Как исправить зависание средства диагностики памяти Windows
Иногда средства диагностики Windows сами требуют некоторой диагностики. Вот как можно освободить средство диагностики памяти Windows.
Средство диагностики памяти Windows — полезная программа, которая проверяет оперативную память на наличие потенциальных проблем. Обычно он находит и устраняет проблемы, которые могут привести к снижению производительности системы, частым зависаниям или зависаниям, а также синим экранам.
Как правило, система автоматически предлагает вам запустить средство диагностики памяти, когда вы столкнетесь с какой-либо из вышеперечисленных проблем, но вы также можете запустить его вручную. И хотя инструмент обычно выполняет свою работу без проблем, бывают случаи, когда с ним могут возникнуть проблемы, например, когда он зависает во время процесса сканирования.
Ниже мы рассмотрим методы устранения неполадок, которые вы можете попробовать, если у вас возникнут проблемы при использовании средства диагностики памяти на ПК с Windows.
Каковы возможные причины проблемы?
В большинстве случаев средство диагностики памяти зависает либо в процессе сканирования, либо когда пользователи анализируют результаты диагностики памяти. Средство диагностики памяти — отличный способ решить проблемы с памятью Windows, поэтому если он решит не работать, это может стать серьезной неудачей.
Может быть довольно много причин, по которым у вас могут возникнуть проблемы с инструментом, и мы перечислили наиболее распространенные ниже:
- Приложение или фоновый процесс могут мешать работе средства диагностики памяти, вызывая его зависание и сбой.
- Сам инструмент может страдать от неприятной ошибки или повреждения данных, что мешает ему работать должным образом.
- Кроме того, повреждение данных может повлиять на другой компонент вашей системы, что приведет к сбою средства диагностики памяти.
Теперь, когда мы знаем о возможных причинах, давайте рассмотрим различные методы устранения неполадок, которые вы можете попробовать, чтобы снова запустить средство диагностики памяти.
1 Подожди
Прежде чем мы перейдем к решениям, важно отметить, что инструмент диагностики может занять от нескольких минут до более 20 часов. Вот почему мы рекомендуем вам подождать некоторое время, прежде чем пытаться выполнить шаги по устранению неполадок. Рассмотрите возможность оставить свой компьютер в его текущем состоянии на ночь и проверить его на следующее утро. Если вы заметили какой-либо прогресс, возможно, утилита работает медленно. Если после этого инструмент все еще не продвинулся вперед, то можно с уверенностью предположить, что он действительно застрял.
2 Запустите инструмент в состоянии чистой загрузки
Как мы упоминали ранее, средство диагностики памяти может не выполнять свою работу должным образом, поскольку фоновый процесс или приложение мешают ему. В этом случае мы предлагаем вам запустить систему в состоянии чистой загрузки, а затем попытаться выполнить действие, которое ранее вызывал ошибку. Это состояние запускает систему только с минимальным набором драйверов и программ, отключая все службы, не относящиеся к Microsoft, подобно безопасному режиму Windows. Если проблема не возникает в состоянии чистой загрузки, это означает, что фоновый процесс внутри система действительно является виновником. В этом случае вы можете попробовать удалить все недавно установленные сторонние программы и посмотреть, будет ли это иметь значение. Выполните следующие действия, чтобы загрузить Windows в состояние чистой загрузки:
- Введите msconfig в поиске Windows и нажмите кнопку «Открыть» для настройки системы.
- В следующем диалоговом окне перейдите на вкладку «Службы» и установите флажок «Скрыть все службы Microsoft».
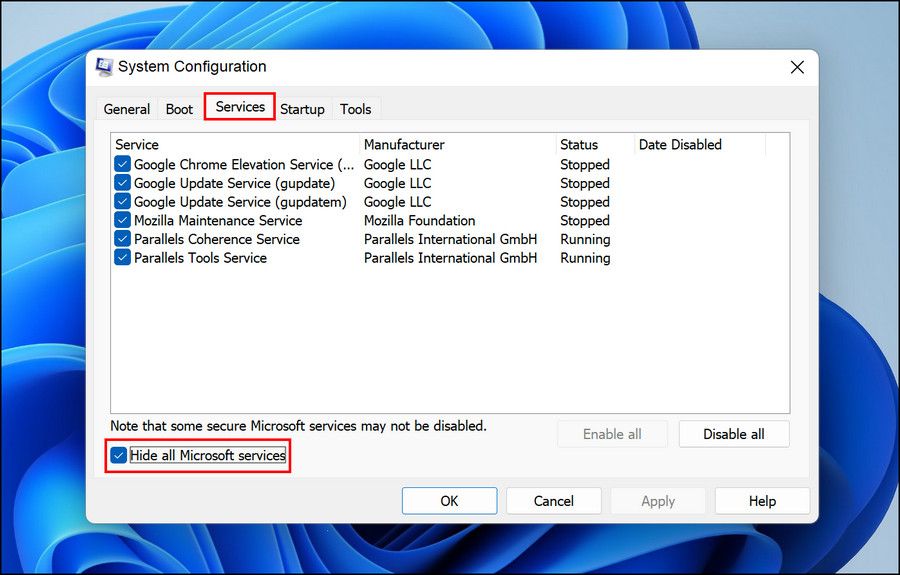
- Щелкните Отключить все.
![Как исправить зависание средства диагностики памяти Windows]()
- После этого запустите диспетчер задач и перейдите на вкладку «Автозагрузка».
- Щелкните правой кнопкой мыши приложения здесь одно за другим и выберите «Отключить».
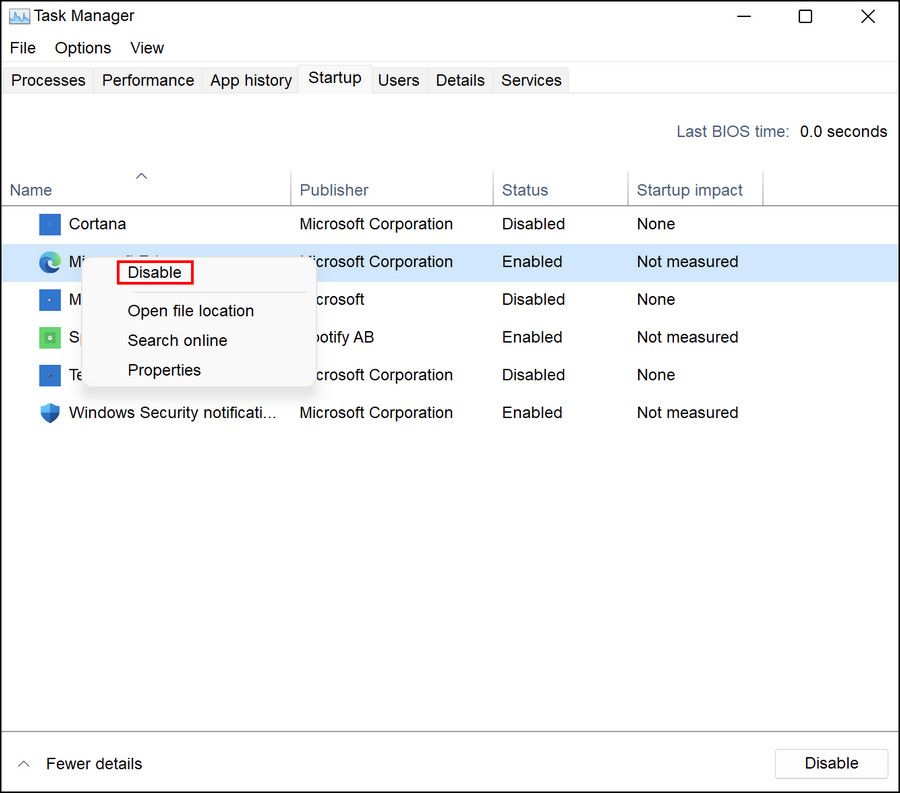
- Теперь вернитесь в диалоговое окно «Конфигурация системы» и нажмите кнопку «ОК».
Теперь вы можете перезагрузить компьютер (или позже), и после перезагрузки ваша система автоматически запустится в состоянии чистой загрузки. Попробуйте еще раз запустить инструмент диагностики памяти и проверьте, нет ли проблем на этот раз. Если инструмент работает нормально в этом состоянии, то лучше всего определить виновника в системе и устранить его, чтобы избежать подобных проблем в будущем. Для этого вы можете сначала попробовать удалить недавно установленные программы в системе. Если вы не уверены в приложениях, снова перейдите в диалоговое окно «Конфигурация системы» и перейдите на вкладку «Службы»..Теперь вы должны увидеть список всех доступных приложений на вашем компьютере. Начните с разделения доступных услуг на две части. Затем включите все службы в первой части и посмотрите, возникает ли проблема. Если это так, то это означает, что виновником является одно из приложений из первого раздела. Продолжайте сужать проблемное приложение, пока не найдете его. Это трудоемкий процесс, поэтому мы рекомендуем продолжить его только в том случае, если другие методы, упомянутые в этом руководстве, не помогают вам.
3 Включите кэш средства диагностики памяти
Еще одним исправлением, которое сработало для пользователей, было включение кеша в средстве диагностики памяти. Хотя настоящая причина того, почему это работает, неясна, мы предлагаем вам попробовать и посмотреть, работает ли это для вас. Вот что вам нужно сделать:
- На экране проверки памяти нажмите клавишу F1.
- Перейдите в раздел «Кэш», нажав клавишу Tab, а затем с помощью клавиши со стрелкой выберите параметр «Вкл .».
- Нажмите клавишу F10, чтобы применить изменение, и проверьте, имеет ли оно какое-либо значение.
4 Если ничего не помогает, проверьте свою память с помощью другого инструмента
Если вы все еще не смогли обойти проблему или спешите, вы можете попробовать использовать стороннюю программу для проверки памяти вашей системы . удобный инструмент проверки памяти под названием MemTest86. Стоит попробовать, если встроенный инструмент Windows не хочет с вами сотрудничать.
Проверьте оперативную память вашего компьютера без проблем
Вы уже должны были решить проблему, используя методы устранения неполадок, о которых мы упоминали выше. Однако, если ни одно из предложений не работает для вас, вы можете попробовать сообщить о проблеме в официальную группу поддержки Microsoft. Пока они не запустят официальное исправление проблемы, вы можете попробовать использовать аналогичное стороннее решение для решения проблемы.

