Hvordan fikse Windows Memory Diagnostic Tool når det sitter fast
Noen ganger krever Windows’ diagnoseverktøy en viss diagnose selv. Slik frigjør du Windows Memory Diagnostic-verktøyet.
Windows Memory Diagnostic Tool er et nyttig program som sjekker RAM-en din for potensielle problemer. Den finner vanligvis og fikser problemer som kan resultere i tregere systemytelse, hyppige fryser eller henger og blå skjermer.
Systemet vil vanligvis automatisk foreslå at du kjører Memory Diagnostic Tool når du begynner å oppleve noen av problemene ovenfor, men du kan også kjøre det manuelt. Og selv om verktøyet vanligvis utfører jobben sin uten problemer, er det tider når du kan oppleve problemer med det, for eksempel når det setter seg fast under skanneprosessen.
Nedenfor tar vi en titt på feilsøkingsmetodene du kan prøve hvis du møter problemer mens du bruker Memory Diagnostics Tool på din Windows-PC.
Hva er noen mulige årsaker bak problemet?
I de fleste tilfeller blir minnediagnoseverktøyet sittende fast enten midt under en skanning eller når brukerne analyserer minnediagnoseresultatene. Memory Diagnostic Tool er en fin måte å løse Windows-minneproblemer på, så det kan være et stort tilbakeslag hvis det bestemmer seg for ikke å fungere.
Det kan være ganske mange grunner til at du kan ha problemer med verktøyet, og vi har listet opp de vanligste nedenfor:
- En applikasjon eller bakgrunnsprosess kan forstyrre Memory Diagnostic-verktøyet og få det til å fryse og krasjer.
- Selve verktøyet kan lide av en ekkel feil eller datakorrupsjon, noe som hindrer det i å fungere ordentlig.
- Alternativt kan datakorrupsjon påvirke en annen komponent av systemet ditt, som deretter fører til at Memory Diagnostic Tool mislykkes.
Nå som vi vet om de potensielle årsakene, la oss ta en titt på de forskjellige feilsøkingsmetodene du kan prøve for å få Memory Diagnostic Tool i gang igjen.
1 Vent ut
Før vi går videre til løsningene er det viktig å merke seg at diagnoseverktøyet kan ta alt fra noen få minutter til over 20 timer. Dette er grunnen til at vi anbefaler at du venter en stund før du prøver feilsøkingstrinnene. Vurder å la datamaskinen være i den nåværende tilstanden over natten og sjekke den igjen neste morgen. Hvis du merker noen fremgang, kan det hende at verktøyet fungerer sakte. Hvis verktøyet fortsatt ikke har gjort fremskritt etter det, er det trygt å anta at det faktisk sitter fast.
2 Kjør verktøyet i en ren oppstartstilstand
Som vi nevnte tidligere, kan det hende at Memory Diagnostic Tool mislykkes i å gjøre jobben sin ordentlig fordi en bakgrunnsprosess eller applikasjon forstyrrer det. I dette tilfellet foreslår vi at du starter systemet i en Clean Boot-tilstand og deretter prøver å utføre handlingen som var tidligere årsak til feilen. Denne tilstanden starter systemet med bare et minimalt sett med drivere og programmer, og deaktiverer alle ikke-Microsoft-tjenester, omtrent som Windows sikkermodus. Hvis problemet ikke oppstår i Clean Boot-tilstanden, innebærer det at en bakgrunnsprosess i systemet er faktisk synderen.I så fall kan du prøve å avinstallere alle nylig installerte tredjepartsprogrammer og se om det gjør en forskjell.Følg disse trinnene for å starte opp Windows til ren oppstart:
- Skriv inn msconfig i Windows-søk og klikk på Åpne-knappen for systemkonfigurasjon.
- I den følgende dialogboksen går du over til Tjenester-fanen og merker av i boksen som er knyttet til Skjul alle Microsoft-tjenester.
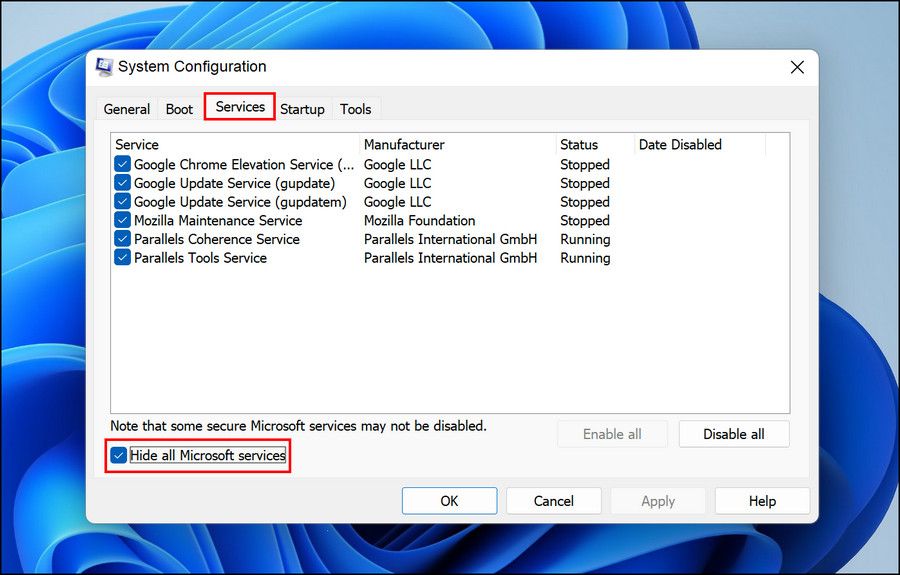
- Klikk Deaktiver alle.
![Hvordan fikse Windows Memory Diagnostic Tool når det sitter fast]()
- Når du er ferdig, start Oppgavebehandling og naviger til fanen Oppstart.
- Høyreklikk på appene her én etter én og velg Deaktiver.
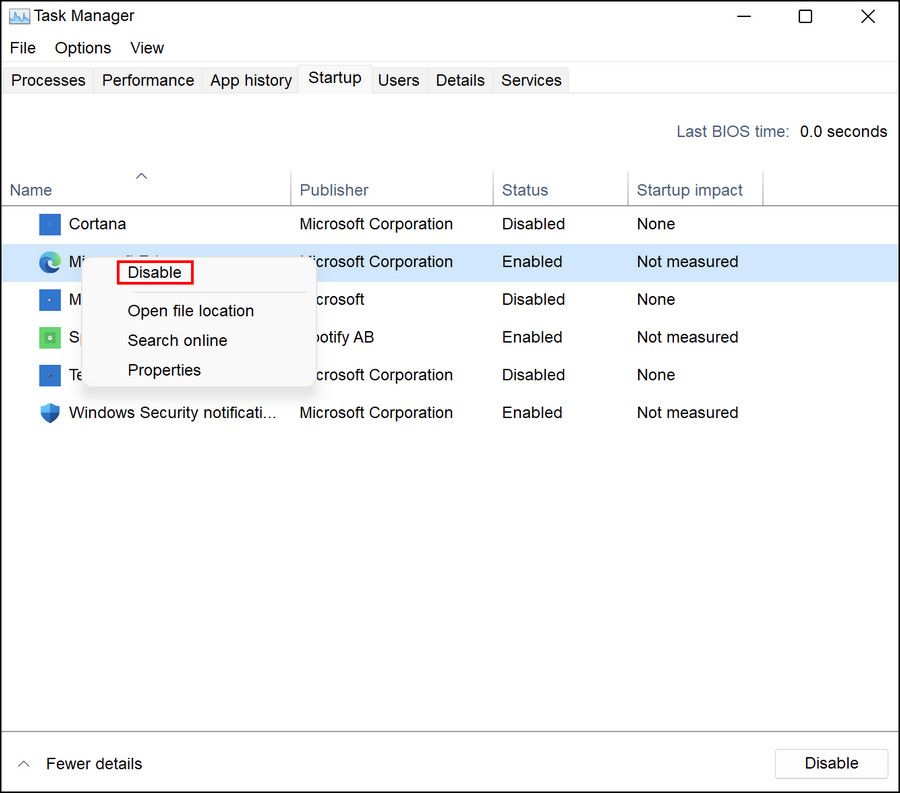
- Gå nå tilbake til dialogboksen Systemkonfigurasjon og klikk på OK – knappen.
Du kan nå starte PC-en på nytt (eller senere), og ved omstart vil systemet automatisk starte i Clean Boot-tilstand. Prøv å kjøre Memory Diagnostic Tool igjen og sjekk om det er noen problemer denne gangen. Hvis verktøyet fungerer bra i denne tilstanden, er det best å identifisere den skyldige i systemet og eliminere den for å unngå slike problemer i fremtiden. For dette formålet kan du først prøve å avinstallere de nylig installerte programmene på systemet. I tilfelle du ikke er sikker på appene, gå over til dialogboksen Systemkonfigurasjon igjen og naviger til Tjenester-fanen.Du skal nå se en liste over alle tilgjengelige apper på datamaskinen. Start med å dele de tilgjengelige tjenestene i to deler. Aktiver deretter alle tjenestene i den første delen, og se om problemet oppstår. Hvis den gjør det, betyr det at en av appene fra den første delen er synderen. Fortsett å begrense den problematiske appen til du finner den. Dette er en tidkrevende prosess, så vi anbefaler bare å fortsette med den hvis de andre metodene nevnt i denne veiledningen ikke gjør susen for deg.
3 Aktiver Memory Diagnostic Tool Cache
En annen løsning som fungerte for brukere var å aktivere hurtigbufferen i Memory Diagnostic Tool. Selv om den virkelige årsaken bak hvorfor dette fungerer er uklar, foreslår vi at du prøver det og ser om det fungerer for deg. Her er hva du må gjøre:
- I minnetestskjermen trykker du på F1-tasten.
- Gå over til Cache-delen ved å trykke på Tab-tasten, og bruk deretter piltasten for å velge På – alternativet.
- Trykk på F10-tasten for å implementere endringen og sjekk om det gjør noen forskjell.
4 Hvis alt annet feiler, test hukommelsen med et annet verktøy
Hvis du fortsatt ikke har klart å komme deg rundt problemet eller har det travelt, kan du prøve å bruke et tredjepartsprogram for å teste minnet til systemet ditt. Vår veiledning om hvordan du tester PC-en for sviktende maskinvare dekker en praktisk minnekontrollverktøy, kalt MemTest86. Det er verdt et forsøk hvis det innebygde Windows-verktøyet ikke ønsker å samarbeide med deg.
Test datamaskinens RAM uten problemer
Du burde ha løst problemet ved å bruke feilsøkingsmetodene vi nevnte ovenfor nå. Hvis imidlertid ingen av forslagene fungerer for deg, kan du prøve å rapportere problemet til Microsofts offisielle støtteteam. Inntil de lanserer en offisiell løsning for problemet, kan du prøve å bruke en lignende tredjepartsløsning for å fikse problemet.

