Come risolvere lo strumento di diagnostica della memoria di Windows quando è bloccato
A volte gli strumenti diagnostici di Windows richiedono alcune diagnosi. Ecco come liberare lo strumento di diagnostica della memoria di Windows.
Lo strumento di diagnostica della memoria di Windows è un programma utile che controlla la tua RAM per potenziali problemi. Di solito individua e risolve i problemi che possono causare prestazioni del sistema più lente, frequenti blocchi o blocchi e schermate blu.
Il sistema in genere suggerisce automaticamente di eseguire lo strumento di diagnostica della memoria quando si verifica uno dei problemi di cui sopra, ma è anche possibile eseguirlo manualmente. E mentre lo strumento di solito esegue il suo lavoro senza problemi, ci sono momenti in cui puoi riscontrare problemi con esso, ad esempio quando si blocca durante il processo di scansione.
Di seguito, diamo un’occhiata ai metodi di risoluzione dei problemi che puoi provare se riscontri problemi durante l’utilizzo dello strumento di diagnostica della memoria sul tuo PC Windows.
Quali sono alcune potenziali cause dietro il problema?
Nella maggior parte dei casi, lo strumento di diagnostica della memoria si blocca durante l’esecuzione di una scansione o quando gli utenti stanno analizzando i risultati della diagnostica della memoria. Lo strumento di diagnostica della memoria è un ottimo modo per risolvere i problemi di memoria di Windows, quindi può essere un’enorme battuta d’arresto se decide di non funzionare.
Possono esserci diversi motivi per cui potresti riscontrare problemi con lo strumento e abbiamo elencato i più comuni di seguito:
- Un’applicazione o un processo in background può interferire con lo strumento di diagnostica della memoria, causandone il blocco e l’arresto anomalo.
- Lo strumento stesso potrebbe soffrire di un brutto bug o di un danneggiamento dei dati, che ne impedisce il corretto funzionamento.
- In alternativa, il danneggiamento dei dati potrebbe interessare un componente diverso del sistema, causando il fallimento dello strumento di diagnostica della memoria.
Ora che conosciamo le potenziali cause, diamo un’occhiata ai diversi metodi di risoluzione dei problemi che puoi provare a ripristinare lo strumento di diagnostica della memoria.
1 Aspetta
Prima di passare alle soluzioni, è importante notare che lo strumento diagnostico può richiedere da pochi minuti a oltre 20 ore. Questo è il motivo per cui ti consigliamo di attendere un po’ di tempo prima di provare i passaggi per la risoluzione dei problemi. Considera di lasciare il computer nello stato attuale durante la notte e di ricontrollarlo il mattino successivo. Se noti dei progressi, l’utilità potrebbe funzionare lentamente. Se lo strumento non ha ancora fatto progressi in seguito, è lecito ritenere che sia effettivamente bloccato.
2 Eseguire lo strumento in uno stato di avvio pulito
Come accennato in precedenza, lo strumento di diagnostica della memoria potrebbe non svolgere correttamente il proprio lavoro perché un processo o un’applicazione in background interferisce con esso. In questo caso, ti suggeriamo di avviare il sistema in uno stato di avvio pulito e quindi provare a eseguire l’azione che in precedenza causava l’errore. Questo stato avvia il sistema con solo un set minimo di driver e programmi, disabilitando tutti i servizi non Microsoft, proprio come la modalità provvisoria di Windows. Se il problema non si verifica nello stato di avvio pulito, significa che un processo in background all’interno del il sistema è davvero il colpevole. In tal caso, puoi provare a disinstallare tutti i programmi di terze parti installati di recente e vedere se questo fa la differenza. Segui questi passaggi per avviare Windows nello stato di avvio pulito:
- Digita msconfig nella ricerca di Windows e fai clic sul pulsante Apri per Configurazione di sistema.
- Nella finestra di dialogo seguente, vai alla scheda Servizi e seleziona la casella associata a Nascondi tutti i servizi Microsoft.
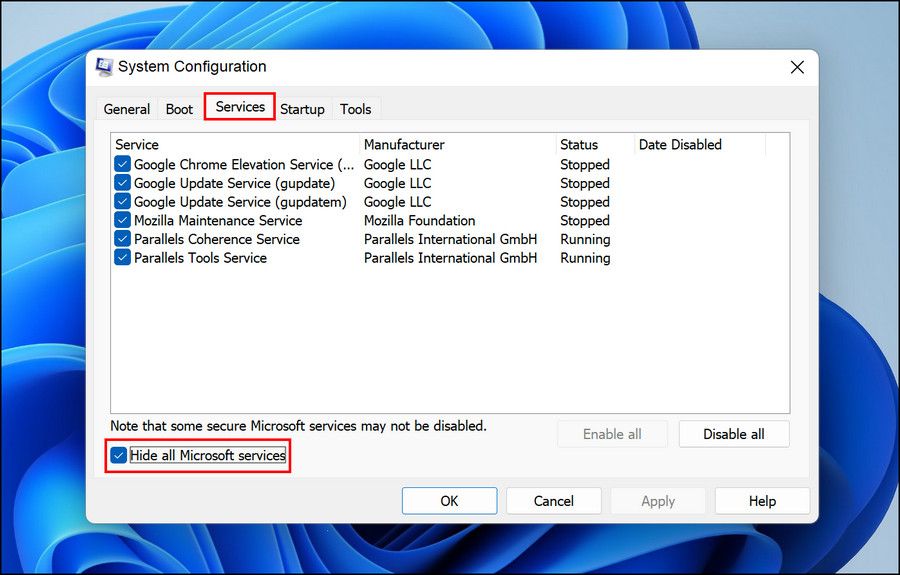
- Fare clic su Disattiva tutto.
![Come risolvere lo strumento di diagnostica della memoria di Windows quando è bloccato]()
- Una volta terminato, avvia Task Manager e vai alla scheda Avvio.
- Fai clic con il pulsante destro del mouse sulle app qui una per una e scegli Disabilita.
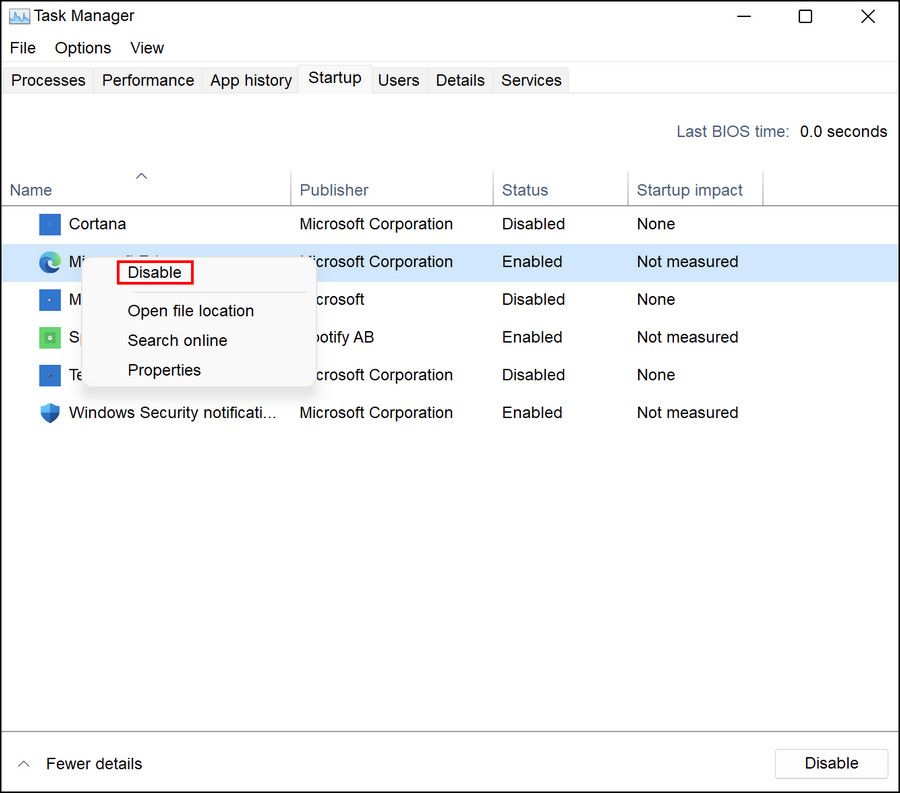
- Ora torna alla finestra di dialogo Configurazione del sistema e fai clic sul pulsante OK.
Ora puoi riavviare il tuo PC (o successivo) e al riavvio, il tuo sistema si avvierà automaticamente nello stato di avvio pulito. Prova a eseguire nuovamente lo strumento di diagnostica della memoria e controlla se ci sono problemi questa volta. Se lo strumento funziona correttamente in questo stato, è meglio identificare il colpevole all’interno del sistema ed eliminarlo per evitare tali problemi in futuro. A tale scopo, puoi prima provare a disinstallare i programmi installati di recente sul sistema. Nel caso in cui non sei sicuro delle app, vai di nuovo alla finestra di dialogo Configurazione del sistema e vai alla scheda Servizi.Ora dovresti vedere un elenco di tutte le app disponibili sul tuo computer. Inizia dividendo i servizi disponibili in due parti. Quindi, abilita tutti i servizi nella prima parte e verifica se si verifica il problema. In tal caso, significa che una delle app della prima sezione è il colpevole. Continua a restringere l’app problematica finché non la trovi. Questo è un processo che richiede tempo, quindi ti consigliamo di procedere solo se gli altri metodi menzionati in questa guida non stanno facendo il trucco per te.
3 Abilitare la cache dello strumento di diagnostica della memoria
Un’altra soluzione che ha funzionato per gli utenti è stata l’abilitazione della cache nello strumento di diagnostica della memoria. Anche se il vero motivo per cui funziona non è chiaro, ti suggeriamo di provarlo e vedere se funziona per te. Ecco cosa devi fare:
- Nella schermata del test di memoria, premere il tasto F1.
- Vai alla sezione Cache premendo il tasto Tab, quindi usa il tasto freccia per selezionare l’ opzione Attiva.
- Premere il tasto F10 per implementare la modifica e verificare se fa qualche differenza.
4 Se tutto il resto fallisce, prova la tua memoria con un altro strumento
Se non sei ancora riuscito a risolvere il problema o hai fretta, puoi provare a utilizzare un programma di terze parti per testare la memoria del tuo sistema . pratico strumento di controllo della memoria, chiamato MemTest86. Vale la pena provare se lo strumento integrato di Windows non vuole collaborare con te.
Testa la RAM del tuo computer senza problemi
A questo punto dovresti aver risolto il problema utilizzando i metodi di risoluzione dei problemi menzionati sopra. Se, tuttavia, nessuno dei suggerimenti funziona per te, puoi provare a segnalare il problema al team di supporto ufficiale di Microsoft. Fino a quando non lanciano una soluzione ufficiale per il problema, puoi provare a utilizzare una soluzione di terze parti simile per risolvere il problema.

