Como corrigir a ferramenta de diagnóstico de memória do Windows quando está travada
Às vezes, as ferramentas de diagnóstico do Windows exigem algum diagnóstico. Veja como liberar a ferramenta de diagnóstico de memória do Windows.
A Ferramenta de Diagnóstico de Memória do Windows é um programa útil que verifica possíveis problemas na RAM. Geralmente localiza e corrige problemas que podem resultar em desempenho mais lento do sistema, travamentos ou travamentos frequentes e telas azuis.
Normalmente, o sistema sugere automaticamente que você execute a Ferramenta de diagnóstico de memória quando começar a ter algum dos problemas acima, mas você também pode executá-la manualmente. E embora a ferramenta geralmente execute seu trabalho sem problemas, há momentos em que você pode ter problemas com ela, como quando ela fica travada durante o processo de verificação.
Abaixo, analisamos os métodos de solução de problemas que você pode tentar se enfrentar problemas ao usar a Ferramenta de diagnóstico de memória em seu PC com Windows.
Quais são algumas causas potenciais por trás do problema?
Na maioria dos casos, a Ferramenta de diagnóstico de memória trava no meio da execução de uma verificação ou quando os usuários estão analisando os resultados do diagnóstico de memória. A Ferramenta de diagnóstico de memória é uma ótima maneira de resolver problemas de memória do Windows, portanto, pode ser um grande revés se decidir não funcionar.
Pode haver alguns motivos pelos quais você pode estar enfrentando problemas com a ferramenta, e listamos os mais comuns abaixo:
- Um aplicativo ou processo em segundo plano pode interferir na ferramenta de diagnóstico de memória, fazendo com que ela congele e falhe.
- A própria ferramenta pode estar sofrendo de um bug desagradável ou corrupção de dados, o que a impede de funcionar corretamente.
- Como alternativa, a corrupção de dados pode afetar um componente diferente do sistema, o que faz com que a Ferramenta de diagnóstico de memória falhe.
Agora que sabemos sobre as possíveis causas, vamos dar uma olhada nos diferentes métodos de solução de problemas que você pode tentar para colocar a Ferramenta de diagnóstico de memória em funcionamento novamente.
1 Aguarde
Antes de passarmos para as soluções, é importante observar que a ferramenta de diagnóstico pode levar de alguns minutos a mais de 20 horas. É por isso que recomendamos que você espere algum tempo antes de tentar as etapas de solução de problemas. Considere deixar o computador no estado atual durante a noite e verificar novamente na manhã seguinte. Se você notar algum progresso, o utilitário pode estar funcionando lentamente. Se a ferramenta ainda não progrediu depois disso, é seguro assumir que ela está realmente travada.
2 Execute a ferramenta em um estado de inicialização limpa
Como mencionamos anteriormente, a Ferramenta de diagnóstico de memória pode não fazer seu trabalho corretamente porque um processo ou aplicativo em segundo plano está interferindo nele. Nesse caso, sugerimos que você inicie o sistema em um estado de inicialização limpa e tente executar a ação que estava causando o erro anteriormente. Esse estado inicia o sistema com apenas um conjunto mínimo de drivers e programas, desabilitando todos os serviços que não são da Microsoft, assim como o modo de segurança do Windows. sistema é realmente o culpado. Nesse caso, você pode tentar desinstalar qualquer programa de terceiros instalado recentemente e ver se isso faz a diferença. Siga estas etapas para inicializar o Windows no estado de inicialização limpa:
- Digite msconfig na pesquisa do Windows e clique no botão Abrir para configuração do sistema.
- Na caixa de diálogo a seguir, vá até a guia Serviços e marque a caixa associada a Ocultar todos os serviços da Microsoft.
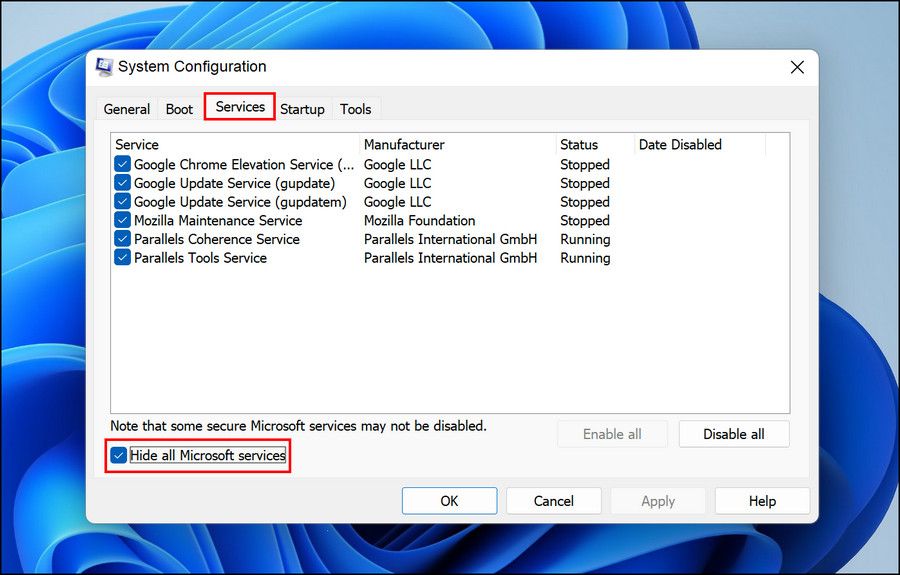
- Clique em Desativar tudo.
![Como corrigir a ferramenta de diagnóstico de memória do Windows quando está travada]()
- Uma vez feito, inicie o Gerenciador de Tarefas e navegue até a guia Inicialização.
- Clique com o botão direito do mouse nos aplicativos aqui um por um e escolha Desativar.
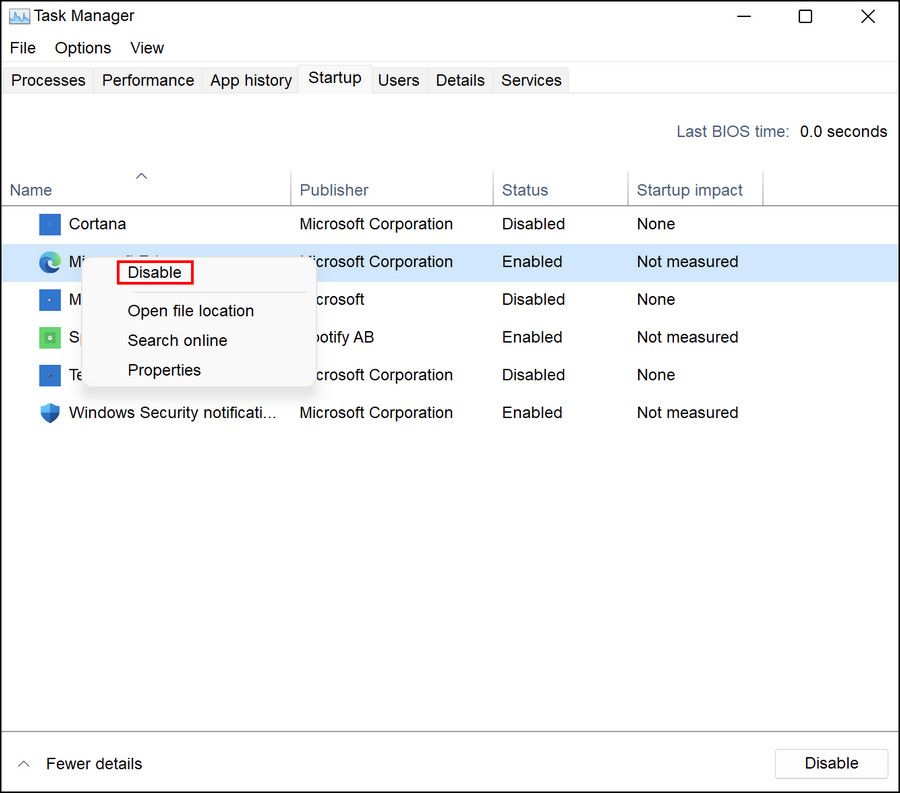
- Agora, volte para a caixa de diálogo Configuração do sistema e clique no botão OK.
Agora você pode reiniciar seu PC (ou posterior) e, após a reinicialização, seu sistema será iniciado automaticamente no estado de inicialização limpa. Tente executar a Ferramenta de diagnóstico de memória novamente e verifique se há algum problema desta vez. Se a ferramenta funcionar bem nesse estado, é melhor identificar o culpado no sistema e eliminá-lo para evitar problemas no futuro. Para isso, você pode primeiro tentar desinstalar os programas instalados recentemente no sistema. Caso você não tenha certeza sobre os aplicativos, vá para a caixa de diálogo Configuração do sistema novamente e navegue até a guia Serviços.Você deve ver agora uma lista de todos os aplicativos disponíveis em seu computador. Comece dividindo os serviços disponíveis em duas partes. Em seguida, habilite todos os serviços na primeira parte e veja se o problema ocorre. Se isso acontecer, significa que um dos aplicativos da primeira seção é o culpado. Continue reduzindo o aplicativo problemático até encontrá-lo. Este é um processo demorado, por isso só recomendamos prosseguir com ele se os outros métodos mencionados neste guia não estiverem funcionando para você.
3 Habilite o cache da ferramenta de diagnóstico de memória
Outra correção que funcionou para os usuários foi habilitar o cache na Ferramenta de diagnóstico de memória. Embora a verdadeira razão por que isso funciona não seja clara, sugerimos que você experimente e veja se funciona para você. Aqui está o que você precisa fazer:
- Na tela de teste de memória, pressione a tecla F1.
- Vá para a seção Cache pressionando a tecla Tab e, em seguida, use a tecla de seta para selecionar a opção On.
- Pressione a tecla F10 para implementar a mudança e verifique se faz alguma diferença.
4 Se tudo mais falhar, teste sua memória com outra ferramenta
Se você ainda não conseguiu resolver o problema ou está com pressa, tente usar um programa de terceiros para testar a memória do seu sistema . ferramenta útil de verificação de memória, chamada MemTest86. Vale a pena tentar se a ferramenta interna do Windows não quiser cooperar com você.
Teste a RAM do seu computador sem problemas
Você já deve ter resolvido o problema usando os métodos de solução de problemas mencionados acima. Se, no entanto, nenhuma das sugestões funcionar para você, tente relatar o problema à equipe de suporte oficial da Microsoft. Até que eles lancem uma correção oficial para o problema, você pode tentar usar uma solução de terceiros semelhante para corrigir o problema.

