Cómo arreglar la herramienta de diagnóstico de memoria de Windows cuando está atascada
A veces, las herramientas de diagnóstico de Windows requieren algún diagnóstico. Aquí se explica cómo liberar la herramienta de diagnóstico de memoria de Windows.
La herramienta de diagnóstico de memoria de Windows es un programa útil que verifica la memoria RAM en busca de posibles problemas. Por lo general, localiza y soluciona problemas que pueden provocar un rendimiento más lento del sistema, bloqueos o bloqueos frecuentes y pantallas azules.
El sistema generalmente sugerirá automáticamente que ejecute la herramienta de diagnóstico de memoria cuando comience a experimentar cualquiera de los problemas anteriores, pero también puede ejecutarla manualmente. Y aunque la herramienta generalmente realiza su trabajo sin problemas, hay momentos en los que puede experimentar problemas con ella, como cuando se atasca durante el proceso de escaneo.
A continuación, echamos un vistazo a los métodos de solución de problemas que puede probar si tiene problemas al usar la herramienta de diagnóstico de memoria en su PC con Windows.
¿Cuáles son algunas causas potenciales detrás del problema?
En la mayoría de los casos, la herramienta de diagnóstico de memoria se atasca en medio de un análisis o cuando los usuarios están analizando los resultados del diagnóstico de memoria. La herramienta de diagnóstico de memoria es una excelente manera de resolver los problemas de memoria de Windows, por lo que puede ser un gran revés si decide no funcionar.
Puede haber bastantes razones por las que podría tener problemas con la herramienta, y hemos enumerado las más comunes a continuación:
- Una aplicación o un proceso en segundo plano puede interferir con la herramienta de diagnóstico de memoria y provocar que se congele y se bloquee.
- La herramienta en sí podría estar sufriendo un error desagradable o corrupción de datos, lo que impide que funcione correctamente.
- Alternativamente, la corrupción de datos podría afectar a un componente diferente de su sistema, lo que luego hace que falle la Herramienta de diagnóstico de memoria.
Ahora que conocemos las posibles causas, echemos un vistazo a los diferentes métodos de solución de problemas que puede intentar para que la Herramienta de diagnóstico de memoria vuelva a funcionar.
1 espera
Antes de pasar a las soluciones, es importante tener en cuenta que la herramienta de diagnóstico puede tardar desde unos minutos hasta más de 20 horas. Es por eso que le recomendamos que espere un tiempo antes de probar los pasos de solución de problemas. Considere dejar su computadora en su estado actual durante la noche y volver a revisarla a la mañana siguiente. Si nota algún progreso, es posible que la utilidad esté funcionando lentamente. Si la herramienta aún no ha progresado después de eso, es seguro asumir que en realidad está atascada.
2 Ejecute la herramienta en un estado de inicio limpio
Como mencionamos anteriormente, la herramienta de diagnóstico de memoria puede fallar en hacer su trabajo correctamente porque un proceso en segundo plano o una aplicación está interfiriendo con ella. En este caso, le sugerimos que inicie el sistema en un estado de inicio limpio y luego intente realizar la acción que anteriormente estaba causando el error. Este estado inicia el sistema con solo un conjunto mínimo de controladores y programas, deshabilitando todos los servicios que no son de Microsoft, al igual que el Modo seguro de Windows. Si el problema no ocurre en el estado de inicio limpio, significa que un proceso en segundo plano dentro del El sistema es de hecho el culpable. En ese caso, puede intentar desinstalar cualquier programa de terceros instalado recientemente y ver si eso hace la diferencia. Siga estos pasos para iniciar Windows en el estado de inicio limpio:
- Escriba msconfig en la búsqueda de Windows y haga clic en el botón Abrir para Configuración del sistema.
- En el siguiente cuadro de diálogo, diríjase a la pestaña Servicios y marque la casilla asociada con Ocultar todos los servicios de Microsoft.
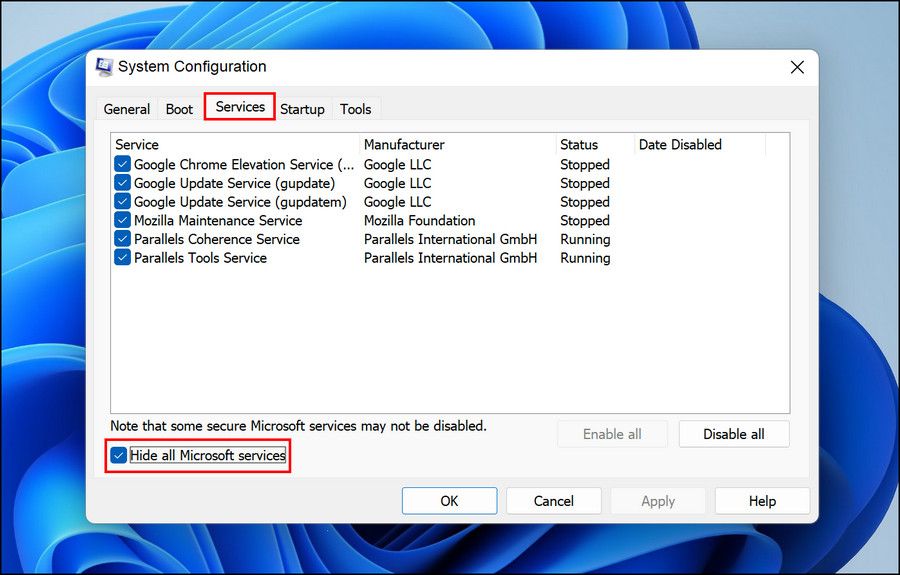
- Haga clic en Deshabilitar todo.
![Cómo arreglar la herramienta de diagnóstico de memoria de Windows cuando está atascada]()
- Una vez hecho esto, inicie el Administrador de tareas y navegue hasta la pestaña Inicio.
- Haga clic derecho en las aplicaciones aquí una por una y seleccione Desactivar.
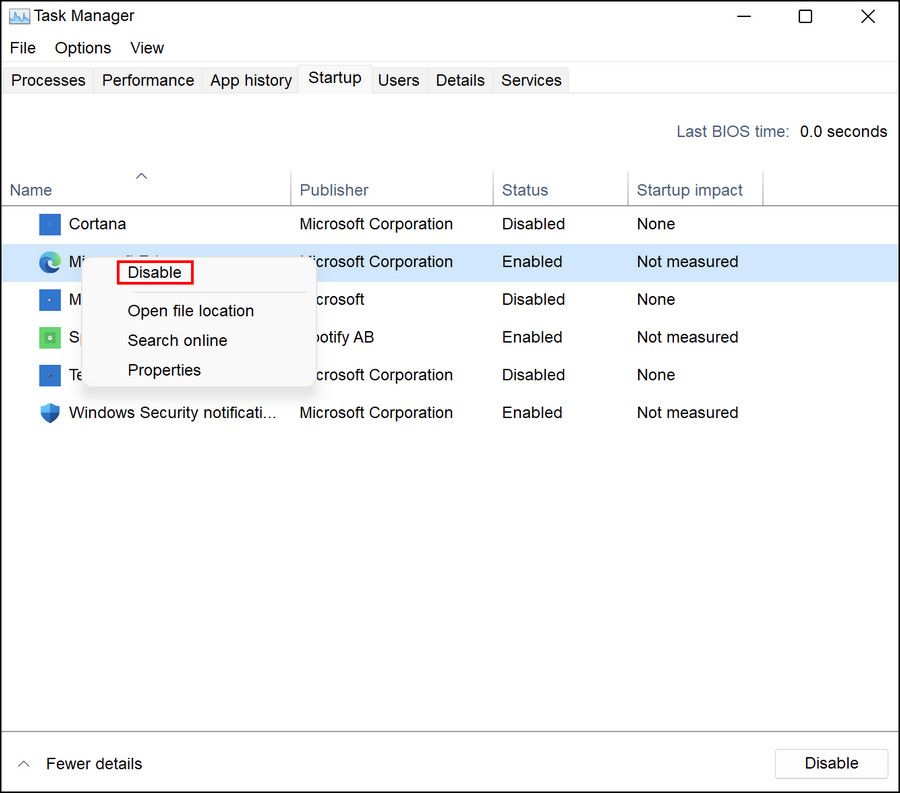
- Ahora, regrese al cuadro de diálogo Configuración del sistema y haga clic en el botón Aceptar.
Ahora puede reiniciar su PC (o posterior) y, al reiniciar, su sistema se iniciará automáticamente en el estado de inicio limpio. Intente ejecutar la Herramienta de diagnóstico de memoria nuevamente y verifique si hay algún problema esta vez. Si la herramienta funciona bien en este estado, entonces es mejor identificar al culpable dentro del sistema y eliminarlo para evitar tales problemas en el futuro. Para este propósito, primero puede intentar desinstalar los programas instalados recientemente en el sistema. En caso de que no esté seguro acerca de las aplicaciones, diríjase nuevamente al cuadro de diálogo Configuración del sistema y navegue a la pestaña Servicios.Ahora debería ver una lista de todas las aplicaciones disponibles en su computadora. Comience dividiendo los servicios disponibles en dos partes. Luego, habilite todos los servicios en la primera parte y vea si ocurre el problema. Si es así, significa que una de las aplicaciones de la primera sección es la culpable. Siga reduciendo la aplicación problemática hasta que la encuentre. Este es un proceso que lleva tiempo, por lo que solo recomendamos continuar con él si los otros métodos mencionados en esta guía no le funcionan.
3 Habilite la memoria caché de la herramienta de diagnóstico de memoria
Otra solución que funcionó para los usuarios fue habilitar el caché en la herramienta de diagnóstico de memoria. Si bien la verdadera razón detrás de por qué esto funciona no está clara, le sugerimos que lo intente y vea si funciona para usted. Esto es lo que debe hacer:
- En la pantalla de prueba de memoria, presione la tecla F1.
- Dirígete a la sección Caché presionando la tecla Tab y luego usa la tecla de flecha para seleccionar la opción Activado .
- Presione la tecla F10 para implementar el cambio y verifique si hace alguna diferencia.
4 Si todo lo demás falla, pruebe su memoria con otra herramienta
Si aún no ha podido solucionar el problema o tiene prisa, puede intentar usar un programa de terceros para probar la memoria de su sistema. Nuestra guía sobre cómo probar su PC en busca de fallas en el hardware cubre un práctica herramienta de verificación de memoria, llamada MemTest86. Vale la pena intentarlo si la herramienta integrada de Windows no quiere cooperar con usted.
Prueba la memoria RAM de tu computadora sin ningún problema
Ya debería haber resuelto el problema utilizando los métodos de solución de problemas que mencionamos anteriormente. Sin embargo, si ninguna de las sugerencias funciona para usted, puede intentar informar el problema al equipo de soporte oficial de Microsoft. Hasta que lancen una solución oficial para el problema, puede intentar usar una solución similar de terceros para solucionar el problema.

