Як виправити засіб діагностики пам’яті Windows, коли він завис
Іноді діагностичні засоби Windows самі потребують певної діагностики. Ось як звільнити інструмент діагностики пам’яті Windows.
Інструмент діагностики пам’яті Windows – це корисна програма, яка перевіряє оперативну пам’ять на наявність потенційних проблем. Зазвичай він знаходить і вирішує проблеми, які можуть призвести до зниження продуктивності системи, частих зависань або синіх екранів.
Зазвичай система автоматично запропонує вам запустити інструмент діагностики пам’яті, коли ви почнете відчувати будь-яку з перерахованих вище проблем, але ви також можете запустити його вручну. І хоча інструмент зазвичай виконує свою роботу без проблем, бувають випадки, коли з ним можуть виникнути проблеми, наприклад, коли він зависає під час процесу сканування.
Нижче ми розглянемо методи усунення несправностей, які ви можете спробувати, якщо у вас виникнуть проблеми під час використання засобу діагностики пам’яті на ПК з ОС Windows.
Які потенційні причини проблеми?
У більшості випадків засіб діагностики пам’яті зависає під час виконання сканування або під час аналізу результатів діагностики пам’яті. Інструмент діагностики пам’яті — це чудовий спосіб вирішити проблеми з пам’яттю Windows, тому якщо він вирішить не працювати, це може стати серйозною проблемою.
Може бути чимало причин, чому у вас можуть виникнути проблеми з інструментом, і ми перерахували найпоширеніші з них нижче.
- Програма або фоновий процес можуть заважати інструменту діагностики пам’яті, спричиняючи його зависання та збій.
- Сам інструмент може страждати від неприємної помилки або пошкодження даних, що перешкоджає його належному функціонуванню.
- Крім того, пошкодження даних може вплинути на інший компонент вашої системи, що потім спричинить збій засобу діагностики пам’яті.
Тепер, коли ми знаємо про потенційні причини, давайте розглянемо різні методи усунення несправностей, які можна спробувати, щоб знову запустити інструмент діагностики пам’яті.
1 Зачекайте
Перш ніж перейти до рішень, важливо зазначити, що інструмент діагностики може зайняти від кількох хвилин до понад 20 годин. Ось чому ми рекомендуємо вам почекати деякий час, перш ніж спробувати кроки з усунення несправностей. Залиште комп’ютер у поточному стані на ніч і перевірте його наступного ранку. Якщо ви помітили прогрес, можливо, утиліта працює повільно. Якщо після цього інструмент не досяг прогресу, то можна припустити, що він справді застряг.
2 Запустіть інструмент у стані чистого завантаження
Як ми вже зазначали раніше, інструмент діагностики пам’яті може не виконувати свою роботу належним чином, оскільки фоновий процес або програма заважає йому. У цьому випадку ми пропонуємо запустити систему в стані чистого завантаження, а потім спробувати виконати дію, яка раніше спричиняв помилку. Цей стан запускає систему лише з мінімальним набором драйверів і програм, вимикаючи всі служби, що не належать Microsoft, подібно до безпечного режиму Windows. Якщо проблема не виникає в стані чистого завантаження, це означає, що фоновий процес усередині Система справді є винуватцем. У такому випадку ви можете спробувати видалити будь-які нещодавно встановлені програми сторонніх розробників і перевірити, чи це має значення. Виконайте такі дії, щоб завантажити Windows у стан чистого завантаження:
- Введіть msconfig у пошуковій системі Windows і натисніть кнопку «Відкрити» для «Конфігурації системи».
- У наступному діалоговому вікні перейдіть на вкладку «Служби» та поставте прапорець біля пункту «Приховати всі служби Microsoft».
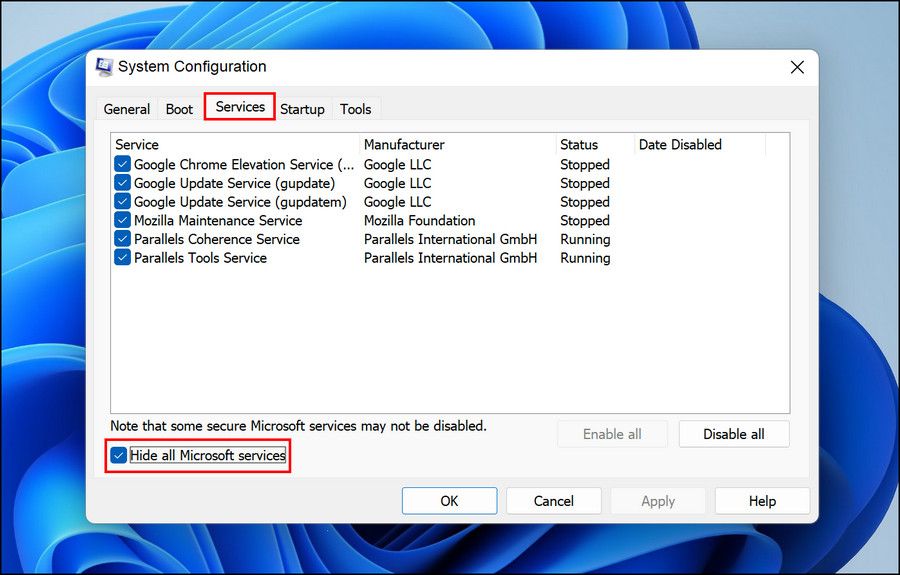
- Натисніть Вимкнути все.
![Як виправити засіб діагностики пам’яті Windows, коли він завис]()
- Після цього запустіть диспетчер завдань і перейдіть на вкладку «Автозавантаження».
- Клацніть правою кнопкою миші програми тут одну за одною та виберіть Вимкнути.
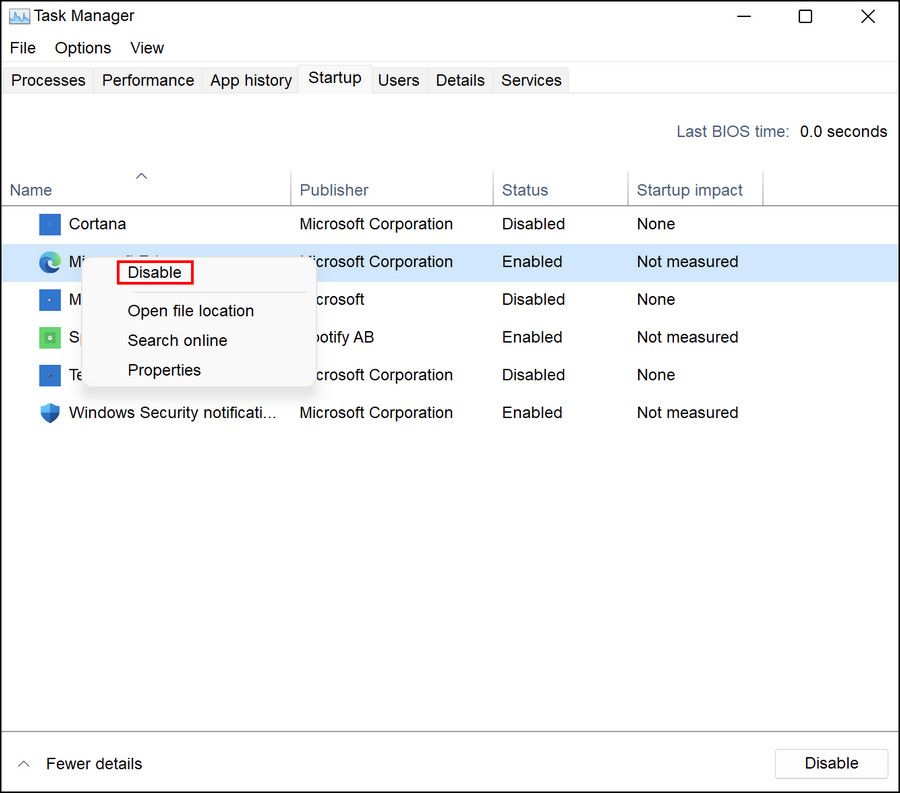
- Тепер поверніться до діалогового вікна конфігурації системи та натисніть кнопку OK.
Тепер ви можете перезавантажити комп’ютер (або пізнішу версію), і після перезавантаження ваша система автоматично запуститься в стані чистого завантаження. Спробуйте ще раз запустити інструмент діагностики пам’яті та перевірте, чи немає проблем цього разу. Якщо інструмент працює добре в цьому стані, тоді найкраще визначити винуватця в системі та усунути його, щоб уникнути подібних проблем у майбутньому. Для цього ви можете спочатку спробувати видалити нещодавно встановлені програми в системі. Якщо ви не впевнені щодо програм, знову перейдіть до діалогового вікна конфігурації системи та перейдіть на вкладку «Служби»..Тепер ви повинні побачити список усіх доступних програм на вашому комп’ютері. Почніть із розділення доступних послуг на дві частини. Потім увімкніть усі служби в першій частині та перевірте, чи виникає проблема. Якщо так, це означає, що винуватцем є одна з програм із першого розділу. Продовжуйте звужувати проблемну програму, доки не знайдете її. Це трудомісткий процес, тому ми рекомендуємо продовжувати, лише якщо інші методи, згадані в цьому посібнику, вам не допомагають.
3 Увімкніть кеш інструменту діагностики пам’яті
Іншим виправленням, яке спрацювало для користувачів, було ввімкнення кешу в інструменті діагностики пам’яті. Хоча справжня причина, чому це працює, незрозуміла, ми пропонуємо вам спробувати й перевірити, чи це працює для вас. Ось що вам потрібно зробити:
- На екрані перевірки пам’яті натисніть клавішу F1.
- Перейдіть до розділу «Кеш», натиснувши клавішу Tab, а потім за допомогою клавіші зі стрілкою виберіть опцію «Увімкнути».
- Натисніть клавішу F10, щоб внести зміни, і перевірте, чи це має значення.
4 Якщо все інше не допомагає, перевірте свою пам’ять іншим інструментом
Якщо ви все ще не можете вирішити проблему або поспішаєте, спробуйте скористатися сторонньою програмою для перевірки пам’яті вашої системи. Наш посібник про те, як перевірити комп’ютер на несправність апаратного забезпечення, охоплює зручний інструмент перевірки пам’яті під назвою MemTest86. Варто спробувати, якщо вбудований інструмент Windows не хоче з вами співпрацювати.
Перевірте оперативну пам’ять комп’ютера без проблем
Ви повинні були вирішити проблему за допомогою методів усунення несправностей, які ми згадали вище. Якщо ж жодна з пропозицій вам не підходить, ви можете спробувати повідомити про проблему офіційній команді підтримки Microsoft. Поки вони не запустять офіційне вирішення проблеми, ви можете спробувати використати подібне стороннє рішення для вирішення проблеми.

