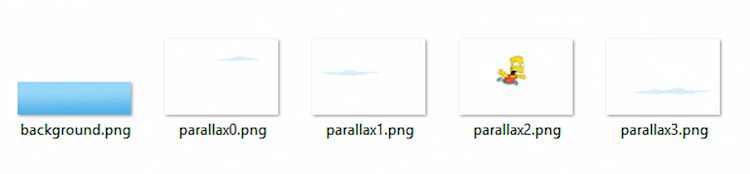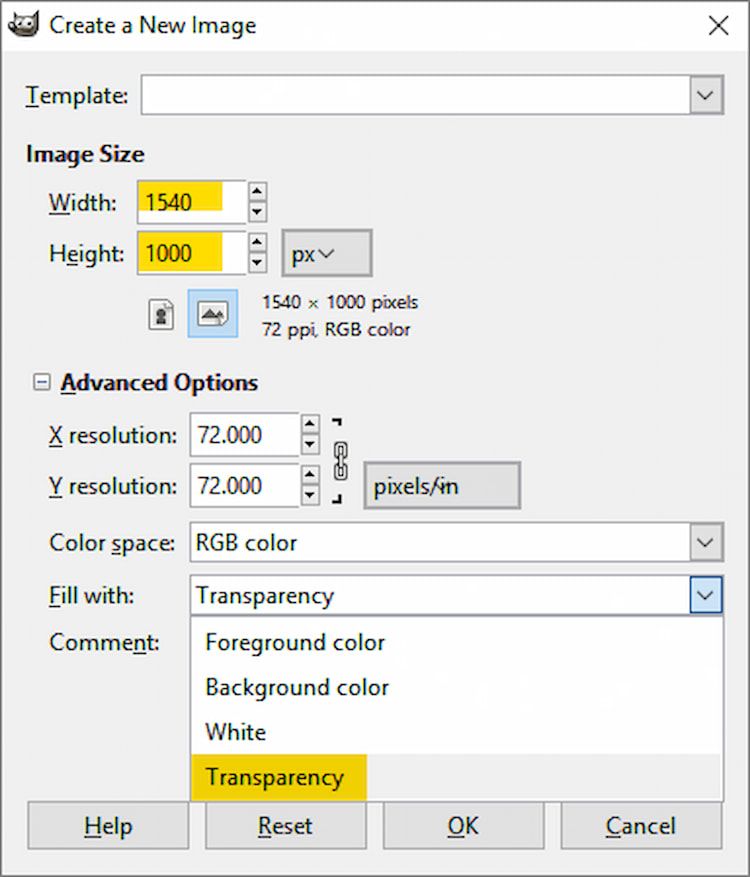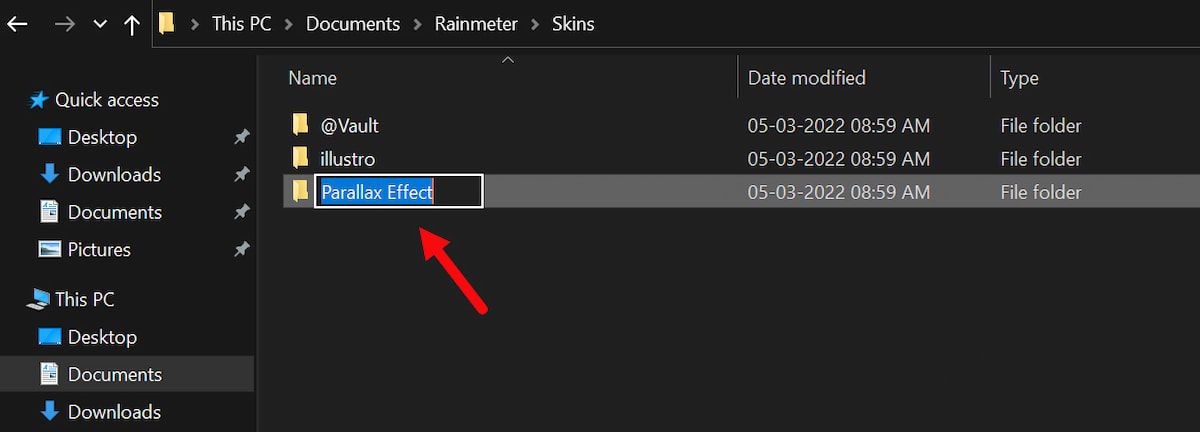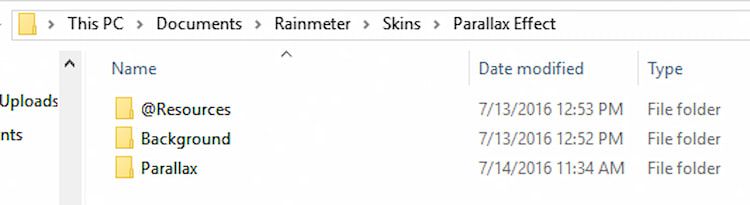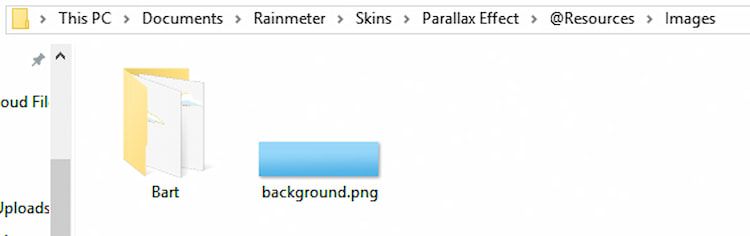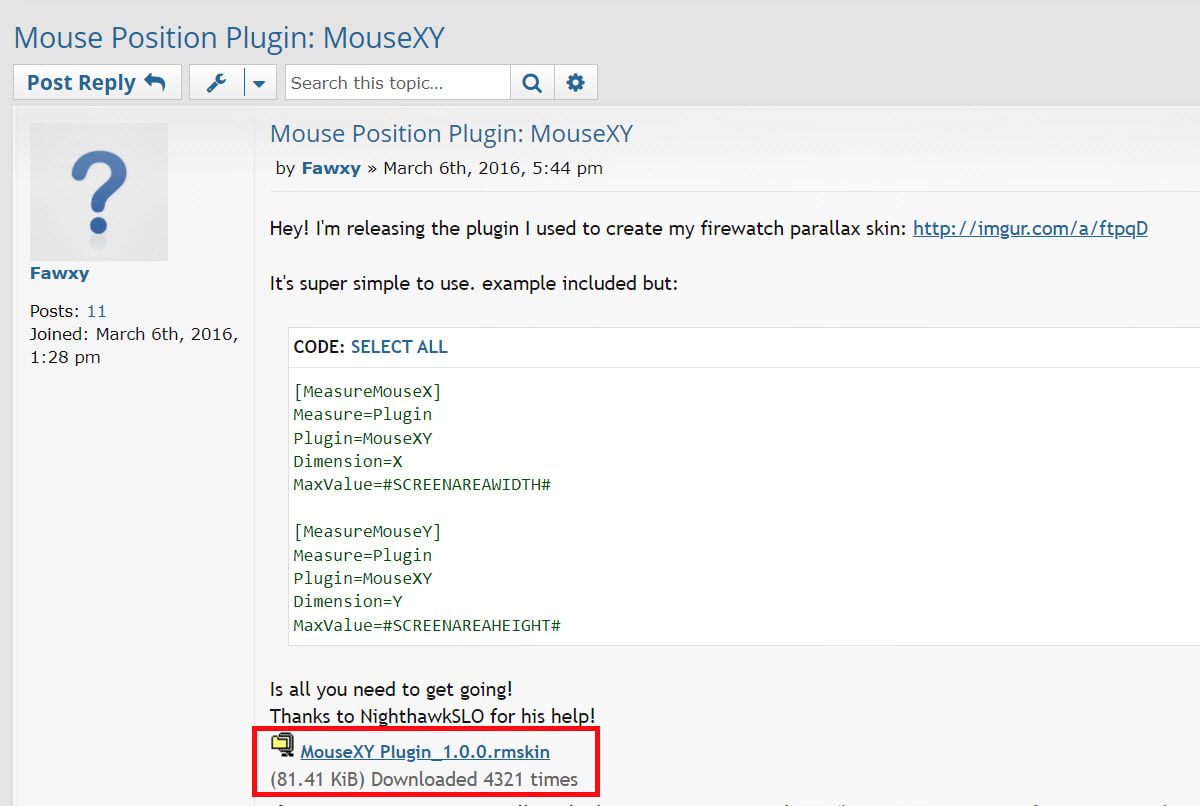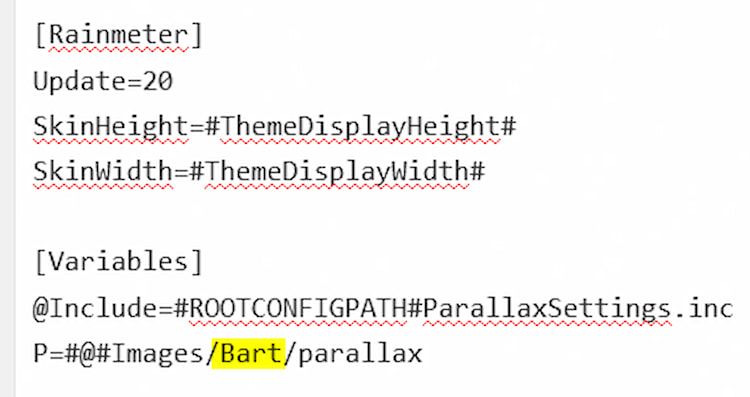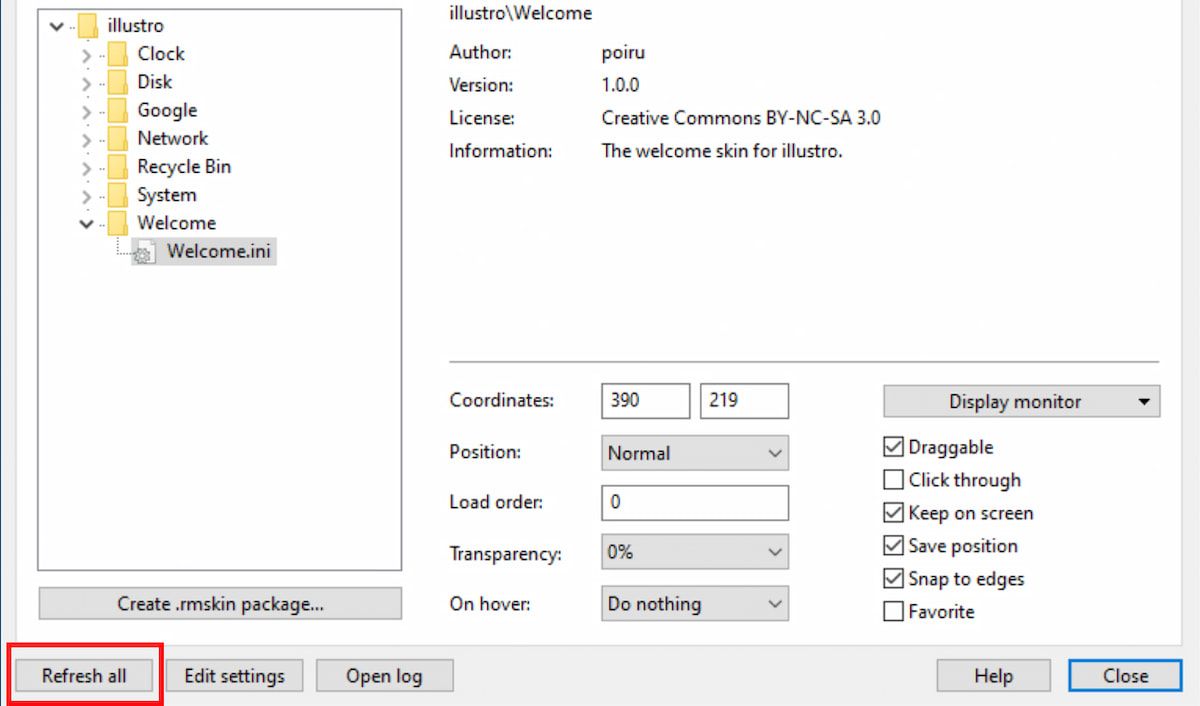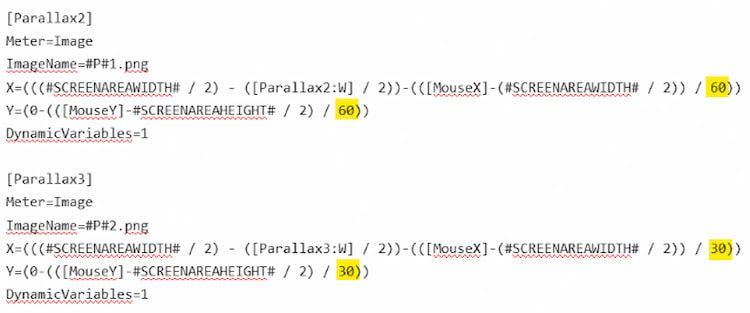Как создать фон рабочего стола Parallax с помощью Rainmeter
Rainmeter остается чемпионом по настройке Windows, потому что пользователи продолжают находить творческие способы использования программы.
Одним из недавних нововведений является фон параллакса. Эффекты параллакса — это простой и впечатляющий способ улучшить внешний вид фона рабочего стола. Они также включают в себя функции живых обоев.
Давайте посмотрим, как вы можете создать свои собственные анимированные обои для рабочего стола, используя эффект параллакса и Rainmeter.
Что такое эффект параллакса?
Эффект параллакса — это когда объект выглядит по-разному с двух разных точек зрения. Вот почему эффект параллакса создает впечатление глубины, когда пользователь прокручивает или наводит курсор на экран.
Как правило, этот эффект реализован для улучшения взаимодействия с пользователем на разных веб-сайтах. И Rainmeter позволяет довольно просто создать эффект параллакса на фоне вашего рабочего стола.
Это позволяет использовать мышь в качестве камеры. Таким образом, ваши фотографии перемещаются в трехмерном пространстве, когда вы двигаете мышью, создавая красивые анимированные обои.
Хороших результатов легко добиться с помощью Rainmeter. Тем не менее, для достижения действительно впечатляющих результатов требуется изрядное количество творчества.
Если вы хотите создать детализированный многослойный эффект, требуется некоторый предыдущий опыт работы с программами графического дизайна, такими как Photoshop. Наш эффект параллакса создаст простой, но впечатляющий четырехслойный фон.
Части параллакса
Чтобы использовать этот эффект, давайте кратко рассмотрим концепцию слоев. Rainmeter достигает эффекта параллакса, создавая несколько слоев, которые имитируют один полный фон.
Эффект параллакса состоит из двух основных частей; передний план и задний план. Передний план состоит из нескольких файлов изображений PNG, от самых маленьких до самых больших.
Файлы изображений должны быть в прозрачном формате PNG, который удаляет белый фон с ваших изображений.
Если вы не гик, мы рекомендуем ознакомиться с нашим руководством о том, как конвертировать изображения в прозрачный формат PNG. Более того, большие изображения будут двигаться больше, чем маленькие. Это имитирует глубину резкости на вашем рабочем столе.
Выбор частей
В этом руководстве мы смоделируем падающего Барта из «Симпсонов», используя эффект параллакса. Для эффекта требуются три типа изображений: падающий Барт, несколько облаков, характерных для мультяшного стиля Симпсонов, и фон неба.
Выполните следующие шаги, чтобы настроить некоторые основы для Rainmeter:
- Создайте на рабочем столе папку с именем parallax source для сохранения файлов изображений. Это упростит добавление ваших изображений в Rainmeter.
- Сохраните все файлы, которые вы собрали для фона рабочего стола, в эту папку.
- Назовите свой фон background.png и назовите изображения, которые вы используете для своего параллакса, как parallax[x].png. [x] соответствует уровню слоя, начиная с 0 .
Самое маленькое изображение должно называться parallax0.png, второе по размеру — parallax1.png и так далее. Вот как должна выглядеть ваша папка:
Расположение частей
Теперь расположите файлы PNG в соответствии с разрешением вашего рабочего стола. Если вы не знаете разрешение вашего рабочего стола, ознакомьтесь с нашим руководством, чтобы узнать разрешение вашего рабочего стола.
Далее создайте прозрачный документ размером с разрешение вашего монитора с добавлением 100 пикселей к длине и ширине. Перетащите файлы в эту рамку и расположите изображения по своему вкусу.
То, как вы ориентируете свои изображения здесь, так вы и увидите их на своем фоне. После того, как вы поместите все свои изображения в рамку, приступайте к настройке макета папки Rainmeter.
Макет папки Rainmeter
Вот основная часть этой установки. Внимательно выполните следующие шаги, чтобы избежать каких-либо проблем при создании эффекта параллакса:
1 Загрузите последнюю версию Rainmeter с сайта Rainmeter.net.
2 В каталоге C:UsersNameDocumentsRainmeterSkins создайте новую папку с именем Parallax Effect.
3 В этой папке создайте еще три папки и назовите их: @Resources, Background и Parallax.
Папка @Resources будет содержать изображения, папка Background будет содержать ваш файл background.ini для активации вашего фона, а папка Parallax предназначена для вашего файла Parallax.ini.
4 Теперь откройте папку @Resources и создайте папку с именем Images. Добавьте файл background.png в этот каталог.
5 Добавьте еще одну папку в этот каталог и назовите ее в честь вашего эффекта параллакса. Мы назвали папку Bart. Добавьте изображения parallax[x].png в эту папку. Теперь ваша папка с изображениями должна выглядеть так.
Это все для файлов изображений. Теперь вы можете приступить к созданию эффекта параллакса.
6 В корневом каталоге эффекта параллакса C:UsersNameDocumentsRainmeterSkinsParallax Effect необходимо создать новый текстовый файл. Введите следующий код в эти новые документы:
[Variables]ThemeDisplayWidth=1440ThemeDisplayHeight=9007 Не забудьте назвать этот файл ParallaxSettings.inc и сохранить расширение .inc. Этот файл будет определять разрешение вашего параллакса. Замените 1440 и 900 своим разрешением и сохраните.
Настройка необходимого плагина
Нам нужен простой плагин, который будет отслеживать движения вашего курсора мыши, чтобы перемещать изображения параллакса. Вы можете скачать плагин из этого поста сообщества Rainmeter.
После этого выполните приведенные ниже шаги, чтобы настроить некоторые параметры для вашей установки:
1 Откройте папку «Фон». Щелкните правой кнопкой мыши папку и выберите «Создать» > «Текстовый документ». Дважды щелкните этот документ, чтобы отредактировать его, и вставьте следующий скрипт в файл.
[дождемер]
Обновить=-1
SkinHeight=#ThemeDisplayHeight#
SkinWidth=#ThemeDisplayWidth#
[Переменные]
@Include=#ROOTCONFIGPATH#ParallaxSettings.inc
P=#@#Изображения/
[Фон]
Метр=Изображение
SolidColor=33,0,2,255
W=#ШИРИНА ЭКРАНА#
H=#SCREENAREAHEIGHT#
[Параллакс0]
Метр=Изображение
ИмяИзображения=#P#background.png
X=((#SCREENAREAWIDTH# / 2) – ([Parallax0:W] / 2))
Y=0
Динамические переменные=1
2 Сохраните этот файл как Background.ini, убедившись, что вы добавили расширение .ini. Затем откройте папку Parallax. Создайте текстовый документ и вставьте в этот файл следующее.
[дождемер]
Обновление=20
SkinHeight=#ThemeDisplayHeight#
SkinWidth=#ThemeDisplayWidth#
[Переменные]
@Include=#ROOTCONFIGPATH#ParallaxSettings.inc
P=#@#Изображения/Барт/параллакс
[МышьX]
Мера=Плагин
Плагин=MouseXY
Размер=Х
[Мышь Y]
Мера=Плагин
Плагин=MouseXY
Размер=Y
[Параллакс1]
Метр=Изображение
ИмяИзображения=#P#0.png
X=(((#SCREENAREAWIDTH# / 2) – ([Parallax1:W] / 2)) – (([MouseX] – (#SCREENAREAWIDTH# / 2)) / 80))
Y=(0-(([MouseY]-#SCREENAREAHEIGHT# / 2) / 80))
Динамические переменные=1
[Параллакс2]
Метр=Изображение
ИмяИзображения=#P#1.png
X=(((#SCREENAREAWIDTH# / 2) – ([Parallax2:W] / 2)) – (([MouseX] – (#SCREENAREAWIDTH# / 2)) / 60))
Y=(0-(([MouseY]-#SCREENAREAHEIGHT# / 2) / 60))
Динамические переменные=1
[Параллакс3]
Метр=Изображение
ИмяИзображения=#P#2.png
X=(((#ШИРИНА ЭКРАНА# / 2) – ([Параллакс3:W] / 2)) – (([МышьX] – (#ШИРИНА ЭКРАНА# / 2)) / 30))
Y=(0-(([MouseY]-#SCREENAREAHEIGHT# / 2) / 30))
Динамические переменные=1
[Параллакс4]
Метр=Изображение
ИмяИзображения=#P#3.png
X=(((#ШИРИНА ЭКРАНА# / 2) – ([Parallax4:W] / 2))-(([MouseX]-(#ШИРИНА ЭКРАНА# / 2)) / 20))
Y=5
Динамические переменные=1
Примечание. Вы должны изменить переменную P в параметре [Переменные] на заголовок папки с изображениями параллакса. Например, наша переменная P — это #@#Images/Bart/parallax. Измените только средний заголовок, а остальное оставьте без изменений.
Завершение эффекта параллакса
Теперь последний шаг — доработать все и применить эффект с помощью Rainmeter. Вот шаги, чтобы сделать то же самое:
-
Откройте окно «Управление Rainmeter», открыв ящик значков на панели задач и щелкнув значок Rainmeter.
-
Нажмите кнопку «Обновить все» и найдите папку с эффектом параллакса.
-
Откройте только что созданные папки «Фон» и «Параллакс» и загрузите файлы .ini, дважды щелкнув их.
-
Наконец, установите флажок «Пройти» в окне «Управление Rainmeter» для обоих файлов .ini, и ваш эффект параллакса должен быть завершен.
Приведенный выше сценарий позволяет создать тонкий эффект. Если вы хотите сделать эффект более драматичным, уменьшите количество параметров в файле Parallax.ini на 10 или 20 (не повторяйте числа и не включайте числа ниже 0).
Не забудьте сохранить файл .ini и обновить скин, чтобы применить эффект. Если вы хотите установить наш фон параллакса Барта, вы можете скачать .rmskin из этого сообщения Deviantart.
Хотя Rainmeter — отличный инструмент для пользователей Windows, если вы работаете на Mac, вот как вы можете изменить обои рабочего стола на Mac.
Не зацикливайтесь на статичном фоне
Некоторым вполне подойдет использование статических неподвижных обоев. Для других Rainmeter — это благословение. Программа кажется безграничной. Гладкие скины Rainmeter создаются ежедневно, чтобы соответствовать любому желаемому стилю рабочего стола.
Эффект параллакса Rainmeter — это лишь одно из самых последних нововведений в скинах Rainmeter, и его использование ограничено только вашим воображением.