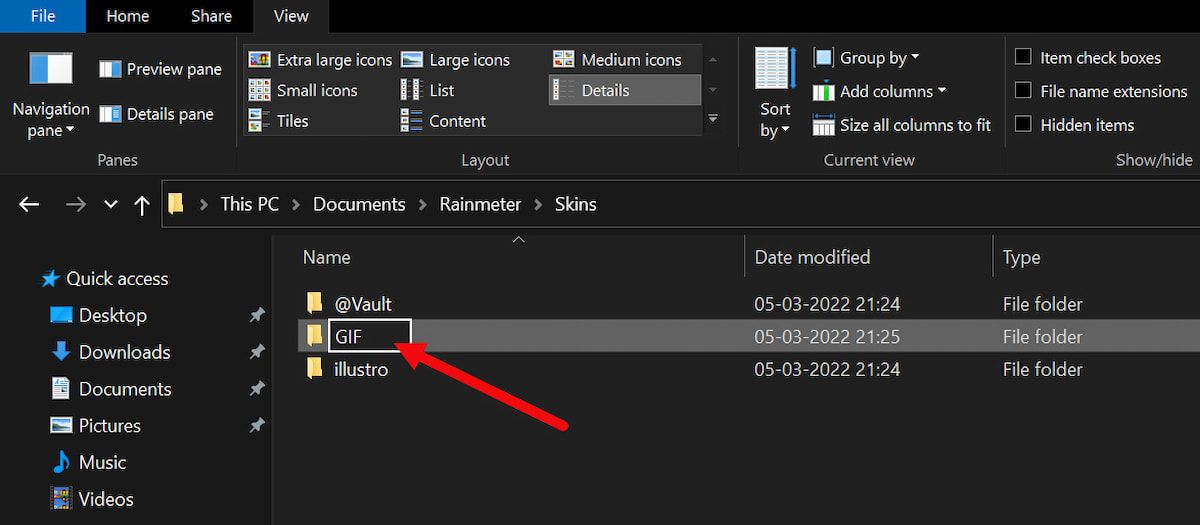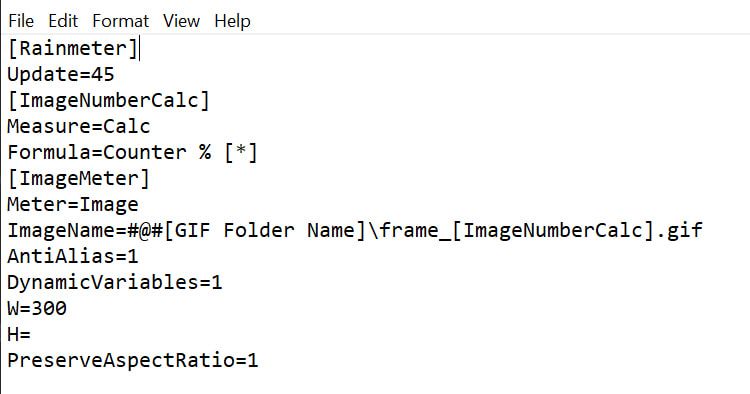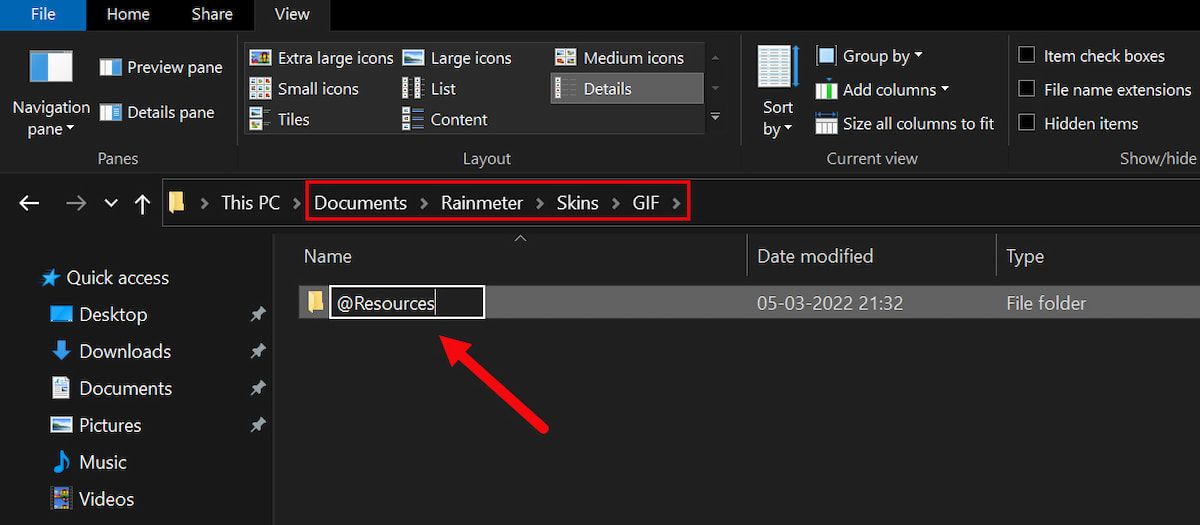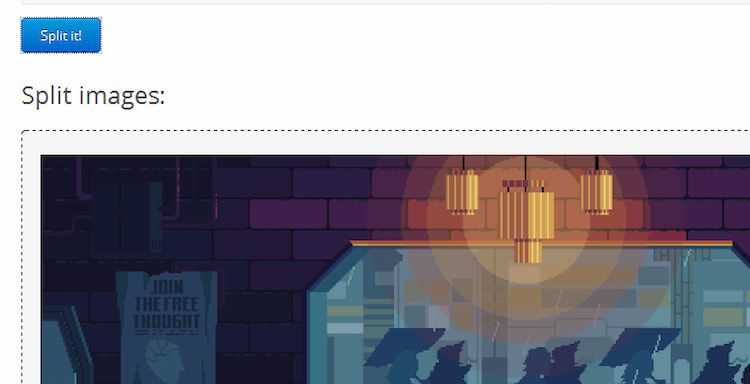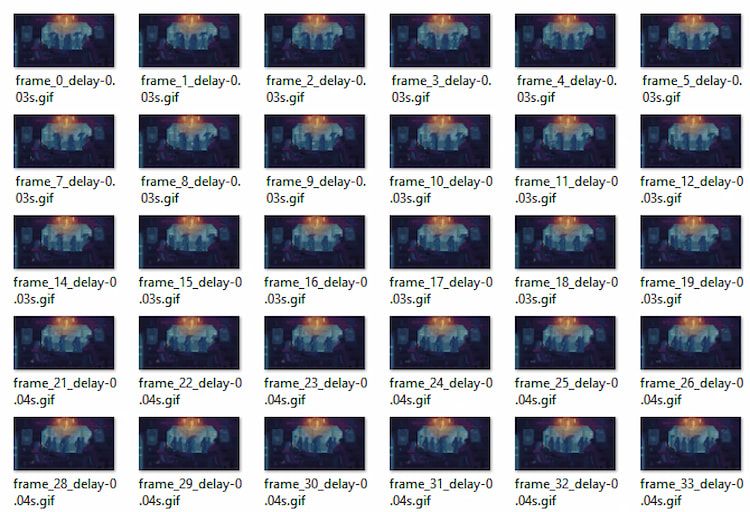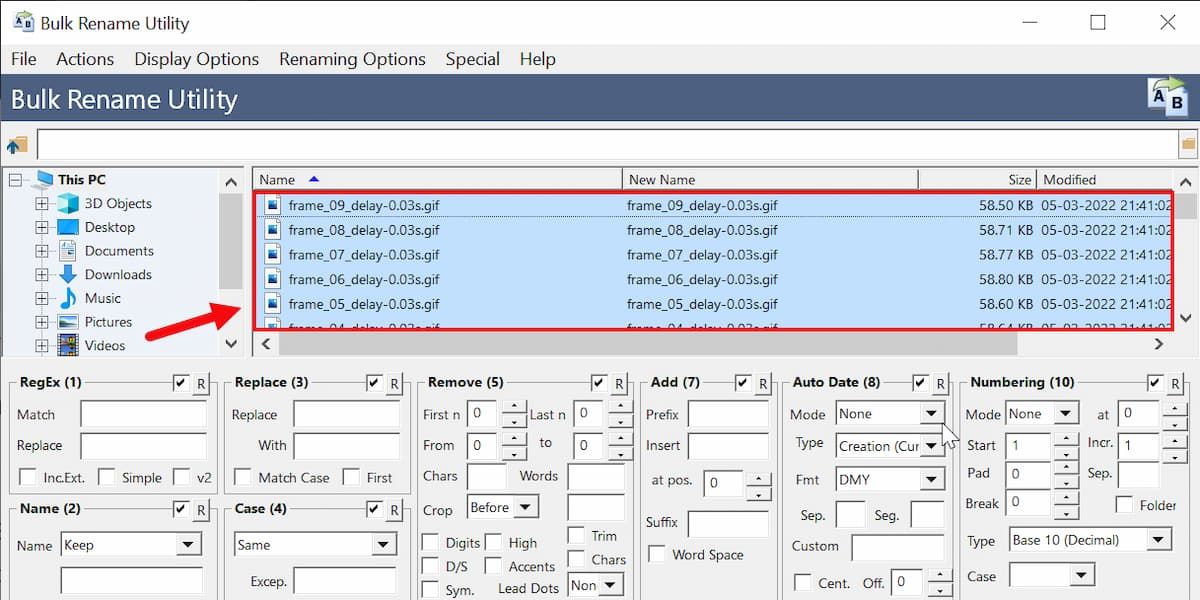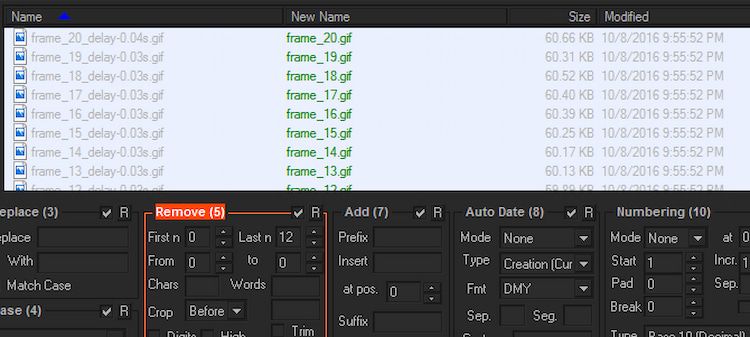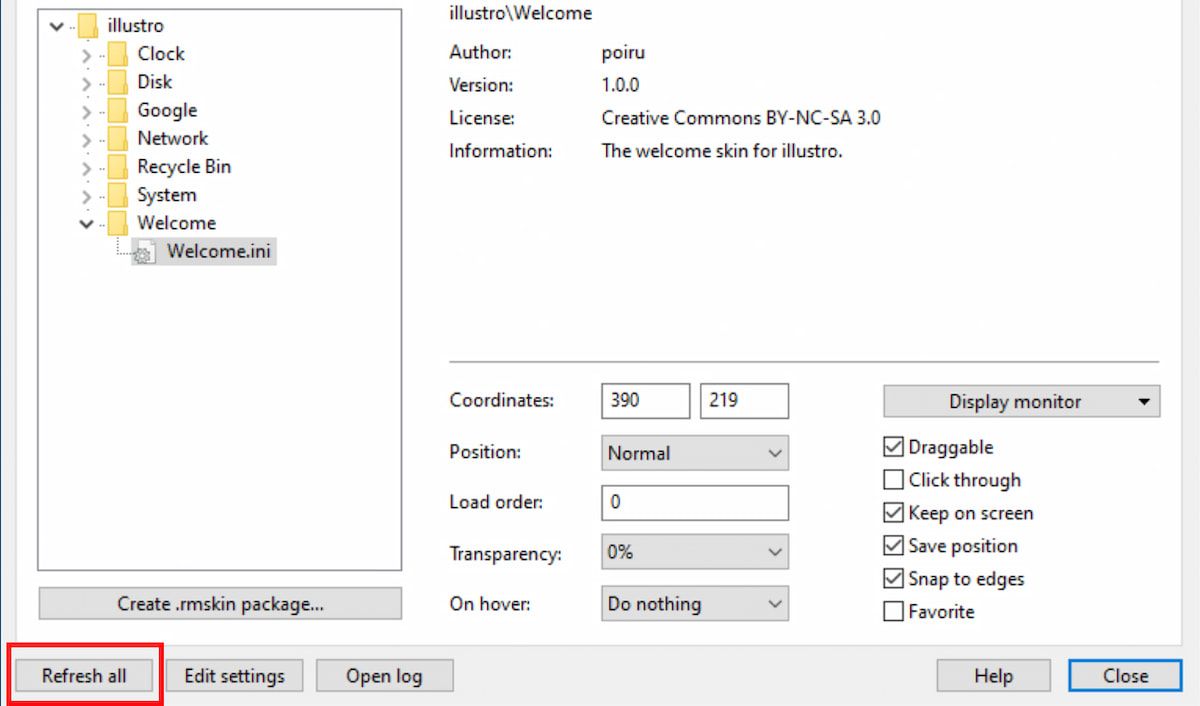Hur man använder en animerad GIF som skrivbordsunderlägg med regnmätare
Utan tvekan har GIF:er blivit livsnerven för internetkulturen. Nuförtiden innehåller ett typiskt onlineflöde hundratals roliga, informativa eller bedårande GIF-filer.
Visste du att du kan ta med din kärlek till GIF-filer till ditt skrivbord? Det finns olika sätt att skapa GIF-bakgrundsbilder i Windows, men med det populära Windows-programmet som heter Rainmeter kan du placera så många GIF-bilder på ditt skrivbord som du vill.
Förutsättningar för att göra GIF med Rainmeter
Rainmeter är verkligen en anmärkningsvärd mjukvara för skrivbordsanpassning. Det finns många saker du kan göra, som att skapa dina egna skrivbordsskins eller till och med göra anpassade skrivbordsikoner med Rainmeter.
Innan du fortsätter direkt till stegen måste du se till att du har följande:
- Rainmeter installerad på ditt skrivbord.
- En GIF-fil som du vill ställa in som skrivbordsunderlägg.
- Ett verktyg som heter Bulk Rename Utility (BRU).
Den här guiden är uppdelad i avsnitt för att hjälpa dig att följa med. Du behöver bara följa stegen sekventiellt för att undvika eventuella fel i slutresultatet.
Konfigurera INI-filen
En INI-fil är en textbaserad fil som talar om för programvaran hur den ska fungera och vilka inställningar som ska användas. En INI-fil i Rainmeter länkar dina bilder till programvaran och animerar dem sedan för att skapa en animerad GIF-effekt på din skrivbordsbakgrund.
Till att börja med måste du först skapa en unik INI-fil för Rainmeter genom att följa dessa steg:
1 Navigera till Rainmeter-rotkatalogen, som finns i C:Users[PC-namn]DocumentsRainmeterSkins. Inom den här katalogen skapar du en ny mapp med ett valfritt namn, till exempel GIF.
2 Skapa din INI-fil i den här mappen. Gör detta genom att högerklicka i din GIF-katalog och välja Nytt > Textdokument.
3 När du är klar, öppna den nyskapade textfilen och klistra in följande kod:
[Regnmätare]
Uppdatering=45
[ImageNumberCalc]
Mått = Beräknat
Formel=Räknare % []
[ImageMeter]
Meter=Bild
ImageName=#@#[GIF-mappnamn]frame_[ImageNumberCalc].gif
AntiAlias=1
DynamicVariables=1
W = 300
H=
PreserveAspectRatio=1
Här är några saker att notera om denna kodbit:
- ImageName: Du måste ersätta [GIF-mappnamn] med vilket namn du än gav mappen som innehåller din GIF.
- Formel: Formeln laddar antalet bilder du anger för din GIF. Det är upp till dig att ändra denna parameter från [] till det belopp som krävs för din GIF, med en tillagd (34 bilder kräver en inmatning på 35).
- W och H: W står för bredd och H för höjd. Detta kommer att styra storleken på din GIF på skrivbordsbakgrunden.
- PreserveAspectRatio: Det kommer att förhindra att din bild blir förvrängd. Om du aktiverar den här parametern kan du ändra antingen dina W- eller H-parametrar och fortfarande bevara hela bilden.
I allmänhet kan vissa GIF-filer ha så få som 10 bildrutor, medan andra kan sträcka sig över hundratals bildrutor. Detta nummer är enkelt att kontrollera, och ytterligare förklaring kommer att ges i följande avsnitt.
Obs: Blanda inte ihop Formula med Update, som styr uppspelningshastigheten för din GIF.
4 Spara nu ditt textdokument, namnge det något enkelt och inkludera tillägget .ini. Genom att namnge din fil med tillägget INI, till exempel coffee.ini, kommer Rainmeter att känna igen din fil.
Ändra GIF-filen för Rainmeter
Med Rainmeter kan du inte direkt ställa in en GIF-fil som bakgrundsbild. Istället måste du först dela upp din GIF-fil i olika delar och sedan använda delarna med Rainmeter.
För att konfigurera Rainmeter för att använda din föredragna GIF-fil, följ dessa steg noggrant:
-
Skapa en mapp i din GIF-mapp med namnet @Resources. Den här mappen kommer att innehålla bilderna som är länkade till din INI-fil.
-
Inom den nyskapade mappen måste du skapa en annan mapp. Namnge den här mappen något som hör till din GIF för enkel plats. Till exempel har vi döpt mappen som innehåller våra GIF-filer till kaffe.
-
Till sist, placera din önskade GIF i den här mappen.
Nu när du har en GIF att arbeta med måste du använda ett uppdelningsprogram som kompilerar din GIF till ett urval av enstaka GIF-bilder. Det här är bilderna du kommer att använda för att skapa din animerade skrivbordsbakgrund.
Dela upp din GIF-fil
Efter att ha utfört alla ovan nämnda steg måste du nu dela upp din GIF. Denna process är enkel och kan automatiseras med Ezgif.
1 Besök Ezgif.com och ladda upp din GIF-fil. Splitterfunktionen låter dig ladda upp och dela upp din GIF i individuella GIF-bilder.
2 När du har delat upp din bild, ladda ner ZIP-filen som innehåller dina bilder och flytta dem till lämplig GIF-mapp.
3 Packa upp filen. Du bör nu ha din ursprungliga GIF-fil, en zippad fil och dina individuella bilder.
4 Ta bort både den ursprungliga GIF-filen och den zippade filen, och lämna bara dina individuella bilder.
5 Byt nu namn på dina GIF-filer. Din INI-fil avgör vilka bilder som matas in i Rainmeter. INI-skriptet stöder bilder som heter frame_[ImageNumberCalc].gif, som översätts till filer med namnet frame_1.gif, frame_2.gif, frame_3.gif, och så vidare.
Detta fungerar bra för det automatiska formatet som EZGIF använder för sina bilder. Det finns många metoder för att batchbyta namn på alla filer på en gång, det enklaste är Bulk Rename Utility (BRU).
Batch byter namn på de delade filerna
Här är några snabba steg för att hjälpa dig att batchbyta namn på de delade filerna i Windows:
-
Öppna programmet Batch Rename Utility som du har installerat tidigare.
-
Kopiera och klistra in dina bilder och välj dem alla i programmet.
-
Öka nu parametern Last n under Ta bort till 12. Detta kommer att ta bort slutet av dina filer och bevara formatet frame_[Number].
-
Klicka på Byt namn i det nedre högra hörnet av BRU för att ansöka.
-
Ändra slutligen formelparametern i din ursprungliga INI-fil. Ersätt [] med hur många ramar din GIF innehåller, plus en.
Aktivera din GIF i Rainmeter
Du är verkligen nära de sista stegen för att applicera din animerade tapet. Följ stegen nedan för att aktivera din GIF i Rainmeter:
-
Öppna fönstret Hantera regnmätare och välj Uppdatera alla.
-
Leta upp och dubbelklicka på INI-filen för din GIF, så bör den visas på skrivbordet. Om du vill visa mer än en GIF på skrivbordet, gör en kopia av din rot-GIF-fil och ändra dina filer efter behov.
-
När den dyker upp på skrivbordsunderlägget, glöm inte att starta om en gång.
Även om det här skalet kräver CPU-användning, kommer det inte att påverka datorns allmänna prestanda. Om du bestämmer dig för att GIF inte är rätt för dig kan du skapa parallax skrivbordsbakgrundsbilder med Rainmeter istället.
GIF-ifiera ditt skrivbord med Rainmeter
Vi är uppriktiga förespråkare för allt Rainmeter. Genom att använda lite kunskap finns det ingen gräns för vad Rainmeter kan göra för din skrivbordsupplevelse – till och med skapa interaktiva bakgrundsbilder.
Utan tvekan finns det andra sätt att uppnå samma resultat, men att använda Rainmeter ger dig en fördel gentemot andra. Det är en allrounder och fungerar som en allt-i-ett-programvara för att öka din totala upplevelse.
Det är inte bara en GIF eller en statisk tapet; du kan till och med ladda ner olika skal från internet och installera dem på ditt skrivbord med ett klick.