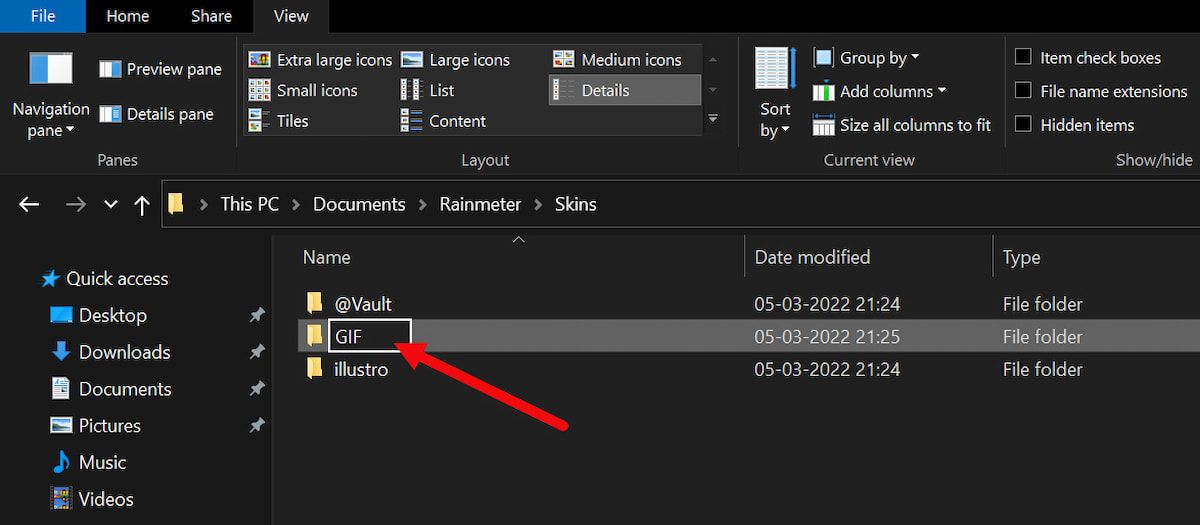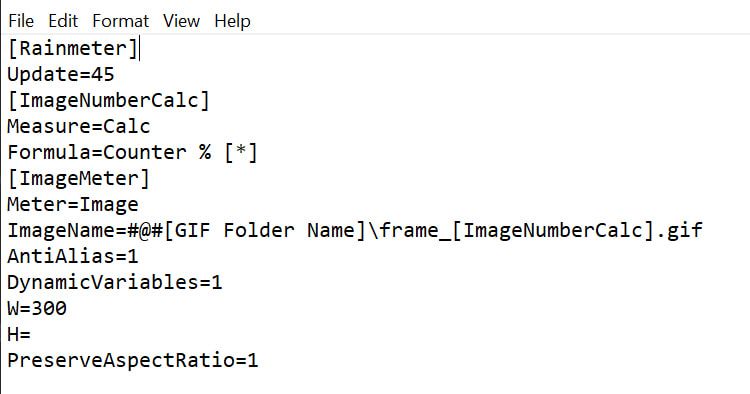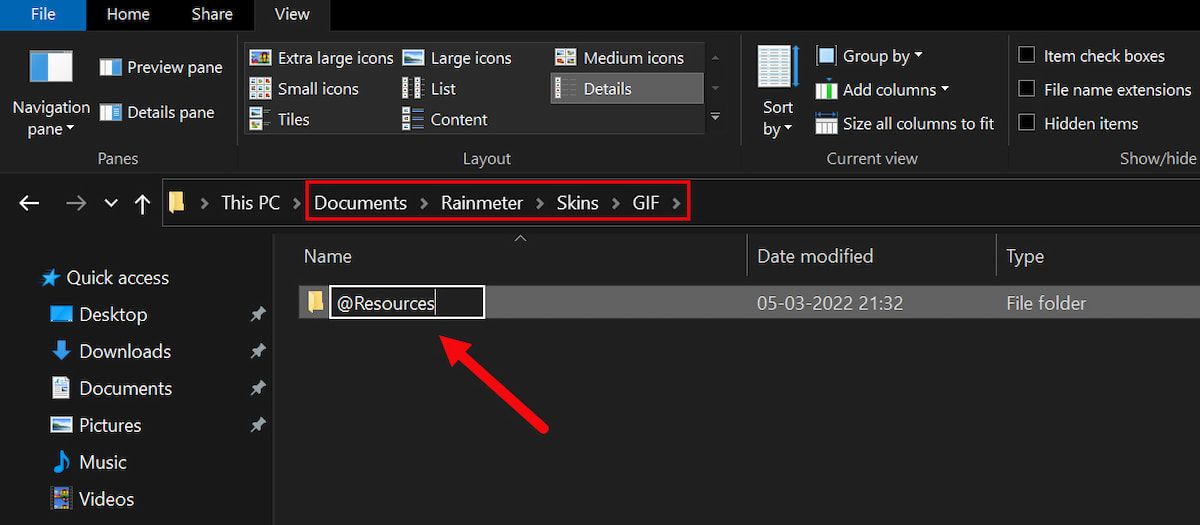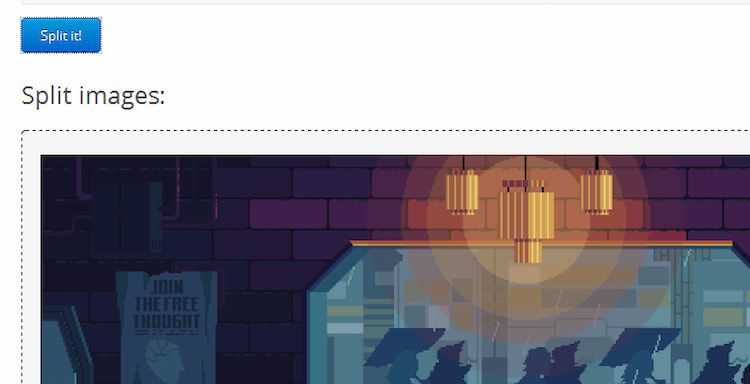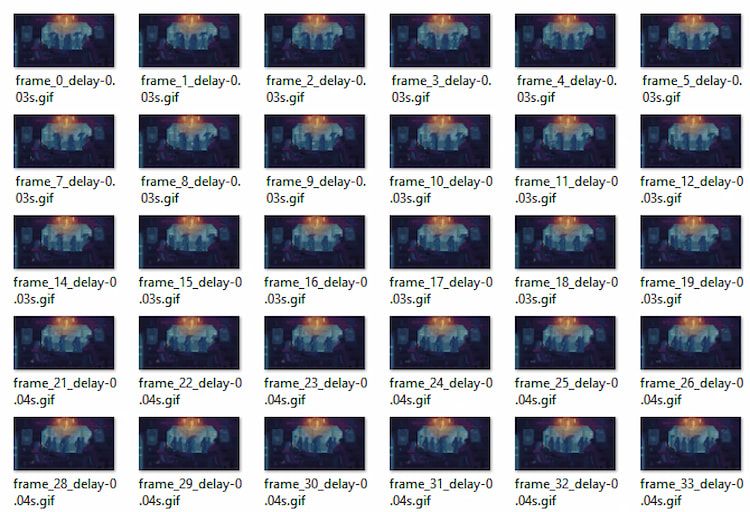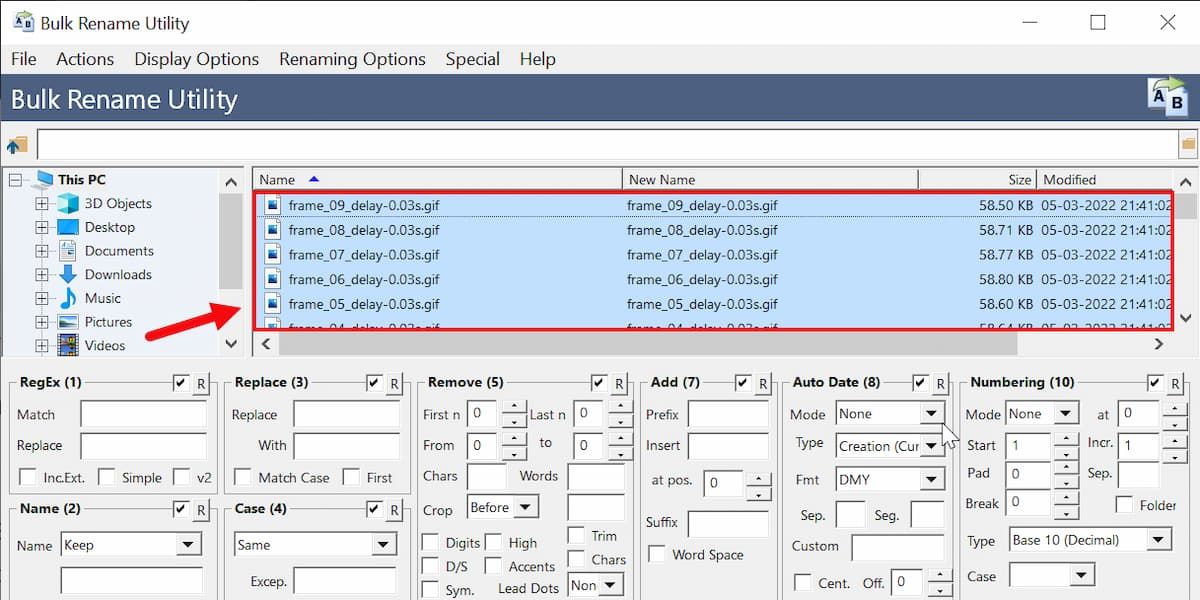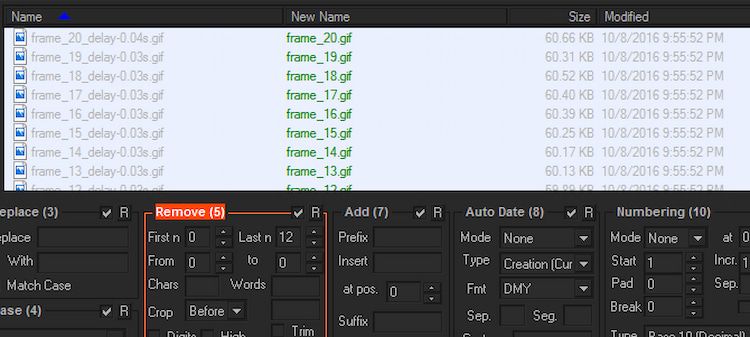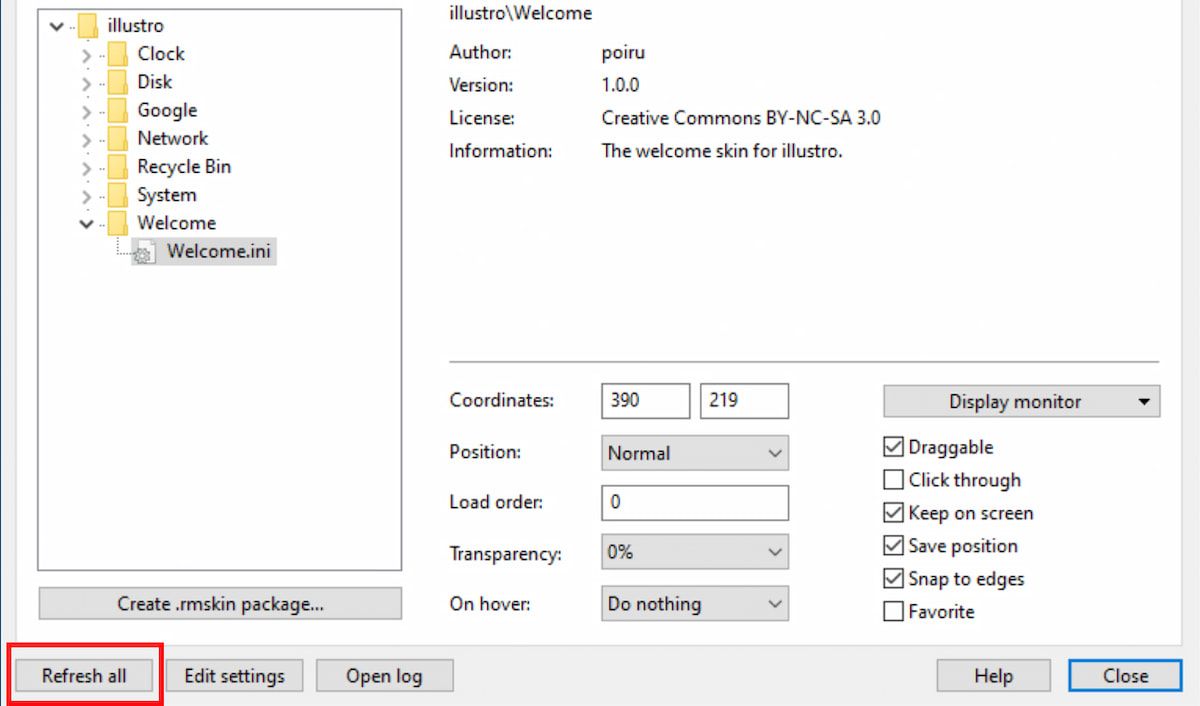Cómo usar un GIF animado como fondo de escritorio con Rainmeter
Sin duda, los GIF se han convertido en el alma de la cultura de Internet. Hoy en día, un feed en línea típico contiene cientos de GIF divertidos, informativos o adorables.
¿Sabías que puedes llevar tu amor por los GIF a tu escritorio? Hay diferentes formas de crear fondos de pantalla GIF en Windows, pero con el popular programa de Windows llamado Rainmeter, puede colocar tantos GIF en su escritorio como desee.
Requisitos previos para hacer GIF con Rainmeter
Rainmeter es realmente un notable software de personalización de escritorio. Hay muchas cosas que puede hacer, como crear sus propias máscaras de escritorio o incluso crear íconos de escritorio personalizados usando Rainmeter.
Antes de continuar directamente con los pasos, debe asegurarse de tener lo siguiente:
- Rainmeter instalado en su escritorio.
- Un archivo GIF que desea configurar como fondo de escritorio.
- Una herramienta llamada Bulk Rename Utility (BRU).
Esta guía está organizada en secciones para ayudarlo a seguirla. Solo necesita seguir los pasos secuencialmente para evitar errores en los resultados finales.
Configuración del archivo INI
Un archivo INI es un archivo basado en texto que le dice al software cómo trabajar y qué configuraciones usar. Un archivo INI en Rainmeter vincula sus imágenes al software y luego las anima para crear un efecto GIF animado en el fondo de su escritorio.
Para comenzar, primero debe crear un archivo INI único para Rainmeter siguiendo estos pasos:
1 Navegue hasta el directorio raíz de Rainmeter, que se encuentra en C:Users[PC Name]DocumentsRainmeterSkins. Dentro de este directorio, cree una nueva carpeta con un nombre de su elección, por ejemplo, GIF.
2 Dentro de esta carpeta, cree su archivo INI. Haga esto haciendo clic derecho dentro de su directorio GIF y seleccionando Nuevo > Documento de texto.
3 Una vez hecho esto, abra el archivo de texto recién creado y pegue el siguiente código:
[Pluviómetro]
Actualizar=45
[ImageNumberCalc]
Medida=Calcular
Fórmula=Contador % []
[Medidor de imagen]
Medidor=Imagen
ImageName=#@#[Nombre de carpeta GIF]frame_[ImageNumberCalc].gif
Antialias=1
Variables Dinámicas=1
ancho = 300
H=
Conservar relación de aspecto = 1
Aquí hay algunas cosas a tener en cuenta sobre este fragmento de código:
- ImageName: debe reemplazar [Nombre de la carpeta GIF] con el nombre que le dio a la carpeta que contiene su GIF.
- Fórmula: la fórmula cargará la cantidad de imágenes que especifique para su GIF. Depende de usted cambiar este parámetro de [] a la cantidad requerida para su GIF, con uno agregado (34 imágenes requieren una entrada de 35).
- W y H: W significa ancho y H, altura. Esto controlará el tamaño de su GIF en el fondo de su escritorio.
- PreserveAspectRatio: Evitará que su imagen se distorsione. Habilitar este parámetro le permitirá cambiar sus parámetros W o H y aún así conservar la imagen completa.
En general, algunos GIF pueden tener tan solo 10 fotogramas, mientras que otros pueden abarcar cientos de fotogramas. Este número es fácil de verificar, y se proporcionará una explicación más detallada en la siguiente sección.
Nota: No confunda Fórmula con Actualizar, que controla la velocidad de reproducción de su GIF.
4 Ahora, guarde su documento de texto, asígnele un nombre simple e incluya la extensión .ini agregada. Nombrar su archivo con la extensión INI, coffee.ini, por ejemplo, permitirá que Rainmeter reconozca su archivo.
Modificación del archivo GIF para Rainmeter
Con Rainmeter, no puede establecer directamente un archivo GIF como fondo de pantalla. En cambio, primero deberá dividir su archivo GIF en diferentes partes y luego usar las partes con Rainmeter.
Para configurar Rainmeter para usar su archivo GIF preferido, siga estos pasos cuidadosamente:
-
Cree una carpeta dentro de su carpeta GIF llamada @Resources. Esta carpeta contendrá las imágenes vinculadas a su archivo INI.
-
Dentro de la carpeta recién creada, debe crear otra carpeta. Asigne un nombre a esta carpeta que pertenezca a su GIF para facilitar la ubicación. Por ejemplo, hemos llamado café a la carpeta que contiene nuestros archivos GIF .
-
Finalmente, coloque su GIF deseado en esta carpeta.
Ahora que tiene un GIF para trabajar, debe usar un programa de división que compile su GIF en una variedad de imágenes GIF individuales. Estas son las imágenes que usará para crear su fondo de escritorio animado.
Dividir tu archivo GIF
Después de realizar todos los pasos mencionados anteriormente, ahora deberá dividir su GIF. Este proceso es simple y se puede automatizar usando Ezgif.
1 Visite Ezgif.com y cargue su archivo GIF. La función Splitter le permitirá cargar y dividir su GIF en imágenes GIF individuales.
2 Una vez que haya dividido su imagen, descargue el archivo ZIP que contiene sus imágenes y muévalas a la carpeta GIF correspondiente.
3 Descomprima el archivo. Ahora debería tener su archivo GIF original, un archivo comprimido y sus imágenes individuales.
4 Elimine tanto el GIF original como el archivo comprimido, dejando solo sus imágenes individuales.
5 Ahora, cambie el nombre de sus archivos GIF. Su archivo INI determina las imágenes ingresadas en Rainmeter. El script INI admite imágenes denominadas frame_[ImageNumberCalc].gif, que se traduce en archivos denominados frame_1.gif, frame_2.gif, frame_3.gif, etc.
Esto funciona bien para el formato automático que usa EZGIF para sus imágenes. Hay muchos métodos para renombrar por lotes todos los archivos a la vez, el más fácil de los cuales es la Utilidad de cambio de nombre masivo (BRU).
Cambio de nombre por lotes de los archivos divididos
Aquí hay algunos pasos rápidos para ayudarlo a cambiar el nombre por lotes de los archivos divididos en Windows:
-
Abra el software Batch Rename Utility que instaló anteriormente.
-
Copie y pegue sus imágenes y selecciónelas todas dentro del programa.
-
Ahora, aumente el parámetro Last n en Remove a 12. Esto eliminará el final de sus archivos y conservará el formato frame_[Número].
-
Haga clic en Cambiar nombre en la esquina inferior derecha de BRU para aplicar.
-
Finalmente, cambie el parámetro Fórmula en su archivo INI original. Reemplace [] con la cantidad de fotogramas que incluya su GIF, más uno.
Activando tu GIF en Rainmeter
Estás muy cerca de los pasos finales para aplicar tu fondo de pantalla animado. Siga los pasos mencionados a continuación para activar su GIF en Rainmeter:
-
Abra su ventana Administrar Rainmeter y seleccione Actualizar todo.
-
Ubique y haga doble clic en el archivo INI para su GIF, y debería aparecer en su escritorio. Si desea mostrar más de un GIF en su escritorio, haga una copia de su archivo GIF raíz y cambie sus archivos según sea necesario.
-
Una vez que aparezca en el fondo de pantalla de su escritorio, no olvide reiniciar una vez.
Aunque esta máscara requiere el uso de la CPU, no afectará el rendimiento general de la PC. Si decide que los GIF no son adecuados para usted, puede crear fondos de escritorio de paralaje con Rainmeter.
GIFifique su escritorio con Rainmeter
Somos defensores sinceros de todo Rainmeter. Usando un poco de conocimiento, no hay límite para lo que Rainmeter puede hacer por su experiencia de escritorio, incluso creando fondos de pantalla interactivos en vivo.
Sin duda, hay otras formas de lograr los mismos resultados, pero el uso de Rainmeter le da una ventaja sobre los demás. Es un todoterreno y funciona como un software todo en uno para mejorar su experiencia general.
No es solo un GIF o un fondo de pantalla estático; incluso puede descargar diferentes máscaras de Internet e instalarlas en su escritorio con un solo clic.