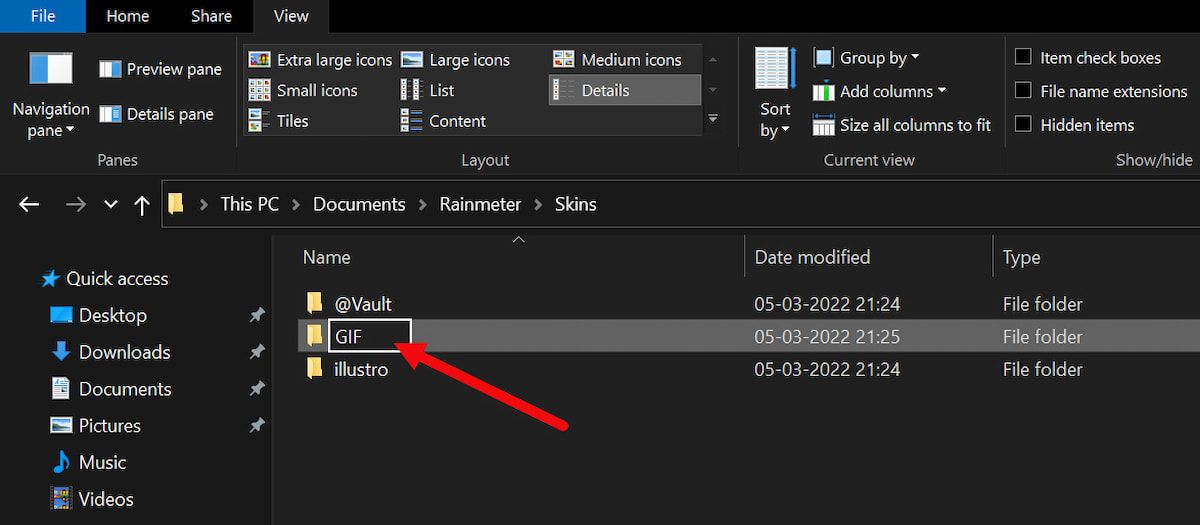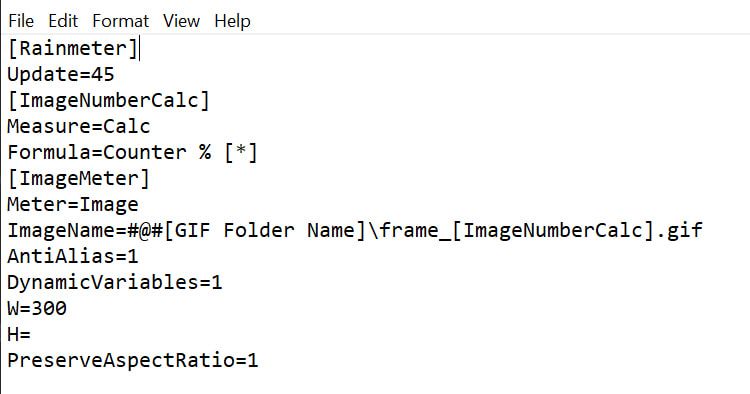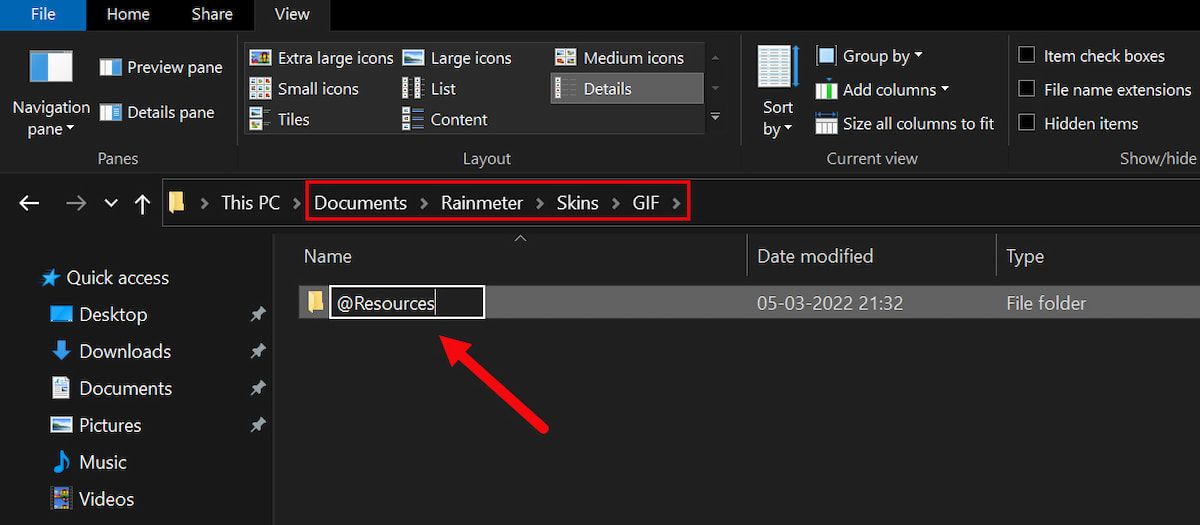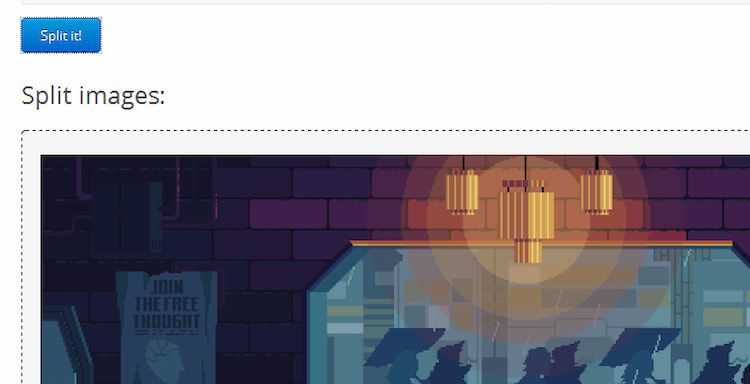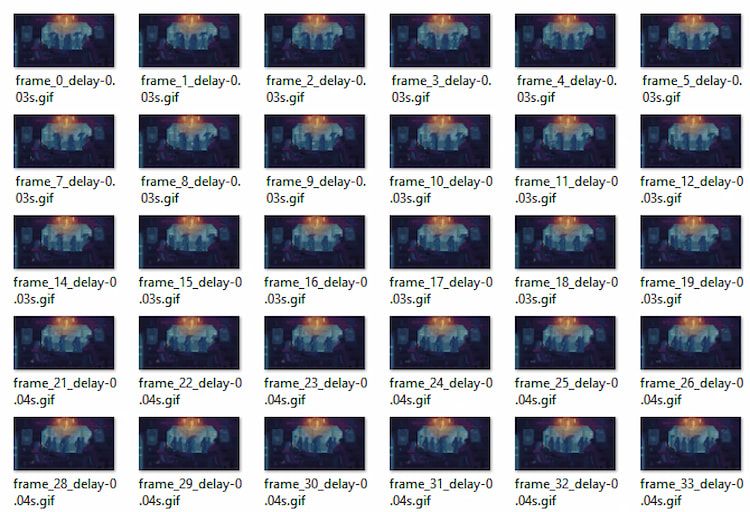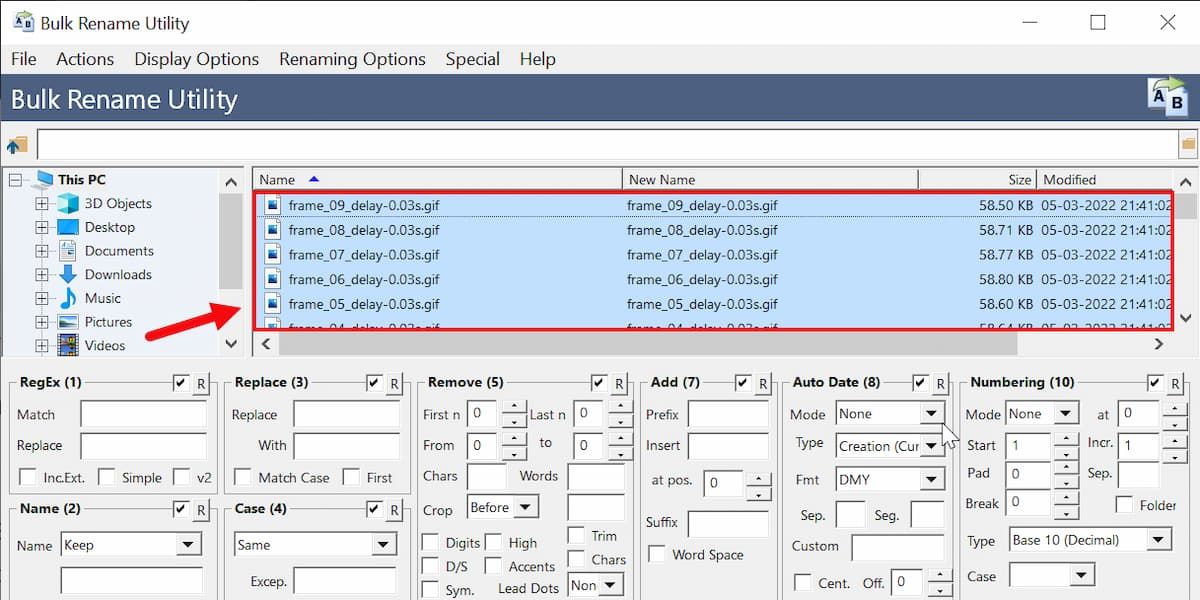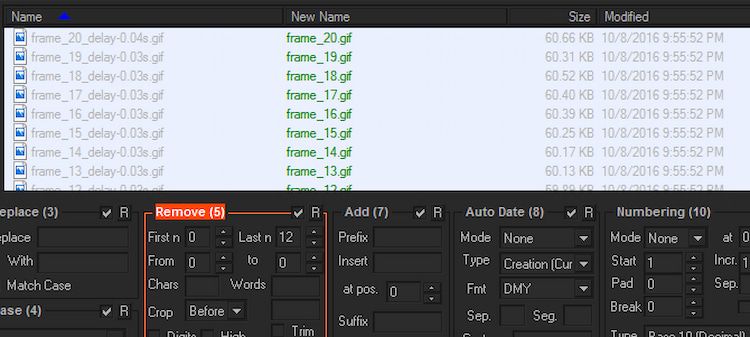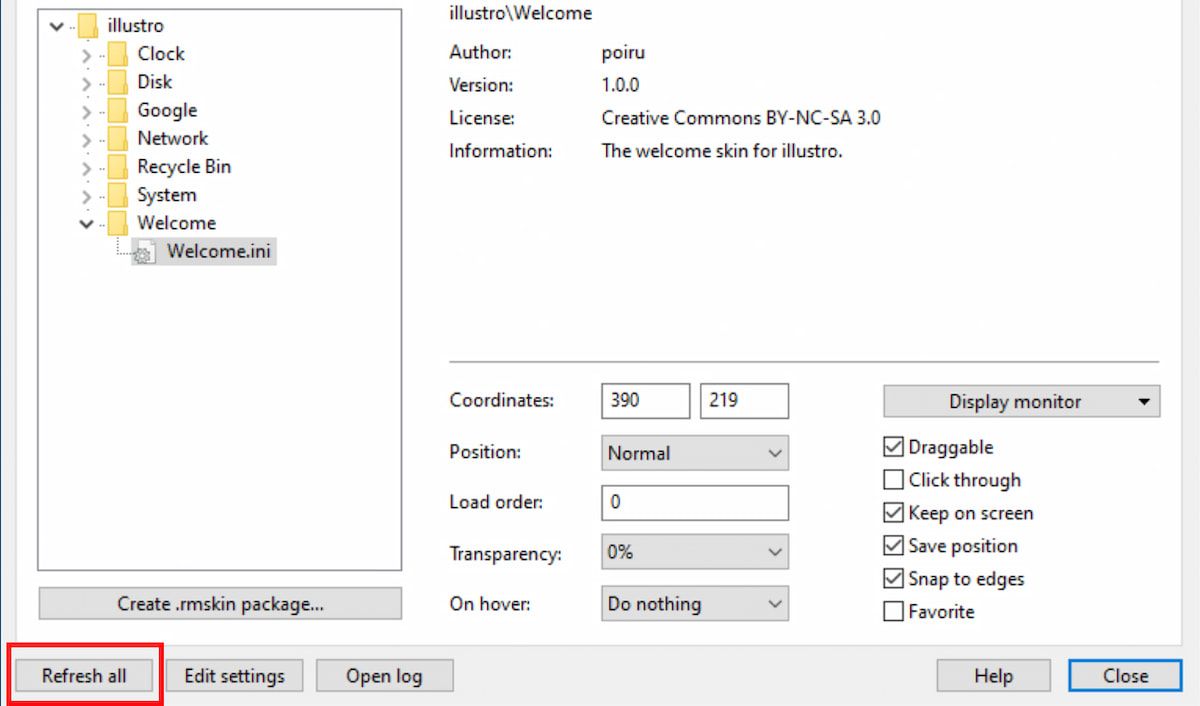Uten tvil har GIF-er blitt livsnerven i internettkulturen. I dag inneholder en typisk nettstrøm hundrevis av morsomme, informative eller bedårende GIF-er.
Visste du at du kan bringe kjærligheten til GIF-er til skrivebordet ditt? Det er forskjellige måter å lage GIF-bakgrunnsbilder på i Windows, men ved å bruke det populære Windows-programmet kalt Rainmeter, kan du plassere så mange GIF-er på skrivebordet du ønsker.
Forutsetninger for å lage GIF-er med regnmåler
Rainmeter er virkelig en bemerkelsesverdig programvare for skrivebordstilpasning. Det er mange ting du kan gjøre, for eksempel å lage dine egne skrivebordsskall eller til og med lage tilpassede skrivebordsikoner ved å bruke Rainmeter.
Før du fortsetter direkte til trinnene, må du sørge for at du har følgende:
- Regnmåler installert på skrivebordet ditt.
- En GIF-fil du vil angi som skrivebordsbakgrunn.
- Et verktøy som heter Bulk Rename Utility (BRU).
Denne veiledningen er organisert i seksjoner for å hjelpe deg med å følge med. Du trenger bare å følge trinnene sekvensielt for å unngå feil i sluttresultatene.
Sette opp INI-filen
En INI-fil er en tekstbasert fil som forteller programvaren hvordan den skal fungere og hvilke innstillinger som skal brukes. En INI-fil i Rainmeter kobler bildene dine til programvaren og animerer dem deretter for å lage en animert GIF-effekt på skrivebordsbakgrunnen.
For å begynne, må du først opprette en unik INI-fil for Rainmeter ved å følge disse trinnene:
1 Naviger til roten Rainmeter-katalogen, som ligger i C:Users[PC-navn]DocumentsRainmeterSkins. Innenfor denne katalogen oppretter du en ny mappe med et navn du ønsker, for eksempel GIF.
2 Opprett INI-filen din i denne mappen. Gjør dette ved å høyreklikke i GIF-katalogen og velge Ny > Tekstdokument.
3 Når du er ferdig, åpner du den nyopprettede tekstfilen og limer inn følgende kode:
[Regnmåler]
Oppdatering=45
[ImageNumberCalc]
Mål=Beregn
Formel=Teller % []
[ImageMeter]
Meter=Bilde
ImageName=#@#[GIF-mappenavn]frame_[ImageNumberCalc].gif
AntiAlias=1
DynamicVariables=1
B = 300
H=
PreserveAspectRatio=1
Her er et par ting å merke seg om denne kodebiten:
- ImageName: Du må erstatte [GIF-mappenavn] med det navnet du ga mappen som inneholder GIF-en din.
- Formel: Formelen laster inn antall bilder du angir for GIF-en din. Det er opp til deg å endre denne parameteren fra [] til beløpet som kreves for GIF-en din, med én lagt til (34 bilder krever en oppføring på 35).
- W og H: W står for bredde og H for høyde. Dette vil kontrollere størrelsen på GIF-en din på skrivebordsbakgrunnen.
- PreserveAspectRatio: Det vil forhindre at bildet ditt blir forvrengt. Aktivering av denne parameteren vil tillate deg å endre enten W- eller H-parametrene dine og fortsatt beholde hele bildet.
Generelt kan noen GIF-er ha så få som 10 bilder, mens andre kan spenne over hundrevis av bilder. Dette nummeret er enkelt å sjekke, og ytterligere forklaring vil bli gitt i den følgende delen.
Merk: Ikke forveksle Formula med Update, som styrer avspillingshastigheten til GIF-en din.
4 Lagre nå tekstdokumentet, gi det et enkelt navn, og ta med utvidelsen .ini . Ved å navngi filen din med INI-utvidelsen, for eksempel coffee.ini, vil Rainmeter gjenkjenne filen din.
Endre GIF-filen for Rainmeter
Med Rainmeter kan du ikke sette en GIF-fil direkte som bakgrunn. I stedet må du først dele GIF-filen din i forskjellige deler og deretter bruke delene med Rainmeter.
For å konfigurere Rainmeter til å bruke din foretrukne GIF-fil, følg disse trinnene nøye:
-
Opprett en mappe i GIF-mappen din med navnet @Resources. Denne mappen vil inneholde bildene som er koblet til INI-filen din.
-
Innenfor den nyopprettede mappen må du opprette en annen mappe. Gi denne mappen et navn som gjelder GIF-en din for enkel plassering. For eksempel har vi kalt mappen som inneholder GIF-filene våre kaffe.
-
Til slutt, plasser ønsket GIF i denne mappen.
Nå som du har en GIF å jobbe med, må du bruke et splittingsprogram som kompilerer GIF-en din til et utvalg enkelt GIF-bilder. Dette er bildene du vil bruke til å lage ditt animerte skrivebordsbakgrunn.
Deling av GIF-filen din
Etter å ha utført alle de ovennevnte trinnene, må du nå dele GIF-en din. Denne prosessen er enkel og kan automatiseres ved hjelp av Ezgif.
1 Besøk Ezgif.com og last opp GIF-filen din. Splitter-funksjonen lar deg laste opp og dele GIF-en din i individuelle GIF-bilder.
2 Når du har delt bildet, laster du ned ZIP-filen som inneholder bildene dine og flytter dem til riktig GIF-mappe.
3 Pakk ut filen. Du bør nå ha din originale GIF-fil, en zippet fil og dine individuelle bilder.
4 Slett både den originale GIF-en og den zippede filen, og la bare dine individuelle bilder stå igjen.
5 Gi nytt navn til GIF-filene dine. Din INI-fil bestemmer bildene som legges inn i Rainmeter. INI-skriptet støtter bilder kalt frame_[ImageNumberCalc].gif, som oversettes til filer kalt frame_1.gif, frame_2.gif, frame_3.gif, og så videre.
Dette fungerer bra for det automatiske formatet som EZGIF bruker for bildene sine. Det er mange metoder for å endre navn på alle filer samtidig, den enkleste er Bulk Rename Utility (BRU).
Her er noen raske trinn for å hjelpe deg med å endre navn på delte filer i Windows:
-
Åpne Batch Rename Utility-programvaren du har installert tidligere.
-
Kopier og lim inn bildene dine og velg dem alle i programmet.
-
Øk nå parameteren Last n under Remove til 12. Dette vil fjerne slutten av filene dine og bevare formatet frame_[Number].
-
Klikk Gi nytt navn nederst til høyre på BRU for å søke.
-
Til slutt endrer du formelparameteren i den originale INI-filen. Erstatt [] med hvor mange rammer GIF-en din inneholder, pluss én.
Aktivering av GIF-en din i Rainmeter
Du er virkelig nær de siste trinnene for å bruke det animerte bakgrunnsbildet ditt. Følg trinnene nedenfor for å aktivere GIF-en din i Rainmeter:
-
Åpne Administrer regnmåler- vinduet og velg Oppdater alle.
-
Finn og dobbeltklikk INI-filen for GIF-en din, og den skal vises på skrivebordet. Hvis du vil vise mer enn én GIF på skrivebordet, lag en kopi av rot-GIF-filen og endre filene dine etter behov.
-
Når det vises på skrivebordsbakgrunnen, ikke glem å starte på nytt en gang.
Selv om denne huden krever CPU-bruk, vil den ikke påvirke den generelle PC-ytelsen. Hvis du bestemmer deg for at GIF-er ikke er riktig for deg, kan du lage parallakse skrivebordsbakgrunner med Rainmeter i stedet.
GIF-ifiser skrivebordet ditt med regnmåler
Vi er oppriktige talsmenn for alt Rainmeter. Ved å bruke litt kunnskap er det ingen grenser for hva Rainmeter kan gjøre for skrivebordsopplevelsen din – til og med å lage levende interaktive bakgrunnsbilder.
Uten tvil er det andre måter å oppnå de samme resultatene på, men å bruke Rainmeter gir deg et forsprang på andre. Det er en allrounder og fungerer som en alt-i-ett-programvare for å øke din generelle opplevelse.
Det er ikke bare en GIF eller et statisk bakgrunnsbilde; du kan til og med laste ned forskjellige skins fra internett og installere dem på skrivebordet med ett klikk.