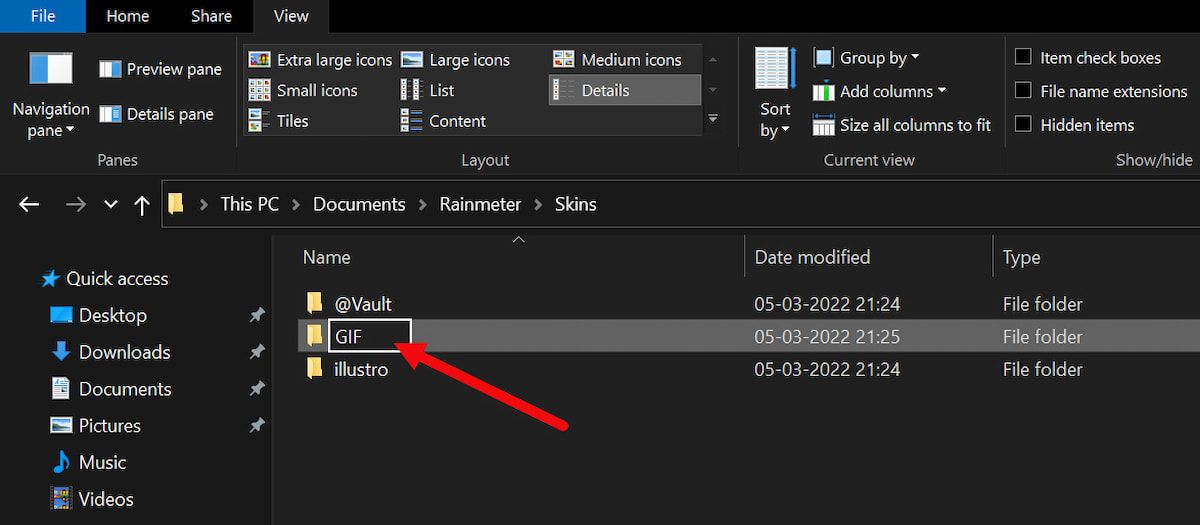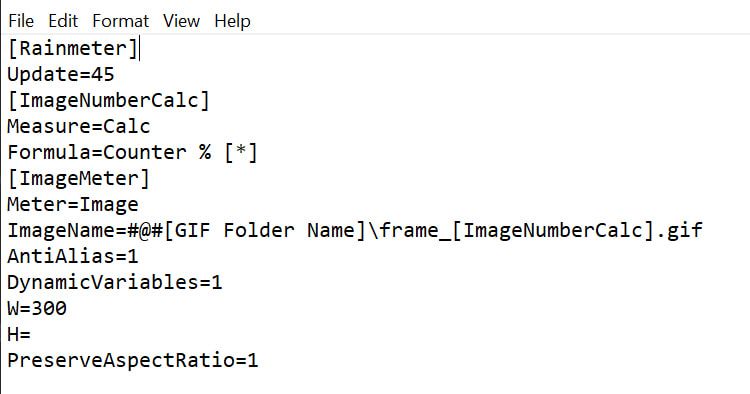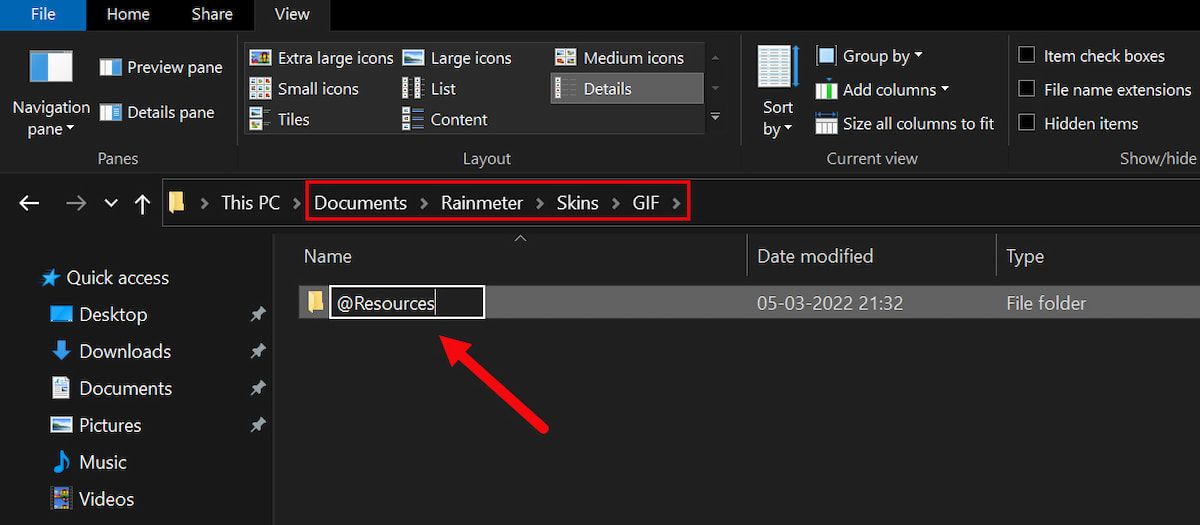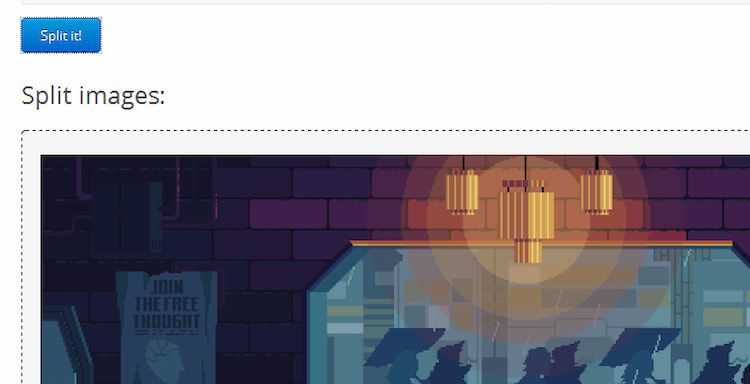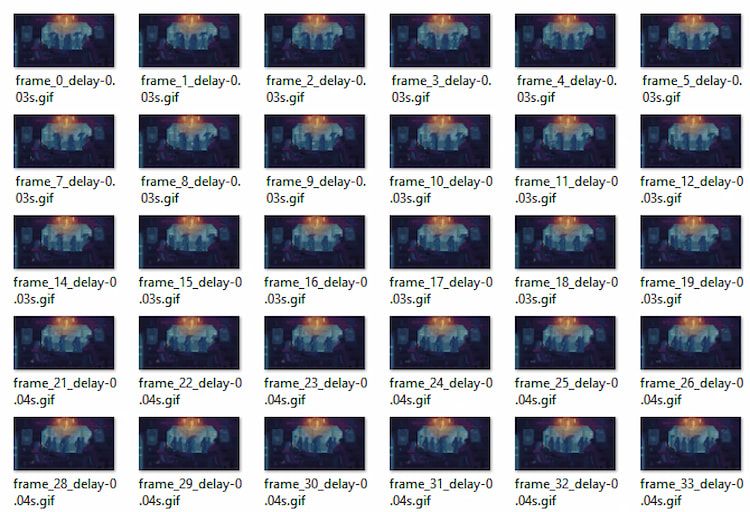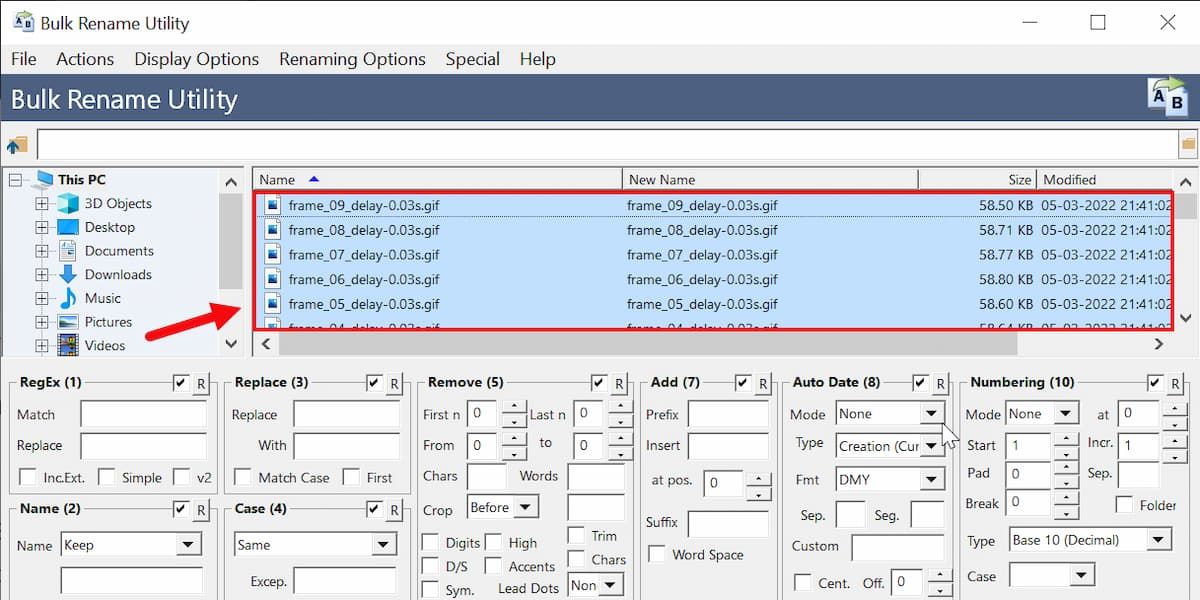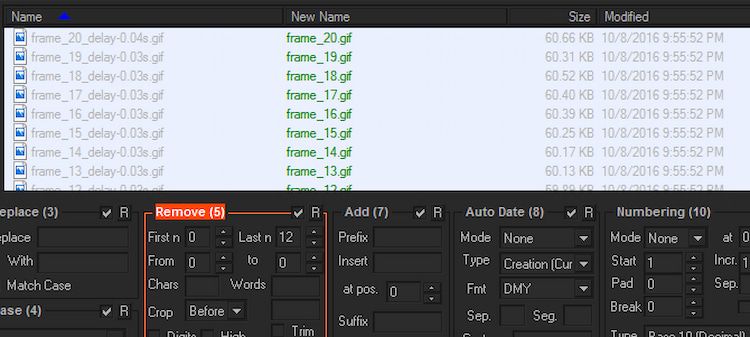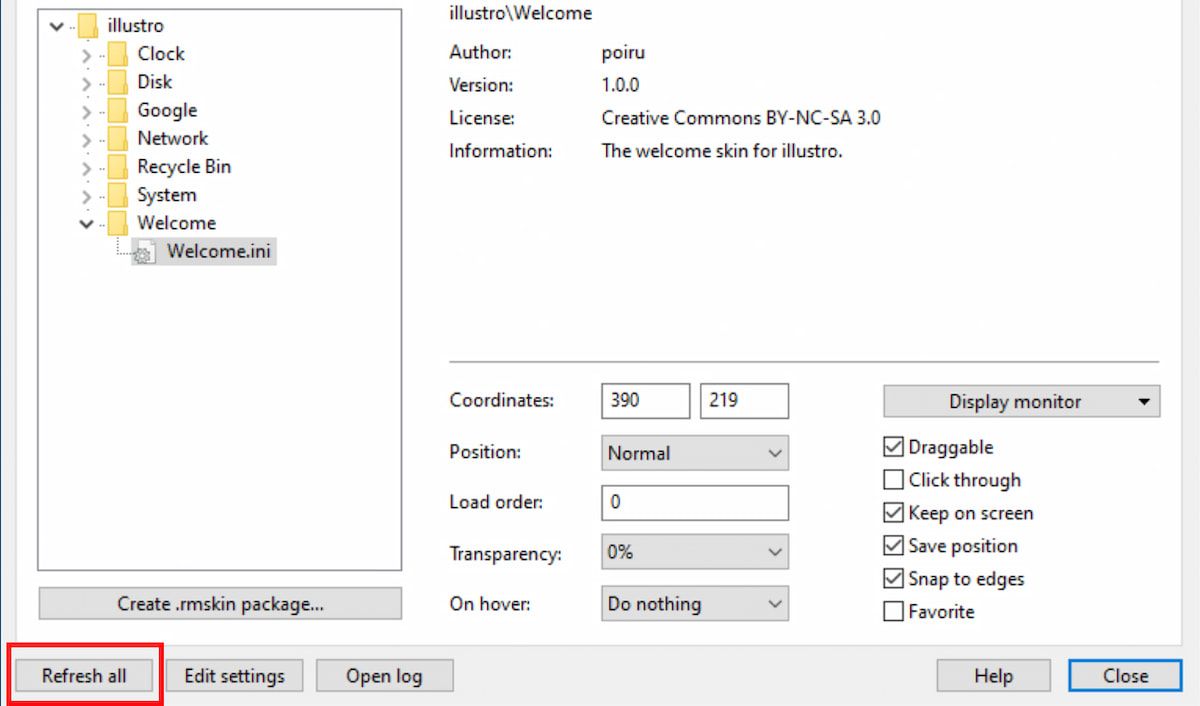Як використовувати анімований GIF як шпалери робочого столу за допомогою Rainmeter
Без сумніву, GIF-файли стали джерелом життя інтернет-культури. Сьогодні типова онлайн-стрічка містить сотні смішних, інформативних або чарівних GIF-файлів.
Чи знаєте ви, що можете перенести свою любов до GIF-файлів на робочий стіл? Існують різні способи створення GIF-шпалер у Windows, але за допомогою популярної програми Windows під назвою Rainmeter ви можете розмістити скільки завгодно GIF-файлів на робочому столі.
Передумови для створення GIF-файлів за допомогою Rainmeter
Rainmeter — справді чудове програмне забезпечення для налаштування робочого столу. Є багато речей, які ви можете робити, наприклад, створювати власні скіни робочого столу або навіть створювати спеціальні піктограми робочого столу за допомогою Rainmeter.
Перш ніж переходити безпосередньо до кроків, ви повинні переконатися, що у вас є наступне:
- Rainmeter, встановлений на робочому столі.
- GIF-файл, який ви хочете встановити як шпалери робочого столу.
- Інструмент під назвою Bulk Rename Utility (BRU).
Цей посібник поділено на розділи, щоб допомогти вам слідувати. Вам просто потрібно виконати кроки послідовно, щоб уникнути будь-яких помилок у кінцевих результатах.
Налаштування файлу INI
Файл INI — це текстовий файл, який повідомляє програмному забезпеченню, як працювати та які параметри використовувати. INI-файл у Rainmeter пов’язує ваші зображення з програмним забезпеченням, а потім анімує їх для створення анімованого GIF-ефекту на шпалерах робочого столу.
Для початку вам потрібно створити унікальний файл INI для Rainmeter, виконавши такі дії:
1 Перейдіть до кореневого каталогу Rainmeter, який знаходиться в C:Users[PC Name]DocumentsRainmeterSkins. У цьому каталозі створіть нову папку з назвою за вашим вибором, наприклад GIF.
2 У цій папці створіть файл INI. Зробіть це, клацнувши правою кнопкою миші в каталозі GIF і вибравши Створити > Текстовий документ.
3 Після цього відкрийте щойно створений текстовий файл і вставте наступний код:
[Rainmeter]
Оновлення=45
[ImageNumberCalc]
Міра=Обчислення
Формула=Лічильник % []
[ImageMeter]
Метр=Зображення
ImageName=#@#[GIF Folder Name]frame_[ImageNumberCalc].gif
AntiAlias=1
Динамічні змінні=1
W = 300
H=
PreserveAspectRatio=1
Ось кілька речей, на які слід звернути увагу щодо цього фрагмента коду:
- ImageName: Ви маєте замінити [GIF Folder Name] будь-якою назвою, яку ви дали папці, що містить ваш GIF.
- Формула: формула завантажить кількість зображень, які ви вкажете для свого GIF. Ви самі можете змінити цей параметр з [] на кількість, необхідну для вашого GIF, з додаванням одного (34 зображення потребують введення 35).
- W і H: W означає ширину, а H — висоту. Це контролюватиме розмір вашого GIF-файлу на фоні робочого столу.
- PreserveAspectRatio: це запобігає спотворенню вашого зображення. Якщо ввімкнути цей параметр, ви зможете змінити параметри W або H і зберегти повне зображення.
Загалом деякі GIF-файли можуть мати лише 10 кадрів, тоді як інші можуть охоплювати сотні кадрів. Це число легко перевірити, і подальше пояснення буде надано в наступному розділі.
Примітка. Не плутайте Формулу з Оновленням, яке контролює швидкість відтворення вашого GIF.
4 Тепер збережіть свій текстовий документ, назвіть його якось просто та додайте розширення .ini. Назва файлу з розширенням INI, наприклад, coffee.ini, дозволить Rainmeter розпізнати ваш файл.
Змінення файлу GIF для Rainmeter
За допомогою Rainmeter ви не можете безпосередньо встановити GIF-файл як шпалери. Натомість вам доведеться спочатку розділити файл GIF на різні частини, а потім використовувати їх із Rainmeter.
Щоб налаштувати Rainmeter на використання бажаного файлу GIF, уважно виконайте такі дії:
-
Створіть папку в папці GIF під назвою @Resources. Ця папка містить зображення, пов’язані з вашим INI-файлом.
-
У новоствореній папці ви повинні створити іншу папку. Назвіть цю папку як-небудь, що стосується вашого GIF-файлу, щоб її було легко знайти. Наприклад, ми назвали папку з нашими GIF-файлами кава.
-
Нарешті, помістіть бажаний GIF у цю папку.
Тепер, коли у вас є GIF для роботи, вам потрібно використовувати програму для розбиття, яка компілює ваш GIF у набір окремих GIF-зображень. Це зображення, які ви використовуватимете для створення анімованих шпалер робочого столу.
Розбиття файлу GIF
Після виконання всіх вищезазначених кроків вам потрібно буде розділити GIF. Цей процес простий і може бути автоматизований за допомогою Ezgif.
1 Відвідайте Ezgif.com і завантажте свій GIF-файл. Функція Splitter дозволить вам завантажити та розділити ваш GIF на окремі зображення GIF.
2 Розділивши зображення, завантажте ZIP-файл із зображеннями та перемістіть їх у відповідну папку GIF.
3 Розпакуйте файл. Тепер у вас має бути оригінальний GIF-файл, заархівований файл і окремі зображення.
4 Видаліть як оригінальний GIF, так і архівований файл, залишивши лише окремі зображення.
5 Тепер перейменуйте файли GIF. Ваш файл INI визначає зображення, введені в Rainmeter. Сценарій INI підтримує зображення з іменами frame_[ImageNumberCalc].gif, що перетворюється на файли з іменами frame_1.gif, frame_2.gif, frame_3.gif тощо.
Це добре працює для автоматичного формату, який EZGIF використовує для своїх зображень. Існує багато методів пакетного перейменування всіх файлів одночасно, найпростішим із яких є Bulk Rename Utility (BRU).
Ось кілька швидких кроків, які допоможуть вам у пакетному перейменуванні розділених файлів у Windows:
-
Відкрийте програму Batch Rename Utility, яку ви інсталювали раніше.
-
Скопіюйте та вставте зображення та виберіть їх усі в програмі.
-
Тепер збільште параметр Last n під Remove до 12. Це видалить кінець ваших файлів і збереже формат frame_[Number].
-
Натисніть «Перейменувати» в нижньому правому куті BRU, щоб застосувати.
-
Нарешті, змініть параметр Formula у вихідному файлі INI. Замініть [] будь-якою кількістю кадрів, які містить ваш GIF, плюс один.
Активація GIF у Rainmeter
Ви дуже близькі до останніх кроків із застосування ваших анімованих шпалер. Виконайте наведені нижче кроки, щоб активувати свій GIF у Rainmeter:
-
Відкрийте вікно «Керування Rainmeter» і виберіть «Оновити все».
-
Знайдіть і двічі клацніть файл INI для вашого GIF, і він має з’явитися на робочому столі. Якщо ви хочете відобразити більше одного GIF-файлу на робочому столі, зробіть копію кореневого GIF-файлу та за потреби змініть файли.
-
Коли він з’явиться на шпалерах робочого столу, не забудьте один раз перезавантажити програму.
Хоча ця оболонка потребує використання ЦП, вона не вплине на загальну продуктивність ПК. Якщо ви вирішите, що GIF-файли вам не підходять, замість цього ви можете створити шпалери для робочого столу з паралаксом за допомогою Rainmeter.
Додайте GIF на робочий стіл за допомогою Rainmeter
Ми щирі прихильники всього Rainmeter. Використовуючи трохи ноу-хау, Rainmeter не обмежується тим, що може зробити для вашого робочого столу, навіть створюючи живі інтерактивні шпалери.
Безсумнівно, існують інші способи досягти тих же результатів, але використання Rainmeter дає вам перевагу над іншими. Це універсальне програмне забезпечення, яке працює як комплексне програмне забезпечення, яке покращує ваш загальний досвід.
Це не лише GIF або статичні шпалери; Ви навіть можете завантажувати різні скіни з Інтернету та встановлювати їх на робочий стіл одним клацанням миші.