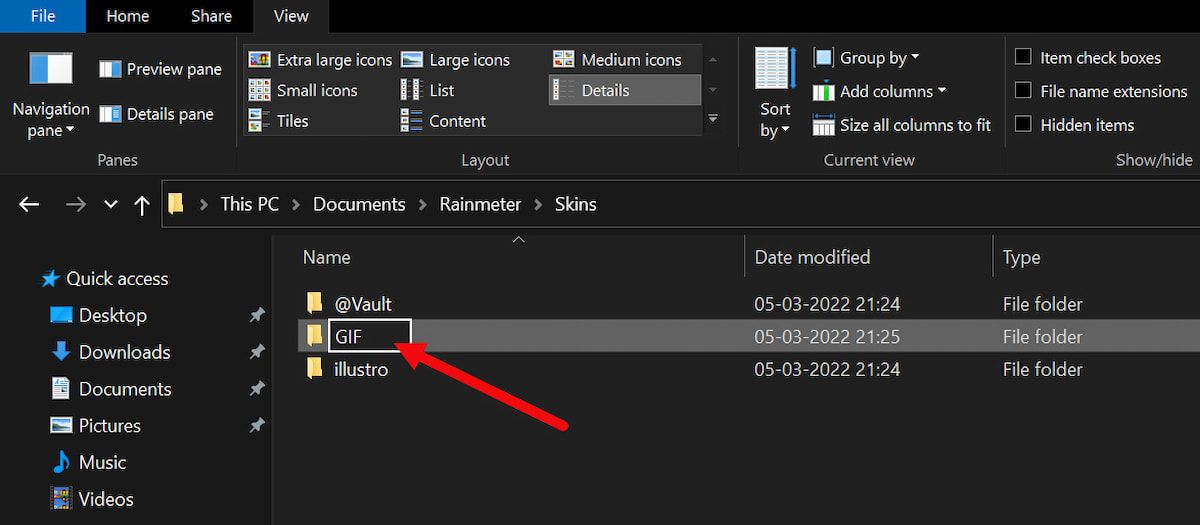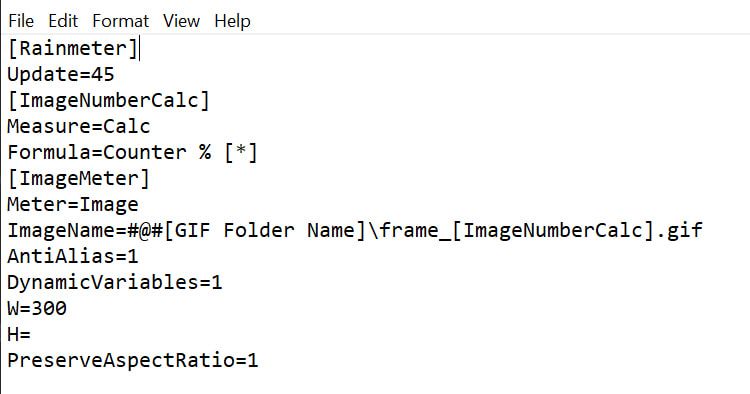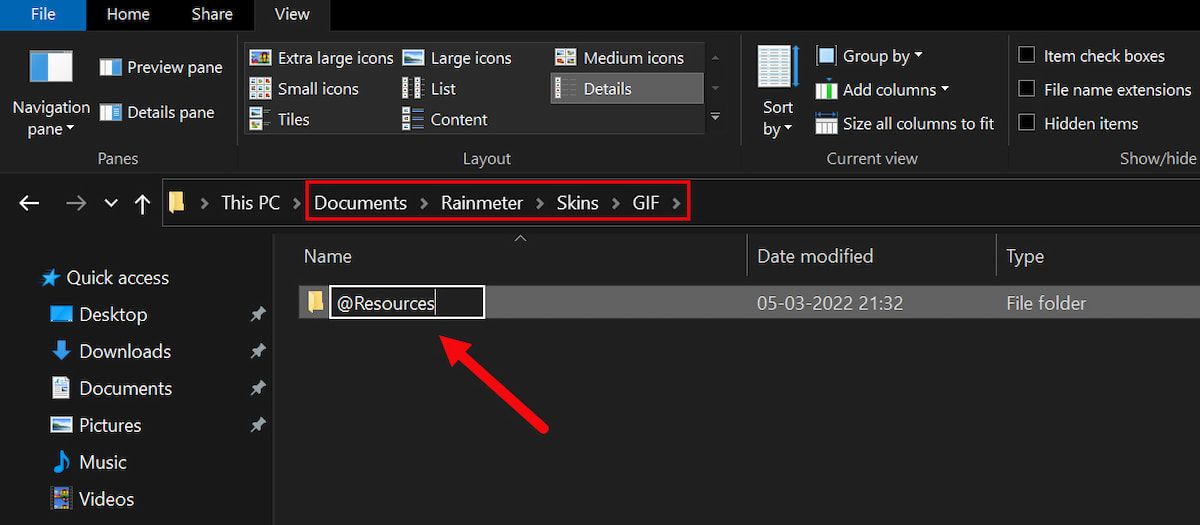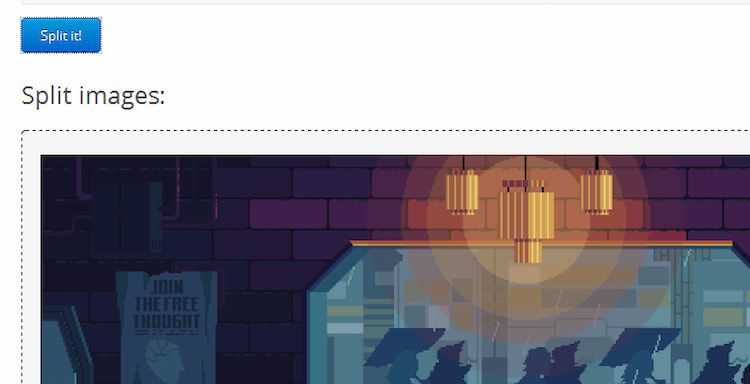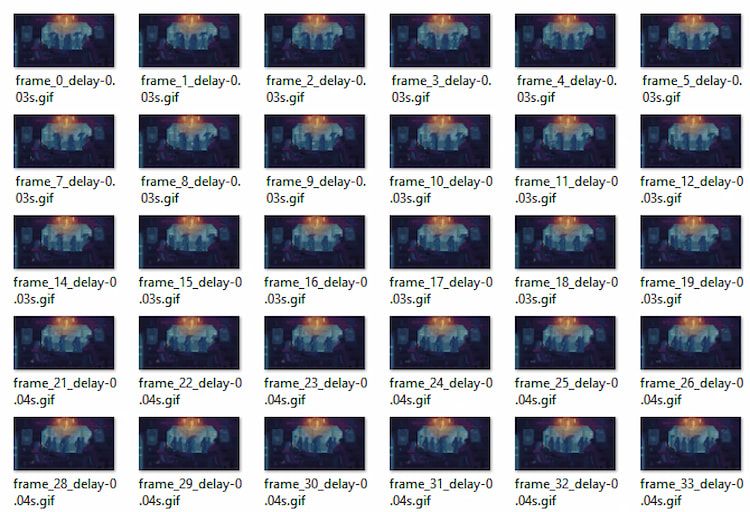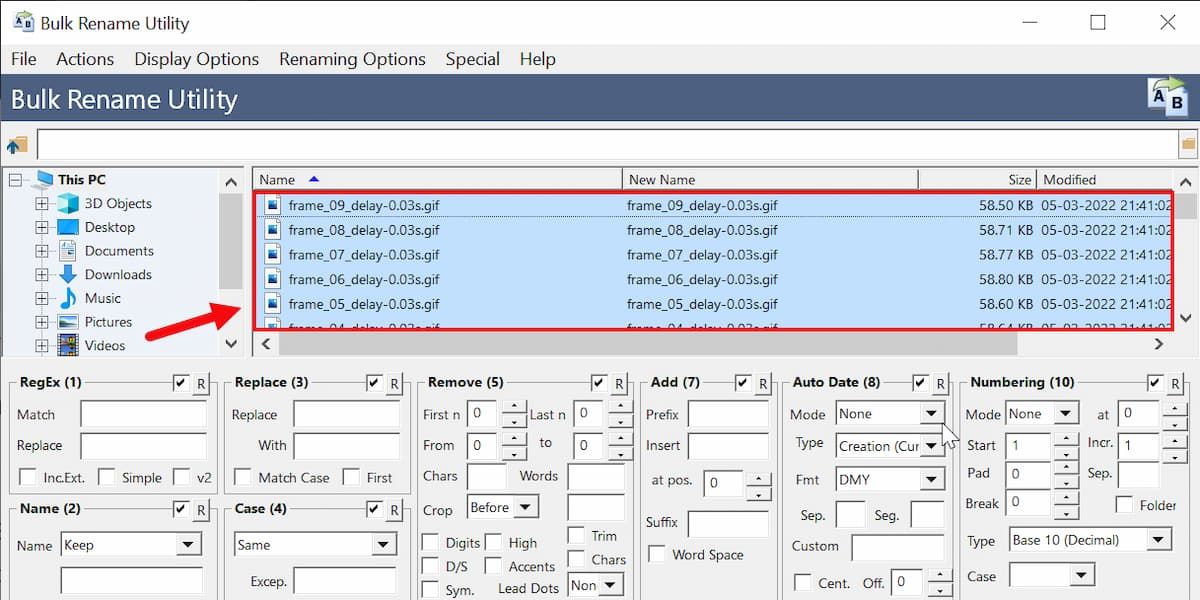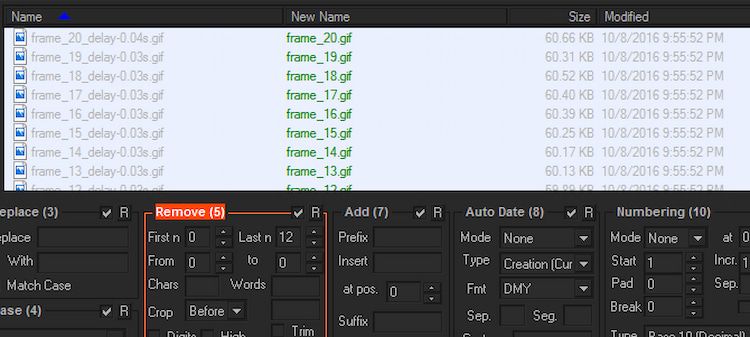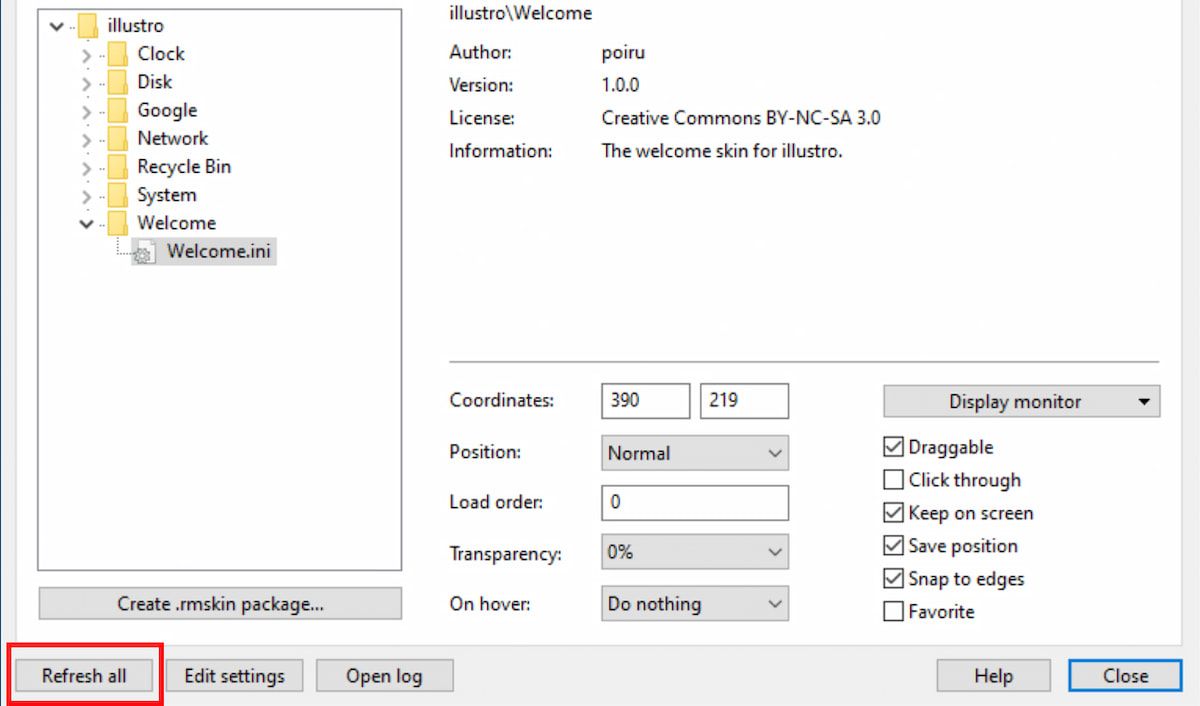Ohne Zweifel sind GIFs zum Lebenselixier der Internetkultur geworden. Heutzutage enthält ein typischer Online-Feed Hunderte von lustigen, informativen oder liebenswerten GIFs.
Wussten Sie, dass Sie Ihre Liebe zu GIFs auf Ihren Desktop bringen können? Es gibt verschiedene Möglichkeiten, GIF-Hintergrundbilder in Windows zu erstellen, aber mit dem beliebten Windows-Programm namens Rainmeter können Sie so viele GIFs auf Ihrem Desktop platzieren, wie Sie möchten.
Voraussetzungen für die Erstellung von GIFs mit Rainmeter
Rainmeter ist wirklich eine bemerkenswerte Desktop-Anpassungssoftware. Es gibt zahlreiche Dinge, die Sie tun können, z. B. das Erstellen Ihrer eigenen Desktop-Skins oder sogar das Erstellen benutzerdefinierter Desktop-Symbole mit Rainmeter.
Bevor Sie direkt mit den Schritten fortfahren, müssen Sie sicherstellen, dass Sie über Folgendes verfügen:
- Rainmeter auf Ihrem Desktop installiert.
- Eine GIF-Datei, die Sie als Desktophintergrund festlegen möchten.
- Ein Tool namens Bulk Rename Utility (BRU).
Dieser Leitfaden ist in Abschnitte unterteilt, um Ihnen beim Nachvollziehen zu helfen. Sie müssen nur die Schritte nacheinander ausführen, um Fehler in den Endergebnissen zu vermeiden.
Einrichten der INI-Datei
Eine INI-Datei ist eine textbasierte Datei, die der Software mitteilt, wie sie funktioniert und welche Einstellungen zu verwenden sind. Eine INI-Datei in Rainmeter verknüpft Ihre Bilder mit der Software und animiert sie dann, um einen animierten GIF-Effekt auf Ihrem Desktop-Hintergrund zu erzeugen.
Zunächst müssen Sie zunächst eine eindeutige INI-Datei für Rainmeter erstellen, indem Sie die folgenden Schritte ausführen:
1 Navigieren Sie zum Stammverzeichnis von Rainmeter, das sich unter C:Users[PC Name]DocumentsRainmeterSkins befindet. Erstellen Sie in diesem Verzeichnis einen neuen Ordner mit einem Namen Ihrer Wahl, beispielsweise GIF.
2 Erstellen Sie in diesem Ordner Ihre INI-Datei. Klicken Sie dazu mit der rechten Maustaste in Ihr GIF-Verzeichnis und wählen Sie Neu > Textdokument.
3 Wenn Sie fertig sind, öffnen Sie die neu erstellte Textdatei und fügen Sie den folgenden Code ein:
[Regenmesser]
Aktualisieren=45
[ImageNumberCalc]
Messen=Berechnen
Formel=Zähler % []
[ImageMeter]
Meter=Bild
ImageName=#@#[Name des GIF-Ordners]frame_[ImageNumberCalc].gif
Antialias=1
Dynamische Variablen=1
B = 300
H=
PreserveAspectRatio=1
Hier sind ein paar Dinge, die Sie zu diesem Codestück beachten sollten:
- ImageName: Sie müssen [GIF-Ordnername] durch den Namen ersetzen, den Sie dem Ordner mit Ihrem GIF gegeben haben.
- Formel: Die Formel lädt die Anzahl der Bilder, die Sie für Ihr GIF angeben. Es liegt an Ihnen, diesen Parameter von [] auf die für Ihr GIF erforderliche Menge zu ändern, wobei eins hinzugefügt wird (34 Bilder erfordern einen Eintrag von 35).
- W und H: W steht für Breite und H für Höhe. Dadurch wird die Größe Ihres GIFs auf Ihrem Desktop-Hintergrund gesteuert.
- PreserveAspectRatio: Verhindert, dass Ihr Bild verzerrt wird. Wenn Sie diesen Parameter aktivieren, können Sie entweder Ihre W- oder H-Parameter ändern und trotzdem das vollständige Bild beibehalten.
Im Allgemeinen haben einige GIFs möglicherweise nur 10 Frames, während andere Hunderte von Frames umfassen können. Diese Nummer ist einfach zu überprüfen, und weitere Erläuterungen werden im folgenden Abschnitt bereitgestellt.
Hinweis: Verwechseln Sie Formula nicht mit Update, das die Wiedergabegeschwindigkeit Ihres GIF steuert.
4 Speichern Sie nun Ihr Textdokument, nennen Sie es einfach und fügen Sie die hinzugefügte .ini- Erweiterung hinzu. Benennen Sie Ihre Datei mit der INI-Erweiterung, beispielsweise coffee.ini, damit Rainmeter Ihre Datei erkennen kann.
Ändern der GIF-Datei für Rainmeter
Mit Rainmeter können Sie eine GIF-Datei nicht direkt als Hintergrundbild festlegen. Stattdessen müssen Sie Ihre GIF-Datei zuerst in verschiedene Teile aufteilen und die Teile dann mit Rainmeter verwenden.
Um Rainmeter für die Verwendung Ihrer bevorzugten GIF-Datei zu konfigurieren, befolgen Sie diese Schritte sorgfältig:
-
Erstellen Sie in Ihrem GIF-Ordner einen Ordner mit dem Namen @Resources. Dieser Ordner enthält die mit Ihrer INI-Datei verknüpften Bilder.
-
Innerhalb des neu erstellten Ordners müssen Sie einen weiteren Ordner erstellen. Benennen Sie diesen Ordner etwas, das zu Ihrem GIF gehört, um ihn leicht zu finden. Zum Beispiel haben wir den Ordner mit unseren GIF-Dateien Kaffee genannt .
-
Legen Sie schließlich Ihr gewünschtes GIF in diesen Ordner.
Jetzt, da Sie ein GIF haben, mit dem Sie arbeiten können, müssen Sie ein Splitting-Programm verwenden, das Ihr GIF in eine Auswahl einzelner GIF-Bilder kompiliert. Dies sind die Bilder, die Sie verwenden werden, um Ihr animiertes Desktop-Hintergrundbild zu erstellen.
Aufteilen Ihrer GIF-Datei
Nachdem Sie alle oben genannten Schritte ausgeführt haben, müssen Sie jetzt Ihr GIF aufteilen. Dieser Vorgang ist einfach und kann mit Ezgif automatisiert werden.
1 Besuchen Sie Ezgif.com und laden Sie Ihre GIF-Datei hoch. Mit der Splitter-Funktion können Sie Ihr GIF hochladen und in einzelne GIF-Bilder aufteilen.
2 Nachdem Sie Ihr Bild geteilt haben, laden Sie die ZIP-Datei mit Ihren Bildern herunter und verschieben Sie sie in den entsprechenden GIF-Ordner.
3 Entpacken Sie die Datei. Sie sollten jetzt Ihre ursprüngliche GIF-Datei, eine gezippte Datei und Ihre individuellen Bilder haben.
4 Löschen Sie sowohl das ursprüngliche GIF als auch die gezippte Datei und lassen Sie nur Ihre einzelnen Bilder zurück.
5 Benennen Sie jetzt Ihre GIF-Dateien um. Ihre INI-Datei bestimmt die in Rainmeter eingegebenen Bilder. Das INI-Skript unterstützt Bilder namens frame_[ImageNumberCalc].gif, die in Dateien namens frame_1.gif, frame_2.gif, frame_3.gif usw. übersetzt werden.
Dies funktioniert gut für das automatische Format, das EZGIF für seine Bilder verwendet. Es gibt viele Methoden, um alle Dateien auf einmal umzubenennen, die einfachste davon ist das Bulk Rename Utility (BRU).
Batch-Umbenennung der geteilten Dateien
Hier sind einige schnelle Schritte, die Sie beim Batch-Umbenennen der geteilten Dateien in Windows unterstützen:
-
Öffnen Sie die Batch Rename Utility-Software, die Sie zuvor installiert haben.
-
Kopieren Sie Ihre Bilder, fügen Sie sie ein und wählen Sie sie alle im Programm aus.
-
Erhöhen Sie nun den Parameter Last n unter Remove auf 12. Dadurch wird das Ende Ihrer Dateien entfernt und das Format frame_[Number] beibehalten.
-
Klicken Sie zum Anwenden auf Umbenennen in der rechten unteren Ecke von BRU.
-
Ändern Sie abschließend den Formula-Parameter in Ihrer ursprünglichen INI-Datei. Ersetzen Sie [] durch beliebig viele Frames, die Ihr GIF enthält, plus eins.
Aktivieren Sie Ihr GIF in Rainmeter
Sie stehen kurz vor den letzten Schritten zum Anbringen Ihres animierten Hintergrundbilds. Befolgen Sie die unten aufgeführten Schritte, um Ihr GIF in Rainmeter zu aktivieren:
-
Öffnen Sie Ihr Manage Rainmeter- Fenster und wählen Sie Refresh all.
-
Suchen Sie die INI-Datei für Ihr GIF und doppelklicken Sie darauf. Sie sollte auf Ihrem Desktop erscheinen. Wenn Sie mehr als ein GIF auf Ihrem Desktop anzeigen möchten, erstellen Sie eine Kopie Ihrer Stamm-GIF-Datei und ändern Sie Ihre Dateien nach Bedarf.
-
Sobald es auf Ihrem Desktop-Hintergrund erscheint, vergessen Sie nicht, einmal neu zu starten.
Obwohl dieser Skin CPU-Auslastung erfordert, hat er keinen Einfluss auf die allgemeine PC-Leistung. Wenn Sie entscheiden, dass GIFs nicht das Richtige für Sie sind, können Sie stattdessen Parallax-Desktop-Hintergründe mit Rainmeter erstellen .
GIF-ify Ihren Desktop mit Rainmeter
Wir sind aufrichtige Befürworter von Rainmeter. Mit ein wenig Know-how sind dem, was Rainmeter für Ihr Desktop-Erlebnis tun kann, keine Grenzen gesetzt – sogar das Erstellen interaktiver Live-Hintergründe.
Zweifellos gibt es andere Möglichkeiten, die gleichen Ergebnisse zu erzielen, aber die Verwendung von Rainmeter verschafft Ihnen einen Vorteil gegenüber anderen. Es ist ein Allrounder und arbeitet als All-in-One-Software, um Ihr Gesamterlebnis zu verbessern.
Es ist nicht nur ein GIF oder ein statisches Hintergrundbild; Sie können sogar verschiedene Skins aus dem Internet herunterladen und mit einem Klick auf Ihrem Desktop installieren.