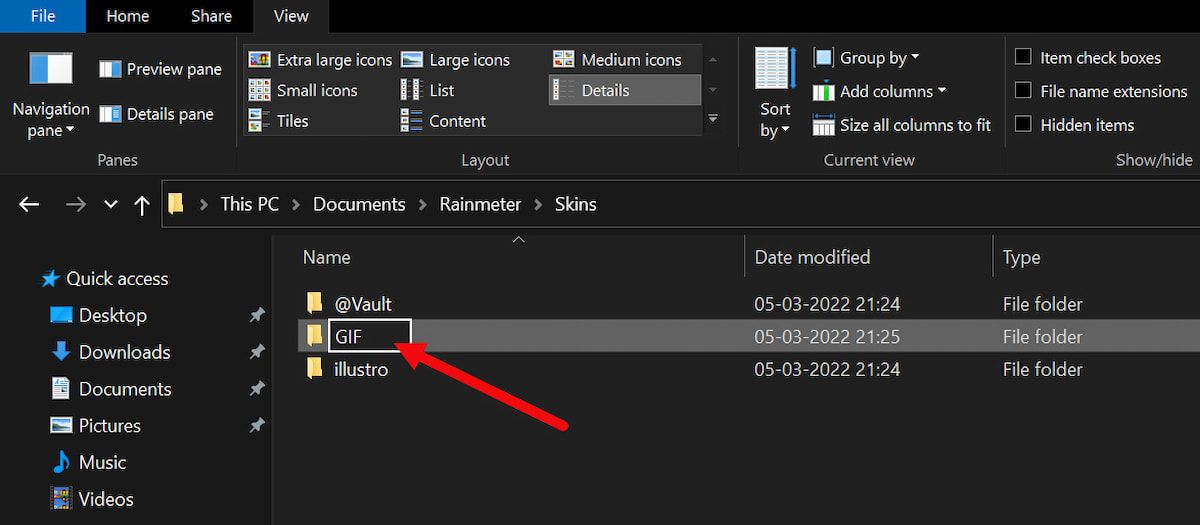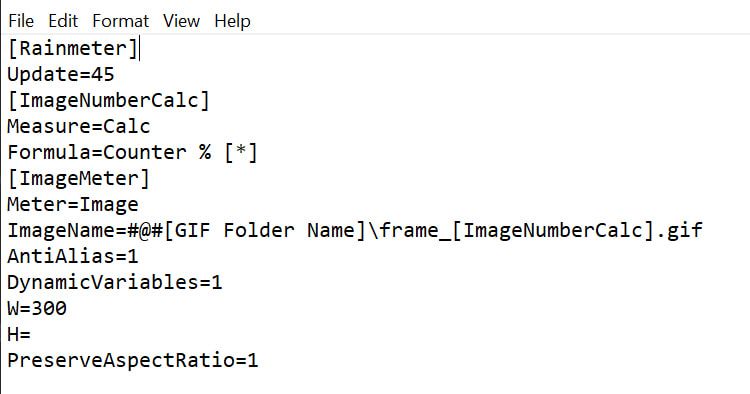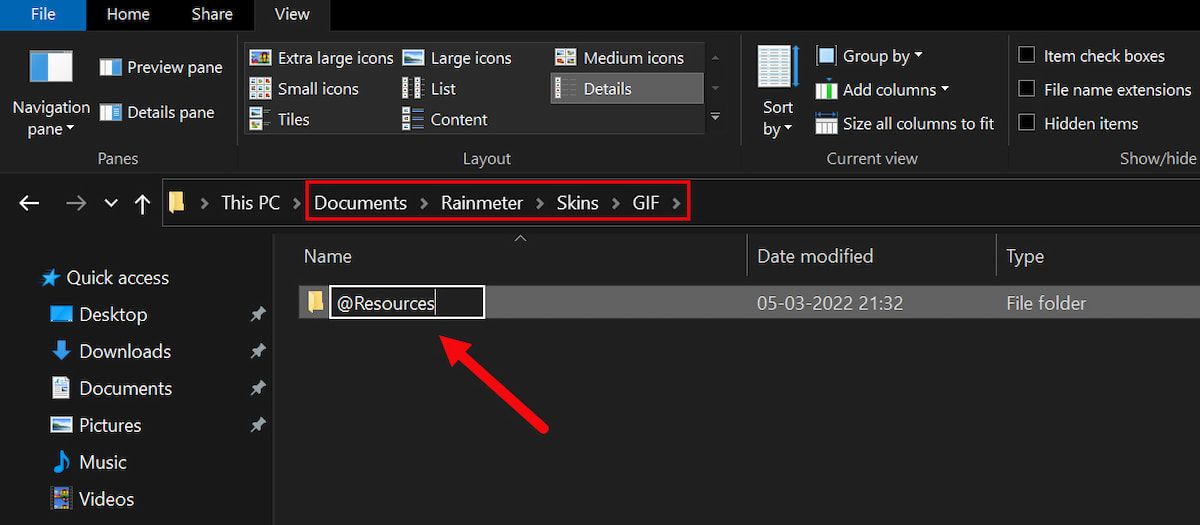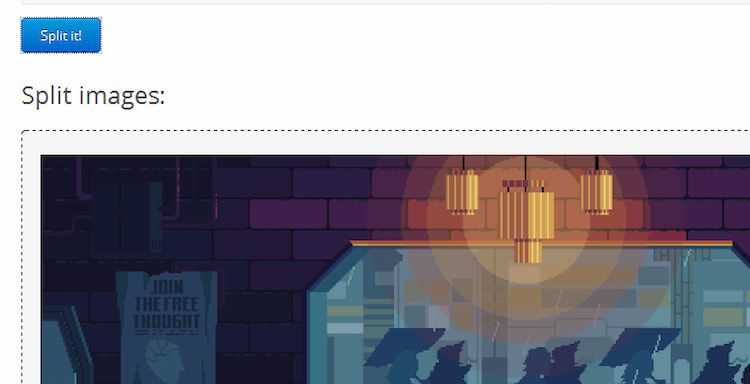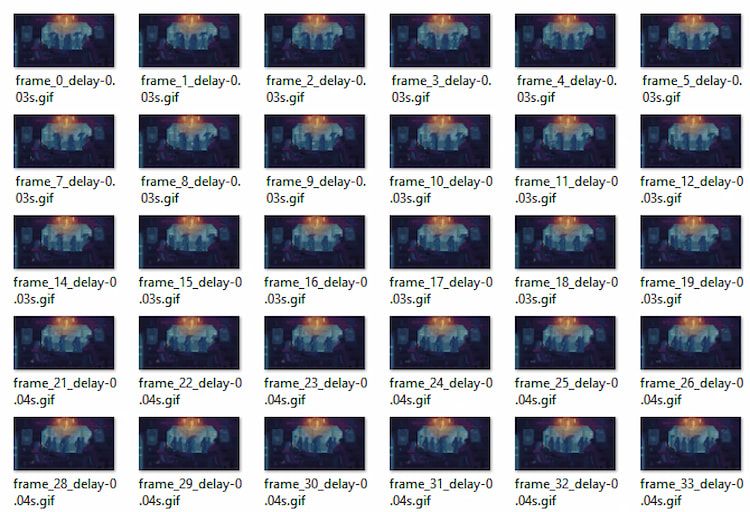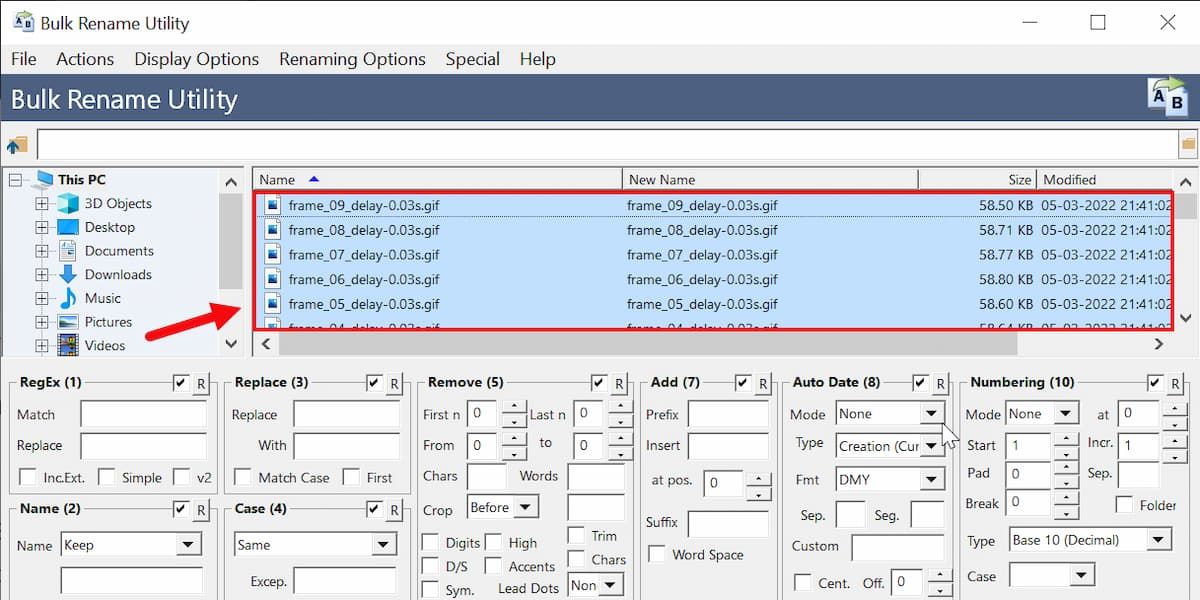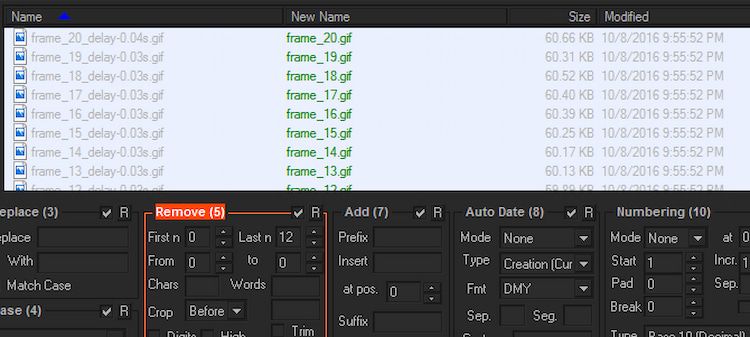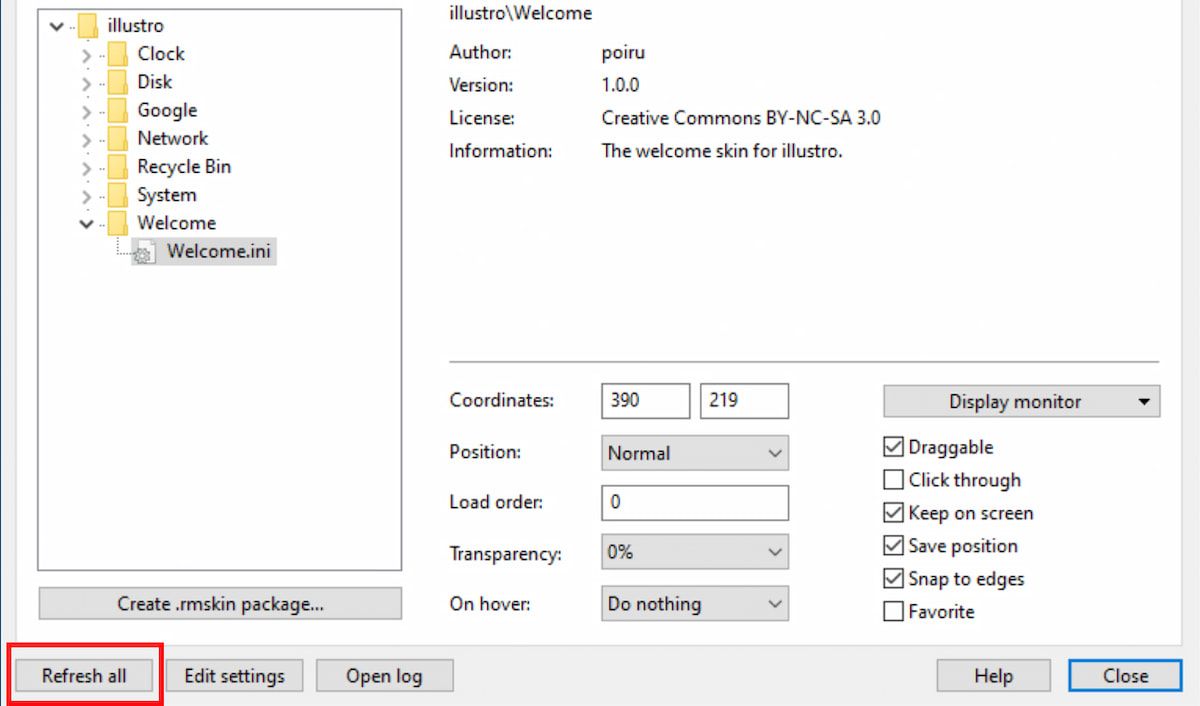Come utilizzare una GIF animata come sfondo del desktop con Rainmeter
Senza dubbio, le GIF sono diventate la linfa vitale della cultura di Internet. Al giorno d’oggi, un tipico feed online contiene centinaia di GIF divertenti, informative o adorabili.
Sapevi che potresti portare il tuo amore per le GIF sul tuo desktop? Esistono diversi modi per creare sfondi GIF in Windows, ma utilizzando il popolare programma Windows chiamato Rainmeter, puoi posizionare tutte le GIF che desideri sul desktop.
Prerequisiti per creare GIF con Rainmeter
Rainmeter è davvero un notevole software di personalizzazione del desktop. Ci sono numerose cose che puoi fare, come creare le tue skin desktop o persino creare icone desktop personalizzate usando Rainmeter.
Prima di procedere direttamente ai passaggi, devi assicurarti di avere quanto segue:
- Rainmeter installato sul tuo desktop.
- Un file GIF che desideri impostare come sfondo del desktop.
- Uno strumento chiamato Bulk Rename Utility (BRU).
Questa guida è organizzata in sezioni per aiutarti a seguirti. Devi solo seguire i passaggi in sequenza per evitare errori nei risultati finali.
Configurazione del file INI
Un file INI è un file di testo che indica al software come lavorare e quali impostazioni utilizzare. Un file INI in Rainmeter collega le tue immagini al software e quindi le anima per creare un effetto GIF animato sullo sfondo del desktop.
Per iniziare, devi prima creare un file INI univoco per Rainmeter seguendo questi passaggi:
1 Passare alla directory principale di Rainmeter, che si trova in C:Users[PC Name]DocumentsRainmeterSkins. All’interno di questa directory, crea una nuova cartella con un nome a tua scelta, ad esempio GIF.
2 All’interno di questa cartella, creare il file INI. Fallo facendo clic con il pulsante destro del mouse all’interno della directory GIF e selezionando Nuovo > Documento di testo.
3 Al termine, apri il file di testo appena creato e incolla il seguente codice:
[pluviometro]
Aggiornamento=45
[ImageNumberCalc]
Misura=Calc
Formula=% contatore []
[ImageMeter]
Metro=immagine
ImageName=#@#[Nome cartella GIF]frame_[ImageNumberCalc].gif
Antialias=1
Variabili dinamiche=1
W = 300
H=
ConservaRapportoAspetto=1
Ecco alcune cose da notare su questo pezzo di codice:
- ImageName: devi sostituire [GIF Folder Name] con il nome che hai assegnato alla cartella contenente la tua GIF.
- Formula: la formula caricherà il numero di immagini che specifichi per la tua GIF. Sta a te modificare questo parametro da [] all’importo richiesto per la tua GIF, con uno aggiunto (34 immagini richiedono una voce di 35).
- W e H: W sta per larghezza e H, per altezza. Questo controllerà le dimensioni della tua GIF sullo sfondo del desktop.
- PreserveAspectRatio: eviterà che la tua immagine venga distorta. L’abilitazione di questo parametro ti consentirà di modificare i parametri W o H e di preservare l’immagine completa.
In generale, alcune GIF possono avere un minimo di 10 fotogrammi, mentre altre possono estendersi su centinaia di fotogrammi. Questo numero è semplice da controllare e ulteriori spiegazioni verranno fornite nella sezione seguente.
Nota: non confondere Formula con Aggiorna, che controlla la velocità di riproduzione della tua GIF.
4 Ora salva il documento di testo, assegnagli un nome semplice e includi l’ estensione .ini aggiunta. Assegnare un nome al file con l’estensione INI, ad esempio coffee.ini, consentirà a Rainmeter di riconoscere il file.
Modifica del file GIF per Rainmeter
Con Rainmeter, non puoi impostare direttamente un file GIF come sfondo. Invece, dovrai prima dividere il tuo file GIF in parti diverse e quindi utilizzare le parti con Rainmeter.
Per configurare Rainmeter in modo che utilizzi il tuo file GIF preferito, segui attentamente questi passaggi:
-
Crea una cartella all’interno della tua cartella GIF denominata @Resources. Questa cartella conterrà le immagini collegate al tuo file INI.
-
All’interno della cartella appena creata, devi creare un’altra cartella. Assegna a questa cartella un nome pertinente alla tua GIF per una facile localizzazione. Ad esempio, abbiamo chiamato la cartella contenente i nostri file GIF coffee.
-
Infine, posiziona la GIF desiderata in questa cartella.
Ora che hai una GIF con cui lavorare, devi utilizzare un programma di suddivisione che compila la tua GIF in un assortimento di singole immagini GIF. Queste sono le immagini che utilizzerai per creare lo sfondo animato del tuo desktop.
Dividere il tuo file GIF
Dopo aver eseguito tutti i passaggi sopra menzionati, ora dovrai dividere la tua GIF. Questo processo è semplice e può essere automatizzato utilizzando Ezgif.
1 Visita Ezgif.com e carica il tuo file GIF. La funzione Splitter ti consentirà di caricare e dividere la tua GIF in singole immagini GIF.
2 Dopo aver diviso l’immagine, scarica il file ZIP contenente le tue immagini e spostale nella cartella GIF appropriata.
3 Decomprimere il file. Ora dovresti avere il tuo file GIF originale, un file zippato e le tue singole immagini.
4 Elimina sia la GIF originale che il file zippato, lasciando solo le tue singole immagini.
5 Ora, rinomina i tuoi file GIF. Il tuo file INI determina le immagini inserite in Rainmeter. Lo script INI supporta immagini denominate frame_[ImageNumberCalc].gif, che si traduce in file denominati frame_1.gif, frame_2.gif, frame_3.gif e così via.
Funziona bene per il formato automatico utilizzato da EZGIF per le sue immagini. Esistono molti metodi per rinominare in batch tutti i file contemporaneamente, il più semplice dei quali è Bulk Rename Utility (BRU).
Rinominare in batch i file divisi
Ecco alcuni rapidi passaggi per aiutarti a rinominare in batch i file divisi in Windows:
-
Apri il software Batch Rename Utility che hai installato in precedenza.
-
Copia e incolla le tue immagini e selezionale tutte all’interno del programma.
-
Ora, aumenta il parametro Last n in Remove to 12. Questo rimuoverà la fine dei tuoi file e manterrà il formato frame_[Number].
-
Fare clic su Rinomina nell’angolo in basso a destra di BRU per applicare.
-
Infine, modifica il parametro Formula nel file INI originale. Sostituisci [] con il numero di fotogrammi inclusi nella tua GIF, più uno.
Attivazione della tua GIF in Rainmeter
Sei davvero vicino ai passaggi finali dell’applicazione del tuo sfondo animato. Segui i passaggi indicati di seguito per attivare la tua GIF in Rainmeter:
-
Apri la finestra Gestisci Rainmeter e seleziona Aggiorna tutto.
-
Individua e fai doppio clic sul file INI per la tua GIF e dovrebbe apparire sul desktop. Se desideri mostrare più di una GIF sul desktop, crea una copia del file GIF principale e modifica i file secondo necessità.
-
Una volta visualizzato sullo sfondo del desktop, non dimenticare di riavviare una volta.
Sebbene questa skin richieda l’utilizzo della CPU, non influirà sulle prestazioni generali del PC. Se decidi che le GIF non sono adatte a te, puoi invece creare sfondi desktop parallasse con Rainmeter.
GIF-ify il tuo desktop con Rainmeter
Siamo sinceri sostenitori di tutto ciò che Rainmeter. Utilizzando un po’ di know-how, non c’è limite a ciò che Rainmeter può fare per la tua esperienza desktop, anche creando sfondi interattivi dal vivo.
Senza dubbio, ci sono altri modi per ottenere gli stessi risultati, ma l’uso di Rainmeter ti dà un vantaggio rispetto agli altri. È un tuttofare e funziona come un software all-in-one per migliorare la tua esperienza complessiva.
Non è solo una GIF o uno sfondo statico; puoi anche scaricare diverse skin da Internet e installarle sul desktop con un clic.