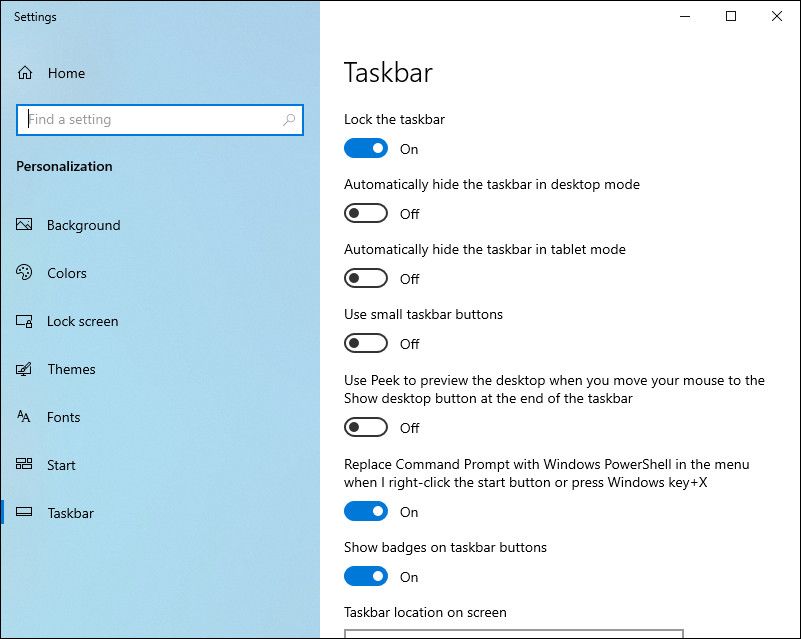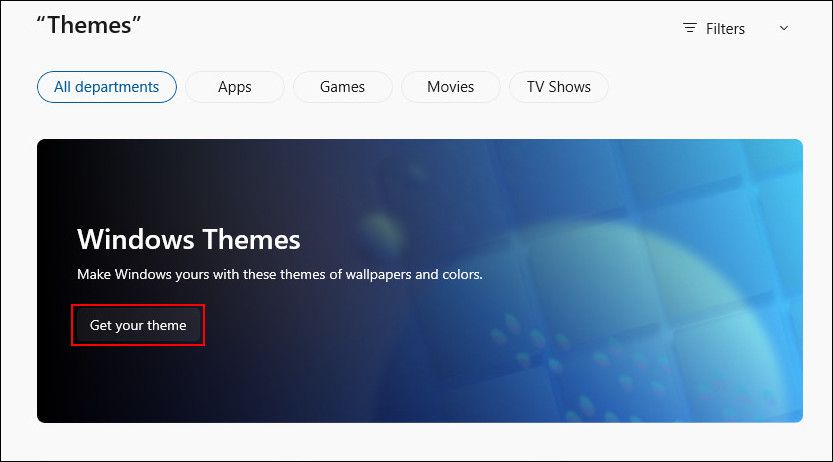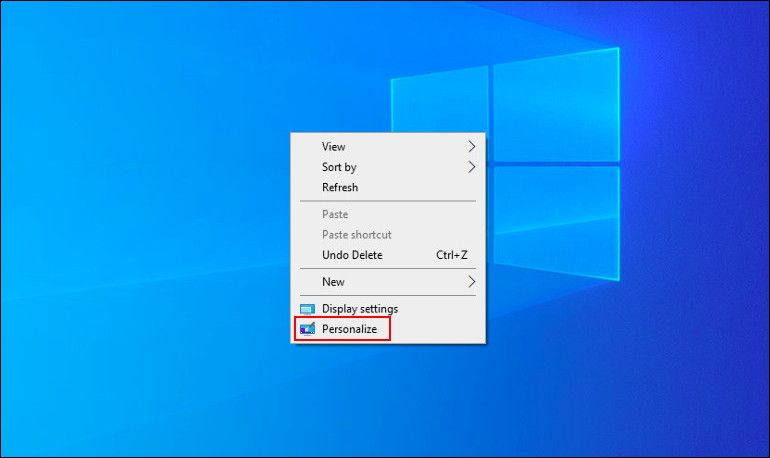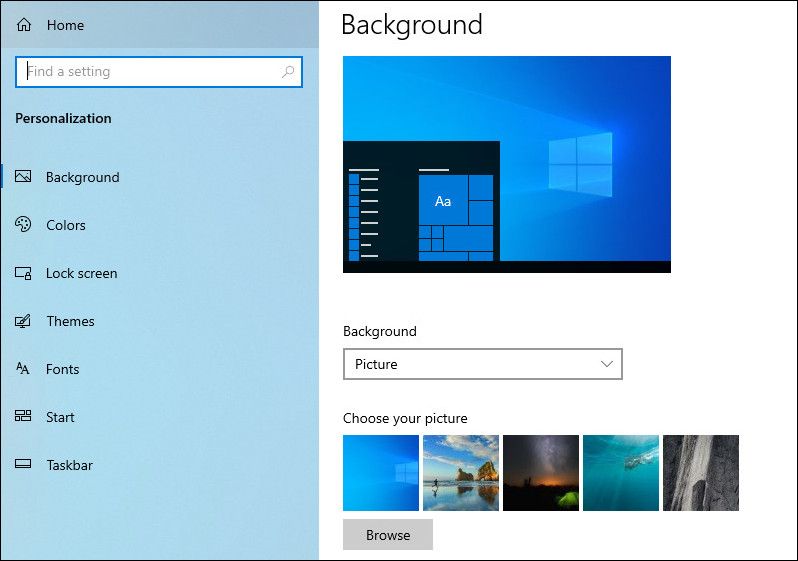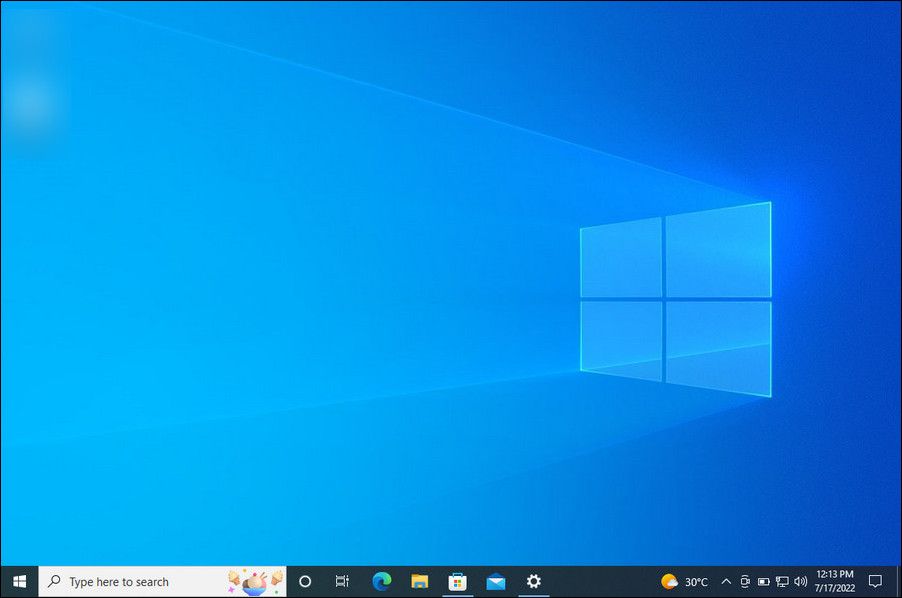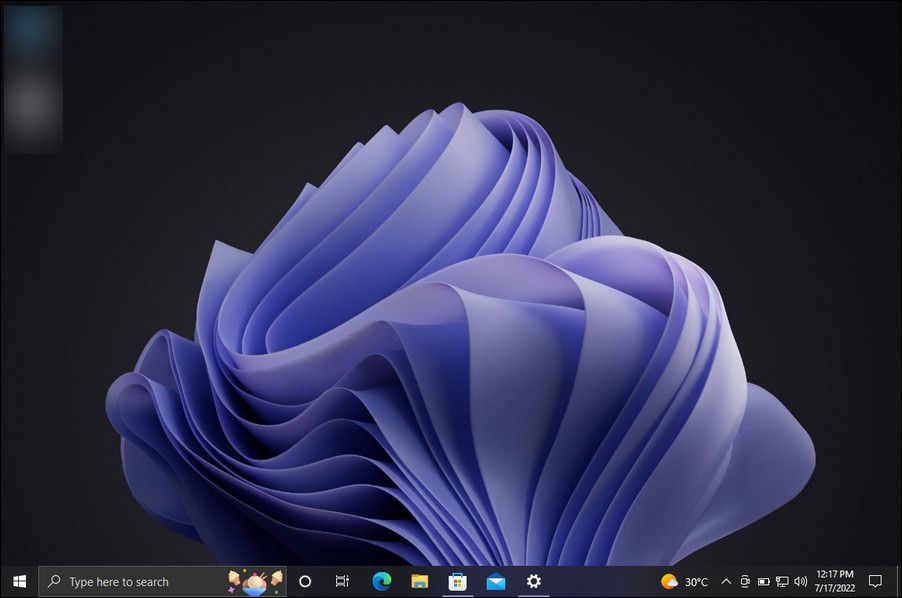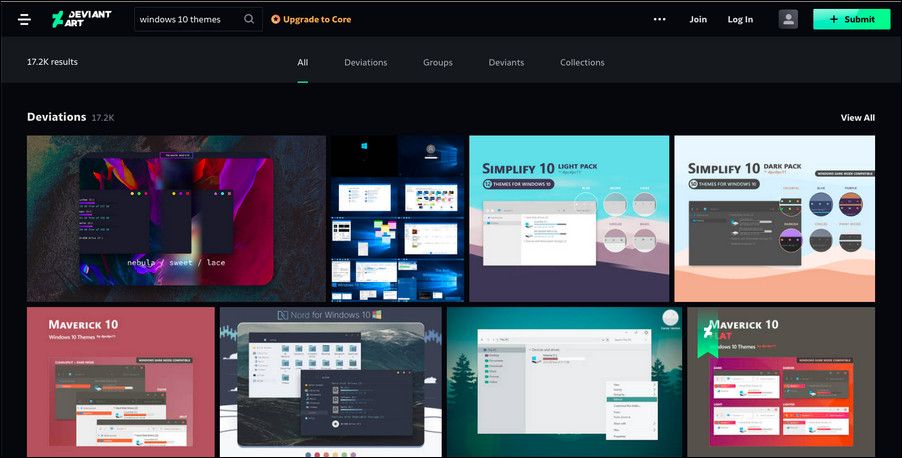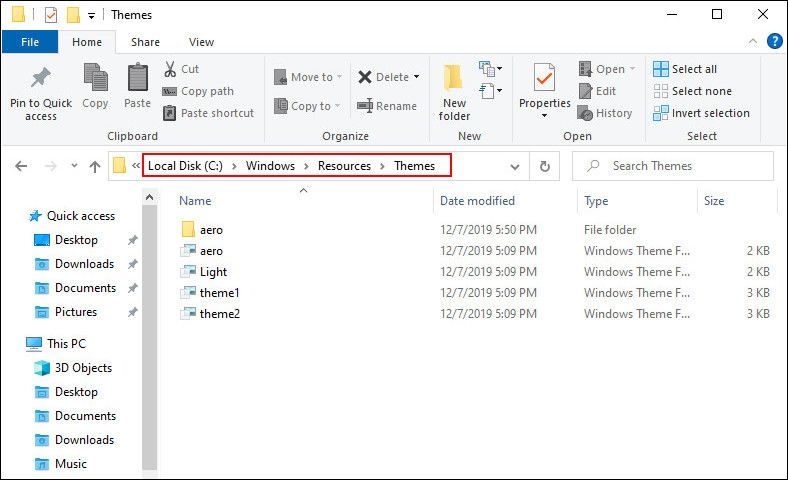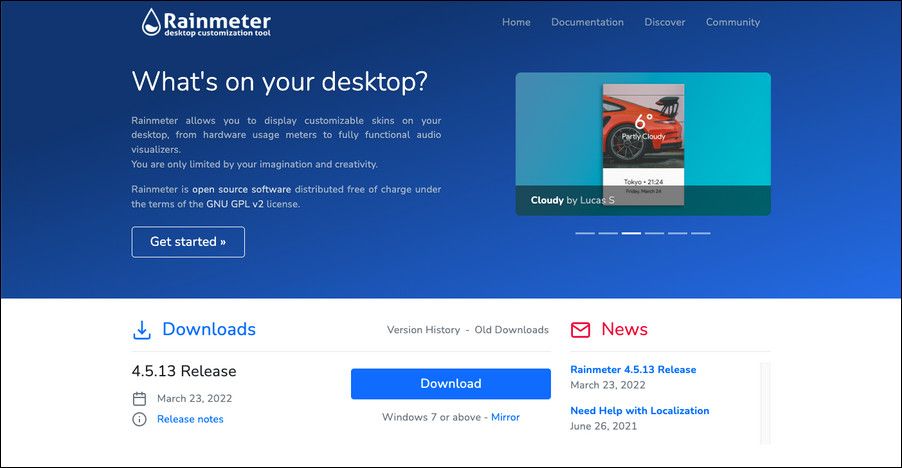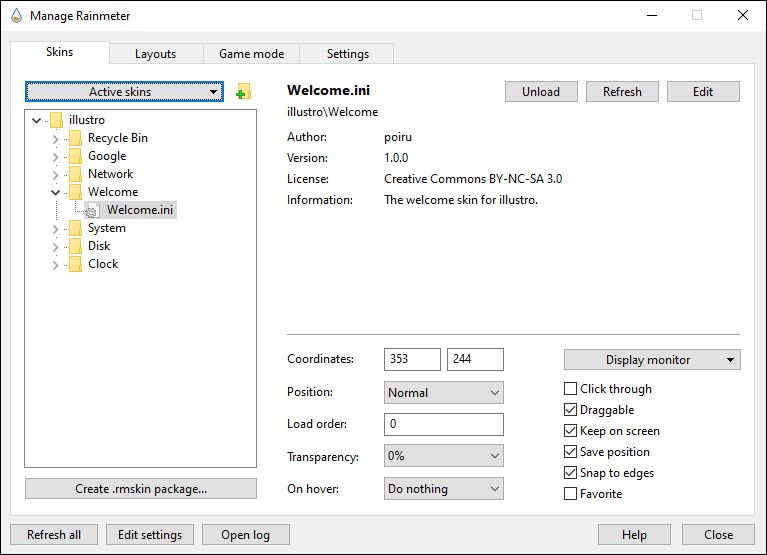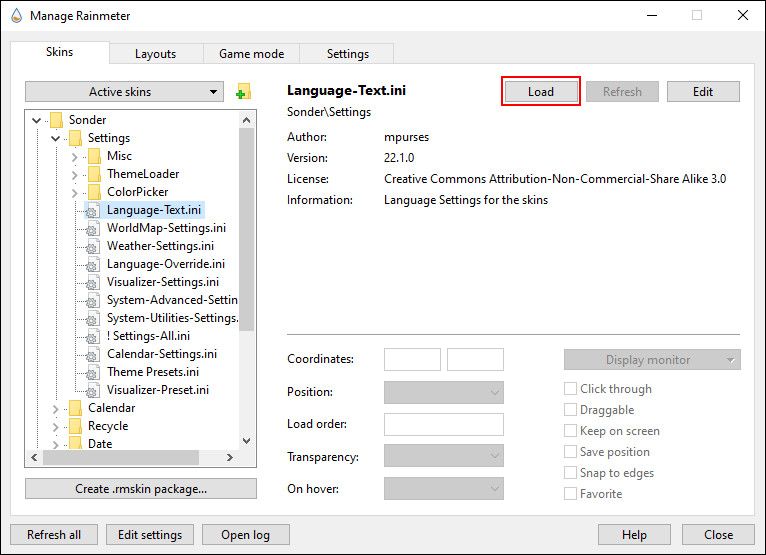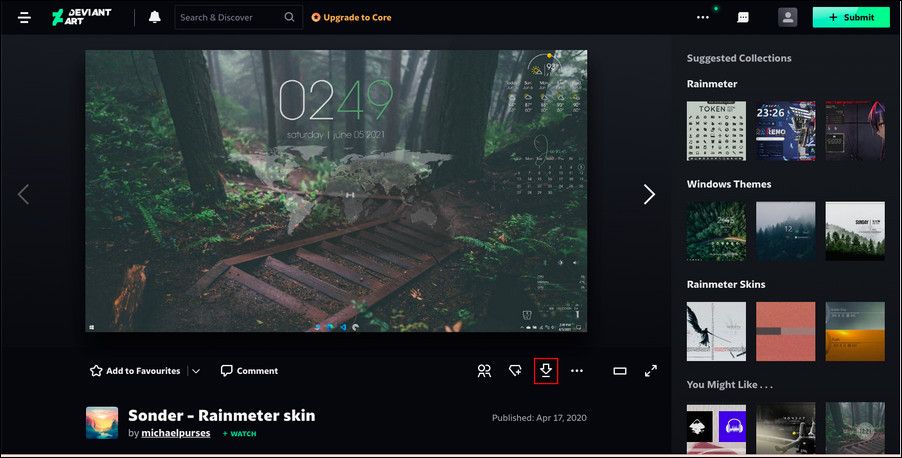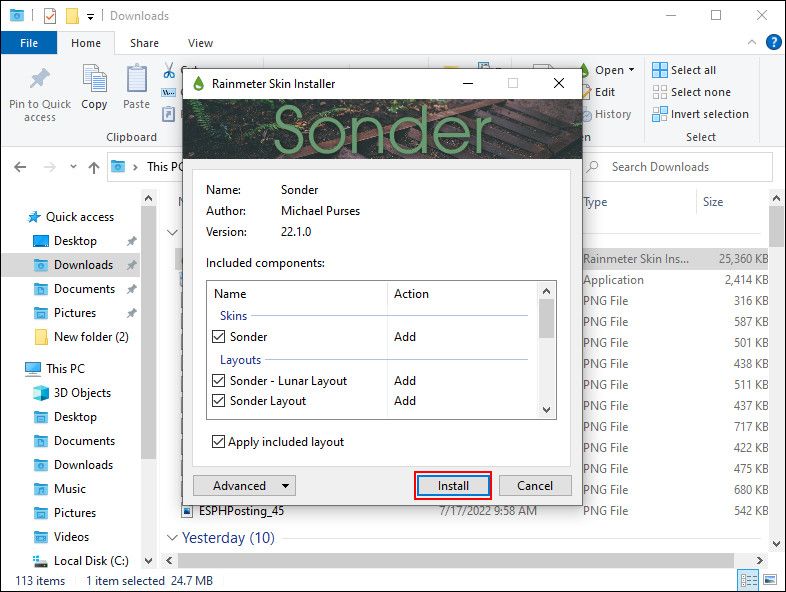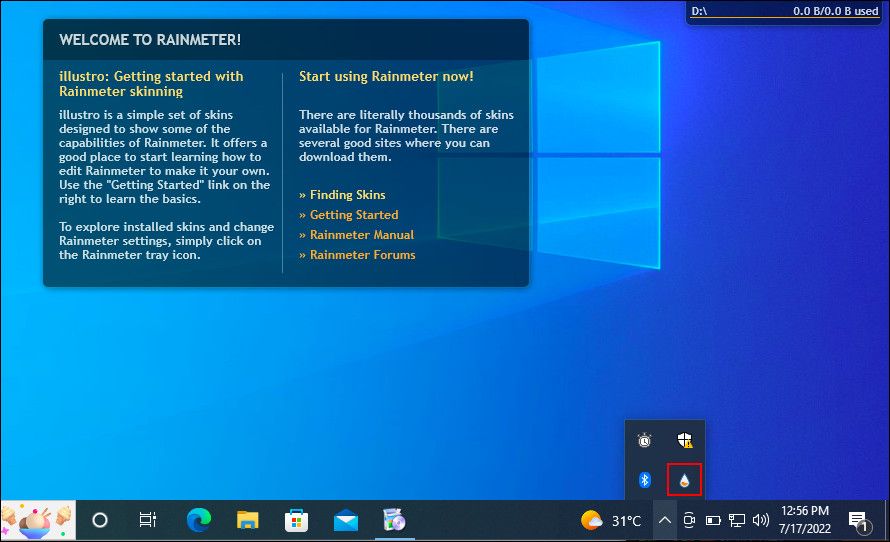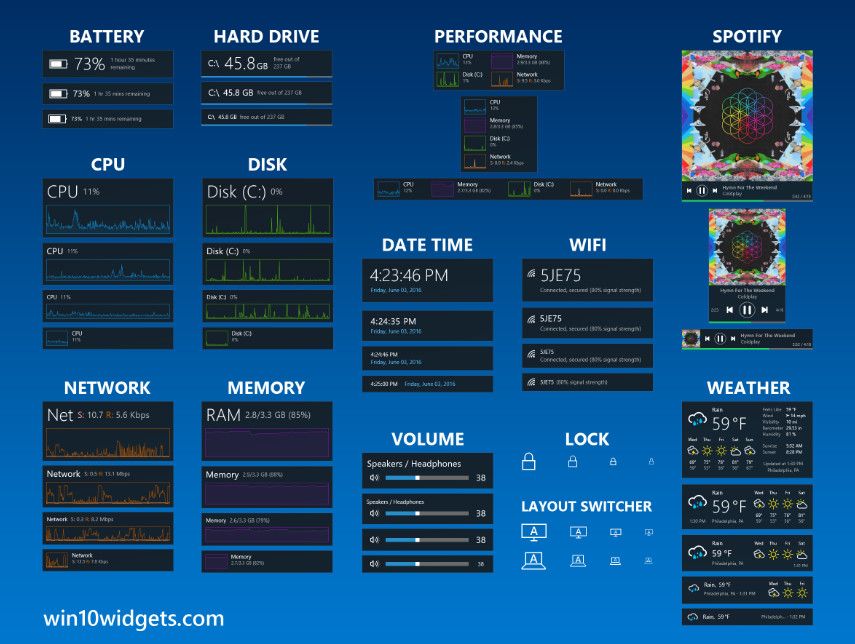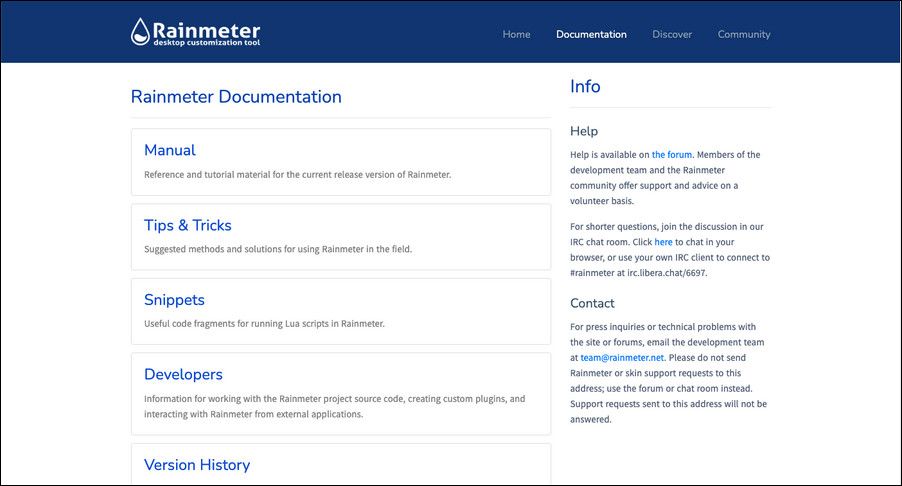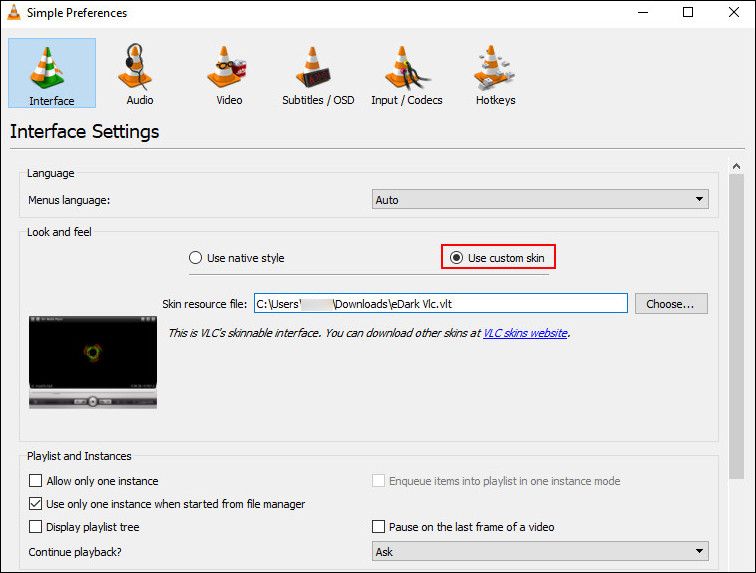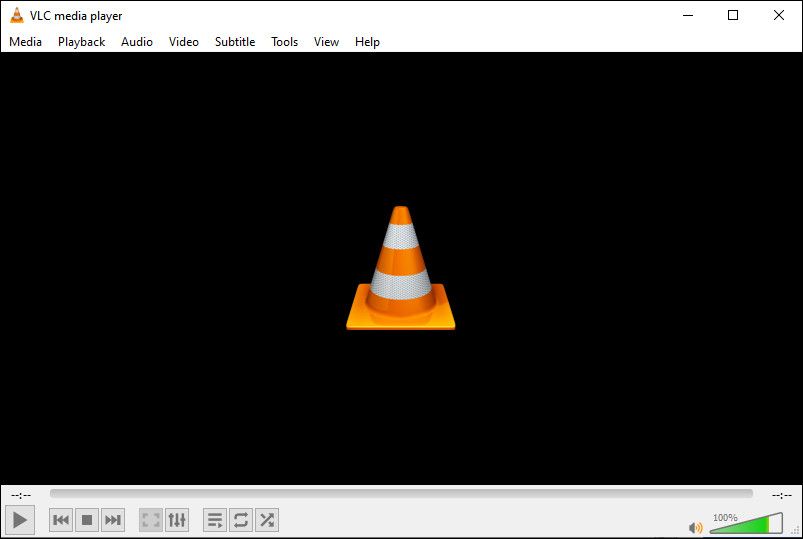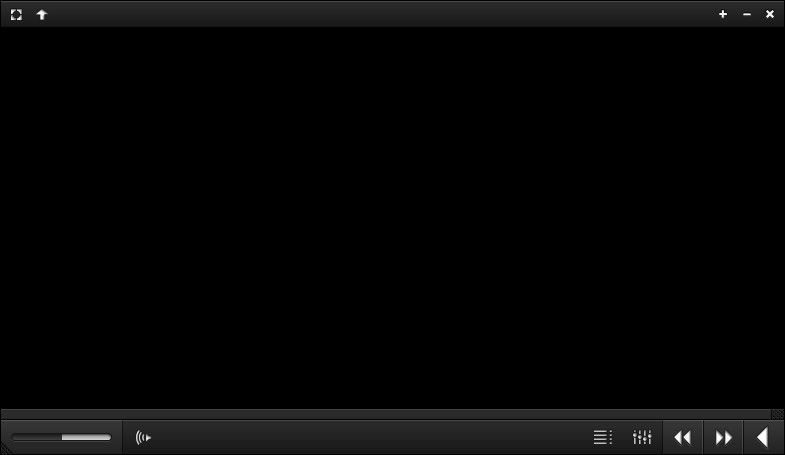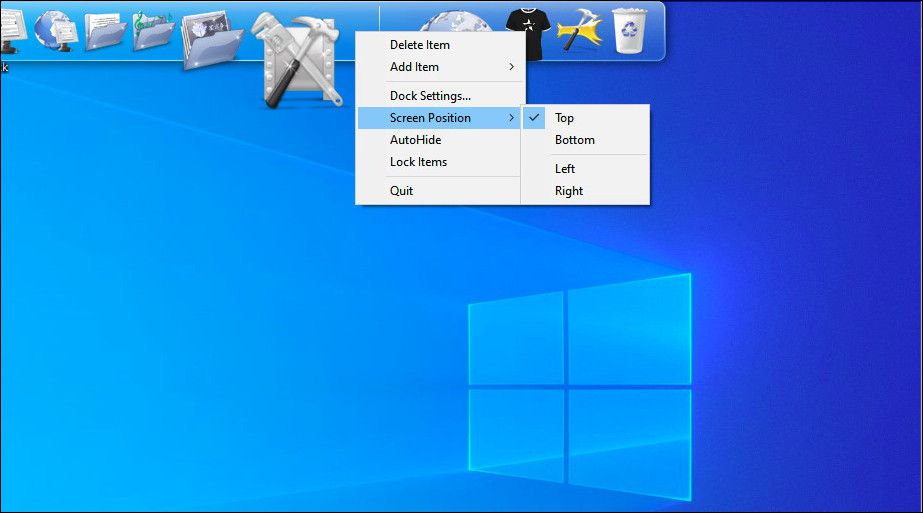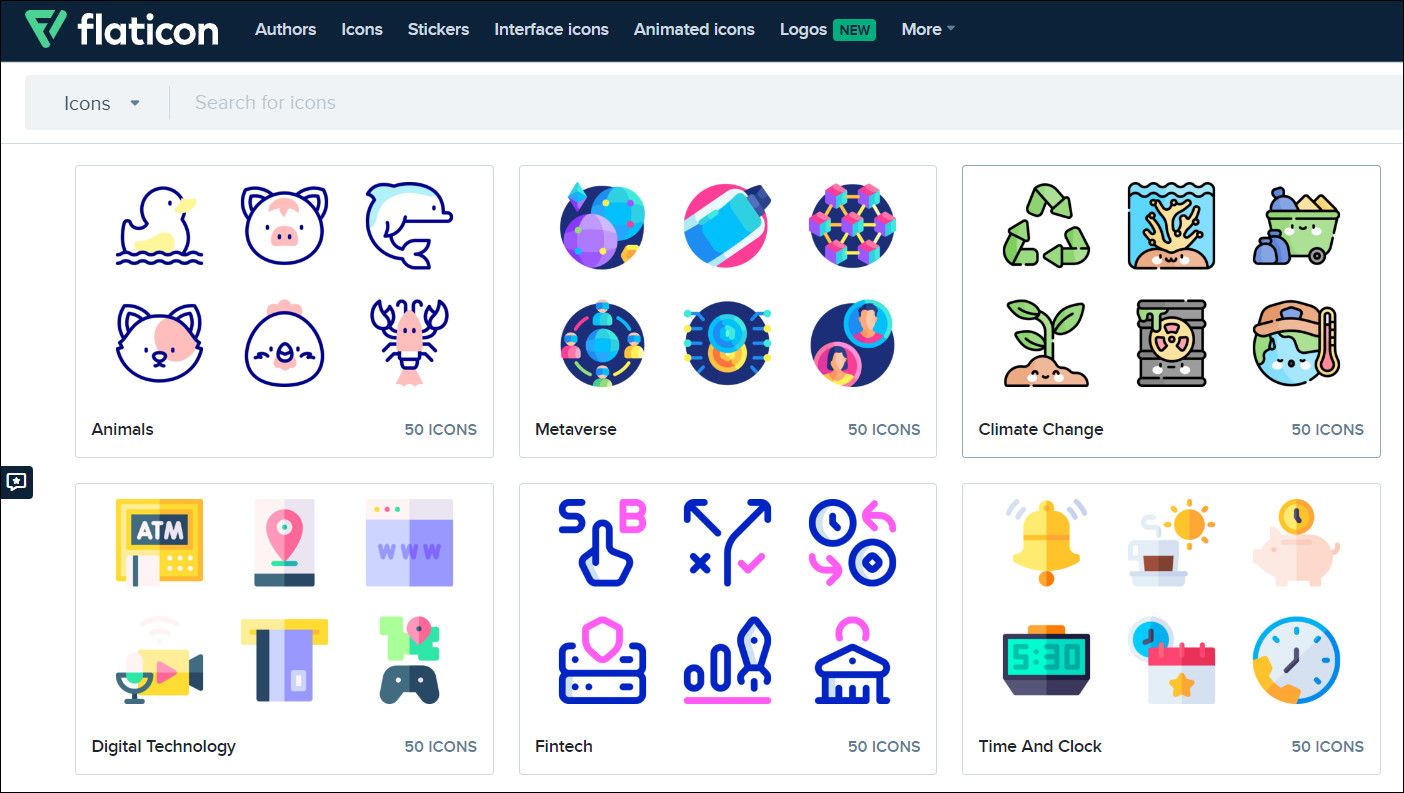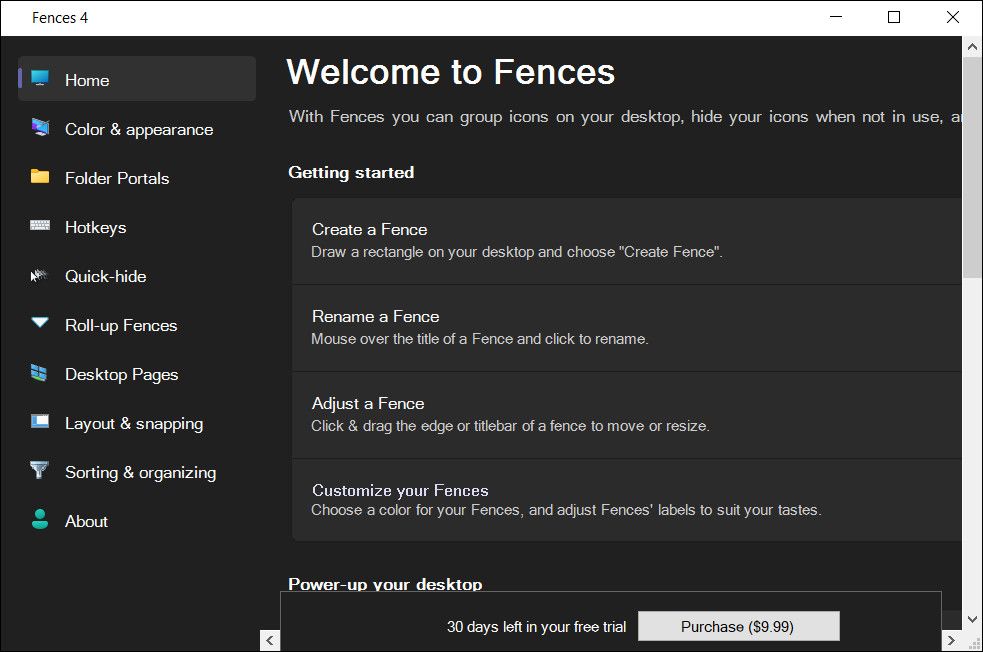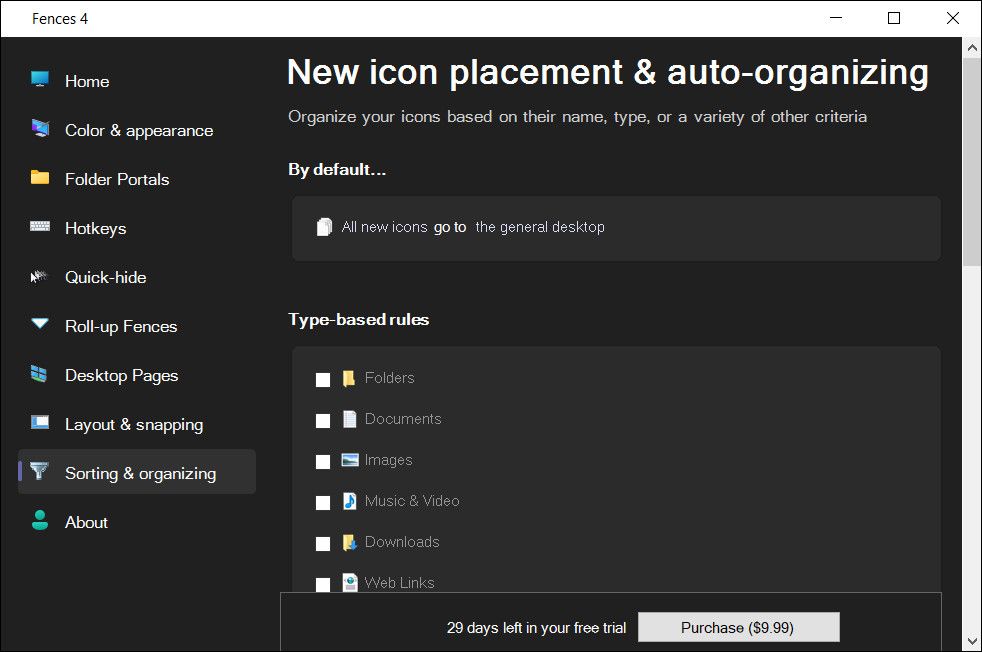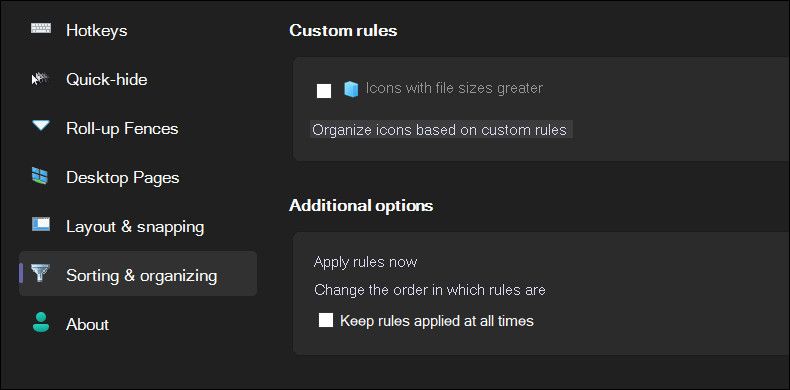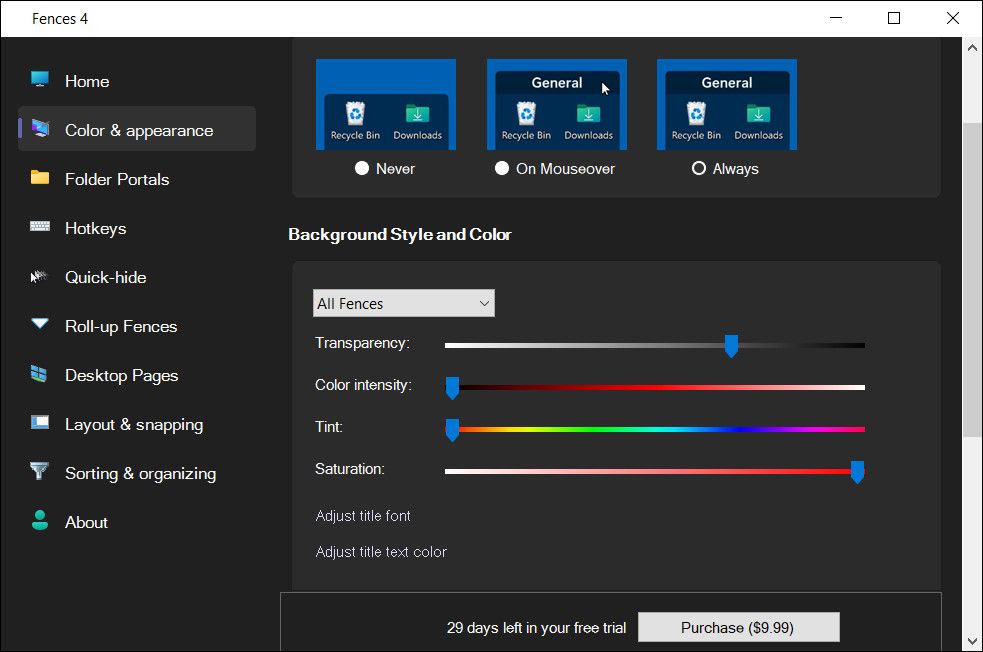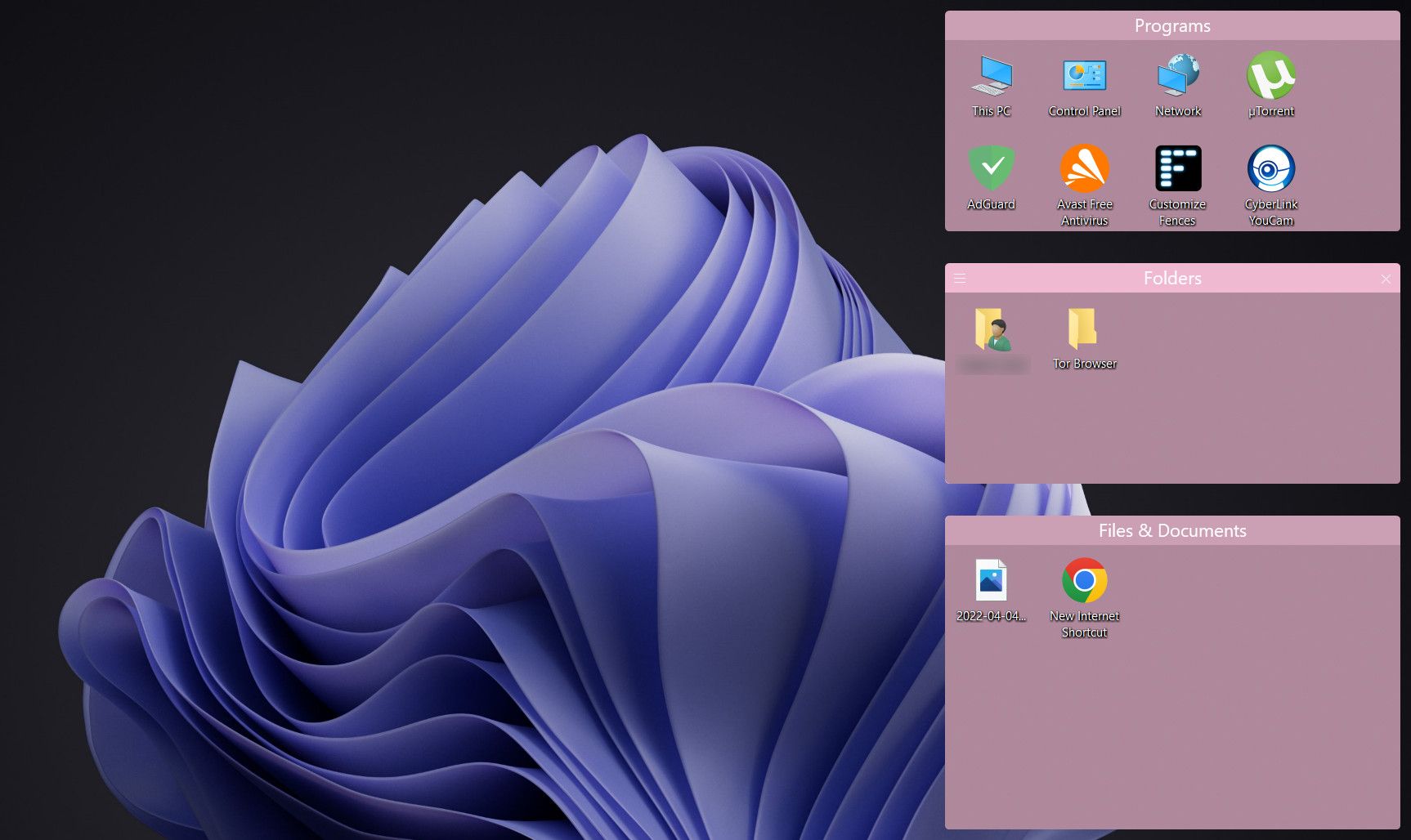Slik tilpasser du Windows 10: Den komplette veiledningen
Ønsker du et skrivebord som ser ut og føles som ditt eget? Denne veiledningen hjelper deg med å lage et fullt tilpasset Windows 10-skrivebord og brukergrensesnitt (UI).
Noen få minutter er alt som trengs for å gjøre skrivebordet ditt til et unikt brukergrensesnitt tilpasset dine behov og ønsker. Det er gøy, det er enkelt, og resultatene vil være fantastiske. La oss ta deg gjennom prosessen steg for steg.
1 Introduksjon til skrivebordstilpasning
1.1 Hvorfor bør jeg tilpasse skrivebordet mitt?
Skrivebordet ditt er enkelt. Du bruker den til å sende e-post, skrive dokumenter, lagre bilder og se filmer. Kort sagt, du gjør alt på datamaskinen din. Likevel sitter den der, naken og uten personlig preg. Dessuten, hvorfor rote med det som fungerer?
Andre har vokst til å elske spenningen ved tilpasning. Først begynner du å tilpasse Startmeny-flisene dine. Deretter programmerer du ikoner. Neste ting du vet, simulerer du hele operativsystemer i ditt Windows 10-miljø.
Tenk på PC-en din som et skrivebord. Tenk deg nå å jobbe ved et tomt skrivebord hver dag. Uansett PC-kunnskap – om du ser på deg selv som en amatør eller en proff – er det ingen som må nøye seg med et kjedelig skrivebord. La personligheten din flyte gjennom skjermen. Les videre for å gå fra trist og standard til enestående på få minutter!
1.2 Hvordan denne veiledningen er skrevet
Denne veiledningen er best å lese fra begynnelse til slutt. Siden skrivebordstilpasning ofte krever forkunnskaper og flere programmer, er det best å starte med enkle funksjonsendringer. Sakte, men sikkert – etter hvert som du får erfaring med å håndtere ulike deler av Windows 10-grensesnittet – vil du lære hvordan du tilpasser mer og mer.
Hvis du imidlertid vil ha en enkel ett-klikks-løsning, kan du gå videre til Tema – delen.
2 temaer
2.1 En introduksjon til skrivebordstemaer
Uansett hvilken Windows-versjon du bruker (Windows XP, Windows 7, Windows 8, Windows 10 eller Windows 11), er det superenkelt å få skrivebordet til å se fantastisk ut.
La oss ta oppgavelinjen vår, for eksempel. Høyreklikk på oppgavelinjen. Velg deretter Oppgavelinjeinnstillinger. Dette vil åpne et vindu som lar brukere tilpasse visse enkle funksjoner i oppgavelinjen.
Som du kan se, har vi allerede flere alternativer for å endre utseendet på oppgavelinjen vår. Du kan velge å skjule den, bruke mindre oppgavelinjeknapper og låse oppgavelinjen, slik at du ikke sletter en snarvei ved et uhell.
Akkurat som det har du allerede begynt å tilpasse Windows 10-grensesnittet. Det er bare begynnelsen.
2.2 Hvor kan jeg få tak i temaer for datamaskinen min?
Det er mange måter – noen offisielle og noen ikke – å laste ned og installere temaer for Windows 10. For det første er Microsoft vert for flere Windows 10-temaer gratis i Microsoft Store.
For å få tilgang til Microsoft Store, klikk på startmenyen og skriv inn i butikken. Klikk på Microsoft Store – alternativet. Deretter skriver du inn temaer i søkefeltet, trykker på enter og velger alternativet Hent tema.
Dette lar deg installere et enkelt tema raskt, offisielt og gratis.
2.3 Hvordan bruker jeg temaer riktig?
Før vi kommer inn på de mer nyanserte justeringene, er det best å starte med standard skrivebordstilpasning, slik at du blir kjent med Windows 10s brukergrensesnitt. Vi starter med temaer. Windows 10-temaer er grunnleggende bakgrunns- og fargekombinasjoner du kan bruke for skrivebordet ditt.
For å få tilgang til temaer, høyreklikk en tom plass på skrivebordet og velg Tilpass.
Dette åpner Bakgrunn-delen av Windows 10-innstillingene.
Utvid vinduet ditt og velg alternativet Temaer i sidefeltet. Du kan få tilgang til og lagre temaer i dette vinduet. Rull deretter ned til og klikk på alternativet Få flere temaer. Fra listen som følger med, velg et alternativ og last ned temaet. Når temaet er lastet ned, velg Start og velg temaet ditt fra utvalget.
Det er det! På noen få sekunder gikk vi fra følgende standard skrivebord:
Til dette:
Alt med noen få klikk. Merk at ikke bare bakgrunnen endret seg, men også fargen på oppgavelinjen og alle gjeldende Windows 10-vinduer. Du kan også installere mørke temaer hvis du ikke er en fan av de lettere alternativene, og hvis du føler deg kreativ, hva er da bedre enn å lage ditt eget tema på Windows?
Det er nok på standardendringer for nå. La oss gå over hvordan du installerer tredjepartstemaer.
2.4 Bør jeg bruke et tredjeparts temainstallasjonsprogram?
Følgende er en populær metode blant Windows 10-entusiaster for å installere tredjepartstemaer på sine Windows 10-datamaskiner. Denne metoden lar deg kontrollere utseendet til filutforskeren, en hovedkomponent i Windows 10-grensesnittet, og andre aktuelle programmer som Oppgavebehandling.
2.4.1 DevianArt-temaer
Gå først til DeviantArt og skriv inn Windows 10-temaer i søkefeltet. Du vil bli presentert med flere populære alternativer som standard.
Du kan installere et hvilket som helst tema som er tilgjengelig i søkeresultatene. Men før du fortsetter, noen få advarende ord.
Angi alltid et gjenopprettingspunkt før du installerer et tilpasset tema. Utviklere vil ofte oppgi dette eksplisitt i sin dokumentasjon. Siden vi har å gjøre med Windows-grensesnittet, må vi ta ekstra forholdsregler når vi tilpasser det for å sikre at vi ikke sletter en viktig del av brukergrensesnittet. Legg merke til nøyaktig hvordan utvikleren forklarer installasjonen.
2.4.2 Temainstallatører
Når det gjelder temaet, trenger du noen få programmer før du installerer det. OldNewExplorer, det første programmet du trenger, deaktiverer bånddelen av filutforskeren. Det andre programmet, UltraUXThemePatcher, vil tillate tredjeparts Windows 10-temaer.
Sørg for at du bruker riktig versjon av hver programvare med riktig Windows-versjon. Hvis du installerer en versjon av programvaren som ikke er kompatibel med Windows-versjonen din – for eksempel ved å installere UltraUXThemePatcher for Windows 8 i Windows 10 – kan du få problemer.
2.4.3 Installere et tredjepartstema
Når du har installert disse programmene, last ned og installer selve temaet. Pakk deretter ut tema-zip-filen og flytt mappens innhold til C:WindowsResourcesThemes. Sørg for at du endrer C i depotadressen til den gjeldende sjåførbokstaven.
Til slutt velger du temaet i Innstillinger -alternativene ved å bruke metoden forklart ovenfor. Voila! Du har nettopp installert et tilpasset Windows 10-tema.
Ved å bruke noen få tredjepartsprogrammer har vi fullstendig endret Windows 10-grensesnittet på få minutter. Husk at tredjepartsprogramvare kan forårsake feil. Ikke desto mindre er utviklere forsiktige med å forklare de mulige problemene du kan støte på. Husk dessuten alltid å lese dokumentasjonen som følger med programmene. Følg installasjonstrinnene til siste detalj.
2.5 Hvordan går jeg tilbake til det opprinnelige temaet?
For å gjenopprette det originale Windows 10-temaet, høyreklikk ganske enkelt på skrivebordet og velg Tilpass. Deretter velger du Temaer og klikker på Windows – alternativet.
Du kan også bruke gjenopprettingspunktet opprettet tidligere.
Dette vil ikke bare tilbakestille temaet til standard; det vil også tilbakestille ikonene og systemkonfigurasjonene til det normale.
3 Regnmåler
3.1 Hva er regnmåler?
En spesiell dynamo når det kommer til skrivebordstilpasning er Rainmeter. Et mangeårig favoritt Windows-program, Rainmeter vil tillate deg å inkludere forskjellige justeringer på skrivebordet ditt.
Det er ingen grense for hva du kan gjøre med Rainmeter. Vil du lage et interaktivt, parallaks 3D-bakgrunn? Rainmeter kan gjøre det.
Vil du inkludere favorittbildene og GIF -ene dine direkte på skrivebordet ditt, slik man ville tatt på et skrivebord? Det kan du også gjøre.
Bare gå til Rainmeter-nettstedet og last ned applikasjonen.
3.2 Komme i gang med Rainmeter
Rainmeter er veldig enkelt å bruke, men vil definitivt kreve litt tilvenning. Rainmeter lar brukere laste skinn og INI-filer på skrivebordet. Disse filene kan kontrollere musikk, vise tid, vær og lignende. Tenk på dem som tredjeparts widgets som tillater langt flere alternativer enn standard Windows-widgets.
Last ned og installer den endelige stabile utgivelsen av Rainmeter. Når den er installert, gå til oppgavelinjeskuffen og dobbeltklikk på Rainmeters teardrop-logo. Dette vil vise Administrer regnmåler- vinduet ditt, slik at du kan laste og losse widgets eller skins.
På venstre side er alle Rainmeter-skinnene installert på PC-en din. Dine skins og eventuelle nye skins du installerer er plassert i C:UsersWavesDocumentsRainmeterSkins- katalogen som standard.
Finn mappens INI-fil for å aktivere et skinn, og dobbeltklikk eller velg Last inn- alternativet i Administrer regnmåler-vinduet. For å laste ut, høyreklikk på huden og velg Unload. Du kan også laste ut huden din ved å bruke Administrer regnmåler-vinduet ved å velge huden i rullegardinmenyen til venstre og klikke på Unload.
Det er den grunnleggende mekanikken ved å bruke et regnmåler.
3.3 Hvor kan jeg få tilpassede skall?
Selv om Rainmeter er et flott program, er det bare så nyttig som hudvalget ditt. Regnmåler er veldig sparsom som standard. Det betyr at du må installere tredjepartsskall. Heldigvis er DeviantArt et drømmelager for Rainmeter-skinn. Gå til DeviantArt-nettstedet og skriv inn regnmåler i søkefeltet.
DeviantArt vil være ditt sentrale lager for tilpassede Rainmeter-skinn. Gå først til hudens DeviantArt-nettside.
Når filen er lastet ned, dobbeltklikker du på filen som du ville åpnet en kjørbar fil. Klikk på Installer i det følgende Rainmeter Installer-vinduet .
Det er det! Du har nettopp installert et Rainmeter-skin. Gå nå til Administrer Rainmeter -vinduet ditt ved å dobbeltklikke på oppgavelinjeikonet, finn INI-filen i valget til venstre og Last inn huden.
Voila! Du har nettopp lastet inn en levende hud.
3.4 Hva om jeg vil endre noe?
Noen ganger vil ikke standard Rainmeter-skall fungere på skrivebordet ditt. Huden vil enten være for liten, for stor, eller mangle din spesielle vær- og stedsinformasjon. Heldigvis gjør Rainmeter redigering av skins enkelt.
For eksempel, hvis huden presentert ovenfor gir deg været for feil plassering, høyreklikker du på huden og velger Rediger hud.
Spesielt med værapplikasjoner vil du merke at de fleste av dem krever en plasseringskode. Denne koden er basert på hvor du befinner deg og vil gi været ved hjelp av bestemte nettsteder. Hvis du trenger å endre posisjonen din, gå til et nettsted som weather.codes, slå opp posisjonen din og kopier og lim inn koden i LocationCode – parameteren.
Trykk deretter CTRL + S på tastaturet for å lagre dokumentet og oppdatere skallet ved å høyreklikke på det og velge Oppdater skall.
Det er det! Du har nettopp redigert et regnmåler-skin.
3.5 Hvordan kan jeg koble Rainmeter til andre applikasjoner?
Noen Rainmeter-skinn krever andre programmer for å kontrollere funksjonaliteten. Når dette er tilfelle, må du laste ned og installere en slags Rainmeter-plugin. For eksempel krever den svært populære Win10Widgets- pakken en Spotify-plugin slik at du kan kontrollere programmet via en Rainmeter-widget.
Du kan sjekke dette Reddit-innlegget der du kan laste ned det passende kalt SpotifyPlugin automatisk.
Det er det! Du koblet nettopp Rainmeter til en applikasjon.
3.6 Jeg ønsker å bli mer i dybden.
Hvis du vil vandre gjennom Rainmeter, vil du finne mye nyttig dokumentasjon i Rainmeters offisielle manual.
Det er offisielle dokumentasjonssider dedikert til å forklare Rainmeter-parametere og triks.
Du kan være Rainmeter-utvikleren alle andre brukere ser etter for favorittskinn, så les gjerne opp så mye du vil på Rainmeter. Det er ingen grense for hva du kan gjøre med denne gratis programvaren.
4 flere apper
Det er mange apper på nettet som lar brukere tilpasse skrivebordene sine. Vi har valgt ut toppen av partiet, og her er de!
4.1 Hvordan tilpasse favorittmediespilleren din
Det fine med Rainmeter er at det lar deg kontrollere de fleste musikk- og mediekontroller på PC-en din. Det gjør det til et flott medieskin-program, sammen med å være en flott desktop-widget-programvare.
Når det er sagt, er det noen få mye brukte mediespillere du kan re-skin direkte i programmet også.
4.1.1 VLC Media Player
Visste du at du kan re-skin den svært populære VLC-applikasjonen? En personlig favoritt av oss, og et av de beste Windows-programmene noensinne, lar VLC brukere installere tilpassede skins for VLC. Den er til og med vert for skins på det offisielle VLC-nettstedet.
Last ned et skin og oppbevar det på et sted du vil huske. Filen din skal være i VLT-format.
For å installere, åpne VLC. Gå deretter til Verktøy > Innstillinger. I det følgende vinduet klikker du på alternativknappen Bruk tilpasset hud. Klikk deretter på alternativet Velg og velg plasseringen til VLT-filen.
Til slutt velger du Lagre og avslutt VLC. Åpne VLC igjen, og den skal åpne med temaet ditt installert. Her er VLC før.
Her er VLC etter.
Så enkelt er det.
4.2 Hva er RocketDock?
RocketDock er en liten docking-applikasjon som presenterer og starter programmer fra en dock. Alt om dokken, fra størrelsen til ikonene, kan tilpasses. Alt i alt er det den beste dokkingprogramvaren som er tilgjengelig på nettet.
4.2.1 Komme i gang med RocketDock
Du kan laste ned og installere RocketDock fra den offisielle nettsiden. Installer som du ville gjort et hvilket som helst annet program. Når den er installert, klikk på Start-menyen og skriv inn rocketdock. Velg alternativet RocketDock. Standarddokken din skal nå dukke opp.
RocketDock er vert for mange funksjoner og alternativer for brukere umiddelbart etter installasjon. Bare høyreklikk på RocketDock for å se alternativene dine.
Hvis du vil fjerne ikoner fra dokken, klikk og dra ikonet ut av dokken. For å legge til ikoner til dokken, dra programsnarveien inn i dokken slik du ville gjort på skrivebordet.
4.2.2 RocketDock-tema og ikonendringer
Et annet flott aspekt ved RocketDock er de mulige tilpasningsalternativene. Høyreklikk på dokken og velg Ikoninnstillinger. Fra dette vinduet kan du installere forskjellige ikoner installert på PC-en din. Vi har dekket deg hvis du ønsker å tilpasse ikonene dine. Hvis du vil laste ned gratis ikoner, gå over til Flaticon og søk etter favorittene dine.
Last ned ikonet eller ikonpakken, og pakk den ut om nødvendig. Klikk deretter på + -tegnet på venstre side av vinduet og finn ikonmappen din. Herfra klikker du på rullegardinknappene til du finner ikonbildene dine. De vises på høyre side av vinduet.
Velg det ikonet du ønsker og klikk OK. Gjenta dette med hvert ikon.
For å installere egendefinerte temaer fra tredjeparter, kan du gå til DeviantArt, søke etter RocktDock-temaer og laste dem ned. Pakk ut filen, og kopier og lim inn den utpakkede mappen i C:Program Files (x86)RocketDockSkins (eller hvilken som helst diskstasjonsbokstav du har installert RocketDock på). Start RocketDock på nytt og gå til temainnstillingene dine for å endre dokkens tema til det nylig nedlastede.
Akkurat sånn har du en helt tilpasset RocketDock med et tilpasset tema og ikoner!
4.2.3 RocketDock-alternativer
Hvis du ikke ønsker å bruke RocketDock av en eller annen grunn, finnes det et betalt alternativ kalt ObjectDock. Den har de samme egenskapene som RocketDock, selv om den er litt nyere og kan tilpasses.
4.3 Gjerder
Fences, et program laget av Stardock, er et program som lar deg lage små gjerder på skrivebordet, som kan hjelpe deg med å sortere rotet på skrivebordet. Prøv det med 30-dagers prøveversjon hvis du er nysgjerrig.
Last ned og installer programmet. Det vil kreve at du skriver inn e-posten din og aktiverer prøveversjonen via e-postlenken.
4.3.1 Komme i gang
Når du har lastet ned Fences, er det overraskende hvor intuitivt programmet er. For det første bør skrivebordsprogrammene dine organiseres umiddelbart.
For å lage et gjerde, venstreklikk på skrivebordet og dra. Et alternativ åpnes som lyder Create Fence her. Gi gjerdet et navn hva du måtte ønske – vi kalte våre programmer for programfilene våre. Dra og slipp et program inn i dette gjerdet, og du vil nå kunne få tilgang til dette programmet via gjerdet ditt.
Det er det grunnleggende, men det er ikke alt du kan gjøre. Du kan også vedta regler i Fences, som ikke bare automatisk organiserer filene dine, men laster ned bestemte filer til gjerdet automatisk.
For å gjøre det, høyreklikk på skrivebordet og velg Konfigurer gjerder. Klikk på alternativet Sortering og organisering for å åpne utvalget Typebaserte regler. Siden vi lager et programbasert gjerde, sjekker vi alternativet Programsnarveier. Et lite tilleggsalternativ åpnes, og ber deg velge et gjerde for filene dine. Klikk på lenken og velg et alternativ, i vårt tilfelle Program – gjerdet.
Rull ned og klikk på koblingen Bruk regler nå.
Voilà! Programsnarveiene dine skal nå automatisk ha slått seg sammen med programgjerdet. Du kan også sjekke alternativet Behold regler brukt til enhver tid for å sende programsnarveier til dette gjerdet hver gang du har lastet ned en til skrivebordet.
Vi har bare skrapet på overflaten av hva du kan gjøre med Fences, så lek gjerne med programvaren.
Når det er sagt, nå vet du hvordan du kan bruke organisasjonskraften til Fences fra starten av! Når du begynner å bruke Fences, vil du lure på hvordan du klarte deg uten.
4.3.2 Mer tilpasning
Som med de fleste programmer som presenteres i denne listen, kan du enkelt tilpasse Fences utseende. Høyreklikk på skrivebordet og velg Konfigurer gjerder. Deretter velger du Farge og utseende. Under Bakgrunnsstil og farge, klikk på rullegardinmenyen og velg et bestemt gjerde (eller behold alternativet ved Alle gjerder).
Bruk fargeskyveknappene til å justere fargen og metningen på gjerdene dine. Endringene dine bør tre i kraft automatisk.
Her er skrivebordet vårt etter å ha organisert filer med Fences og justert fargen.
Ikke bare er ikonene organisert, gjerdens estetikk kan ikke være mer tilfredsstillende.
5 best-of: Øyeblikkelig tilpasning
5.1 Best-of-listen
Selv om du kanskje vil gå for et system som passer deg, forstår vi at noen ganger vil du bare at det skal se litt bedre ut enn standardtemaene og skinnene som Windows 10 tilbyr. Her er en liste over verktøy du vil bruke hvis du vil ha et spesialtilpasset skrivebord. De er pålitelige, stort sett gratis og vil skape fantastiske resultater.
- UltraUXThemePatcher: Uten dette ville du vært hardt presset for å finne et tilpasset tema for Windows 10 som faktisk fungerer.
- Regnmåler: Dette er widget-kongen. I hvilken grad du kan endre dette er forbløffende, og det er ingen ende på veiledningene og veiledningene som kan hjelpe deg å få Rainmeter til å passe.
- Gjerder: Gjerder er mer enn nyttig for å organisere rot og gjøre skrivebordet ditt litt penere. Du kan endre fargene på gjerdene slik du vil, merke dem og slippe inn alle filene vi vet roter til skrivebordet ditt. Avsnitt 5.2 kan fortelle deg hvordan du bruker den.
- VLC Player: Det kommer alltid til å være en debatt om den beste mediespilleren, og her har vi bestemt at VLC skal ta pidestallen. Sammen med de enorme tilpasningsmulighetene tilbyr den et vell av andre evner, fra å spille av noen videoer til å streame YouTube-videoer og spillelister i VLC-applikasjonen.
- F.lux: Det er veldig usunt å stirre på en skjerm om natten. Blåtonene i lyset simulerer sollys, noe som betyr at det kan være mye vanskeligere å sove. Flux løser dette problemet ved å redusere de blå fargene når dag blir til natt. Det tar litt tid å venne seg til det, men du vil sove bedre, og det reduserer belastningen på øynene.
- Classic Shell: Mange som byttet til Windows 8 mislikte det umiddelbart av mange grunner, spesielt startmenyens død. Dette problemet er (delvis) løst med 8.1-oppdateringene, men denne applikasjonen skal la deg få tilbake den elskede Windows-knappen – og dens meny.
Med disse programvaredelene vil du kunne gjøre Windows 10 (og de fleste andre moderne Windows-versjoner) om til en personlig kommandokonsoll.
Får det til å gå sammen
Skrivebordet ditt er nettopp det – skrivebordet ditt. Du kan gjøre det om til hva som helst. Endre farger, endre ikoner, bytt tema – i løpet av bare noen få minutter kan du lage et skrivebordsmiljø som vil få venner og kolleger til å gi skjermen en ny titt.
For eksempel krever skrivebordet presentert ovenfor bare en GIF og noen få Rainmeter-skinn for å lage. Akkurat som det har du et skrivebord med en distinkt fargepalett og sløyfebevegelse ved hjelp av gratis programvare og litt kunnskap.
Husk at skrivebordet ditt bare vil være like bra som tiden du bruker på det. Selv om et skikkelig, vakkert skrivebord kan ta minutter å sette opp, kan det ta timer med hudfjerning og endring av alternativer for å konfigurere skrivebordet nøyaktig.