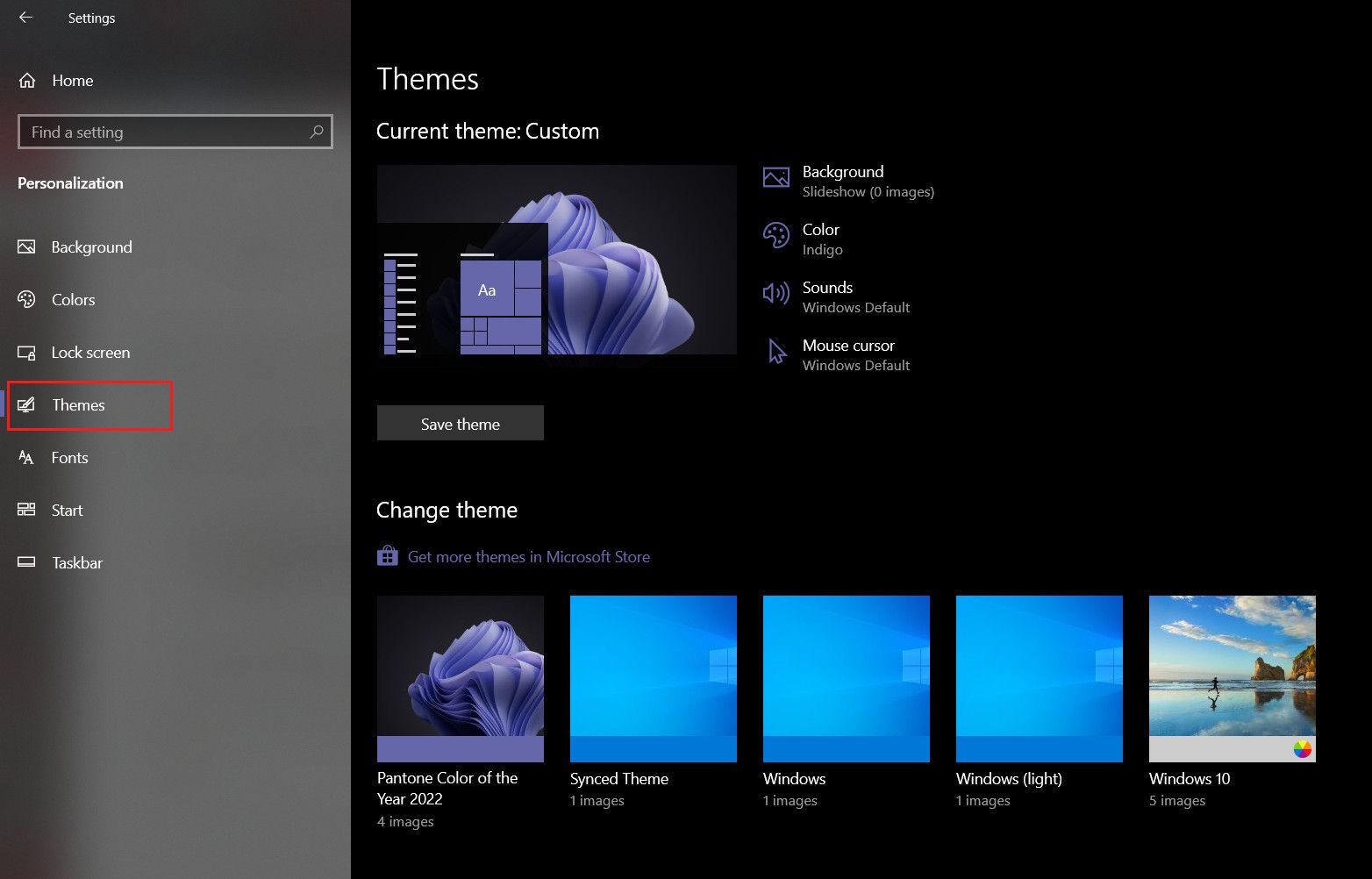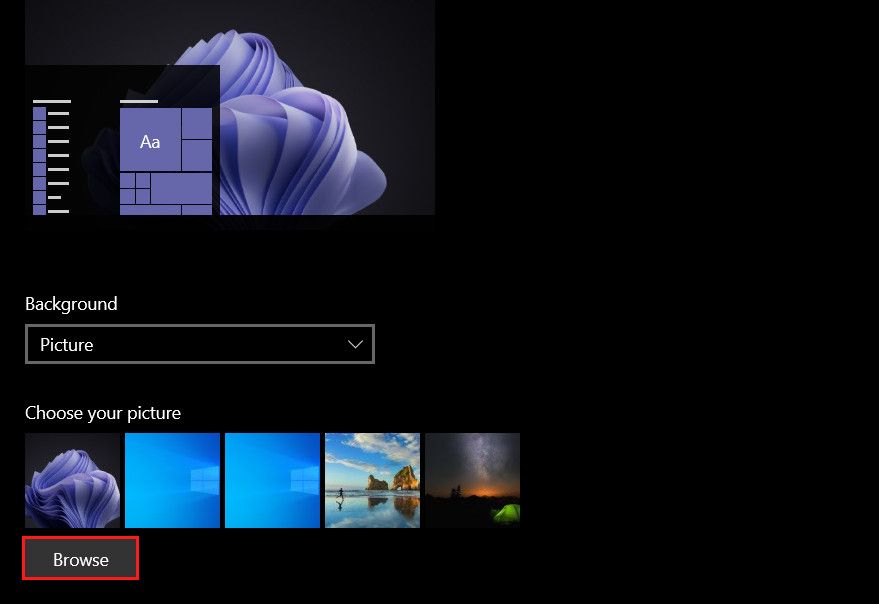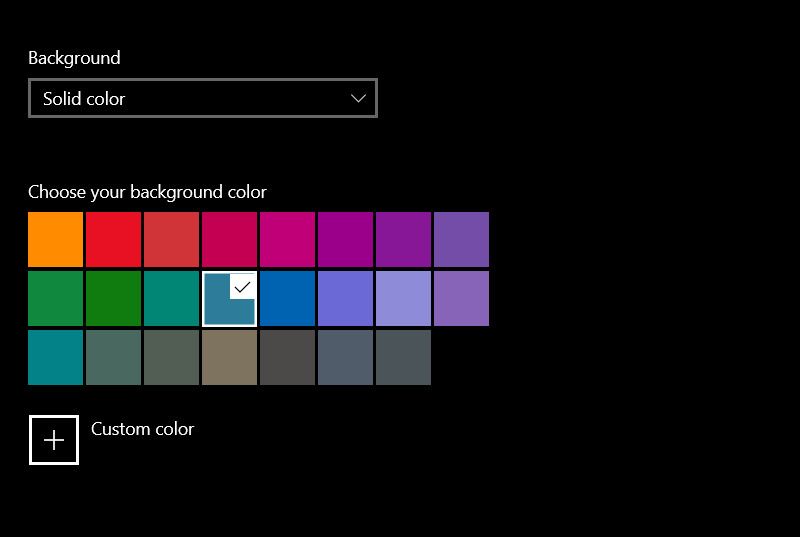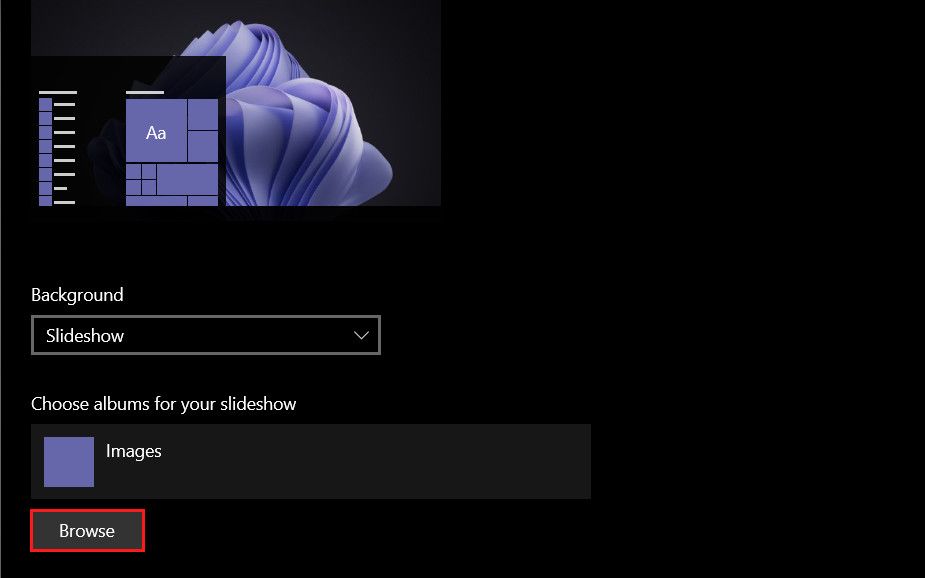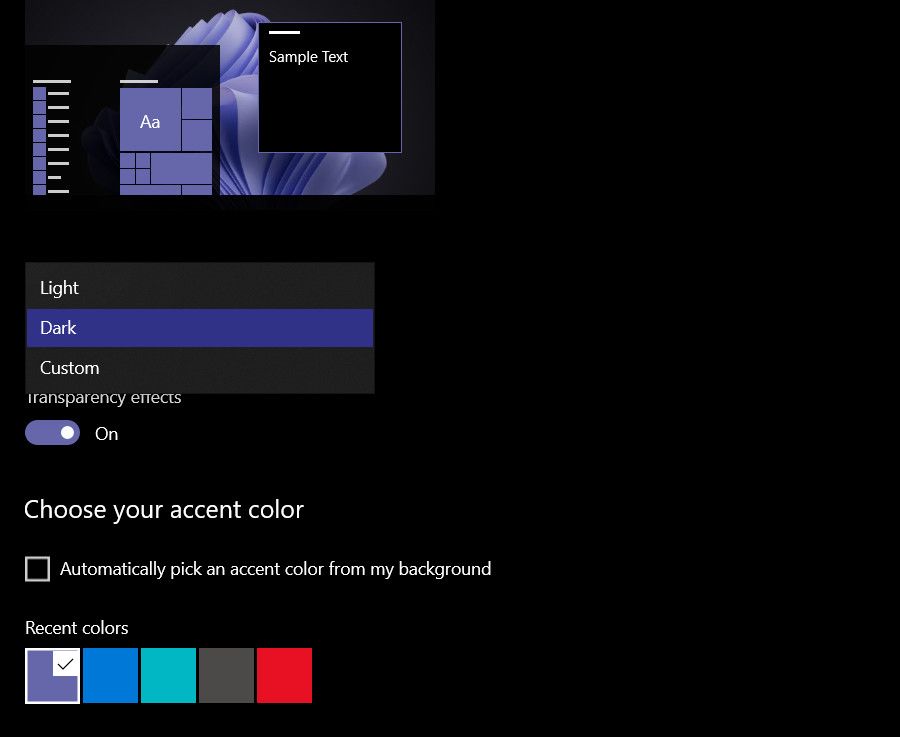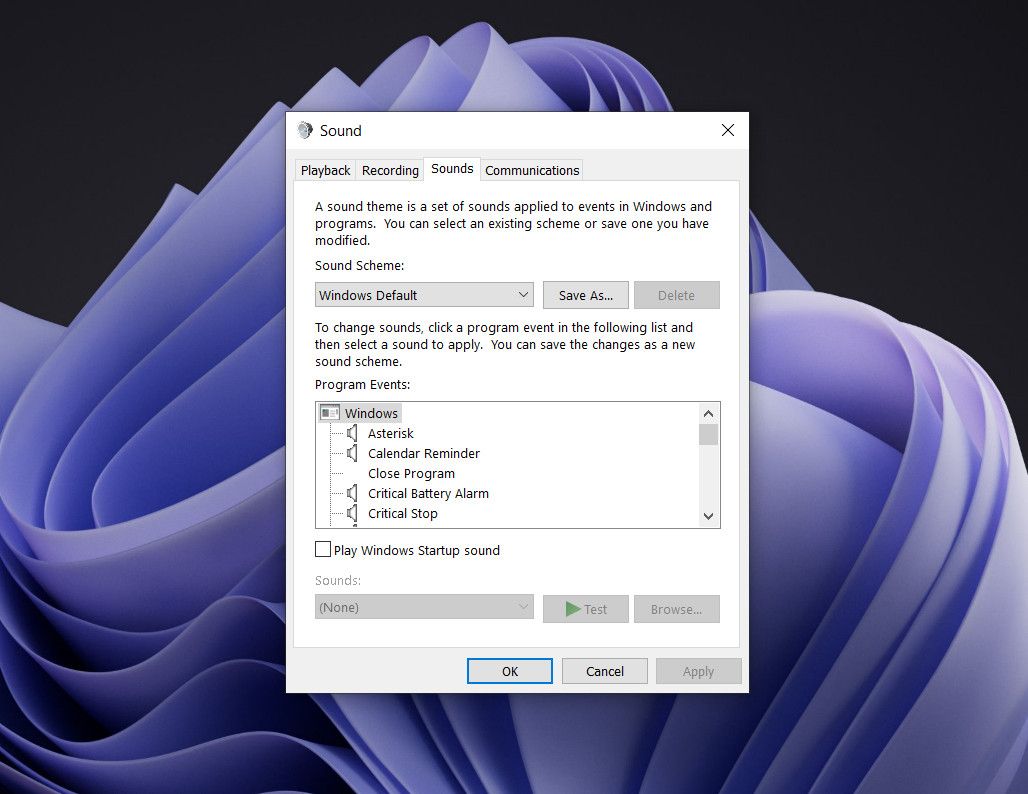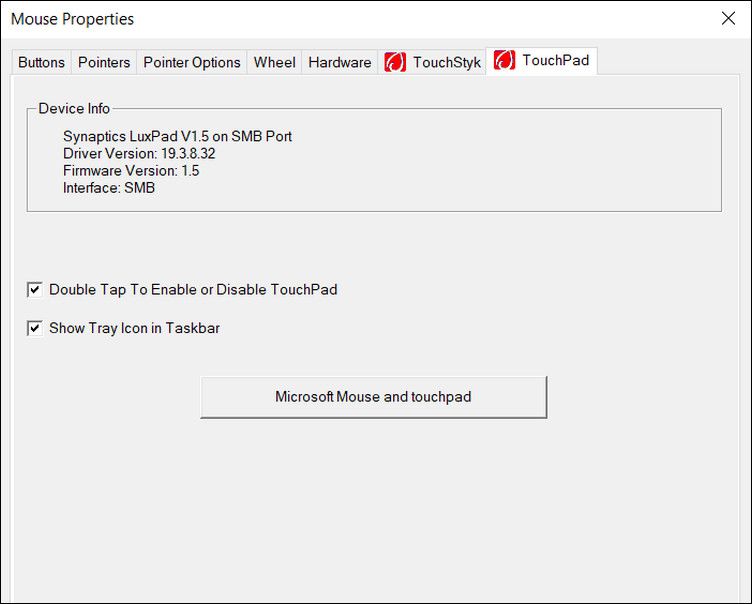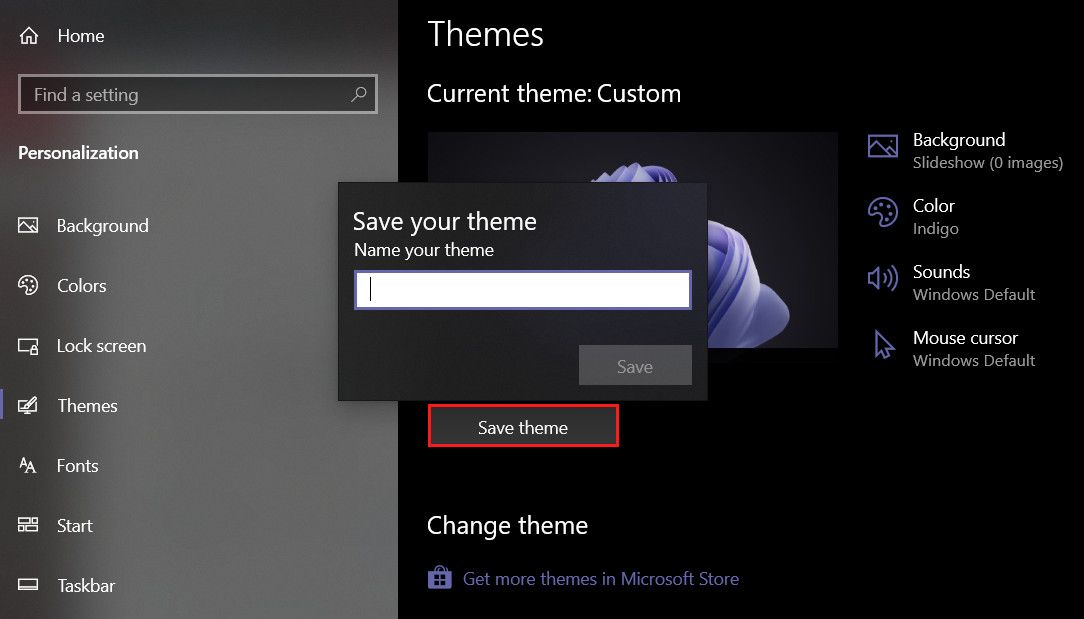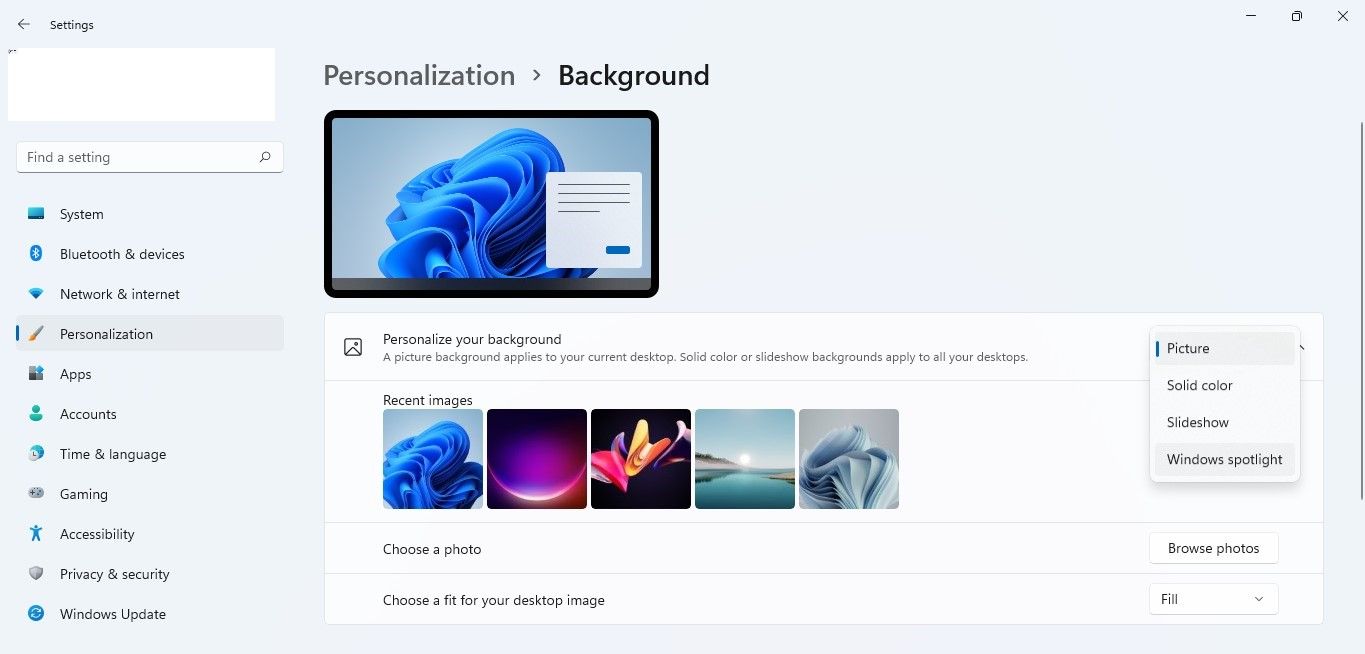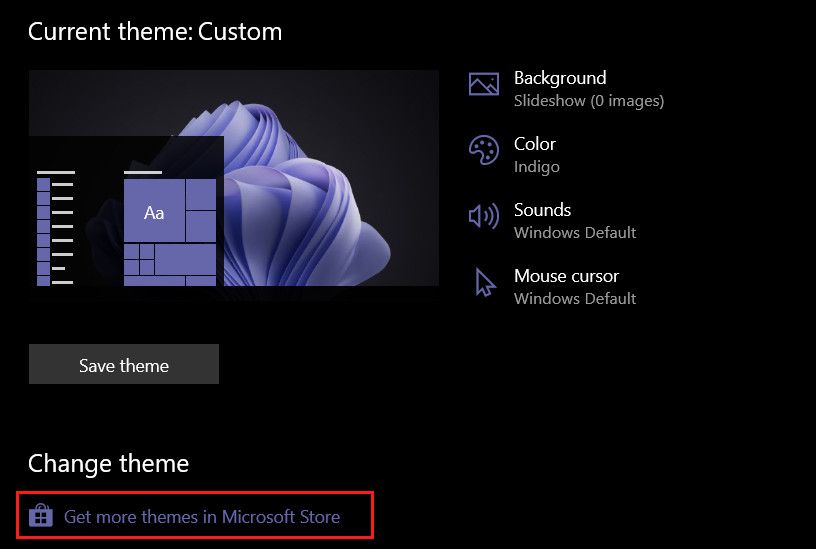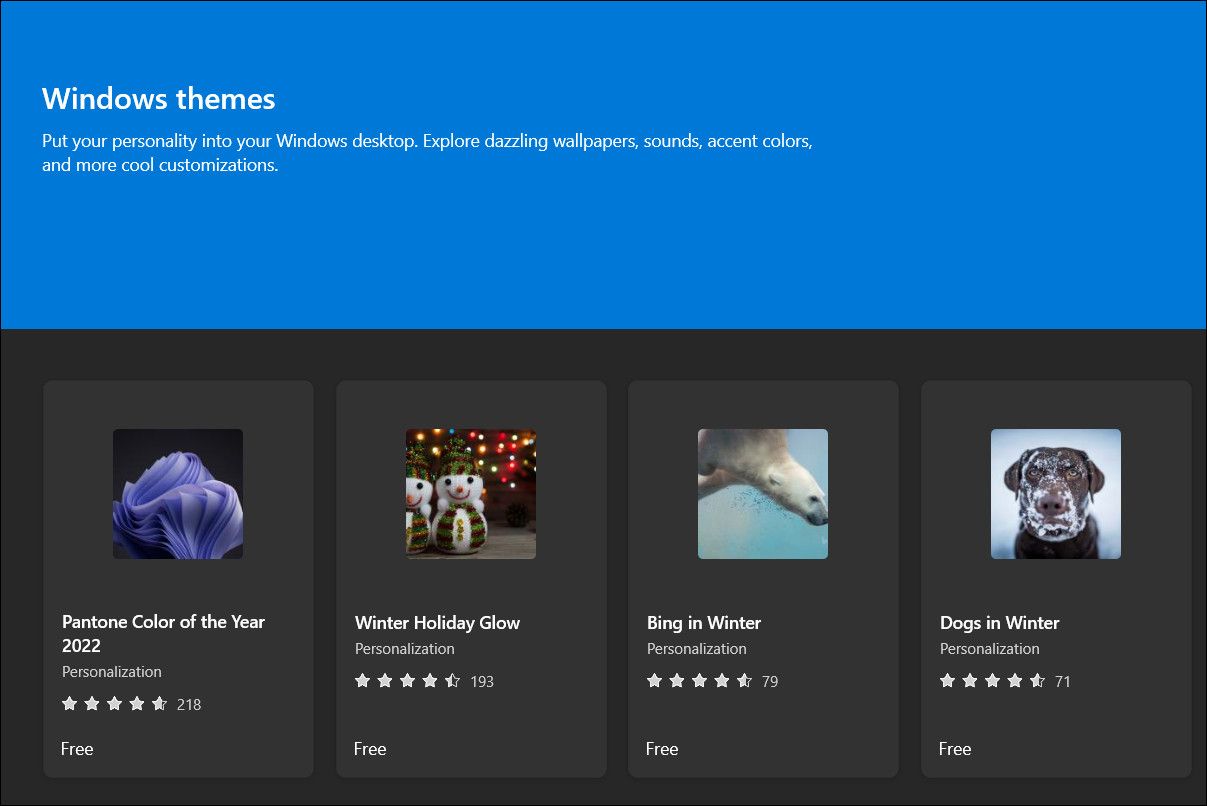Hvordan lage tilpassede temaer i Windows 10 og 11
I tillegg til standardtemaet levert av Windows, kan du lage ditt eget tilpassede tema basert på hva du liker for å gjøre brukeropplevelsen mer morsom og personlig.
Både Windows 10 og 11 lar brukere lage sine egne tilpassede temaer, der de kan tilpasse alt fra lyd til farger, bakgrunn og til og med musepekeren. I denne veiledningen vil vi se på hvordan du kan bli kreativ med temaer i Windows for å forsterke det generelle utseendet til systemet ditt!
Hvordan lage et tilpasset tema i Windows 10
For å lage et tilpasset tema, må du først velge temaet du ønsker å tilpasse. Deretter kan du fortsette med å endre bakgrunn, farge, lydeffekter og markøralternativer.
Hvis du er en Windows 10-bruker, følg trinnene nedenfor for å lage ditt egendefinerte tema.
-
Trykk Win + I for å åpne Innstillinger.
-
Velg Personalisering fra listen over tilgjengelige alternativer.
-
Velg Temaer fra venstre rute.
-
Nå kan du enten velge et tema du vil tilpasse eller velge din egen bakgrunn for å komme i gang med å lage ditt eget tema. I alle fall, gå til neste metode nedenfor.
Når det er gjort, er det på tide å bli kreativ med ideene du har i tankene!
1 Bakgrunn
Det første trinnet er å angi en bakgrunn etter eget valg. Du har muligheten til å bruke et bilde, ensfarget og lysbildefremvisning som bakgrunn.
-
I Bakgrunn-delen utvider du rullegardinmenyen for Bakgrunn og velger ditt foretrukne alternativ.
-
Hvis du vil legge til et bilde, kan du enten velge de som tilbys av Microsoft eller klikke på Bla gjennom – knappen for å legge til et fra mappene dine.
-
Hvis du vil gå for en ensfarget, velger du bare en bakgrunnsfarge fra alternativene. Dette vil vises på skrivebordet ditt.
-
I lysbildefremvisningen kan du velge ditt foretrukne album ved å klikke på Bla gjennom – knappen og deretter velge hvor ofte bildene skal endres.
2 farger
Når du har valgt en bakgrunn, kan du velge en farge for systemet. Du vil bli presentert med tre alternativer; lys, mørk og tilpasset.
Hvis du velger Custom-alternativet, kan du velge hva du vil at standard Windows- og appmodus skal være (lys eller mørk). Du kan også rulle ned i det samme vinduet for å velge en aksentfarge du ønsker.
3 lyder
Den neste innstillingen for å tilpasse på listen vår er lyden.
Bare velg Lyder for å åpne Lyd-dialogen og velg ditt foretrukne lydskjema. I samme dialog bør du se en programhendelse-del. Klikk på en hendelse for å teste eller endre standardlyden.
Dessuten, hvis du vil at Windows skal starte med en jingle, kan du merke av for Spill av Windows oppstartslyd.
4 Musepeker
Til slutt har vi muligheten til å tilpasse markørinnstillingene.
Klikk på alternativet for musepeker, og i den følgende dialogboksen kan du tilpasse innstillingene for knapper, pekere, hjul, maskinvare og styreflate. Standardinnstillingene for musepeker er ganske tilfredsstillende, så vi anbefaler at du kun endrer de du er sikker på.
5 Lagre endringene
Til dette tidspunktet har du gjort alle viktige endringer som trengs for å tilpasse temaet. Hvis du er fornøyd med resultatene, klikker du på Lagre tema -knappen i Temaer-delen av Tilpasningsinnstillinger. Skriv inn et navn for temaet ditt, så er du klar.
Hvis du vil gå et skritt enda lenger, kan du også tilpasse oppgavelinjen og skriftene.
For å endre fonter kan du enten bruke de som allerede er tilgjengelige i Fonts-delen av Personalization Settings eller laste ned nye fonter. Hvis du vurderer å tilpasse oppgavelinjen, kan du sentrere oppgavelinjeikonene eller endre oppgavelinjeikonene for programmer.
Hvordan lage et tilpasset tema i Windows 11
Trinnene for å lage et tilpasset tema i Windows 11 er ganske like de i Windows 10.
Gå over til Windows-innstillinger > Tilpasning > Temaer for å se de installerte temaene og velg det du vil tilpasse. Hvis du vil starte fra bunnen av, kan du velge Bakgrunn-alternativet i samme vindu. Velg hvilken type bakgrunn du ønsker.
Når du er ferdig, fortsett med å tilpasse de andre innstillingene ved å bruke trinnene vi har skissert ovenfor.
Hvordan laste ned temaer fra Microsoft Store
Hvis du vil endre Windows-temaet ditt og ikke har tid til å lage og tilpasse et personlig, kan du vurdere å laste ned et tema fra Microsoft Store.
Microsoft Store tilbyr en haug med både gratis og betalte temaer som du kan installere og bruke via Windows-innstillinger på Windows 10 og 11. Metoden for å laste ned temaer fra Microsoft Store på begge operativsystemversjonene er nesten den samme. Vi vil bruke Windows 10 for å demonstrere trinnene i denne metoden.
Slik går du frem:
-
Trykk Win + I for å åpne Innstillinger.
-
Velg Personalisering i følgende vindu.
-
Velg Temaer fra venstre rute og klikk på koblingen Få flere temaer i Microsoft Store på høyre side av vinduet.
-
Du skal nå kunne se en liste over tilgjengelige temaer i Microsoft Store. Klikk på temaet du liker og trykk på Get – knappen for å laste det ned.
-
Når temaet er lastet ned, gå tilbake til Personalisering – delen av Innstillinger-appen.
-
Klikk på temaet for å bruke det og se om du liker det!
Tilpass Windows-operativsystemet ditt
Mens standard Windows-tema er ganske tilfredsstillende, trenger du ikke å nøye deg med det hvis du ikke vil. Heldigvis lar Windows deg tilpasse nesten alle aspekter av temaer, så hvis du ikke har gjort det ennå, kan det være den beste tiden å gi skrivebordet ditt et personlig preg.
Du kan også se etter Windows-temaer fra tredjepartsprogrammer på nettet hvis du ikke vil bruke tiden på å lage ditt eget tema, og du ikke er fornøyd med det som er tilgjengelig i Microsoft Store.