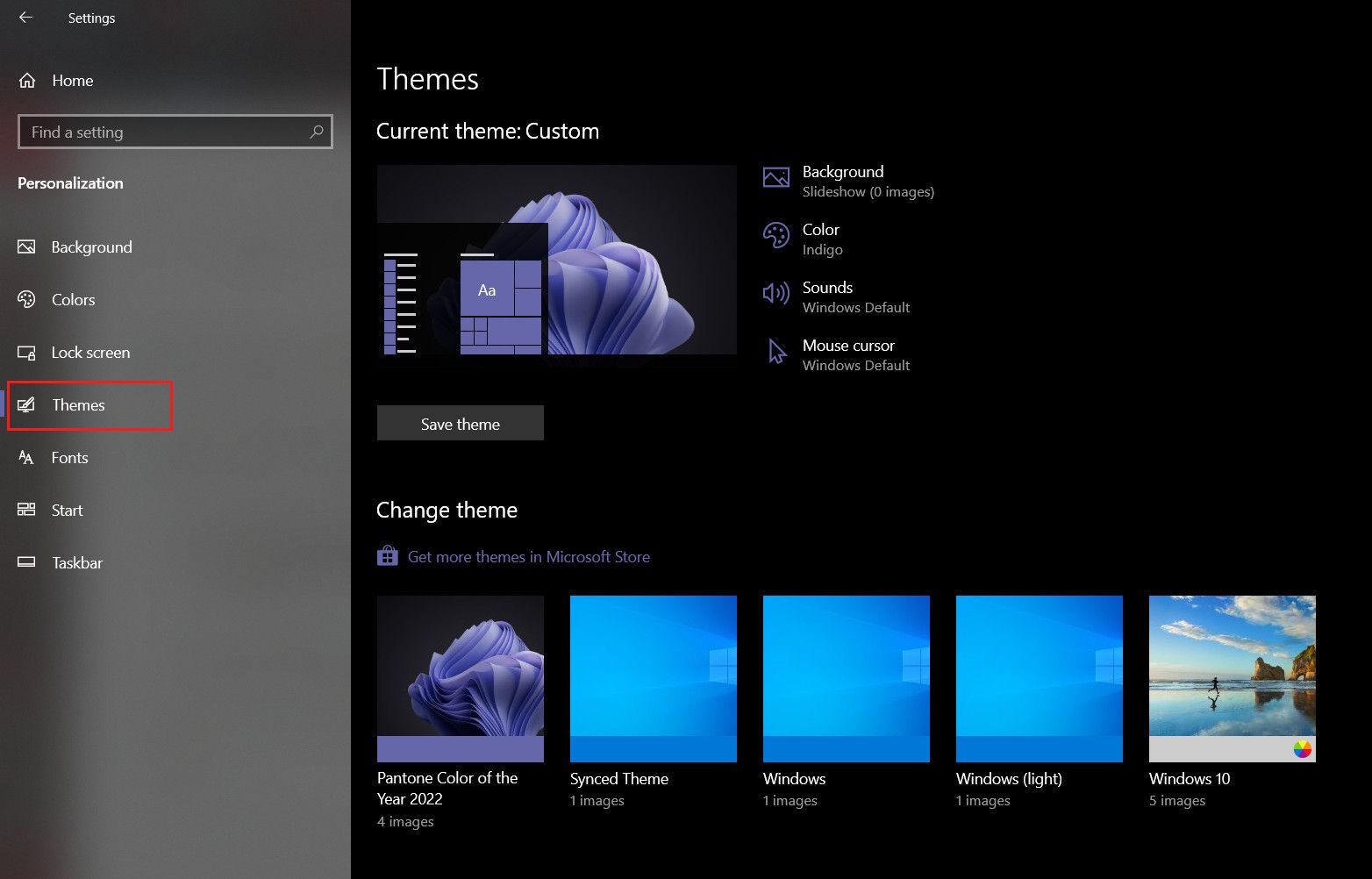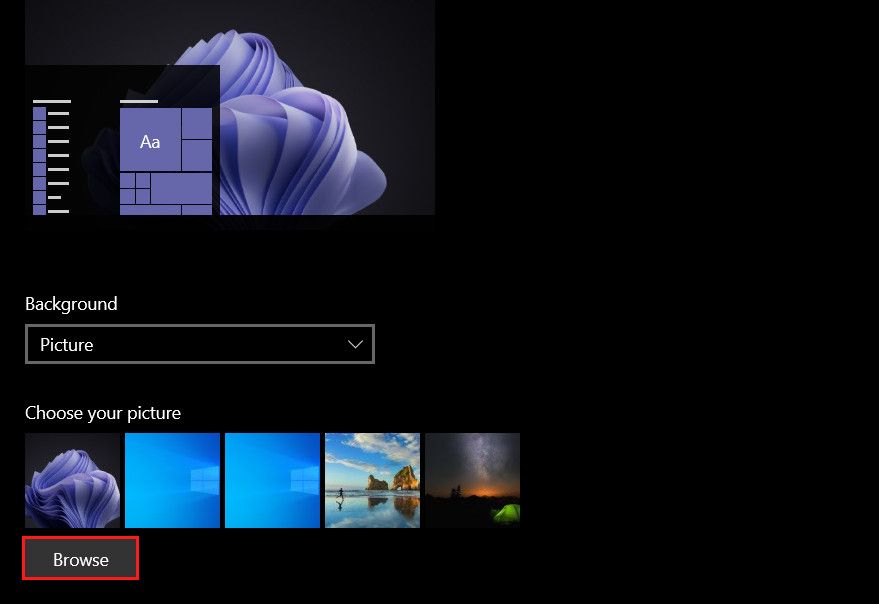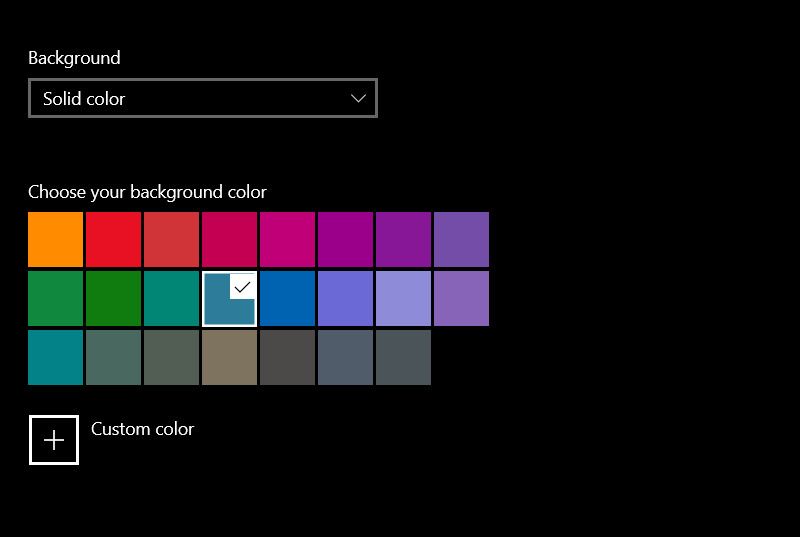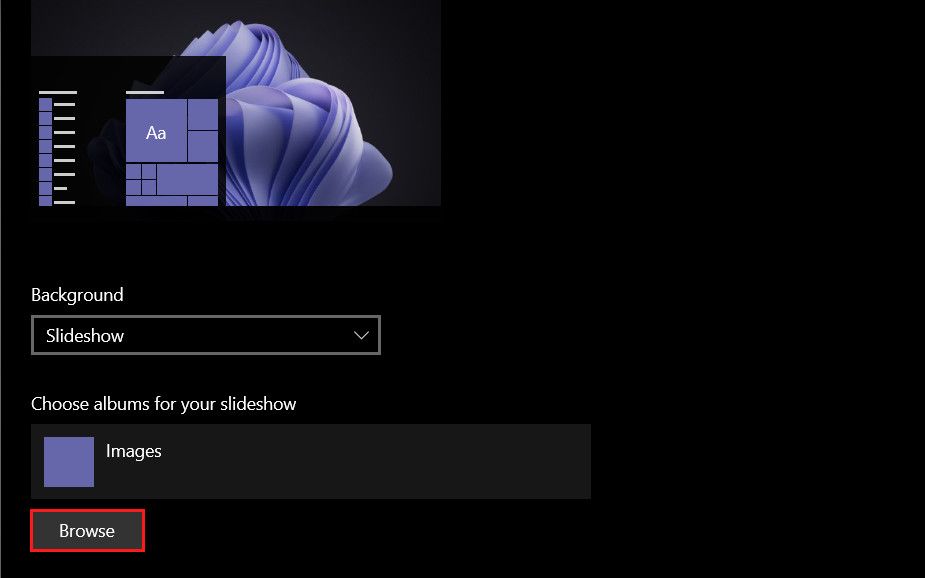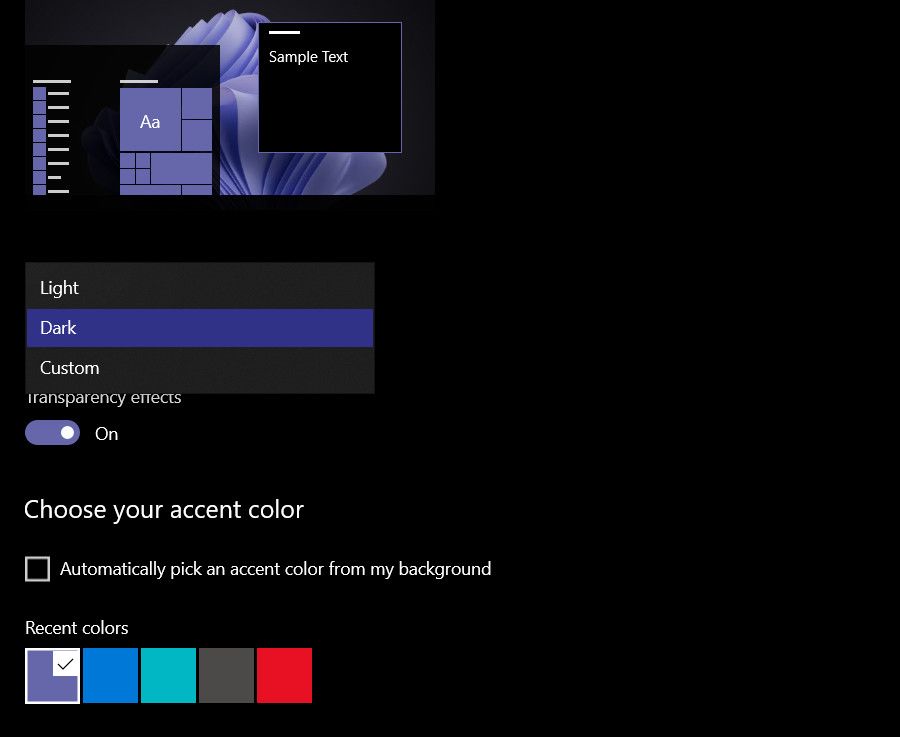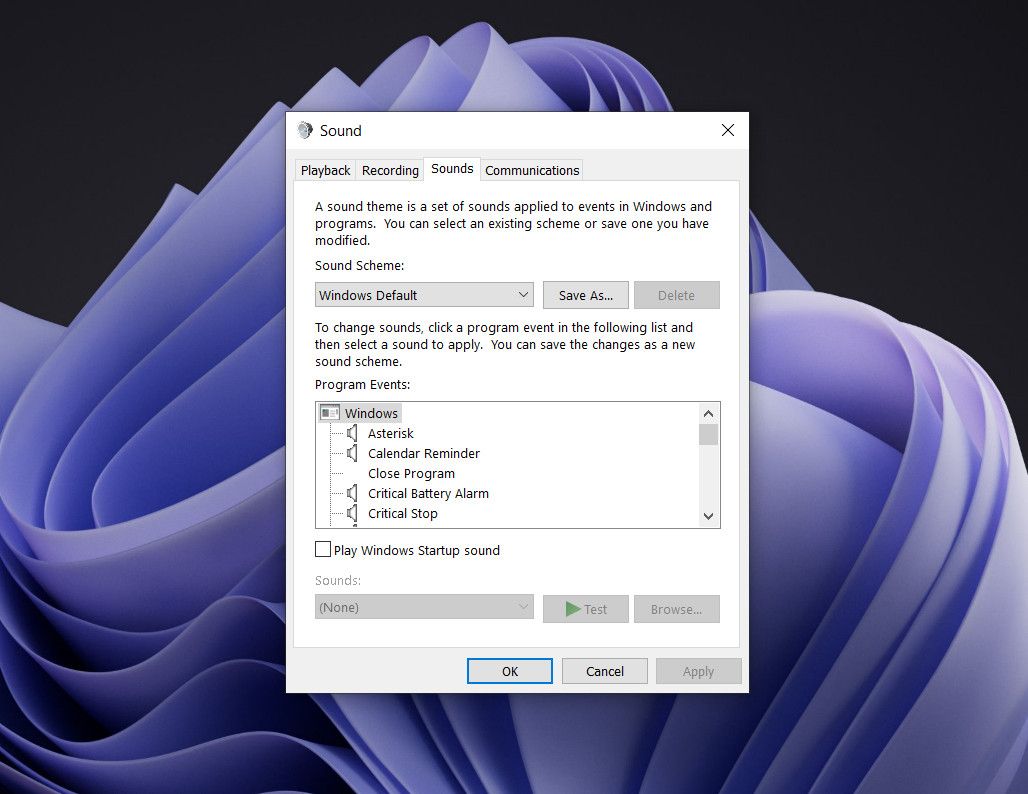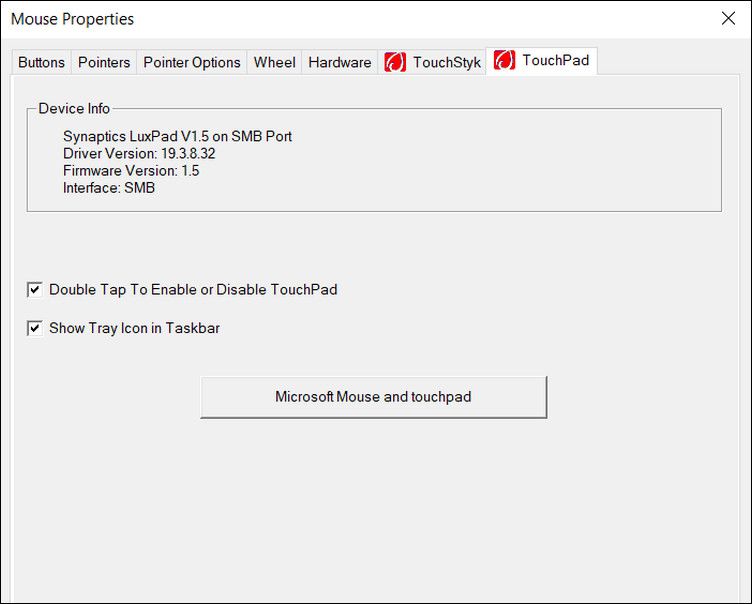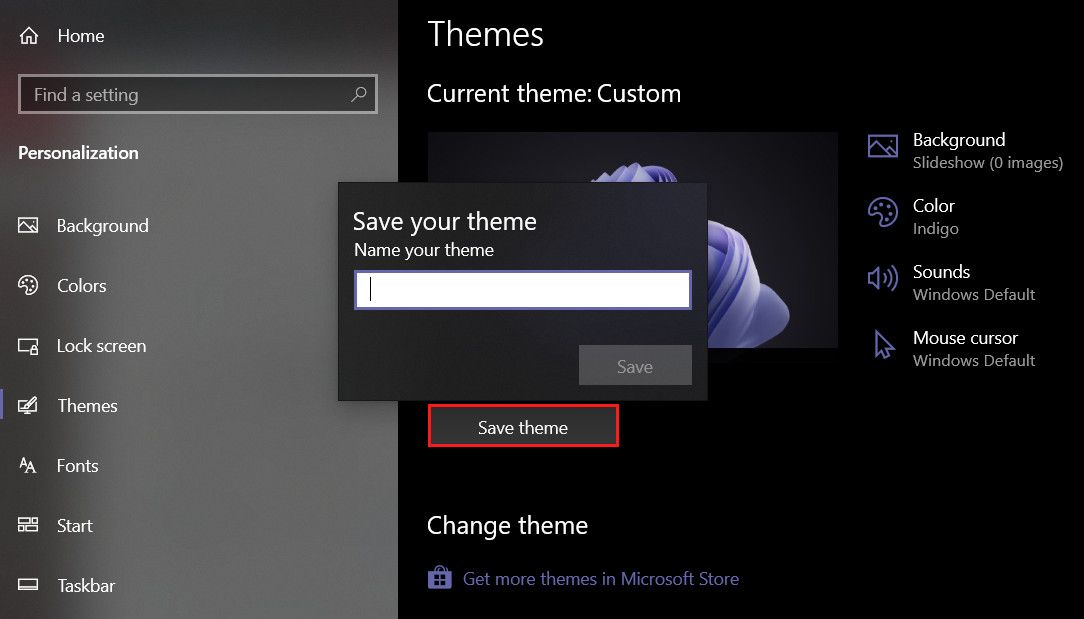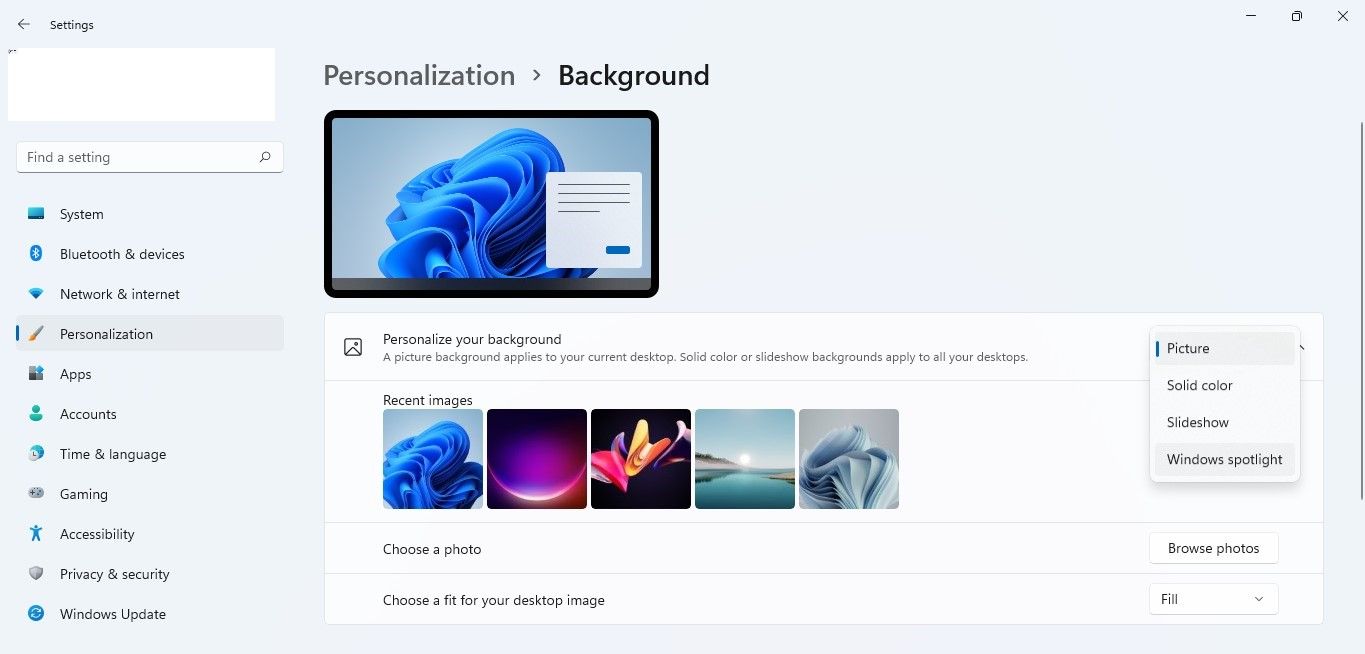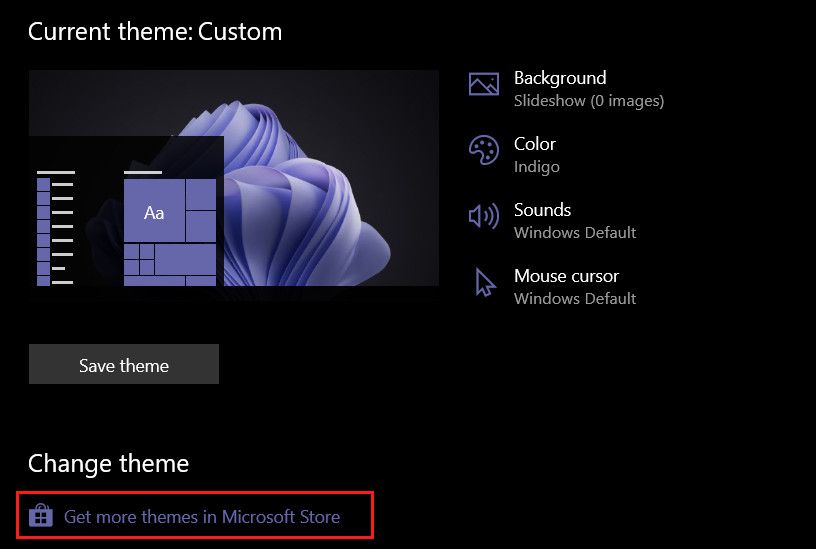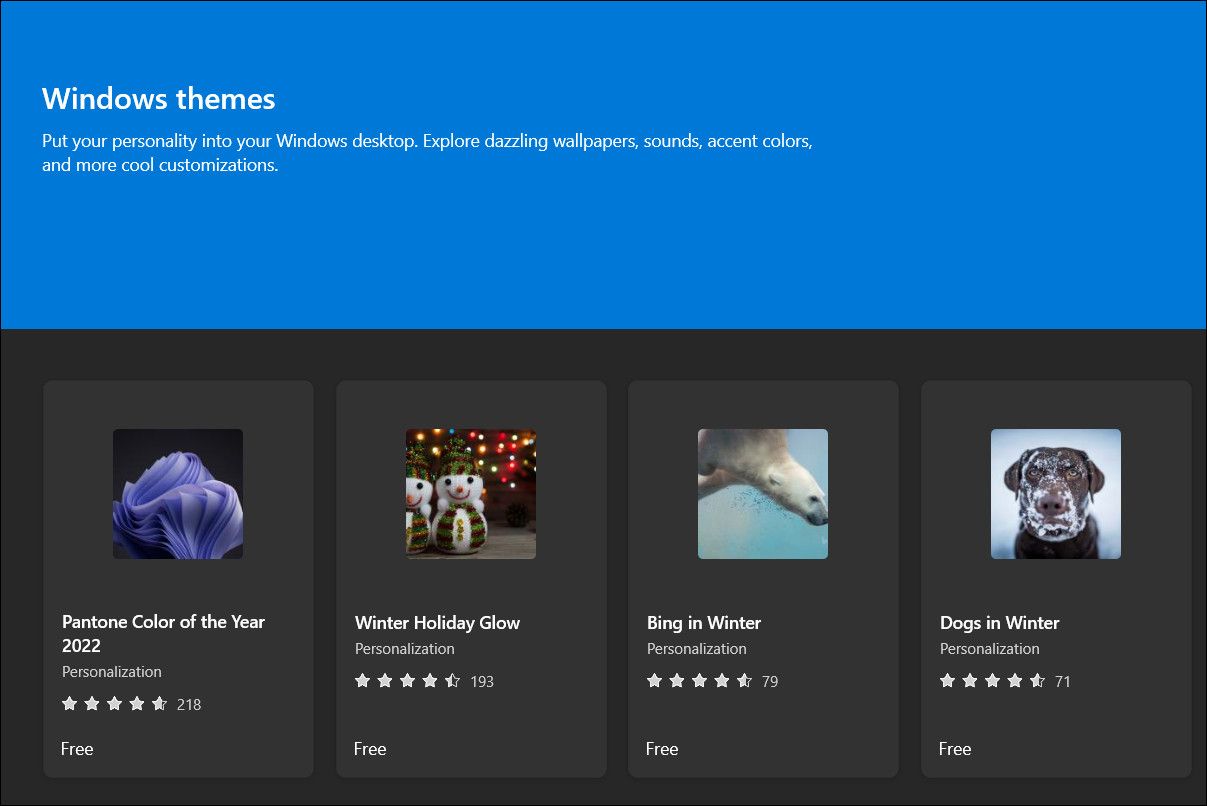Como criar temas personalizados no Windows 10 e 11
Além do tema padrão fornecido pelo Windows, você pode criar seu próprio tema personalizado com base no seu gosto para tornar a experiência do usuário mais divertida e pessoal.
Tanto o Windows 10 quanto o 11 permitem que os usuários criem seus próprios temas personalizados, onde podem personalizar tudo, desde som a cores, plano de fundo e até o cursor do mouse. Neste guia, veremos como ser criativo com temas no Windows para aprimorar a aparência geral do seu sistema!
Como criar um tema personalizado no Windows 10
Para criar um tema personalizado, você deve primeiro selecionar o tema que deseja personalizar. Em seguida, você pode continuar alterando o plano de fundo, a cor, os efeitos sonoros e as opções do cursor.
Se você for um usuário do Windows 10, siga as etapas abaixo para criar seu tema personalizado.
-
Pressione Win + I para abrir Configurações.
-
Escolha Personalização na lista de opções disponíveis.
-
Selecione Temas no painel esquerdo.
-
Agora, você pode escolher um tema que deseja personalizar ou escolher seu próprio plano de fundo para começar a criar seu próprio tema. Em qualquer caso, vá para o próximo método abaixo.
Uma vez feito, é hora de ser criativo com as ideias que você tem em mente!
1 Fundo
O primeiro passo é definir um plano de fundo de sua escolha. Você tem a opção de usar uma imagem, uma cor sólida e uma apresentação de slides para usar como plano de fundo.
-
Na seção Plano de fundo, expanda a lista suspensa para Plano de fundo e escolha sua opção preferida.
-
Se você deseja adicionar uma imagem, pode escolher as oferecidas pela Microsoft ou clicar no botão Procurar para adicionar uma de suas pastas.
-
Se você quiser uma cor sólida, basta escolher uma cor de fundo entre as opções fornecidas. Isso aparecerá em sua área de trabalho.
-
Na apresentação de slides, você pode escolher seu álbum preferido clicando no botão Procurar e depois escolher a frequência com que as imagens serão alteradas.
2 cores
Depois de escolher um plano de fundo, você pode escolher uma cor para o sistema. Você será presenteado com três opções; claro, escuro e personalizado.
Se você escolher a opção Personalizada, poderá escolher ainda mais o que deseja que seja o modo padrão do Windows e do aplicativo (claro ou escuro). Você também pode rolar para baixo na mesma janela para escolher uma cor de destaque de sua escolha.
3 sons
A próxima configuração para personalizar em nossa lista é o som.
Basta escolher Sons para abrir a caixa de diálogo Som e escolher seu esquema de som preferido. Na mesma caixa de diálogo, você deve ver uma seção de eventos do programa. Clique em um evento para testar ou alterar seu som padrão.
Além disso, se você quiser que o Windows inicie com um jingle, marque a opção Reproduzir som de inicialização do Windows.
4 Cursor do mouse
Por fim, temos a opção de personalizar as configurações do cursor.
Clique na opção Cursor do mouse e na caixa de diálogo a seguir, você pode personalizar os botões, ponteiros, roda, hardware e configurações do touchpad. As configurações padrão do cursor do mouse são bastante satisfatórias, por isso recomendamos que você altere apenas as que você tem certeza.
5 Salve as alterações
Até este ponto, você fez todas as alterações importantes necessárias para personalizar o tema. Se estiver satisfeito com os resultados, clique no botão Salvar tema na seção Temas das Configurações de personalização. Digite um nome para o seu tema e pronto.
Se você quiser ir ainda mais longe, também pode personalizar a barra de tarefas e as fontes.
Para alterar as fontes, você pode usar as já disponíveis na seção Fontes das Configurações de personalização ou baixar novas fontes. Se estiver pensando em personalizar a barra de tarefas, você pode centralizar os ícones da barra de tarefas ou alterar os ícones da barra de tarefas para programas.
Como criar um tema personalizado no Windows 11
As etapas de criação de um tema personalizado no Windows 11 são bastante semelhantes às do Windows 10.
Vá para Configurações do Windows > Personalização > Temas para visualizar os temas instalados e escolher o que você deseja personalizar. Se você deseja começar do zero, pode escolher a opção Plano de fundo na mesma janela. Escolha o tipo de plano de fundo desejado.
Uma vez feito, prossiga com a personalização das outras configurações usando as etapas descritas acima.
Como baixar temas da Microsoft Store
Se você deseja alterar seu tema do Windows e não tem tempo para criar e personalizar um tema pessoal, considere baixar um tema da Microsoft Store.
A Microsoft Store oferece vários temas gratuitos e pagos que você pode instalar e aplicar por meio das Configurações do Windows no Windows 10 e 11. O método de download de temas da Microsoft Store em ambas as versões do sistema operacional é quase o mesmo. Usaremos o Windows 10 para demonstrar as etapas desse método.
Aqui está como proceder:
-
Pressione Win + I para abrir Configurações.
-
Escolha Personalização na janela a seguir.
-
Selecione Temas no painel esquerdo e clique no link Obter mais temas na Microsoft Store no lado direito da janela.
-
Agora você deve conseguir ver uma lista de temas disponíveis na Microsoft Store. Clique no tema que você gosta e aperte o botão Obter para baixá-lo.
-
Depois que o tema for baixado, volte para a seção Personalização do aplicativo Configurações.
-
Clique no tema para aplicá-lo e veja se gosta!
Personalize seu sistema operacional Windows
Embora o tema padrão do Windows seja bastante satisfatório, você não precisa se contentar com ele se não quiser. Felizmente, o Windows permite que você personalize quase todos os aspectos dos temas, portanto, se você ainda não o fez, agora pode ser o melhor momento para dar um toque pessoal à sua área de trabalho.
Você também pode procurar temas do Windows em programas de terceiros online se não quiser gastar tempo criando seu próprio tema e não estiver satisfeito com o que está disponível na Microsoft Store.