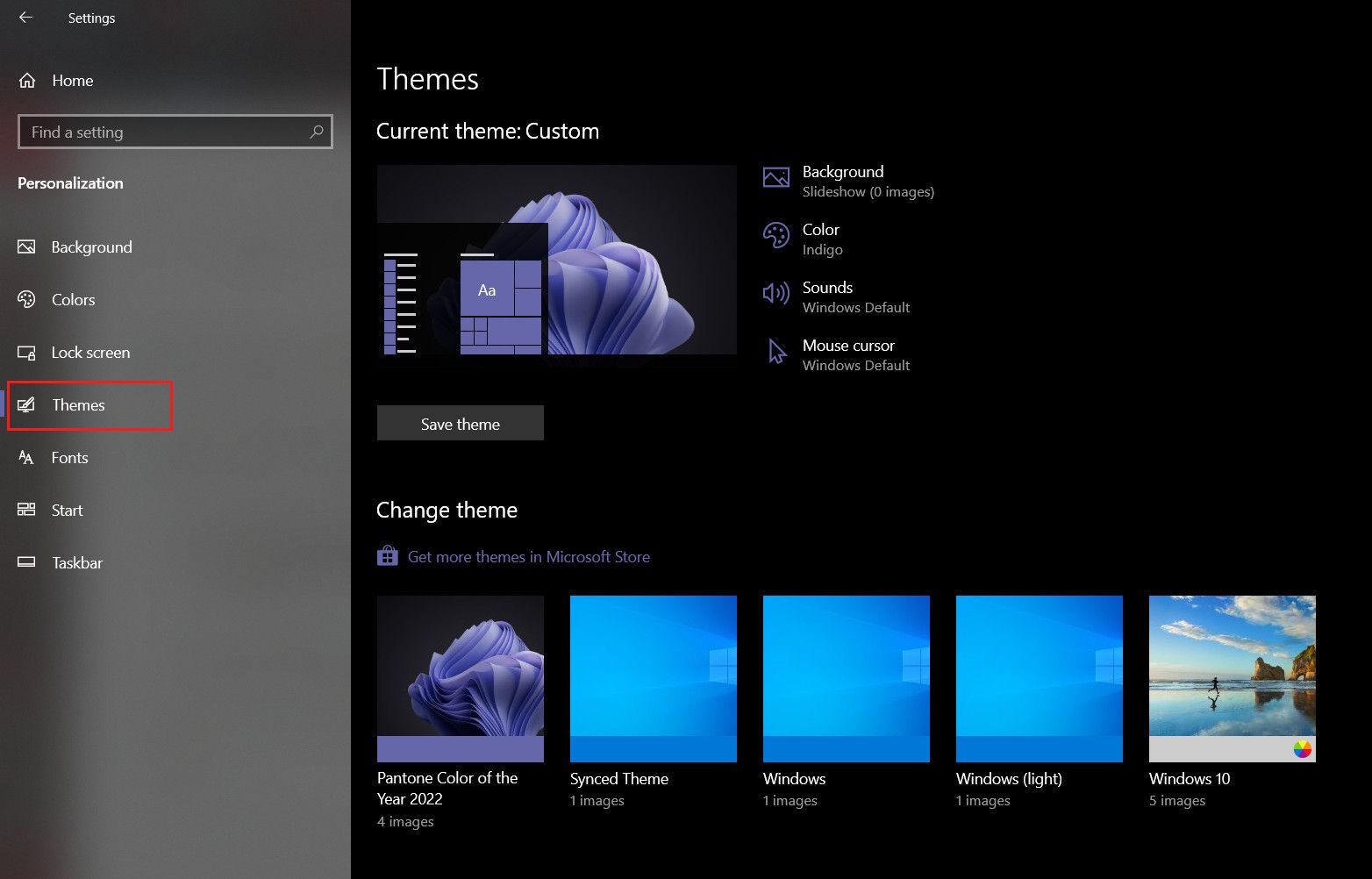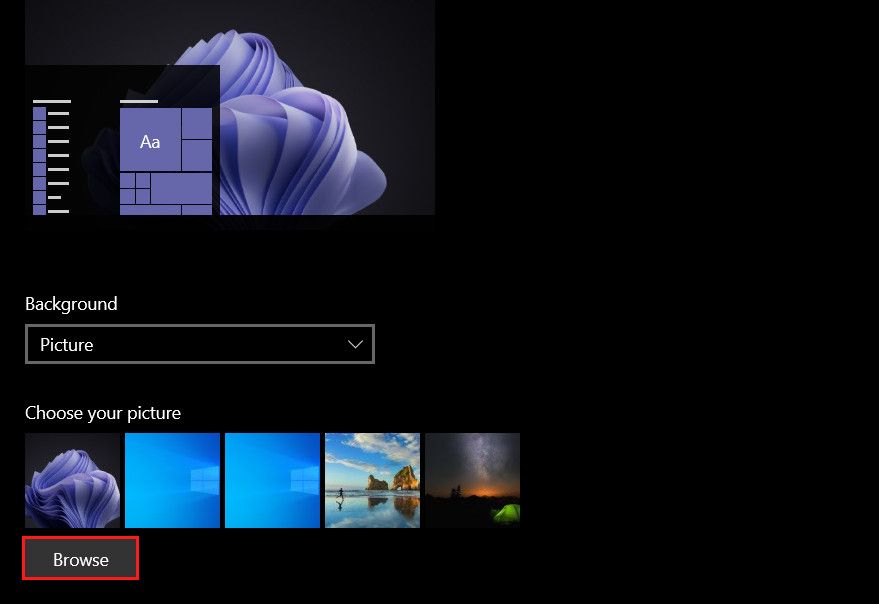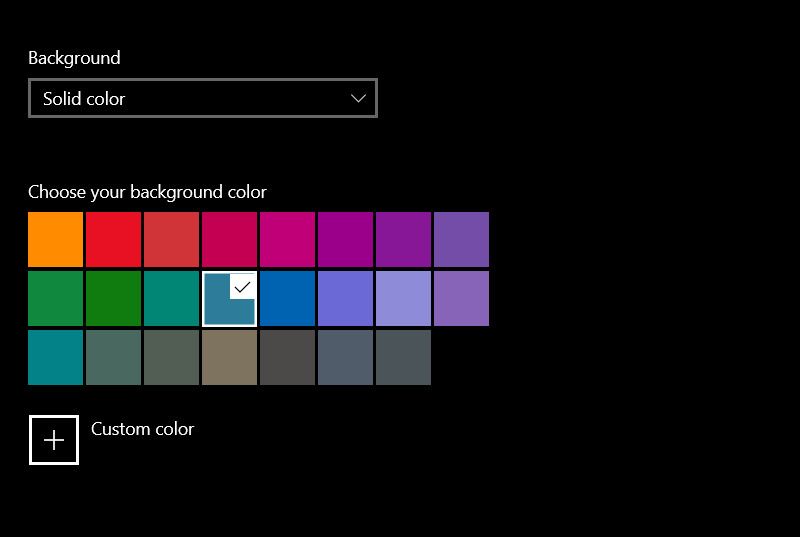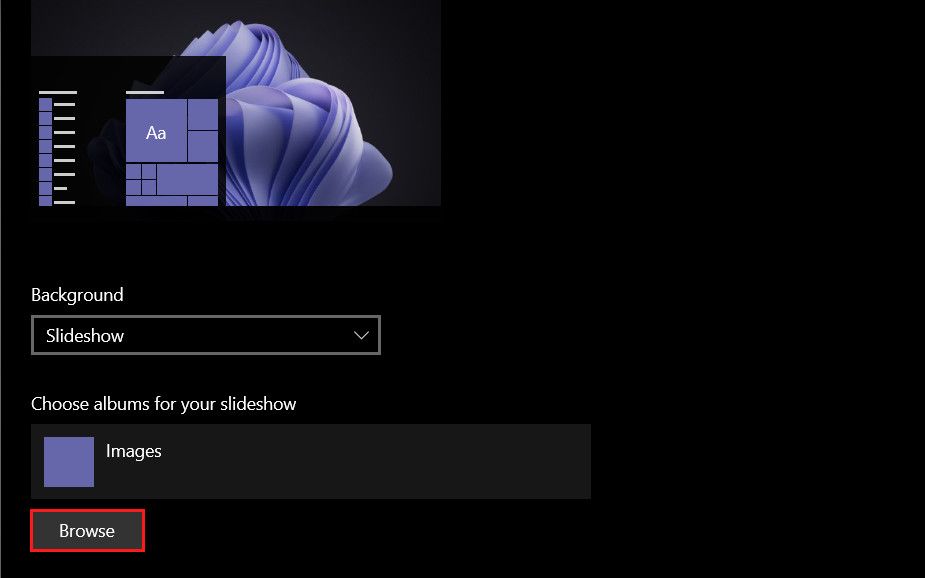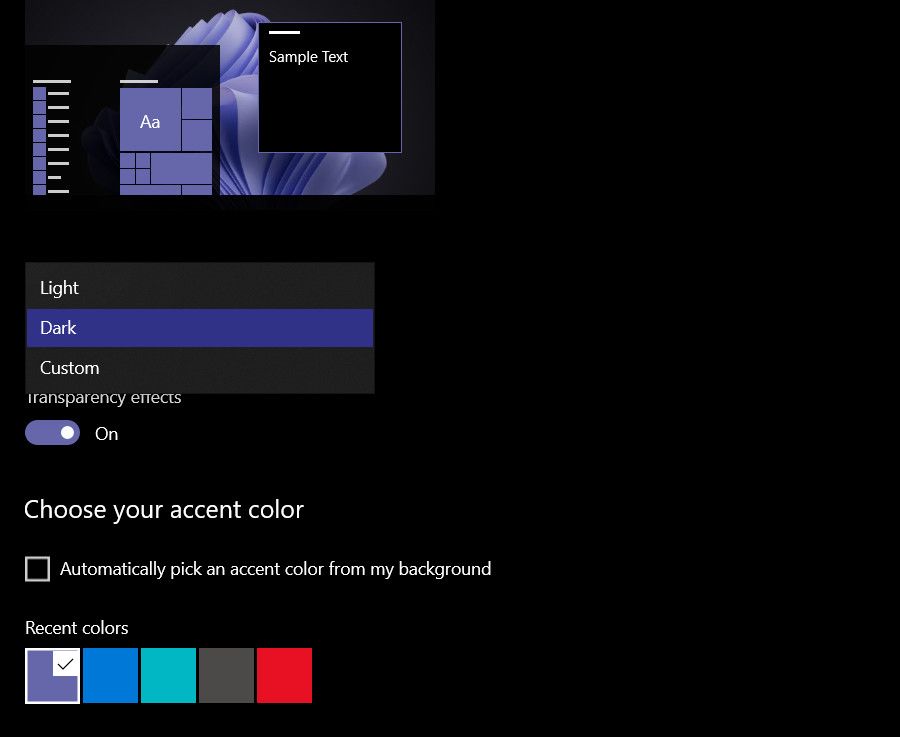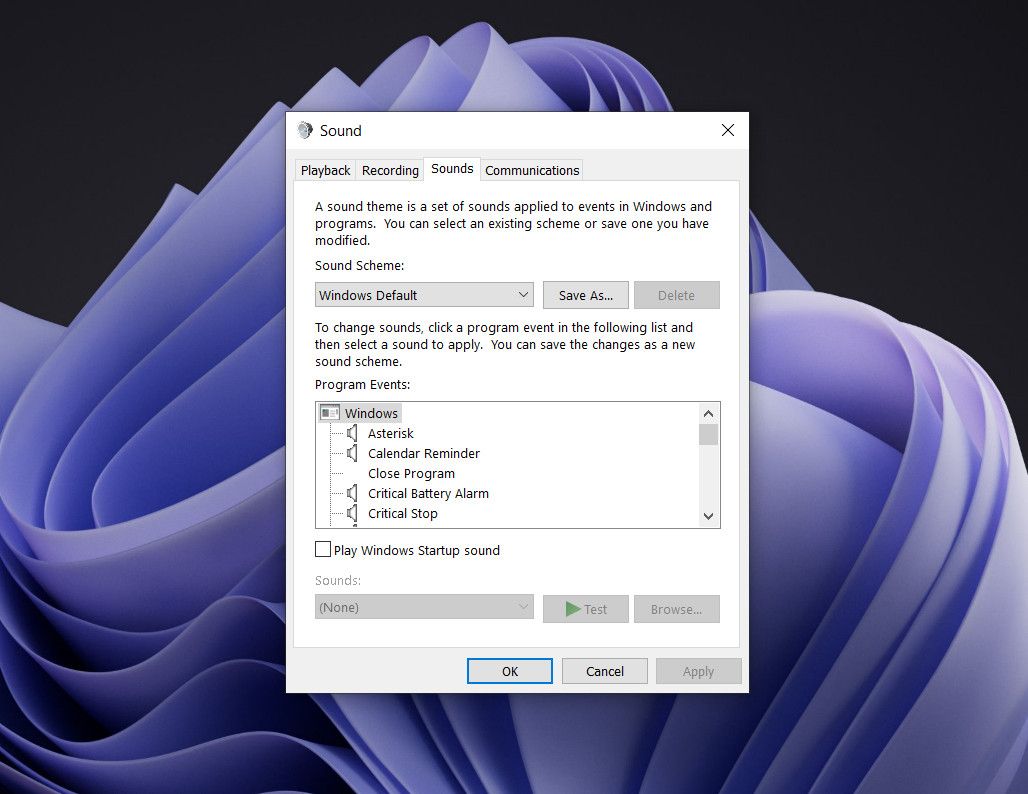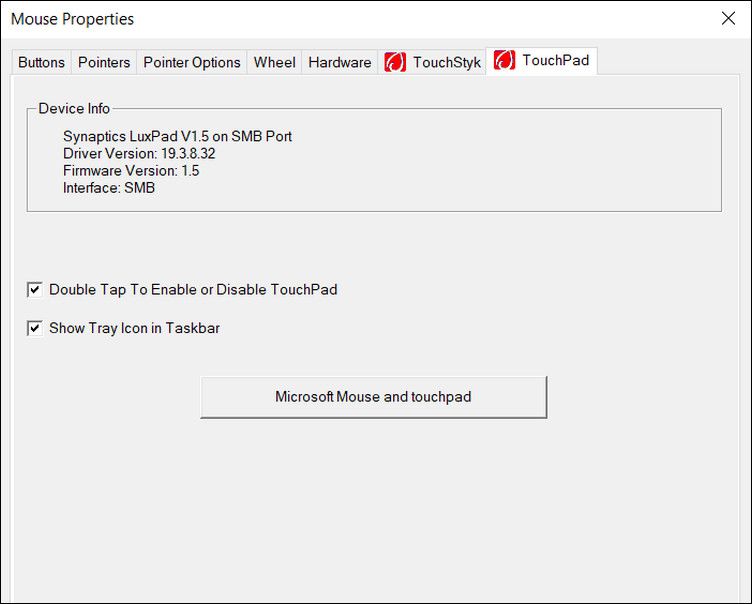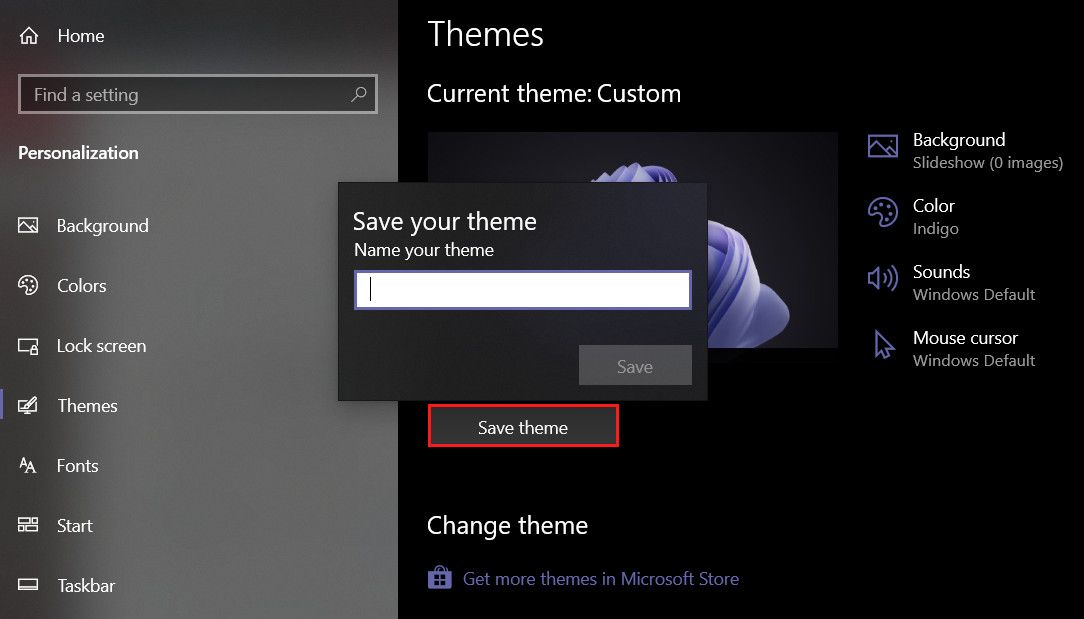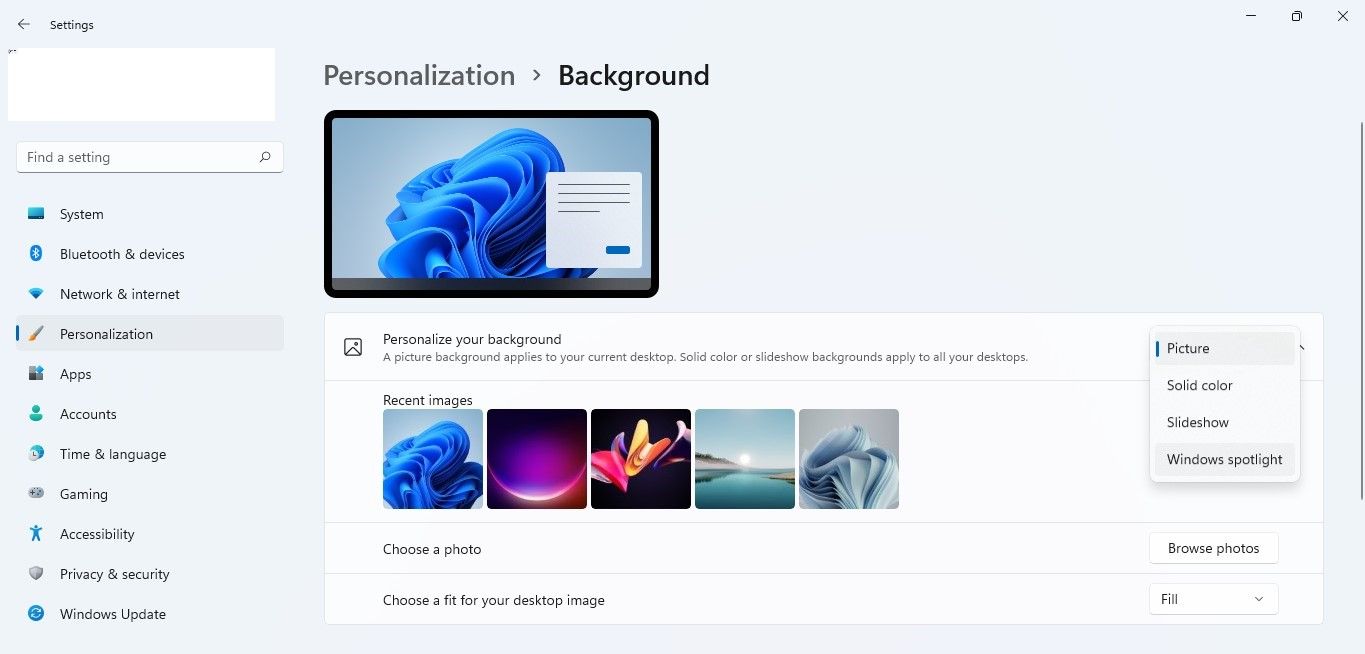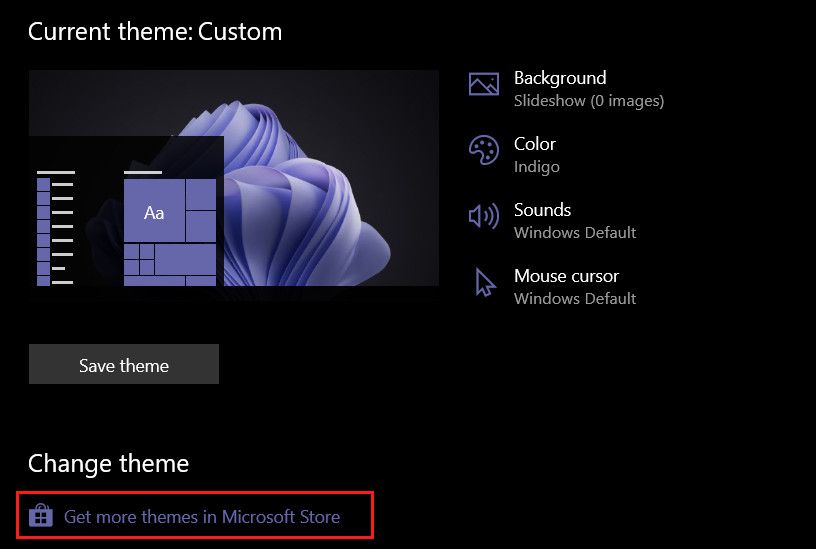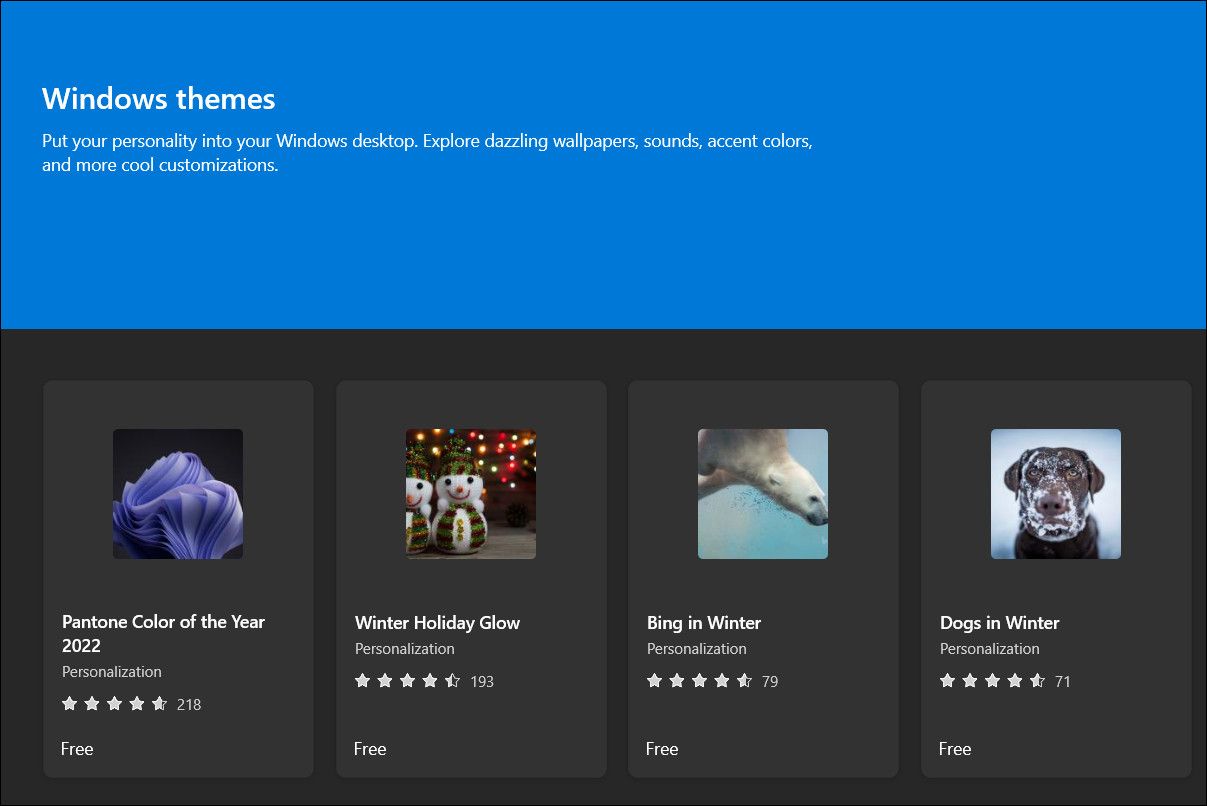Cómo crear temas personalizados en Windows 10 y 11
Además del tema predeterminado proporcionado por Windows, puede crear su propio tema personalizado según sus preferencias para que su experiencia de usuario sea más divertida y personal.
Tanto Windows 10 como 11 permiten a los usuarios crear sus propios temas personalizados, donde pueden personalizar todo, desde el sonido hasta los colores, el fondo e incluso el cursor del mouse. En esta guía, veremos cómo ser creativo con temas en Windows para mejorar el aspecto general de su sistema.
Cómo crear un tema personalizado en Windows 10
Para crear un tema personalizado, primero debe seleccionar el tema que desea personalizar. Luego, puede proceder a cambiar su fondo, color, efectos de sonido y opciones de cursor.
Si es usuario de Windows 10, siga los pasos a continuación para crear su tema personalizado.
-
Presione Win + I para abrir Configuración.
-
Elija Personalización de la lista de opciones disponibles.
-
Seleccione Temas en el panel izquierdo.
-
Ahora, puede elegir un tema que desee personalizar o elegir su propio fondo para comenzar a crear su propio tema. En cualquier caso, pase al siguiente método a continuación.
Una vez hecho esto, ¡es hora de ser creativo con las ideas que tienes en mente!
1 Antecedentes
El primer paso es establecer un fondo de su elección. Tiene la opción de usar una imagen, un color sólido y una presentación de diapositivas para usar como fondo.
-
En la sección Fondo, expanda el menú desplegable para Fondo y elija su opción preferida.
-
Si desea agregar una imagen, puede elegir las que ofrece Microsoft o hacer clic en el botón Examinar para agregar una de sus carpetas.
-
Si desea optar por un color sólido, simplemente elija un color de fondo de las opciones proporcionadas. Esto aparecerá en su escritorio.
-
En la presentación de diapositivas, puede elegir su álbum preferido haciendo clic en el botón Examinar y luego elegir la frecuencia con la que cambiarán las imágenes.
2 colores
Una vez que haya elegido un fondo, puede elegir un color para el sistema. Se le presentarán tres opciones; claro, oscuro y personalizado.
Si elige la opción Personalizada, puede elegir cuál desea que sea su modo de aplicación y Windows predeterminado (claro u oscuro). También puede desplazarse hacia abajo en la misma ventana para elegir un color de acento de su elección.
3 sonidos
La siguiente configuración para personalizar en nuestra lista es el sonido.
Simplemente elija Sonidos para abrir el cuadro de diálogo Sonido y elija su esquema de sonido preferido. En el mismo cuadro de diálogo, debería ver una sección de Eventos del programa. Haga clic en un evento para probar o cambiar su sonido predeterminado.
Además, si desea que Windows comience con un jingle, puede marcar la opción Reproducir sonido de inicio de Windows .
4 Cursores del ratón
Finalmente, tenemos la opción de personalizar la configuración del cursor.
Haga clic en la opción del cursor del mouse y, en el siguiente cuadro de diálogo, puede personalizar la configuración de los botones, los punteros, la rueda, el hardware y el panel táctil. La configuración predeterminada del cursor del mouse es bastante satisfactoria, por lo que le recomendamos que solo cambie las que está seguro.
5 Guardar los cambios
Hasta este punto, ha realizado todos los cambios importantes necesarios para personalizar el tema. Si está satisfecho con los resultados, haga clic en el botón Guardar tema en la sección Temas de Configuración de personalización. Ingresa un nombre para tu tema y listo.
Si desea ir un paso más allá, también puede personalizar la barra de tareas y las fuentes.
Para cambiar las fuentes, puede usar las que ya están disponibles en la sección Fuentes de Configuración de personalización o descargar nuevas fuentes. Si está considerando personalizar la barra de tareas, puede centrar los íconos de la barra de tareas o cambiar los íconos de la barra de tareas para los programas.
Cómo crear un tema personalizado en Windows 11
Los pasos para crear un tema personalizado en Windows 11 son bastante similares a los de Windows 10.
Dirígete a Configuración de Windows > Personalización > Temas para ver los temas instalados y elige el que quieras personalizar. Si desea comenzar desde cero, puede elegir la opción Fondo en la misma ventana. Elige el tipo de fondo que quieras.
Una vez hecho esto, continúe con la personalización de las otras configuraciones siguiendo los pasos que hemos descrito anteriormente.
Cómo descargar temas de la tienda de Microsoft
Si desea cambiar su tema de Windows y no tiene tiempo para crear y personalizar uno personal, puede considerar descargar un tema de Microsoft Store.
Microsoft Store ofrece un montón de temas gratuitos y de pago que puede instalar y aplicar a través de la configuración de Windows en Windows 10 y 11. El método para descargar temas de Microsoft Store en ambas versiones del sistema operativo es casi el mismo. Usaremos Windows 10 para demostrar los pasos de este método.
Aquí está cómo proceder:
-
Presione Win + I para abrir Configuración.
-
Elija Personalización en la siguiente ventana.
-
Seleccione Temas en el panel izquierdo y haga clic en el enlace Obtener más temas en Microsoft Store en el lado derecho de la ventana.
-
Ahora debería poder ver una lista de temas disponibles en Microsoft Store. Haga clic en el tema que le guste y presione el botón Obtener para descargarlo.
-
Una vez que se haya descargado el tema, regrese a la sección Personalización de la aplicación Configuración.
-
¡Haz clic en el tema para aplicarlo y ver si te gusta!
Personalice su sistema operativo Windows
Si bien el tema predeterminado de Windows es bastante satisfactorio, no tiene que conformarse con él si no lo desea. Afortunadamente, Windows le permite personalizar casi todos los aspectos de los temas, por lo que si aún no lo ha hecho, ahora podría ser el mejor momento para darle un toque personal a su escritorio.
También puede buscar temas de Windows de programas de terceros en línea si no desea dedicar tiempo a crear su propio tema y no está satisfecho con lo que está disponible en Microsoft Store.