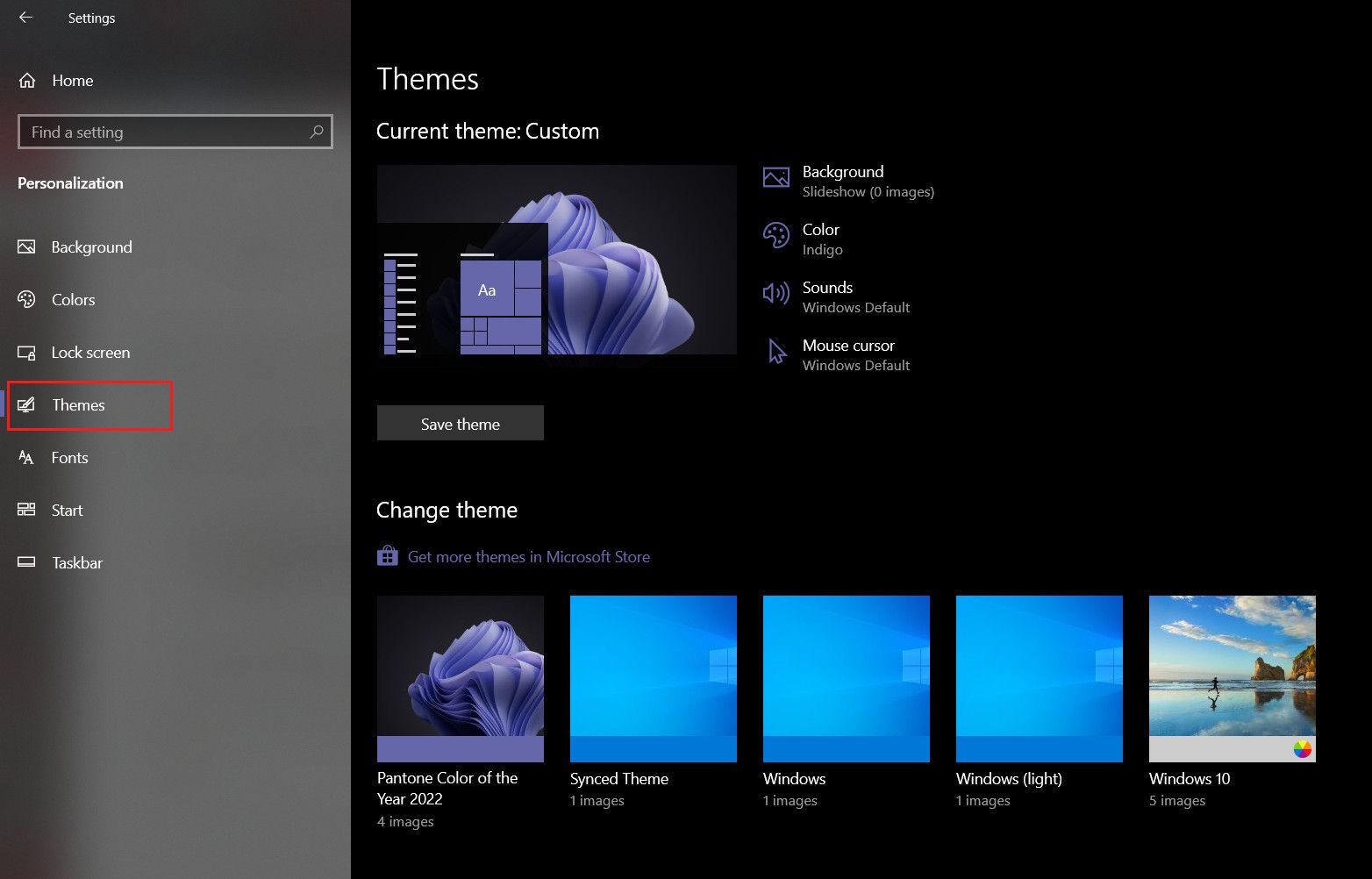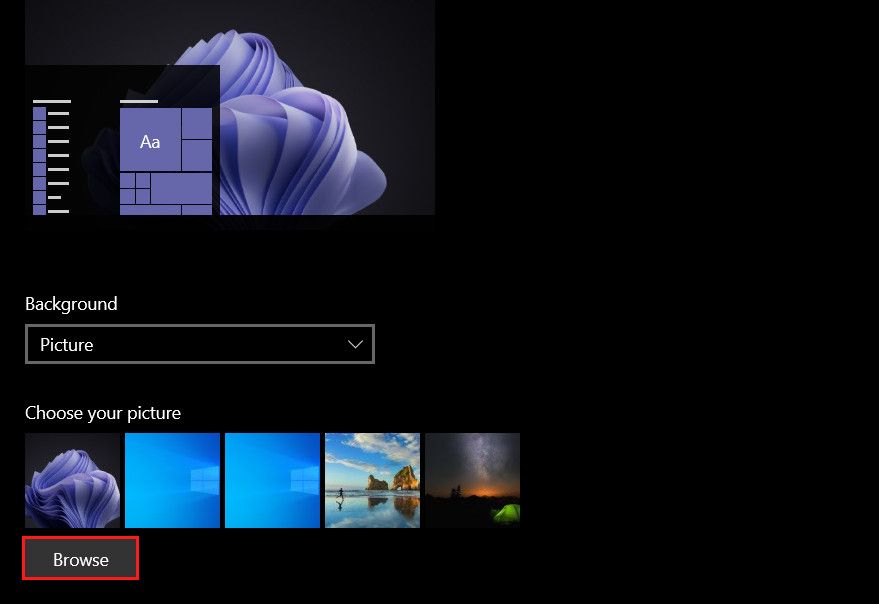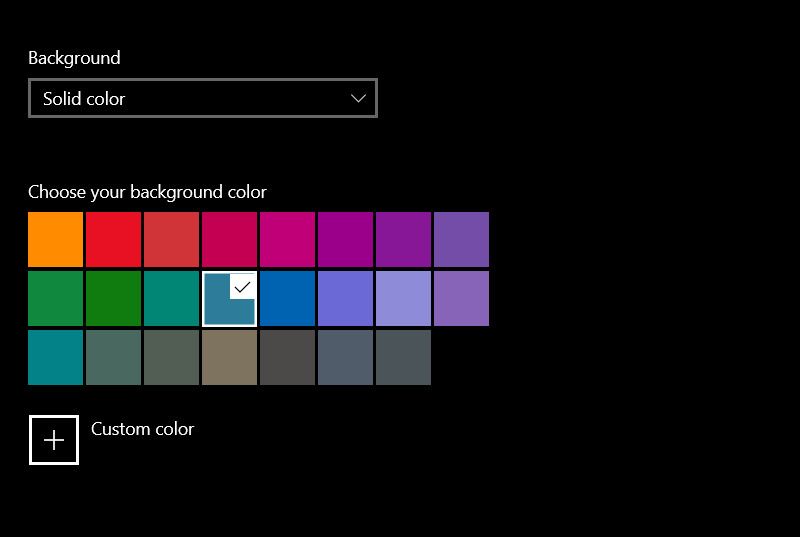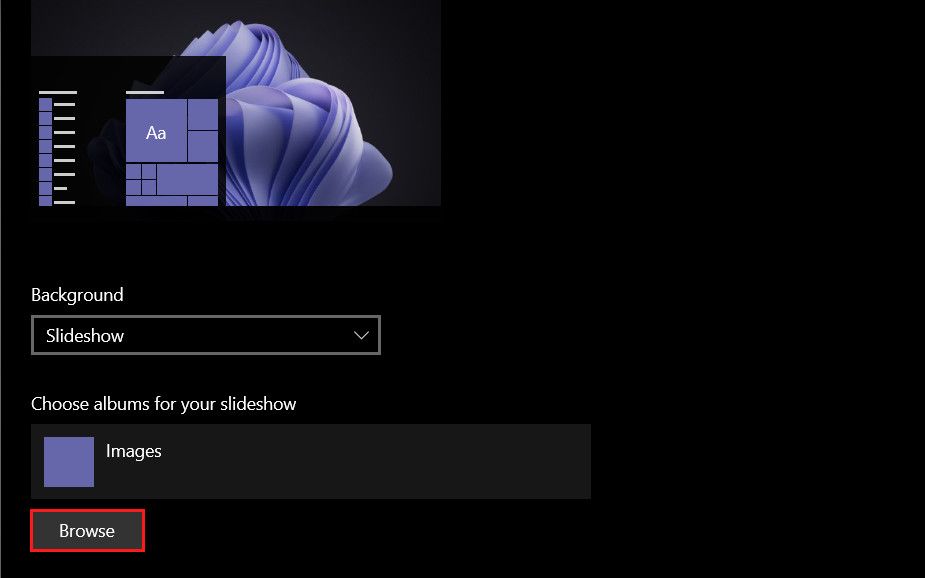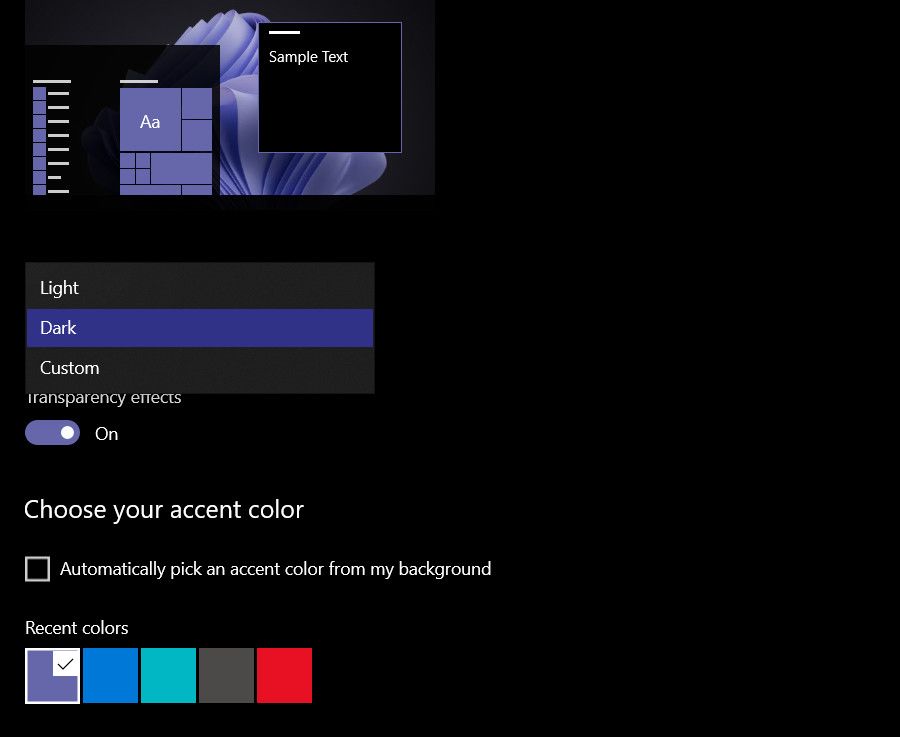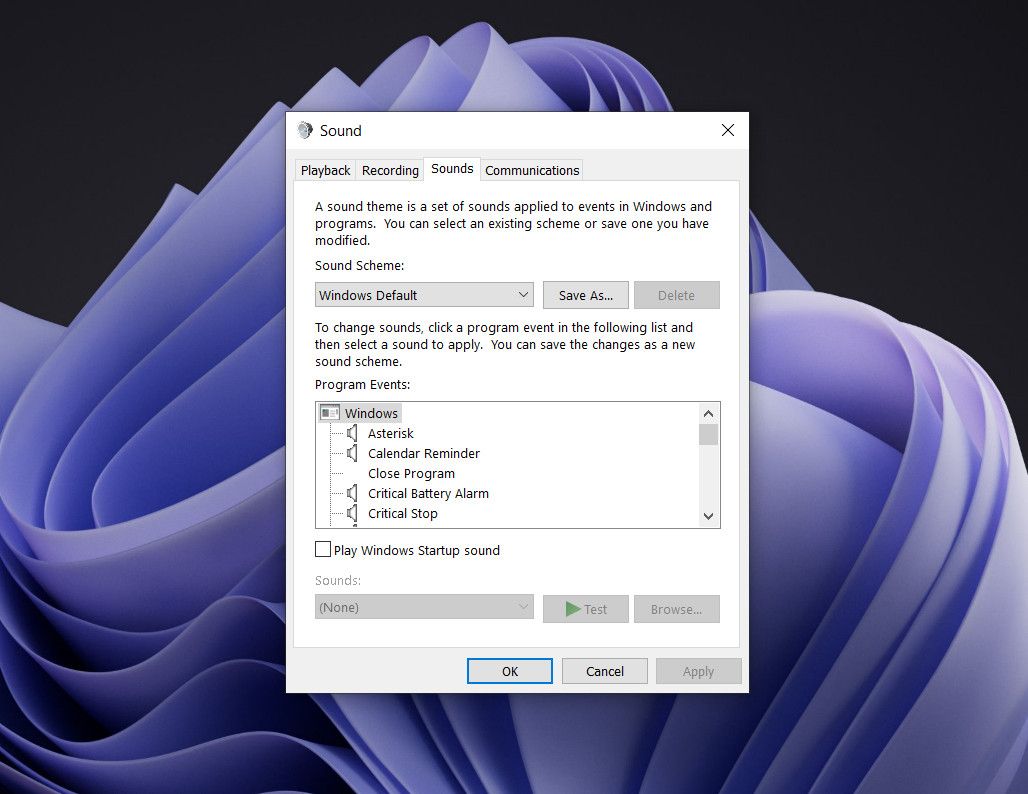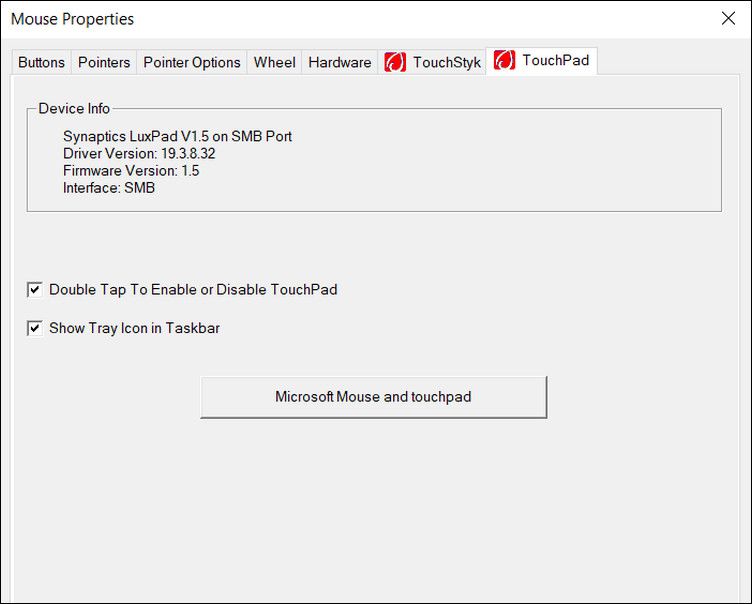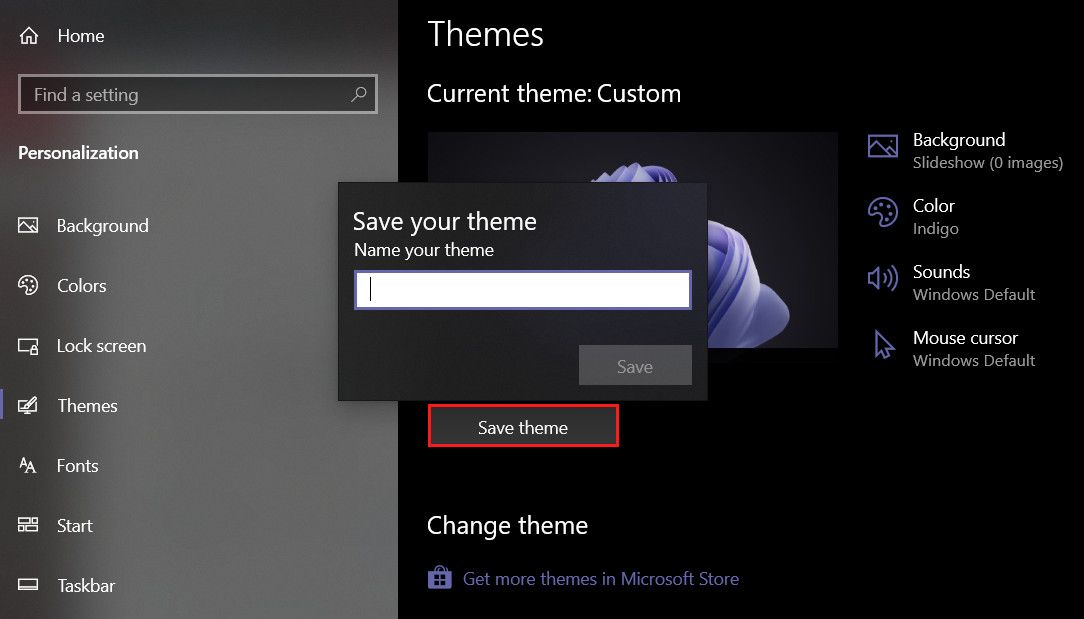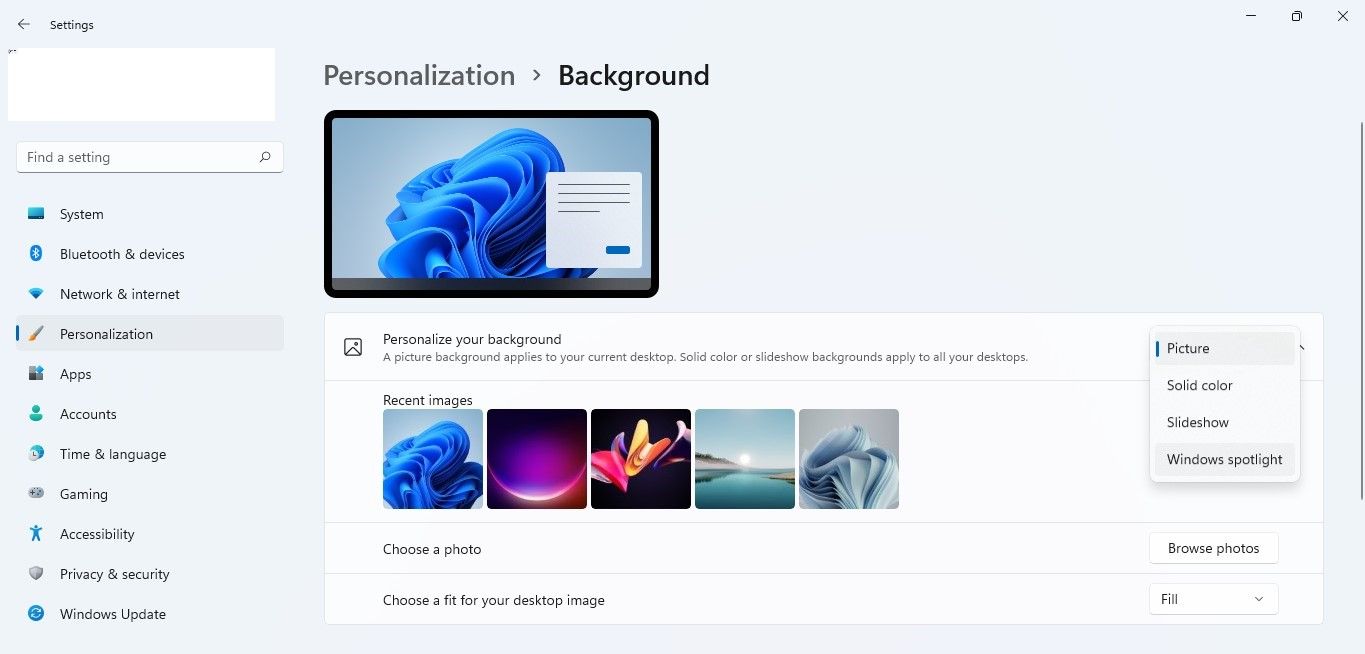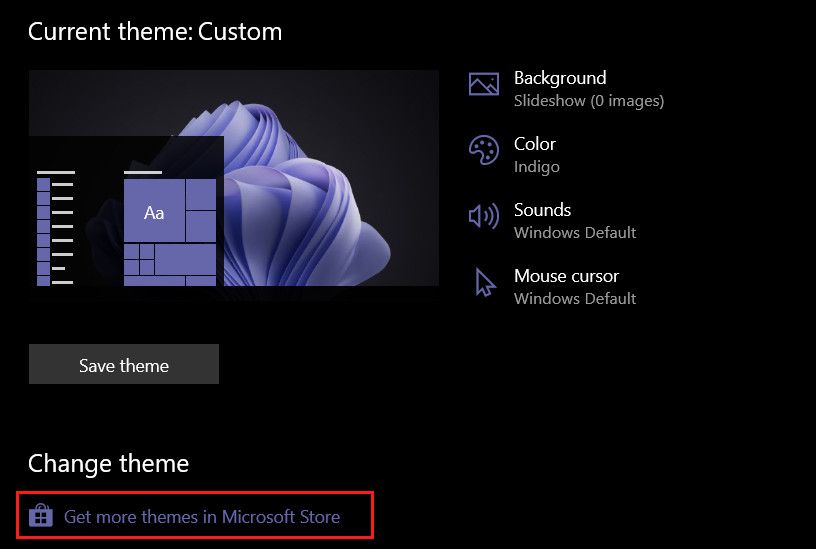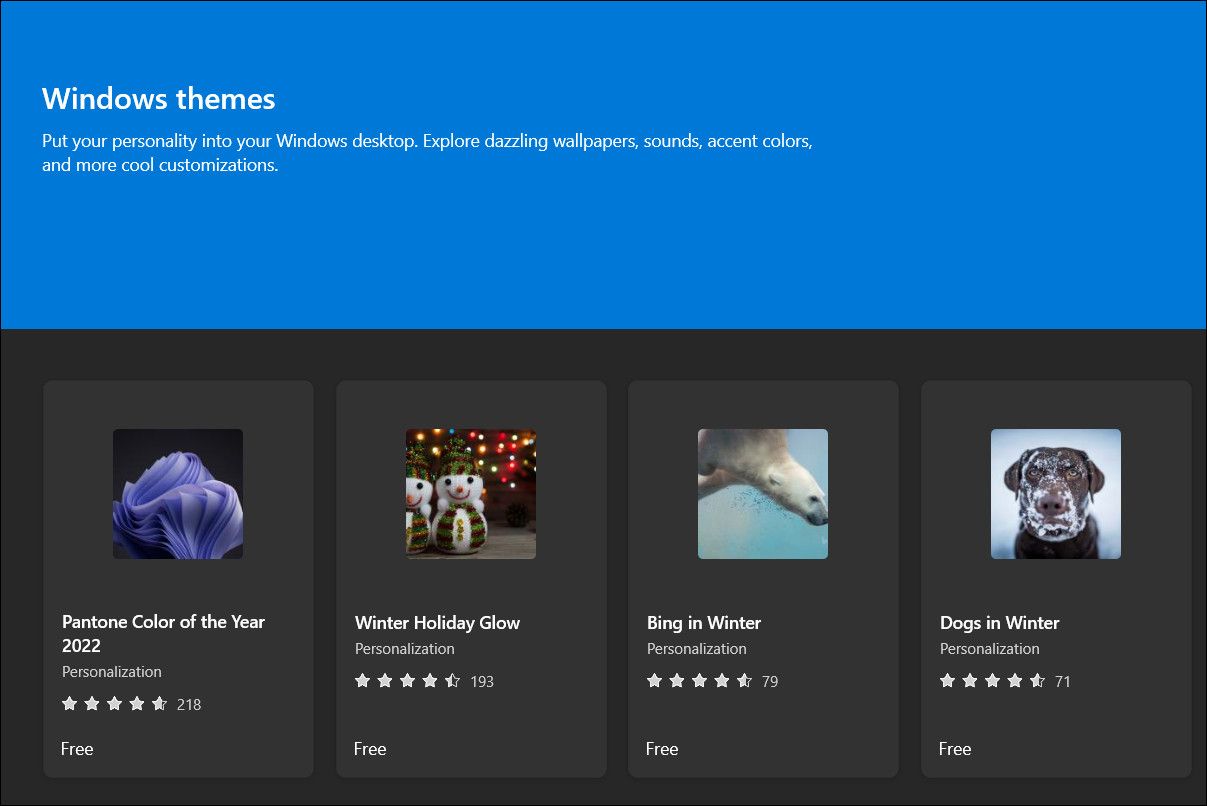Come creare temi personalizzati in Windows 10 e 11
Oltre al tema predefinito fornito da Windows, puoi creare il tuo tema personalizzato in base alle tue preferenze per rendere la tua esperienza utente più divertente e personale.
Sia Windows 10 che Windows 11 consentono agli utenti di creare i propri temi personalizzati, in cui possono personalizzare qualsiasi cosa, dal suono ai colori, allo sfondo e persino il cursore del mouse. In questa guida, vedremo come diventare creativi con i temi in Windows per ravvivare l’aspetto generale del tuo sistema!
Come creare un tema personalizzato in Windows 10
Per creare un tema personalizzato, devi prima selezionare il tema che desideri personalizzare. Quindi, puoi procedere con la modifica dello sfondo, del colore, degli effetti sonori e delle opzioni del cursore.
Se sei un utente di Windows 10, segui i passaggi seguenti per creare il tuo tema personalizzato.
-
Premi Win + I per aprire le Impostazioni.
-
Scegli Personalizzazione dall’elenco di opzioni disponibili.
-
Seleziona Temi dal riquadro di sinistra.
-
Ora puoi scegliere un tema che desideri personalizzare o scegliere il tuo sfondo per iniziare a creare il tuo tema. In ogni caso, passa al metodo successivo di seguito.
Una volta fatto, è il momento di diventare creativi con le idee che hai in mente!
1 Contesto
Il primo passo è impostare uno sfondo a tua scelta. Hai la possibilità di utilizzare un’immagine, un colore a tinta unita e una presentazione da utilizzare come sfondo.
-
Nella sezione Sfondo, espandi il menu a discesa per Sfondo e scegli l’opzione preferita.
-
Se vuoi aggiungere un’immagine, puoi scegliere quelle offerte da Microsoft o fare clic sul pulsante Sfoglia per aggiungerne una dalle tue cartelle.
-
Se vuoi scegliere un colore solido, scegli semplicemente un colore di sfondo dalle opzioni fornite. Questo apparirà sul tuo desktop.
-
Nella presentazione, puoi scegliere il tuo album preferito facendo clic sul pulsante Sfoglia e quindi scegliere la frequenza con cui cambieranno le immagini.
2 colori
Dopo aver scelto uno sfondo, puoi scegliere un colore per il sistema. Ti verranno presentate tre opzioni; chiaro, scuro e personalizzato.
Se scegli l’opzione Personalizzata, puoi scegliere ulteriormente quale sia la modalità Windows e app predefinita (chiara o scura). Puoi anche scorrere la stessa finestra verso il basso per scegliere un colore di accento a tua scelta.
3 suoni
L’impostazione successiva da personalizzare nel nostro elenco è il suono.
Scegli semplicemente Suoni per aprire la finestra di dialogo Suono e scegli la tua combinazione di suoni preferita. Nella stessa finestra di dialogo, dovresti vedere una sezione Eventi del programma. Fare clic su un evento per testare o modificare il suo suono predefinito.
Inoltre, se desideri che Windows inizi con un jingle, puoi selezionare l’ opzione Riproduci suono di avvio di Windows .
4 Cursore del mouse
Infine, abbiamo la possibilità di personalizzare le impostazioni del cursore.
Fare clic sull’opzione del cursore del mouse e nella finestra di dialogo seguente è possibile personalizzare i pulsanti, i puntatori, la rotellina, l’hardware e le impostazioni del touchpad. Le impostazioni predefinite del cursore del mouse sono abbastanza soddisfacenti, quindi ti consigliamo di modificare solo quelle di cui sei sicuro.
5 Salvare le modifiche
Fino a questo punto, hai apportato tutte le modifiche importanti necessarie per personalizzare il tema. Se sei soddisfatto dei risultati, fai clic sul pulsante Salva tema nella sezione Temi delle Impostazioni di personalizzazione. Inserisci un nome per il tuo tema e sei a posto.
Se vuoi fare un ulteriore passo avanti, puoi anche personalizzare la barra delle applicazioni e i caratteri.
Per modificare i caratteri, puoi utilizzare quelli già disponibili nella sezione Caratteri delle Impostazioni di personalizzazione o scaricare nuovi caratteri. Se stai pensando di personalizzare la barra delle applicazioni, puoi centrare le icone della barra delle applicazioni o modificare le icone della barra delle applicazioni per i programmi.
Come creare un tema personalizzato in Windows 11
I passaggi per creare un tema personalizzato in Windows 11 sono abbastanza simili a quelli in Windows 10.
Vai su Impostazioni di Windows > Personalizzazione > Temi per visualizzare i temi installati e scegli quello che desideri personalizzare. Se desideri iniziare da zero, puoi scegliere l’opzione Sfondo nella stessa finestra. Scegli il tipo di sfondo che desideri.
Una volta terminato, procedi con la personalizzazione delle altre impostazioni utilizzando i passaggi che abbiamo delineato sopra.
Come scaricare temi da Microsoft Store
Se vuoi cambiare il tema di Windows e non hai il tempo di crearne e personalizzarne uno personale, puoi considerare di scaricare un tema da Microsoft Store.
Il Microsoft Store offre una serie di temi sia gratuiti che a pagamento che puoi installare e applicare tramite le Impostazioni di Windows su Windows 10 e 11. Il metodo di download dei temi da Microsoft Store su entrambe le versioni del sistema operativo è quasi lo stesso. Useremo Windows 10 per dimostrare i passaggi di questo metodo.
Ecco come procedere:
-
Premi Win + I per aprire le Impostazioni.
-
Scegli Personalizzazione nella finestra seguente.
-
Seleziona Temi dal riquadro di sinistra e fai clic sul collegamento Ottieni altri temi in Microsoft Store sul lato destro della finestra.
-
Ora dovresti essere in grado di vedere un elenco di temi disponibili in Microsoft Store. Fai clic sul tema che ti piace e premi il pulsante Ottieni per scaricarlo.
-
Una volta scaricato il tema, torna alla sezione Personalizzazione dell’app Impostazioni.
-
Clicca sul tema per applicarlo e vedi se ti piace!
Personalizza il tuo sistema operativo Windows
Sebbene il tema predefinito di Windows sia abbastanza soddisfacente, non devi accontentarti se non lo desideri. Fortunatamente, Windows ti consente di personalizzare quasi tutti gli aspetti dei temi, quindi se non l’hai ancora fatto, ora potrebbe essere il momento migliore per dare un tocco personale al tuo desktop.
Puoi anche cercare i temi di Windows da programmi di terze parti online se non vuoi perdere tempo a creare il tuo tema e non sei soddisfatto di ciò che è disponibile in Microsoft Store.