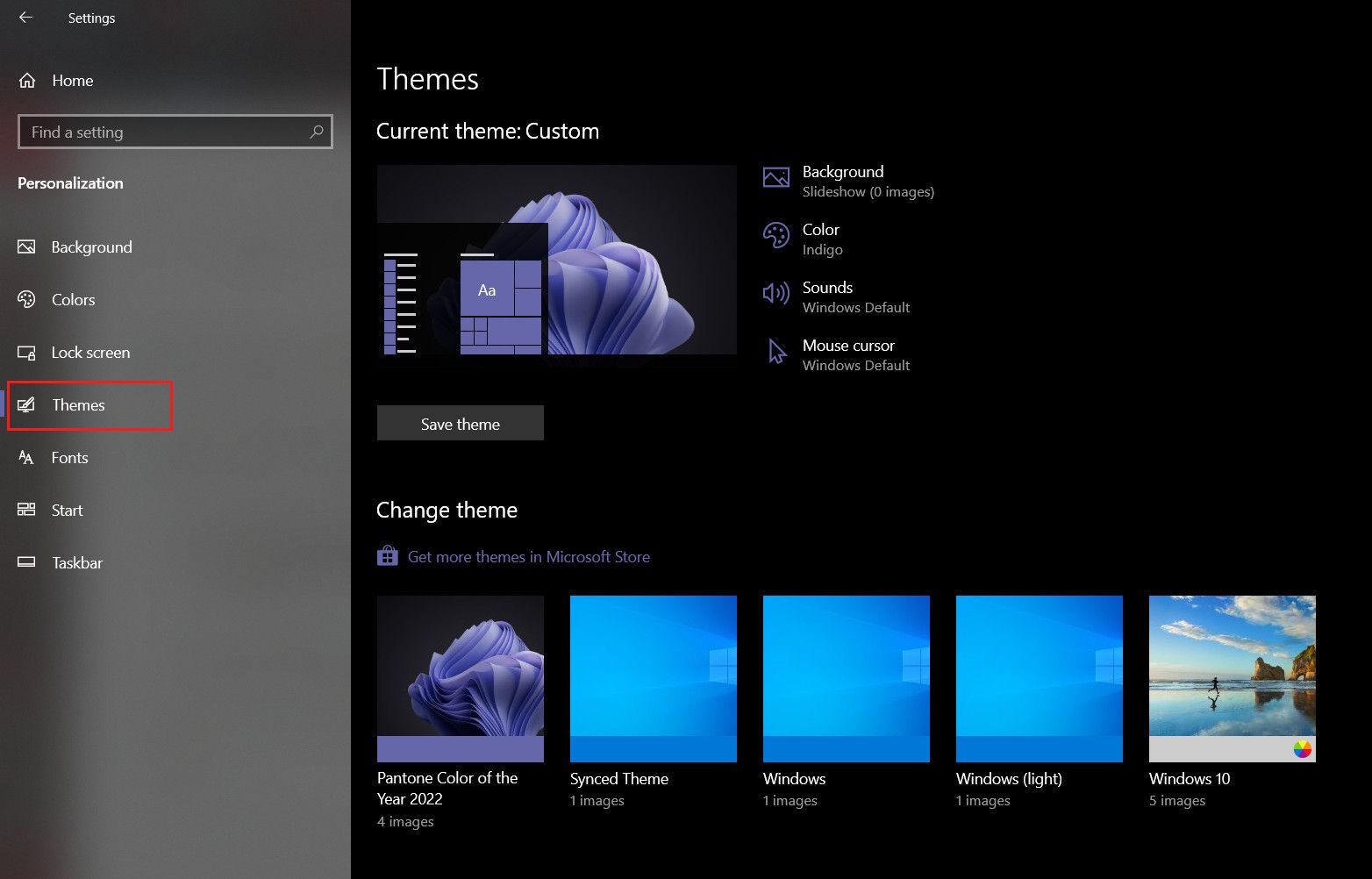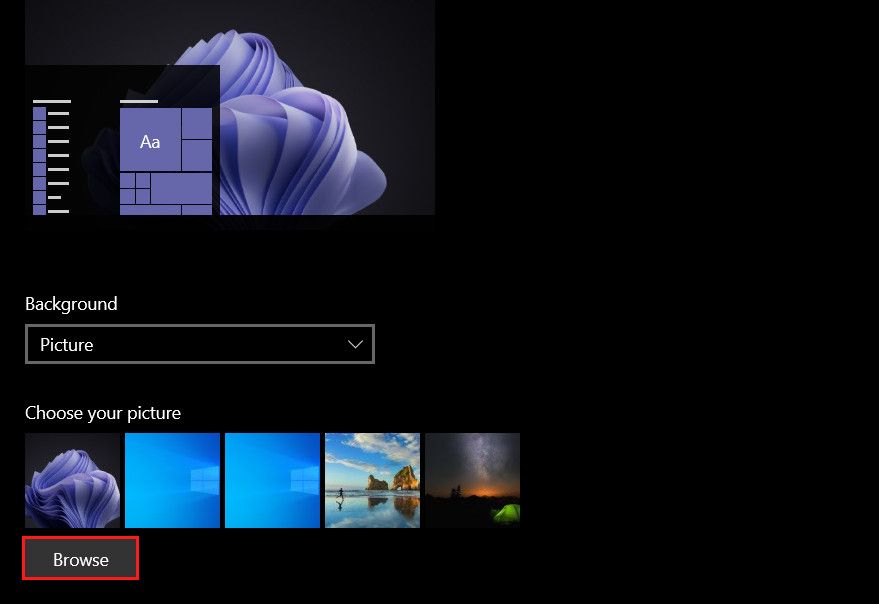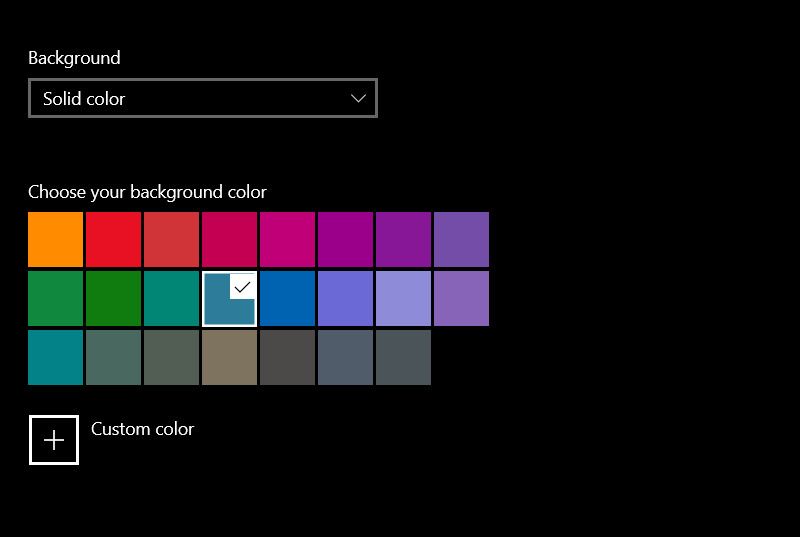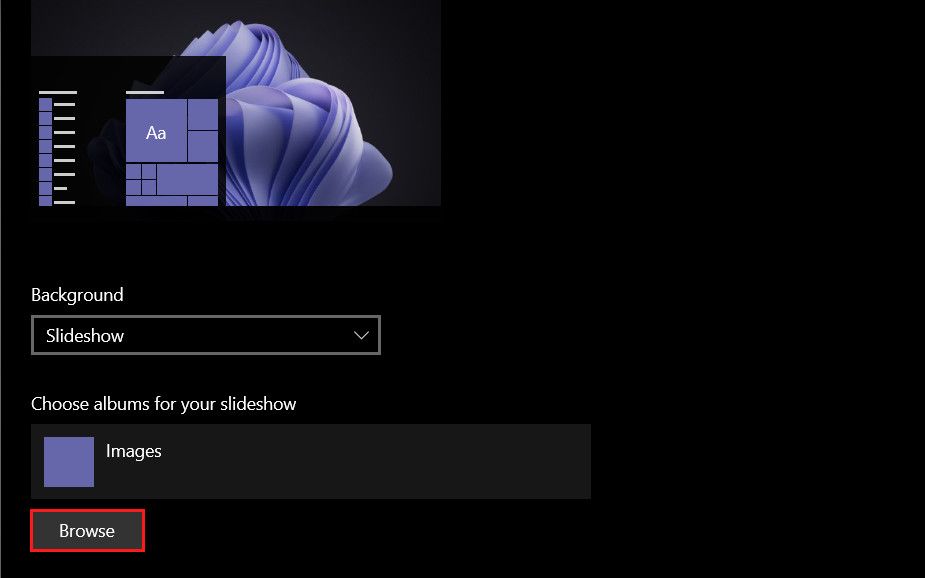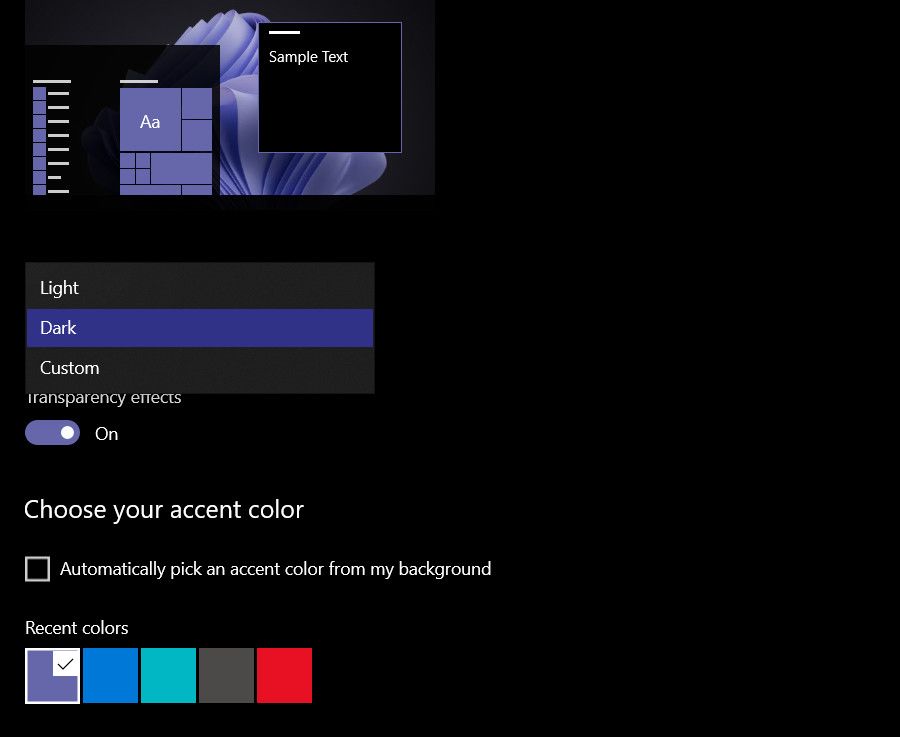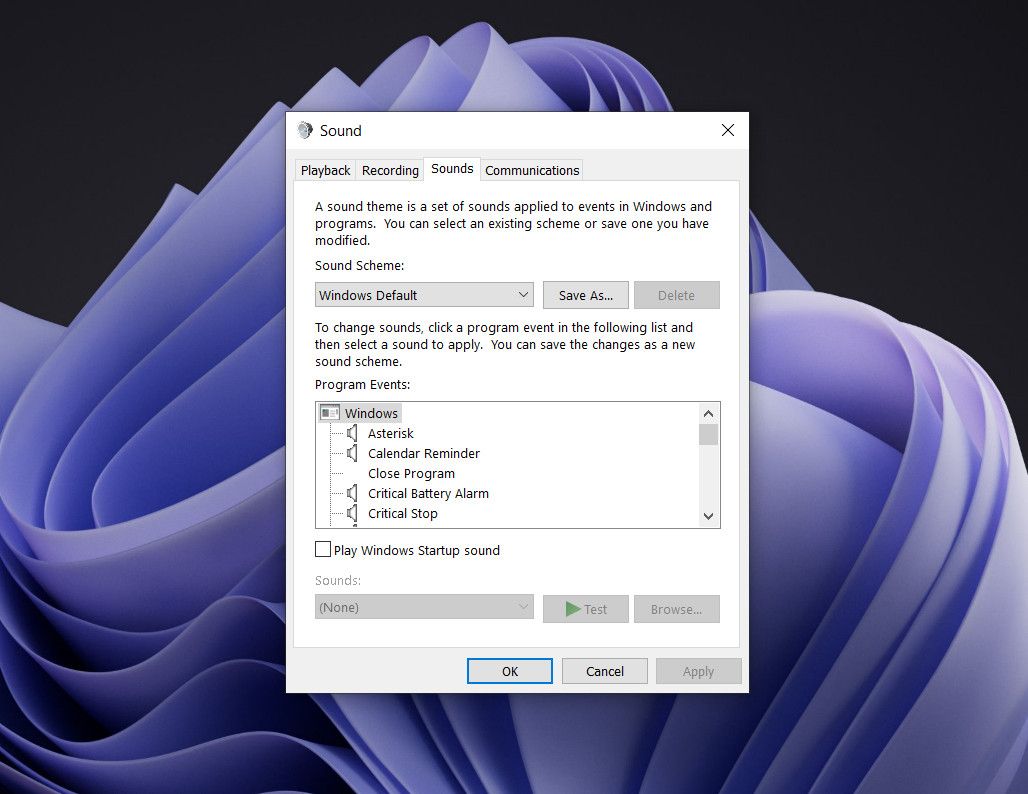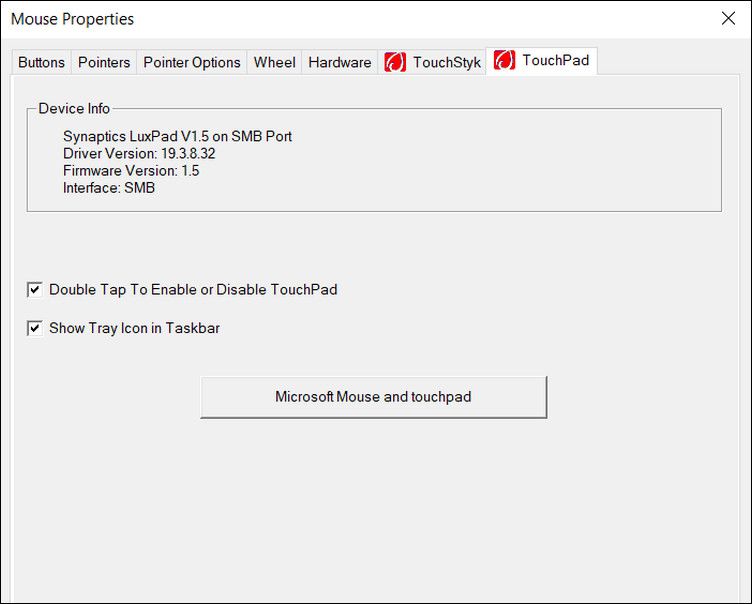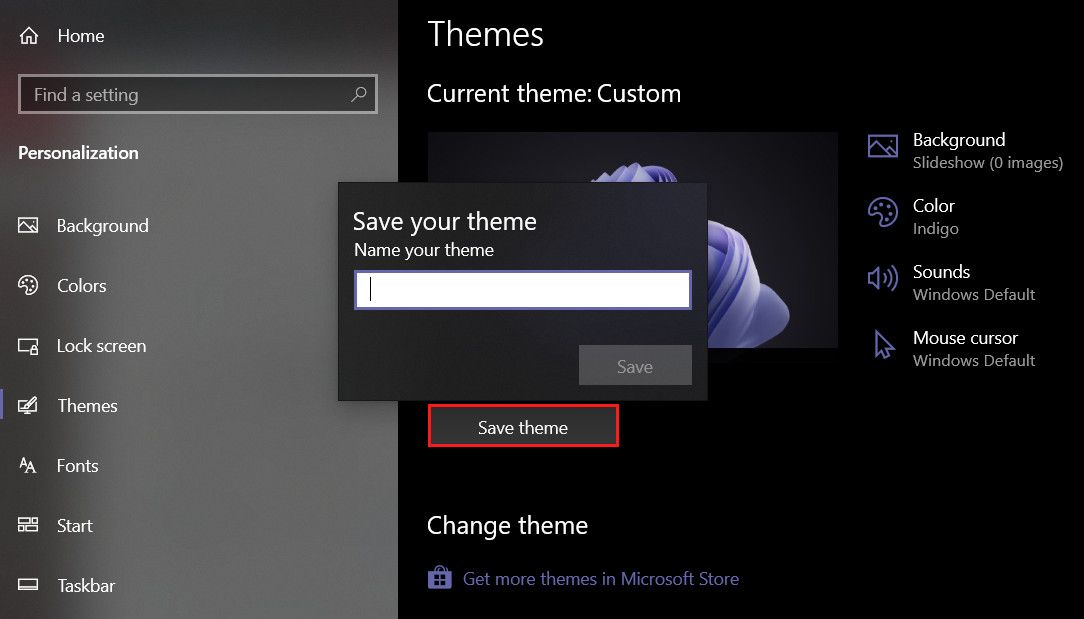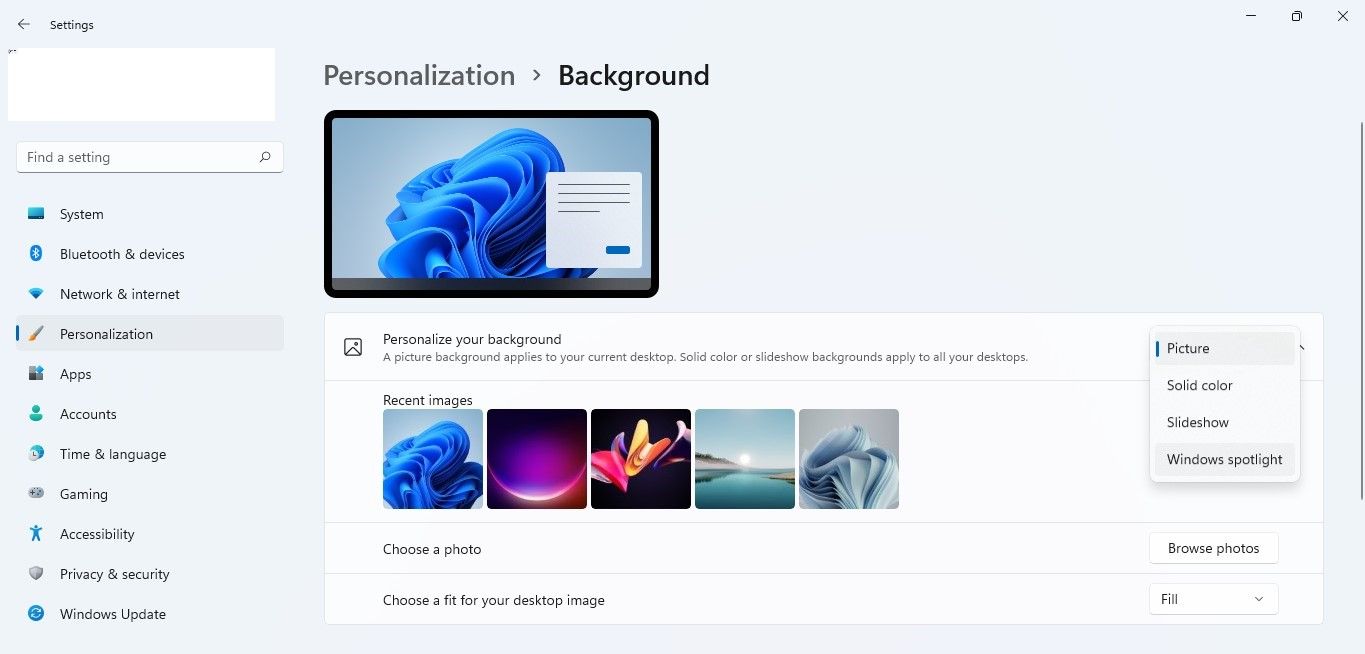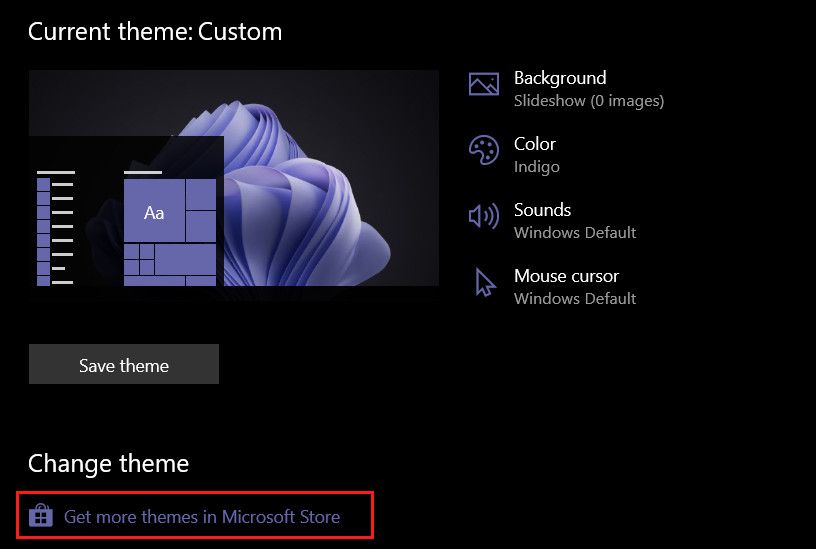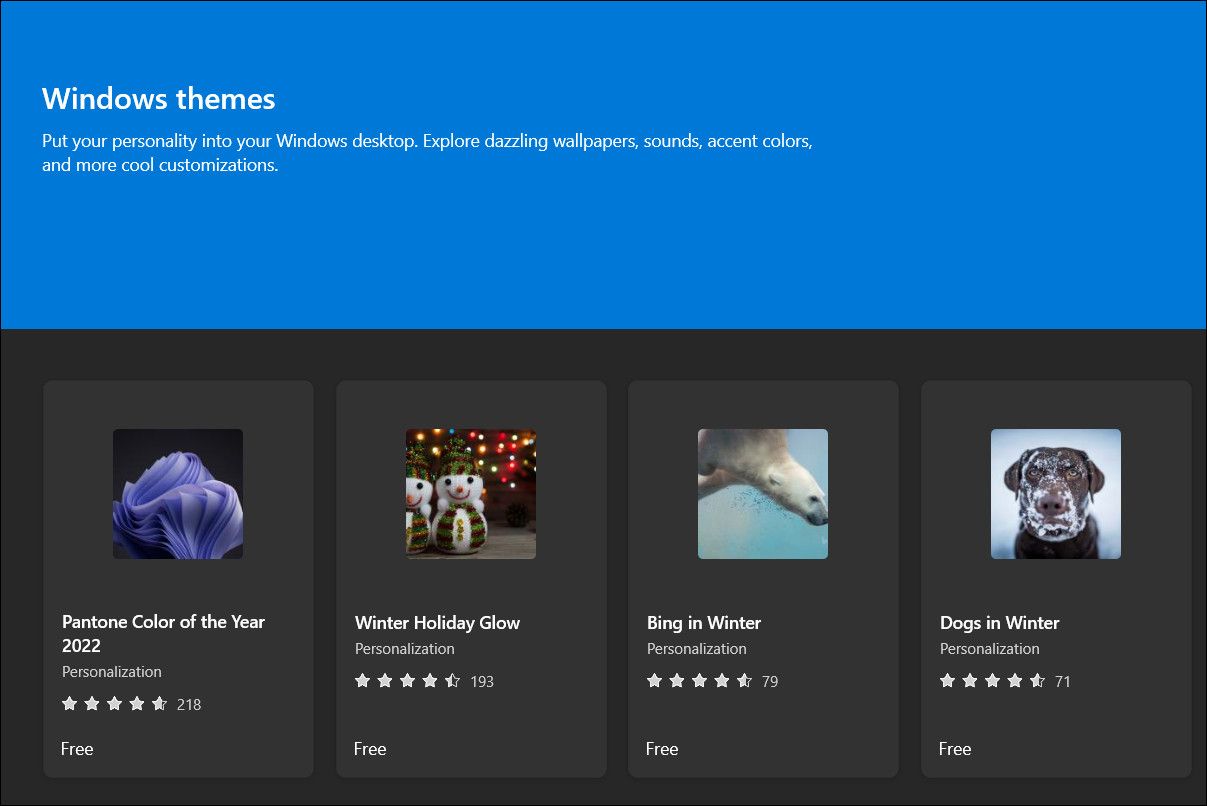Hur man skapar anpassade teman i Windows 10 och 11
Utöver standardtemat som tillhandahålls av Windows, kan du skapa ditt eget anpassade tema baserat på dina önskemål för att göra din användarupplevelse roligare och personligare.
Både Windows 10 och 11 tillåter användare att skapa sina egna anpassade teman, där de kan anpassa allt från ljud till färger, bakgrund och till och med muspekaren. I den här guiden kommer vi att titta på hur du blir kreativ med teman i Windows för att förstärka systemets övergripande utseende!
Hur man skapar ett anpassat tema i Windows 10
För att skapa ett anpassat tema måste du först välja det tema du vill anpassa. Sedan kan du fortsätta med att ändra dess bakgrund, färg, ljudeffekter och marköralternativ.
Om du är en Windows 10-användare följer du stegen nedan för att skapa ditt anpassade tema.
-
Tryck på Win + I för att öppna Inställningar.
-
Välj Anpassning från listan över tillgängliga alternativ.
-
Välj Teman från den vänstra rutan.
-
Nu kan du antingen välja ett tema som du vill anpassa eller välja din egen bakgrund för att komma igång med att skapa ditt eget tema. Gå i alla fall till nästa metod nedan.
När det är klart är det dags att bli kreativ med de idéer du har i åtanke!
1 Bakgrund
Det första steget är att ställa in en bakgrund som du väljer. Du har möjlighet att använda en bild, enfärgad och ett bildspel som bakgrund.
-
I avsnittet Bakgrund expanderar du rullgardinsmenyn för Bakgrund och väljer ditt föredragna alternativ.
-
Om du vill lägga till en bild kan du antingen välja de som erbjuds av Microsoft eller klicka på knappen Bläddra för att lägga till en från dina mappar.
-
Om du vill välja en enfärgad färg väljer du helt enkelt en bakgrundsfärg från alternativen. Detta kommer att visas på ditt skrivbord.
-
I bildspelet kan du välja ditt favoritalbum genom att klicka på knappen Bläddra och sedan välja hur ofta bilderna ska ändras.
2 färger
När du har valt en bakgrund kan du välja en färg för systemet. Du kommer att presenteras med tre alternativ; ljus, mörk och anpassad.
Om du väljer alternativet Anpassat kan du ytterligare välja vad du vill att ditt standardläge för Windows och app ska vara (ljus eller mörkt). Du kan också rulla ner i samma fönster för att välja en accentfärg.
3 ljud
Nästa inställning att anpassa på vår lista är ljudet.
Välj helt enkelt Ljud för att öppna dialogrutan Ljud och välj önskat ljudschema. I samma dialogruta bör du se avsnittet Programhändelser. Klicka på en händelse för att testa eller ändra dess standardljud.
Dessutom, om du vill att Windows ska börja med en jingle, kan du markera alternativet Spela Windows startljud.
4 Muspekare
Slutligen har vi möjlighet att anpassa markörinställningarna.
Klicka på alternativet Musmarkör och i följande dialogruta kan du anpassa knapparna, pekarna, hjulet, hårdvaran och pekplattans inställningar. Standardinställningarna för muspekaren är ganska tillfredsställande, så vi rekommenderar att du bara ändrar de du är säker på.
5 Spara ändringarna
Till denna punkt har du gjort alla viktiga ändringar som behövs för att anpassa temat. Om du är nöjd med resultatet klickar du på knappen Spara tema i avsnittet Teman i Personaliseringsinställningar. Ange ett namn för ditt tema, så är du klar.
Om du vill gå ett steg längre kan du också anpassa aktivitetsfältet och typsnitten också.
För att ändra teckensnitt kan du antingen använda de som redan finns i avsnittet Teckensnitt i Anpassningsinställningar eller ladda ner nya teckensnitt. Om du funderar på att anpassa aktivitetsfältet kan du centrera aktivitetsfältets ikoner eller ändra aktivitetsfältets ikoner för program.
Hur man skapar ett anpassat tema i Windows 11
Stegen för att skapa ett anpassat tema i Windows 11 är ganska lika de i Windows 10.
Gå över till Windows-inställningar > Anpassning > Teman för att se de installerade teman och välj det du vill anpassa. Om du vill börja från början kan du välja alternativet Bakgrund i samma fönster. Välj vilken typ av bakgrund du vill ha.
När du är klar, fortsätt med att anpassa de andra inställningarna med hjälp av stegen vi har beskrivit ovan.
Hur man laddar ner teman från Microsoft Store
Om du vill ändra ditt Windows-tema och inte har tid att skapa och anpassa ett personligt, kan du överväga att ladda ner ett tema från Microsoft Store.
Microsoft Store erbjuder ett gäng både gratis och betalda teman som du kan installera och applicera via Windows-inställningar på Windows 10 och 11. Metoden för att ladda ner teman från Microsoft Store på båda operativsystemversionerna är nästan densamma. Vi kommer att använda Windows 10 för att demonstrera stegen i den här metoden.
Så här går du tillväga:
-
Tryck på Win + I för att öppna Inställningar.
-
Välj Personalisering i följande fönster.
-
Välj Teman från den vänstra rutan och klicka på länken Hämta fler teman i Microsoft Store till höger i fönstret.
-
Du bör nu kunna se en lista över tillgängliga teman i Microsoft Store. Klicka på det tema du gillar och tryck på knappen Hämta för att ladda ner det.
-
När temat har laddats ner, gå tillbaka till avsnittet Personalisering i appen Inställningar.
-
Klicka på temat för att tillämpa det och se om du gillar det!
Anpassa ditt Windows-operativsystem
Även om standardtemat för Windows är ganska tillfredsställande, behöver du inte nöja dig med det om du inte vill. Lyckligtvis låter Windows dig anpassa nästan alla aspekter av teman, så om du inte har gjort det ännu kan det vara den bästa tiden att ge ditt skrivbord en personlig touch nu.
Du kan också leta efter Windows-teman från tredjepartsprogram online om du inte vill lägga tid på att skapa ditt eget tema och du inte är nöjd med det som finns tillgängligt i Microsoft Store.