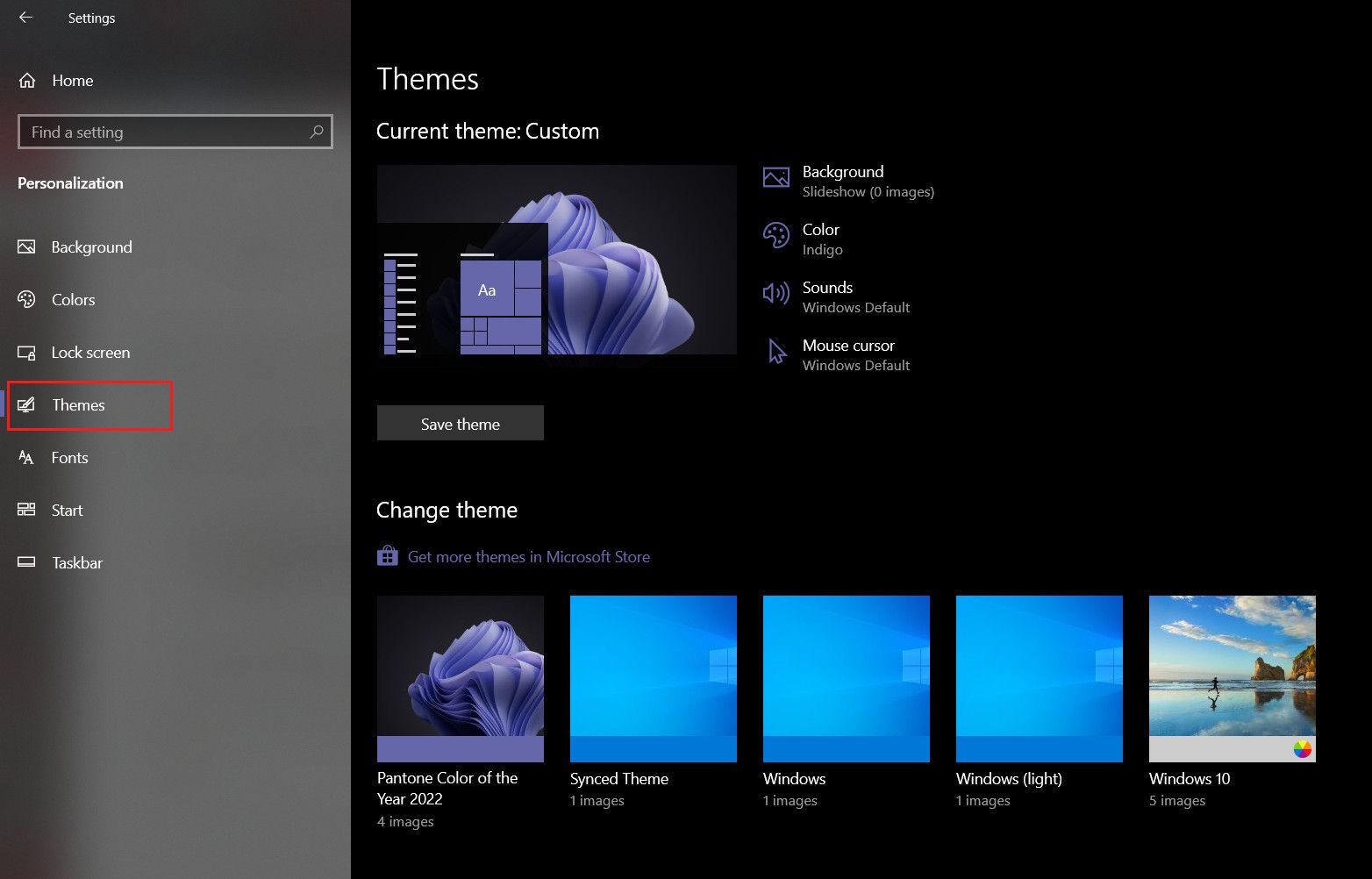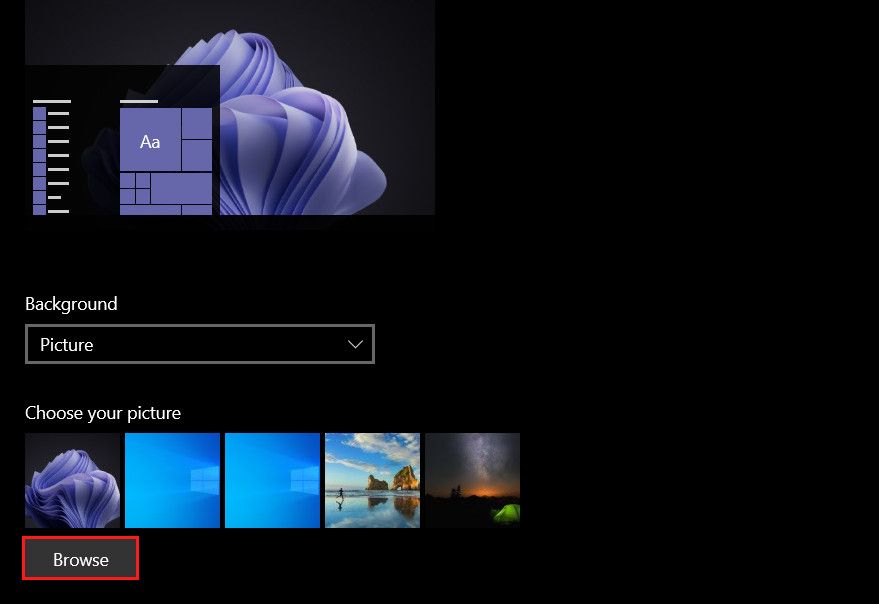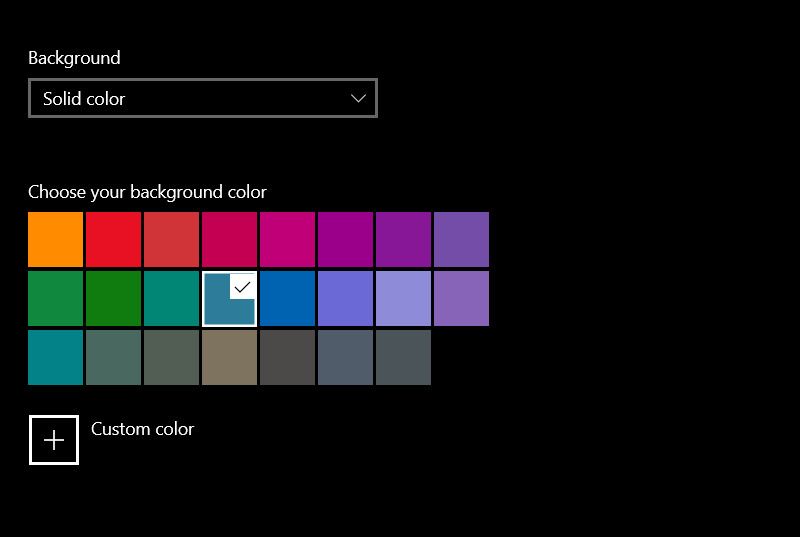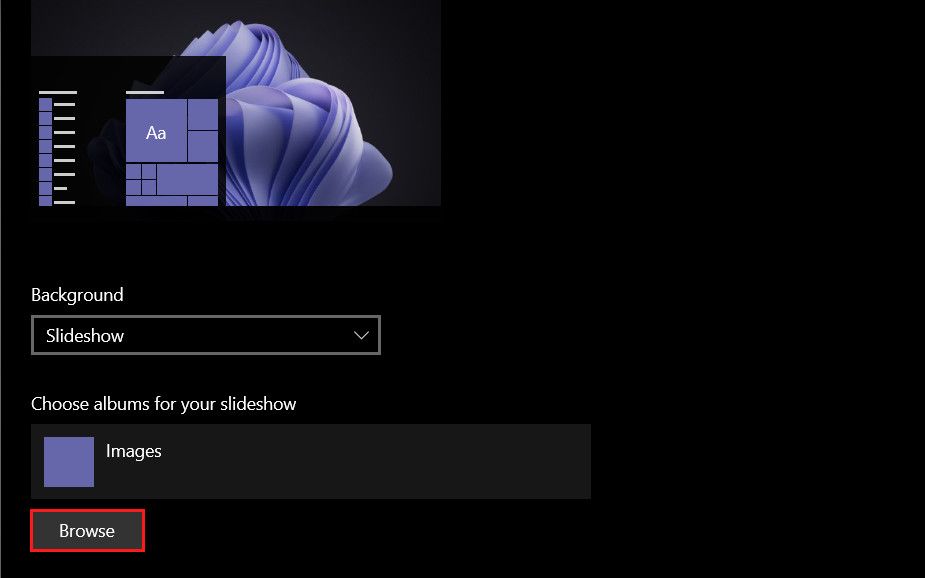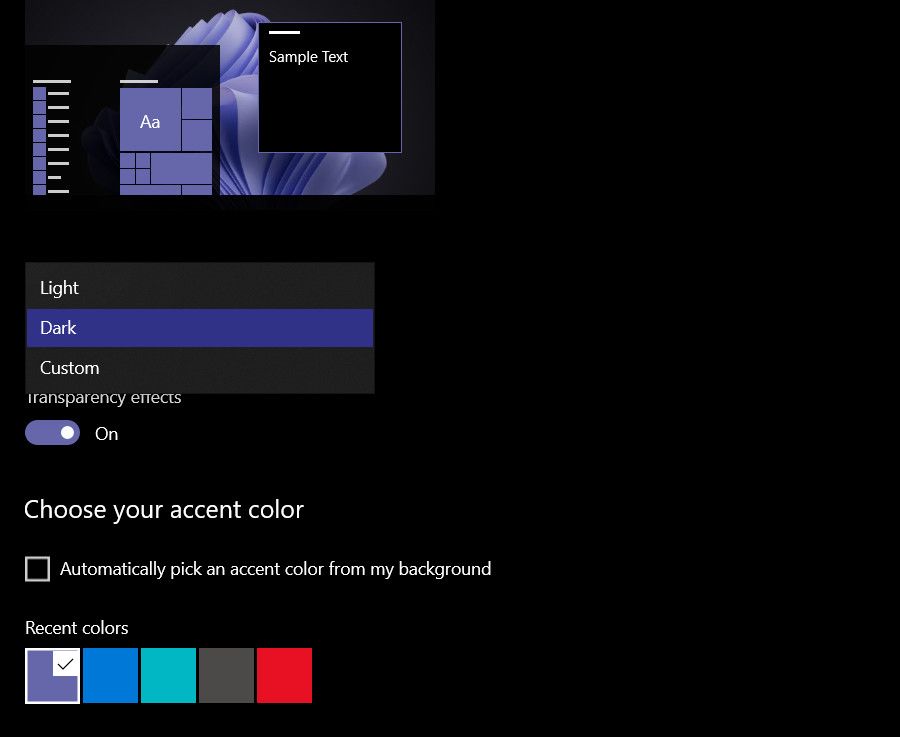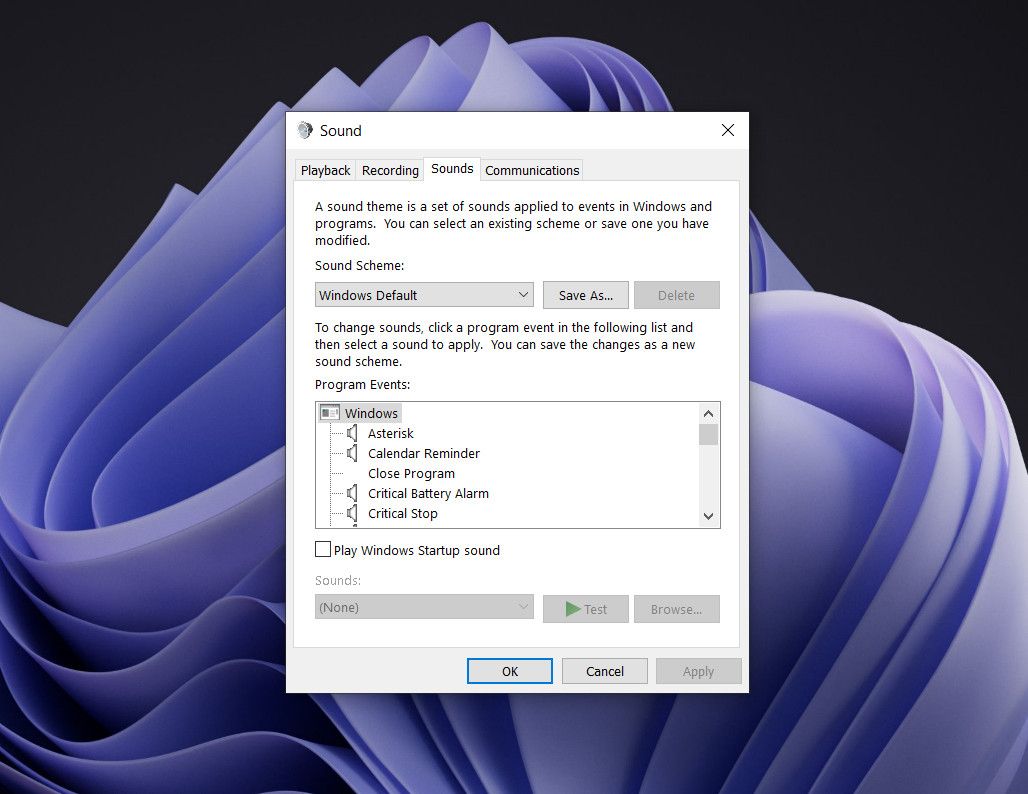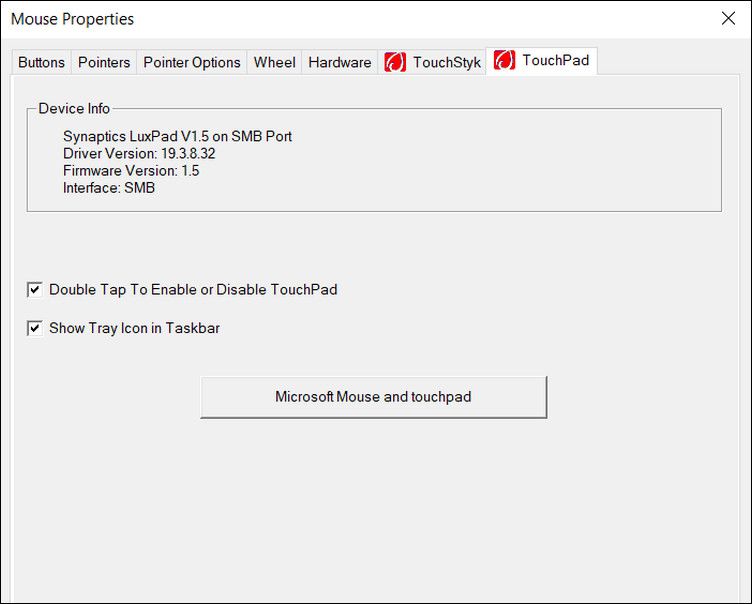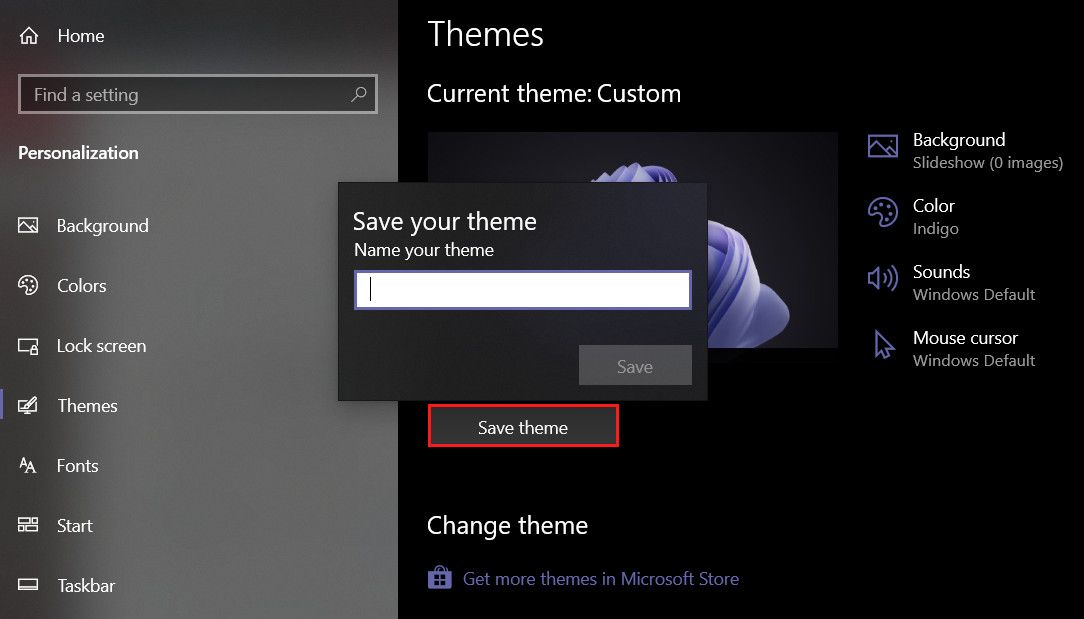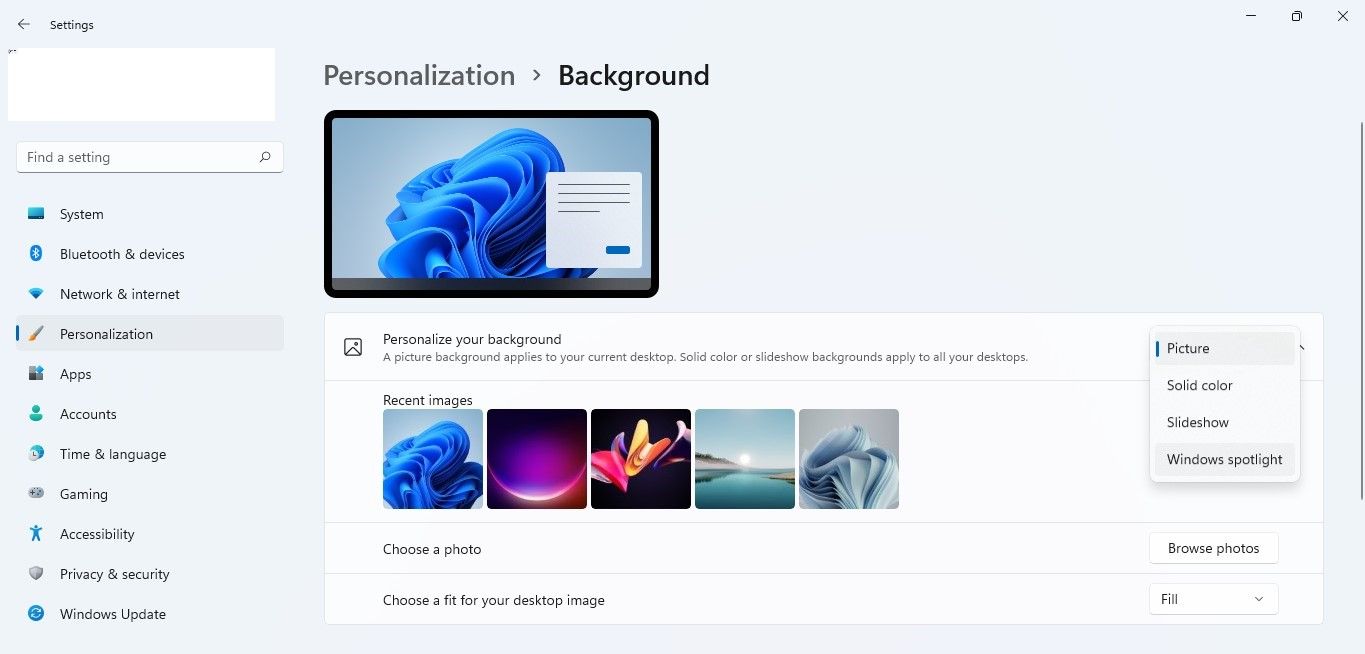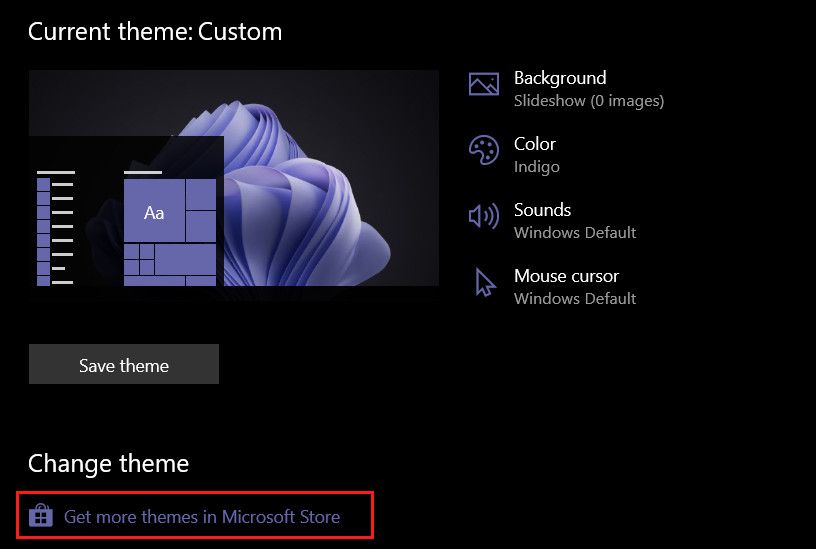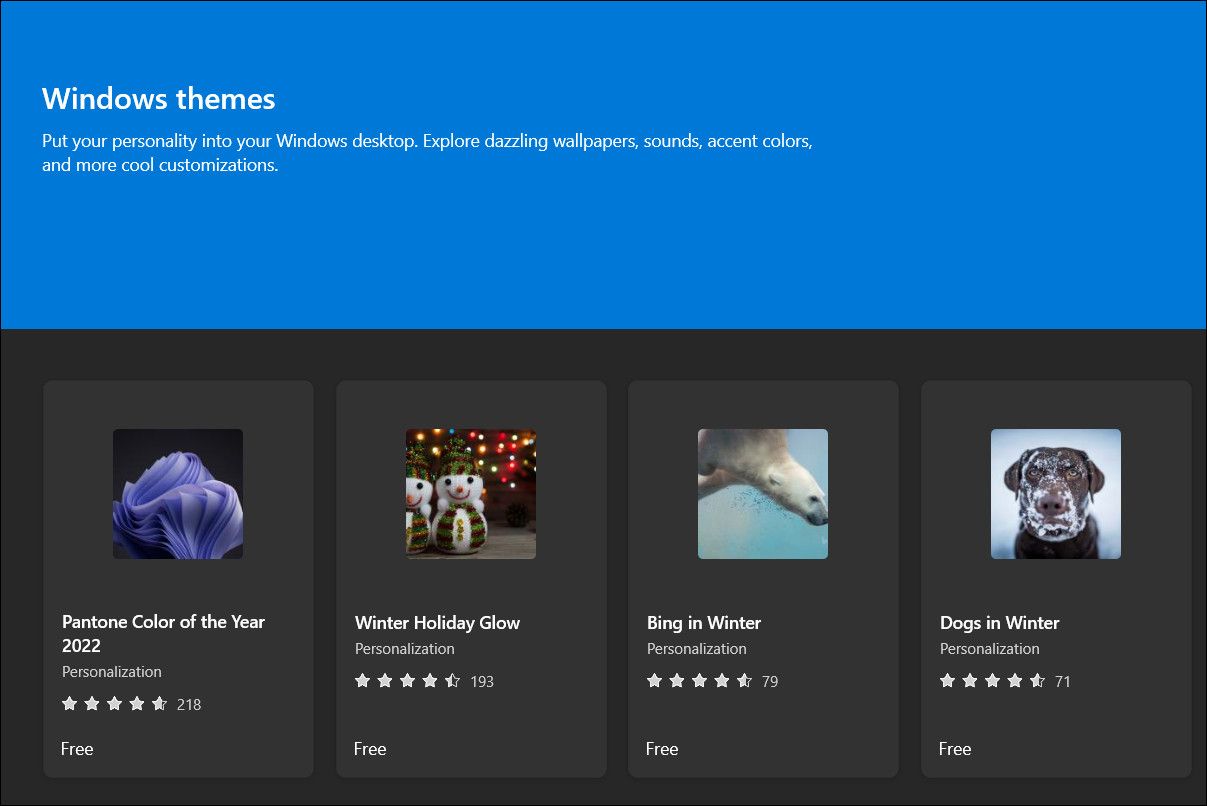So erstellen Sie benutzerdefinierte Designs in Windows 10 und 11
Zusätzlich zu dem von Windows bereitgestellten Standarddesign können Sie Ihr eigenes benutzerdefiniertes Design nach Ihren Wünschen erstellen, um Ihre Benutzererfahrung unterhaltsamer und persönlicher zu gestalten.
Sowohl Windows 10 als auch 11 ermöglichen es Benutzern, ihre eigenen benutzerdefinierten Themen zu erstellen, in denen sie alles von Ton über Farben, Hintergrund und sogar den Mauszeiger anpassen können. In diesem Handbuch sehen wir uns an, wie Sie mit Themen in Windows kreativ werden können, um das Gesamtbild Ihres Systems aufzupeppen!
So erstellen Sie ein benutzerdefiniertes Design in Windows 10
Um ein benutzerdefiniertes Design zu erstellen, müssen Sie zuerst das Design auswählen, das Sie personalisieren möchten. Dann können Sie mit dem Ändern des Hintergrunds, der Farbe, der Soundeffekte und der Cursoroptionen fortfahren.
Wenn Sie ein Windows 10-Benutzer sind, führen Sie die folgenden Schritte aus, um Ihr benutzerdefiniertes Design zu erstellen.
-
Drücken Sie Win + I, um die Einstellungen zu öffnen.
-
Wählen Sie Personalisierung aus der Liste der verfügbaren Optionen.
-
Wählen Sie im linken Bereich Themen aus.
-
Jetzt können Sie entweder ein Design auswählen, das Sie anpassen möchten, oder Ihren eigenen Hintergrund auswählen, um mit der Erstellung Ihres eigenen Designs zu beginnen. Fahren Sie in jedem Fall mit der nächsten Methode unten fort.
Sobald Sie fertig sind, ist es an der Zeit, mit den Ideen, die Sie im Sinn haben, kreativ zu werden!
1 Hintergrund
Der erste Schritt besteht darin, einen Hintergrund Ihrer Wahl festzulegen. Sie haben die Möglichkeit, ein Bild, eine Volltonfarbe und eine Diashow als Hintergrund zu verwenden.
-
Erweitern Sie im Abschnitt Hintergrund das Dropdown-Menü für Hintergrund und wählen Sie Ihre bevorzugte Option aus.
-
Wenn Sie ein Bild hinzufügen möchten, können Sie entweder die von Microsoft angebotenen auswählen oder auf die Schaltfläche Durchsuchen klicken, um eines aus Ihren Ordnern hinzuzufügen.
-
Wenn Sie sich für eine Volltonfarbe entscheiden möchten, wählen Sie einfach eine Hintergrundfarbe aus den bereitgestellten Optionen aus. Diese erscheint auf Ihrem Desktop.
-
In der Diashow können Sie Ihr bevorzugtes Album auswählen, indem Sie auf die Schaltfläche „ Durchsuchen ” klicken, und dann auswählen, wie oft sich die Bilder ändern.
2 Farben
Sobald Sie einen Hintergrund ausgewählt haben, können Sie eine Farbe für das System auswählen. Ihnen werden drei Optionen angezeigt; hell, dunkel und benutzerdefiniert.
Wenn Sie die Option Benutzerdefiniert wählen, können Sie weiter auswählen, was Ihr Standard-Windows- und App-Modus sein soll (hell oder dunkel). Sie können im selben Fenster auch nach unten scrollen, um eine Akzentfarbe Ihrer Wahl auszuwählen.
3 Töne
Die nächste Einstellung, die Sie auf unserer Liste anpassen müssen, ist der Sound.
Wählen Sie einfach „Sounds”, um das Dialogfeld „ Sounds ” zu öffnen, und wählen Sie Ihr bevorzugtes Soundschema aus. Im selben Dialogfeld sollten Sie einen Abschnitt Programmereignisse sehen. Klicken Sie auf ein Ereignis, um seinen Standardton zu testen oder zu ändern.
Wenn Sie möchten, dass Windows mit einem Jingle startet, können Sie außerdem die Option Windows-Startsound abspielen aktivieren.
4 Mauszeiger
Schließlich haben wir die Möglichkeit, die Cursoreinstellungen anzupassen.
Klicken Sie auf die Option Mauszeiger und im folgenden Dialog können Sie die Einstellungen für Tasten, Zeiger, Rad, Hardware und Touchpad anpassen. Die Standardeinstellungen für den Mauszeiger sind recht zufriedenstellend, daher empfehlen wir Ihnen, nur diejenigen zu ändern, bei denen Sie sich sicher sind.
5 Speichern Sie die Änderungen
Bis zu diesem Punkt haben Sie alle wichtigen Änderungen vorgenommen, die zum Anpassen des Designs erforderlich sind. Wenn Sie mit den Ergebnissen zufrieden sind, klicken Sie auf die Schaltfläche Design speichern im Abschnitt Designs der Personalisierungseinstellungen. Geben Sie einen Namen für Ihr Thema ein und Sie können loslegen.
Wenn Sie noch einen Schritt weiter gehen möchten, können Sie auch die Taskleiste und die Schriftarten anpassen.
Um Schriftarten zu ändern, können Sie entweder die bereits im Bereich „Schriftarten” der Personalisierungseinstellungen verfügbaren verwenden oder neue Schriftarten herunterladen. Wenn Sie die Taskleiste anpassen möchten, können Sie die Taskleistensymbole zentrieren oder die Taskleistensymbole für Programme ändern.
So erstellen Sie ein benutzerdefiniertes Design in Windows 11
Die Schritte zum Erstellen eines benutzerdefinierten Designs in Windows 11 sind denen in Windows 10 sehr ähnlich.
Gehen Sie zu Windows-Einstellungen > Personalisierung > Designs, um die installierten Designs anzuzeigen, und wählen Sie dasjenige aus, das Sie anpassen möchten. Wenn Sie von vorne beginnen möchten, können Sie im selben Fenster die Option Hintergrund auswählen. Wählen Sie den gewünschten Hintergrundtyp aus.
Wenn Sie fertig sind, passen Sie die anderen Einstellungen mit den oben beschriebenen Schritten an.
So laden Sie Designs aus dem Microsoft Store herunter
Wenn Sie Ihr Windows-Design ändern möchten und keine Zeit haben, ein persönliches Design zu erstellen und anzupassen, können Sie erwägen, ein Design aus dem Microsoft Store herunterzuladen.
Der Microsoft Store bietet eine Reihe kostenloser und kostenpflichtiger Designs, die Sie über die Windows-Einstellungen unter Windows 10 und 11 installieren und anwenden können. Die Methode zum Herunterladen von Designs aus dem Microsoft Store auf beiden Betriebssystemversionen ist fast gleich. Wir werden Windows 10 verwenden, um die Schritte in dieser Methode zu demonstrieren.
So gehen Sie vor:
-
Drücken Sie Win + I, um die Einstellungen zu öffnen.
-
Wählen Sie im folgenden Fenster Personalisierung .
-
Wählen Sie im linken Bereich Designs aus und klicken Sie auf der rechten Seite des Fensters auf den Link Weitere Designs im Microsoft Store abrufen.
-
Sie sollten jetzt eine Liste der verfügbaren Designs im Microsoft Store sehen können. Klicken Sie auf das gewünschte Thema und klicken Sie auf die Schaltfläche „Abrufen”, um es herunterzuladen.
-
Sobald das Design heruntergeladen ist, kehren Sie zum Abschnitt „ Personalisierung ” der App „Einstellungen” zurück.
-
Klicken Sie auf das Thema, um es anzuwenden und zu sehen, ob es Ihnen gefällt!
Personalisieren Sie Ihr Windows-Betriebssystem
Während das Standard-Windows-Theme recht zufriedenstellend ist, müssen Sie sich nicht damit zufrieden geben, wenn Sie nicht möchten. Glücklicherweise können Sie mit Windows fast alle Aspekte von Themen anpassen. Wenn Sie dies also noch nicht getan haben, ist jetzt möglicherweise der beste Zeitpunkt, um Ihrem Desktop eine persönliche Note zu verleihen.
Sie können auch online nach Windows-Designs aus Programmen von Drittanbietern suchen, wenn Sie keine Zeit mit der Erstellung Ihres eigenen Designs verbringen möchten und mit dem, was im Microsoft Store verfügbar ist, nicht zufrieden sind.