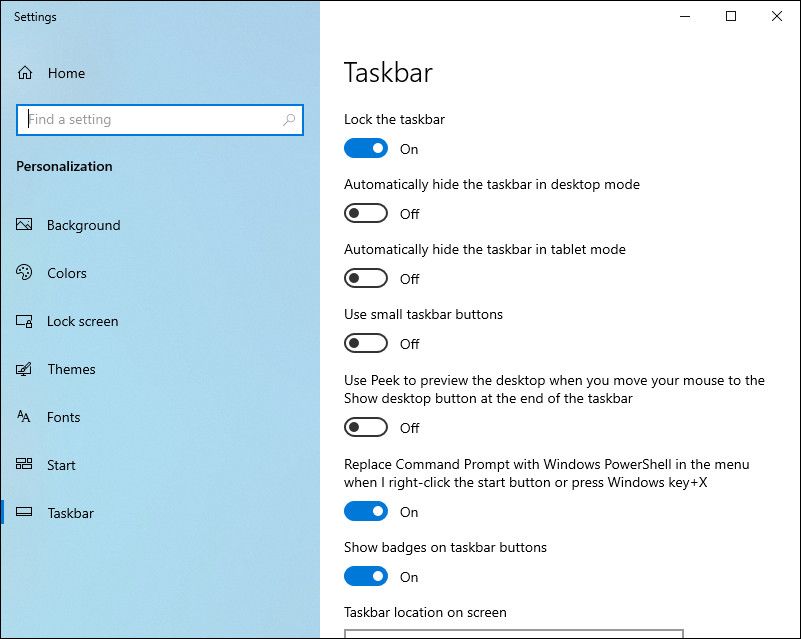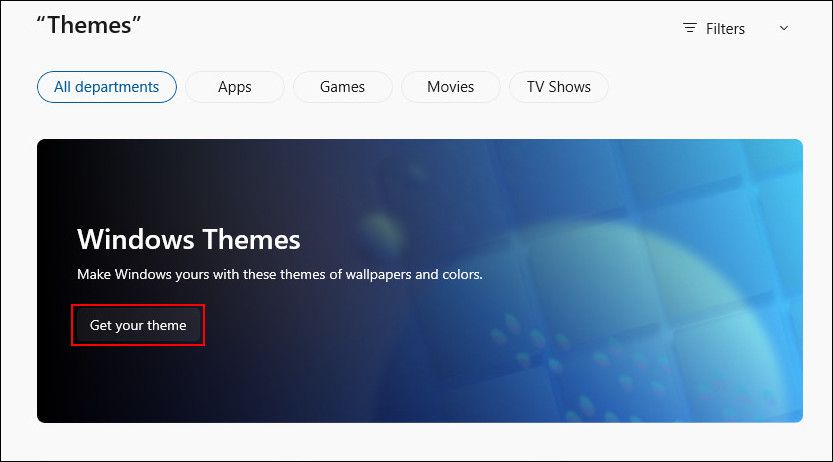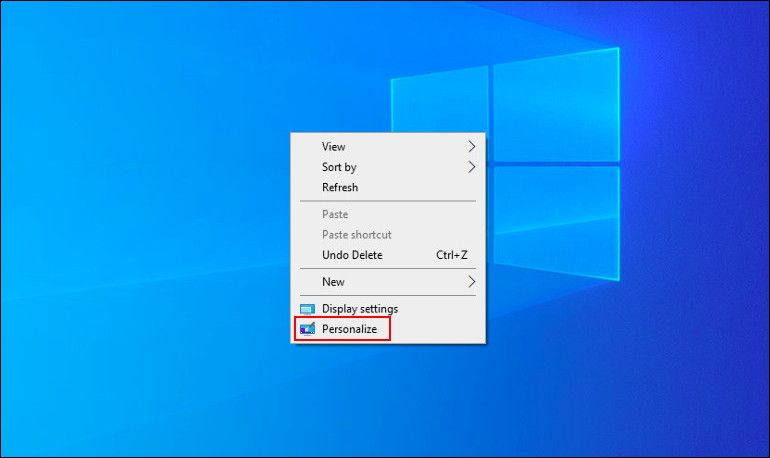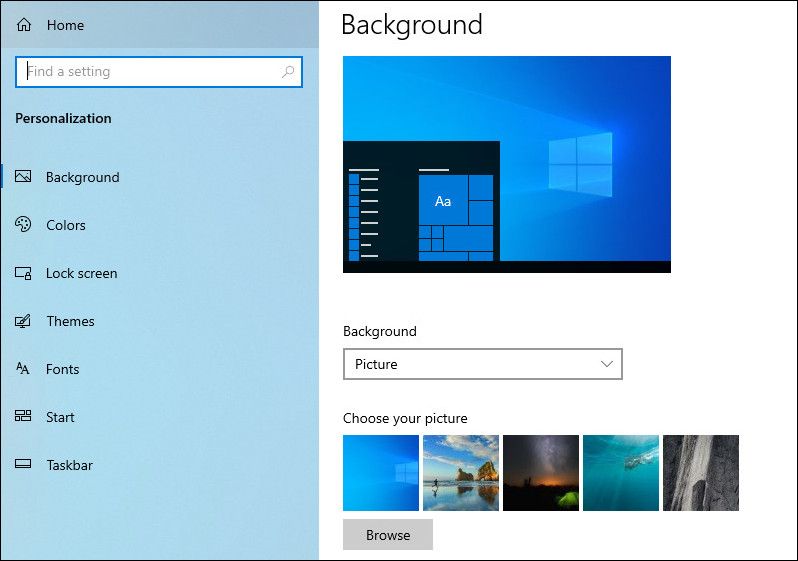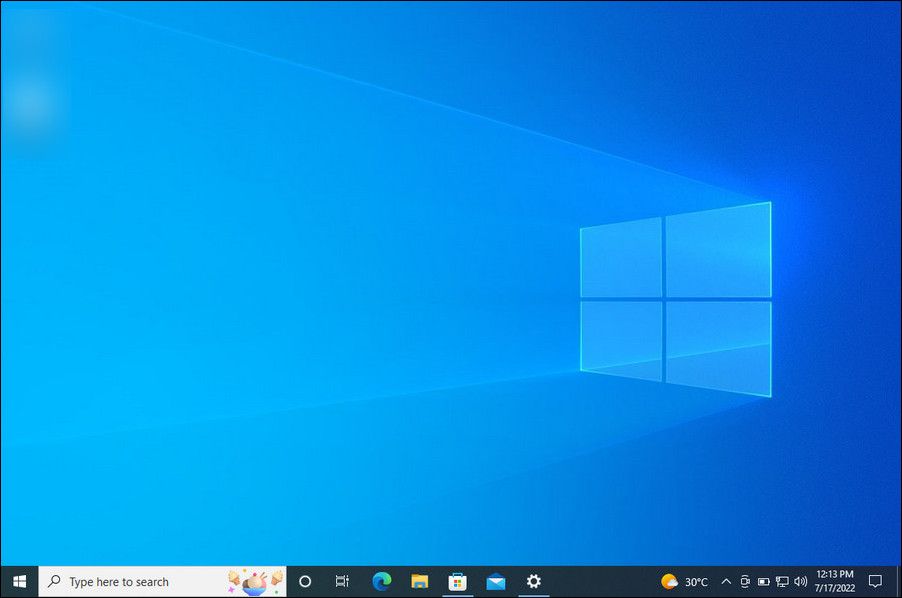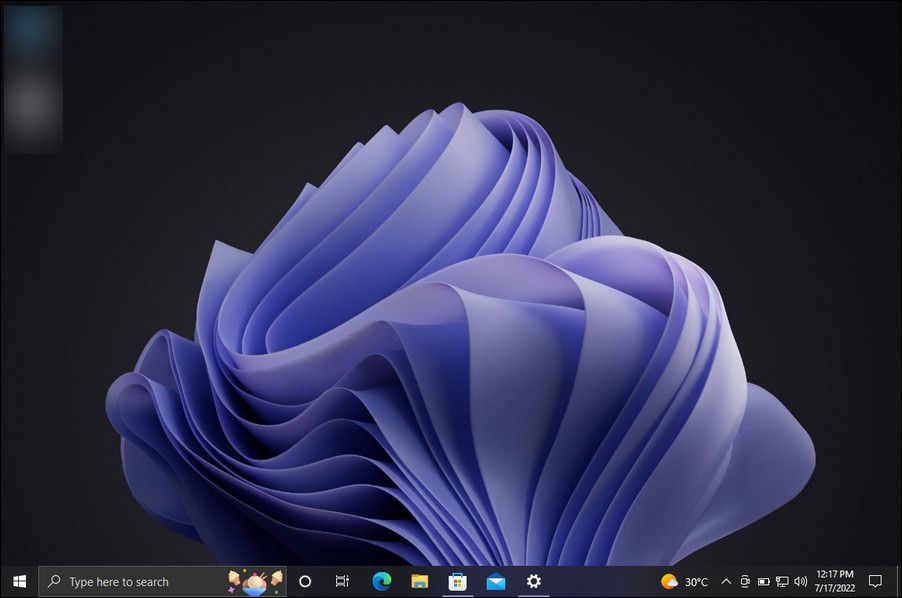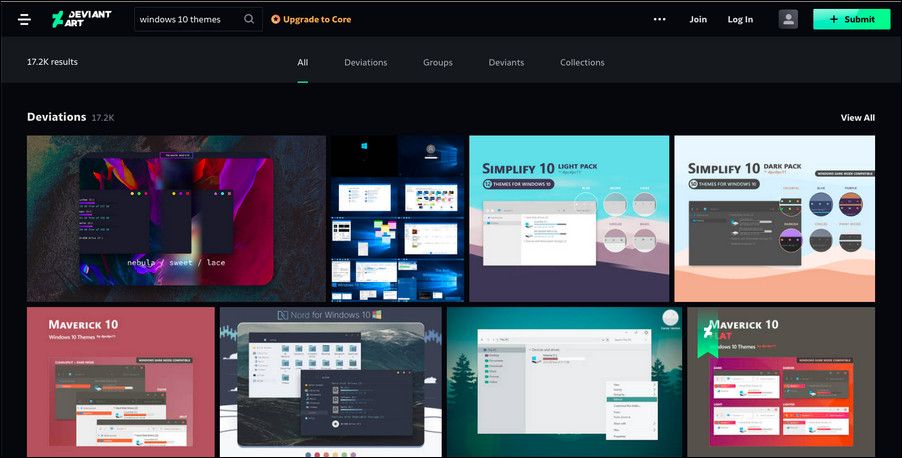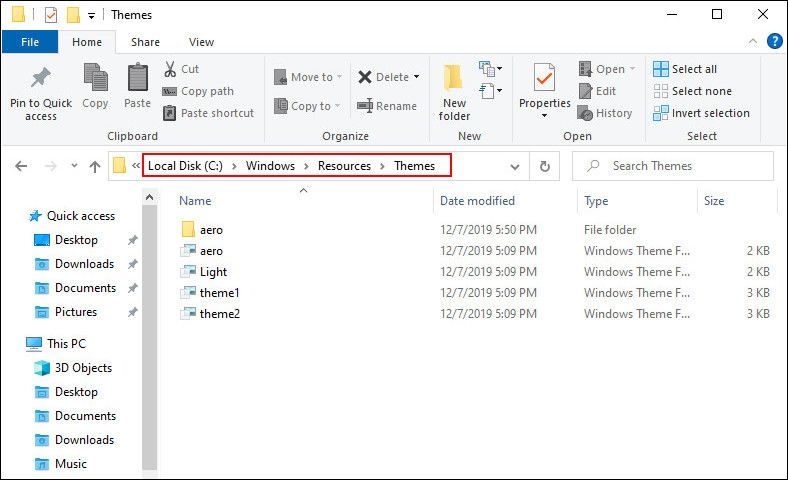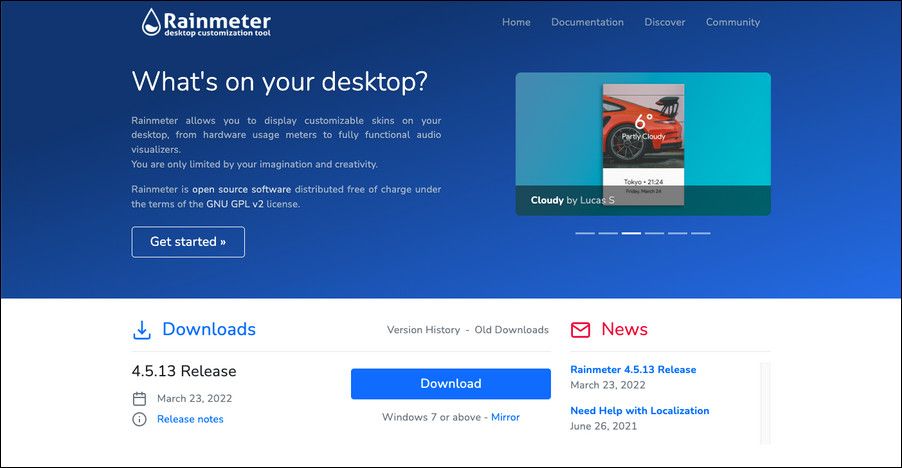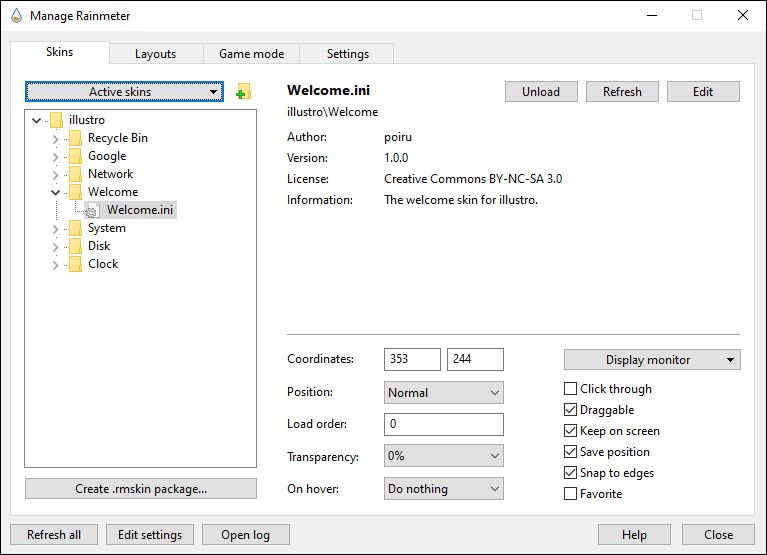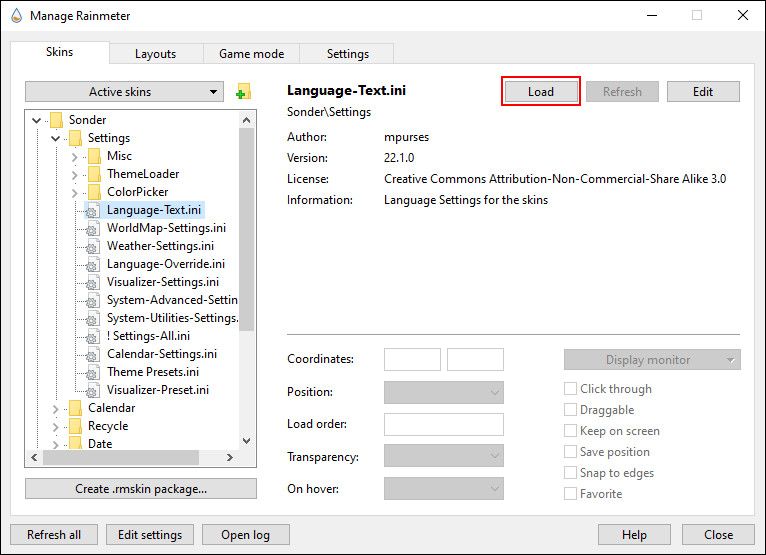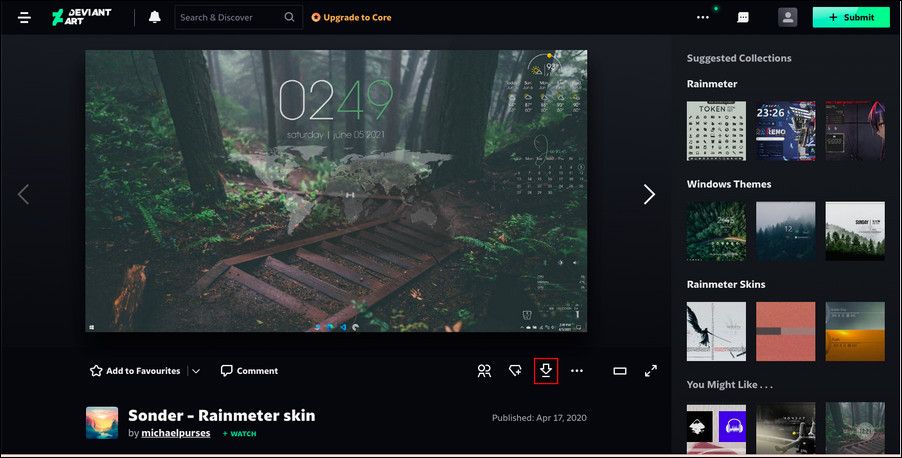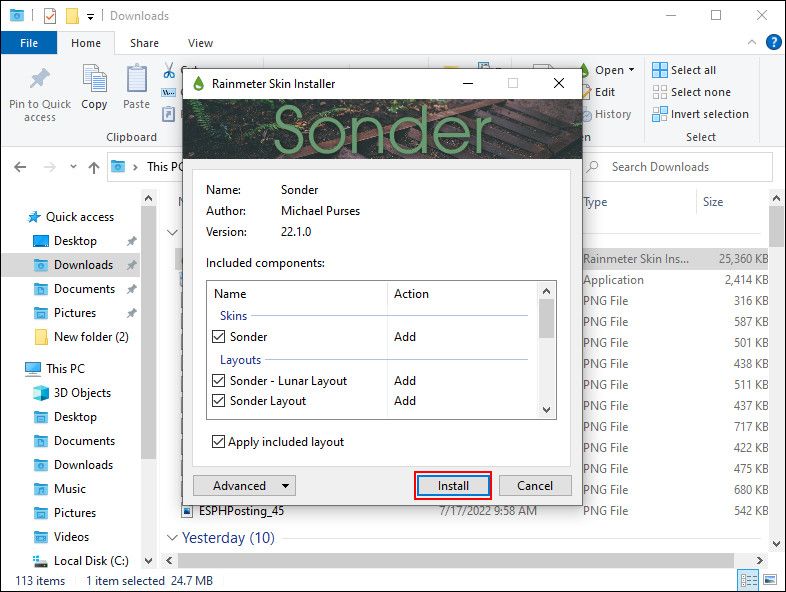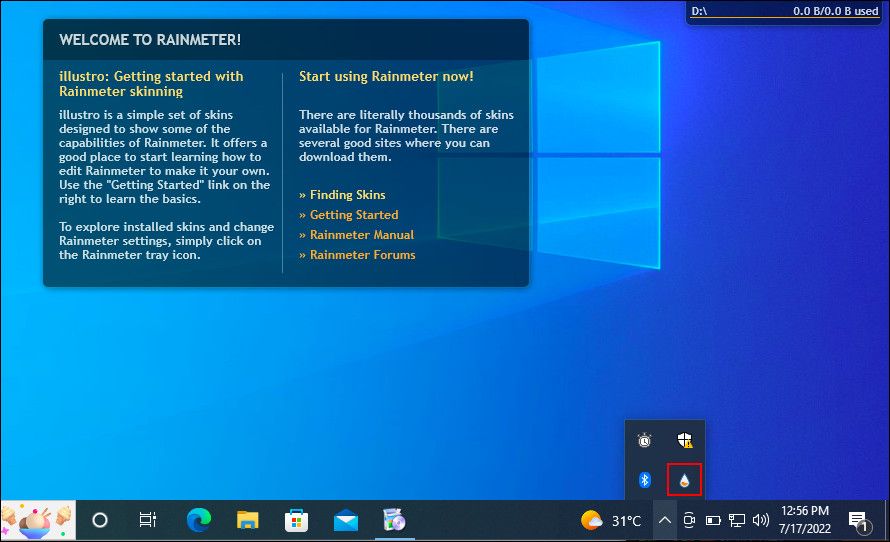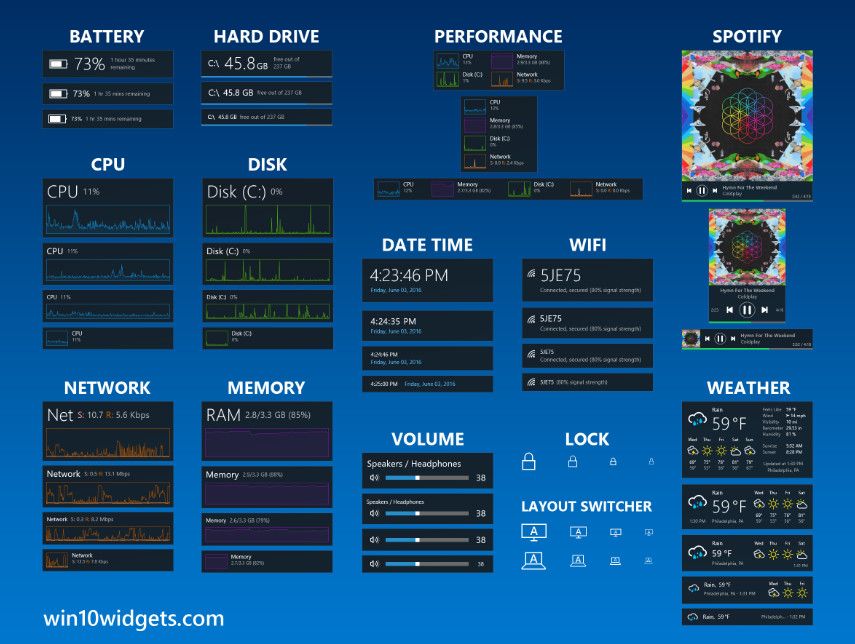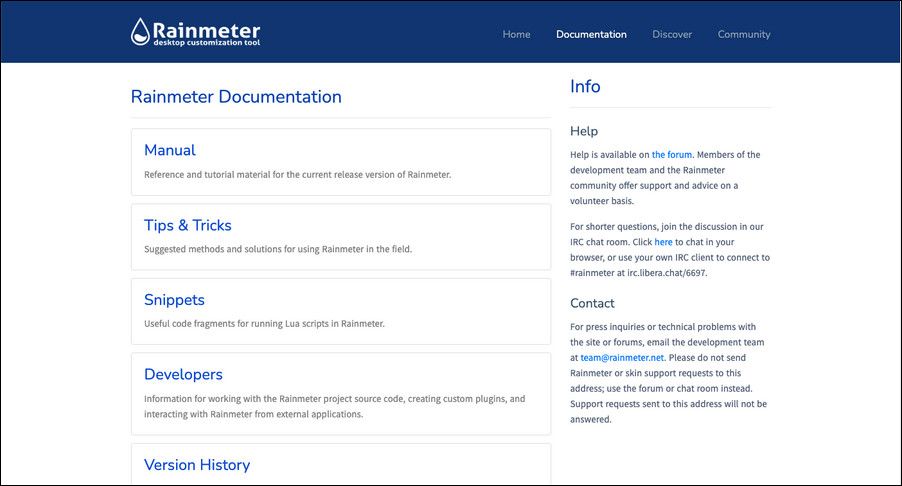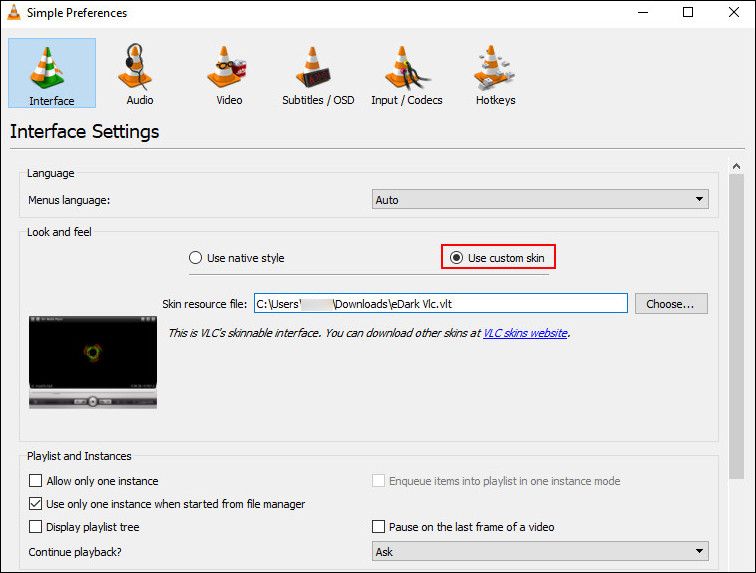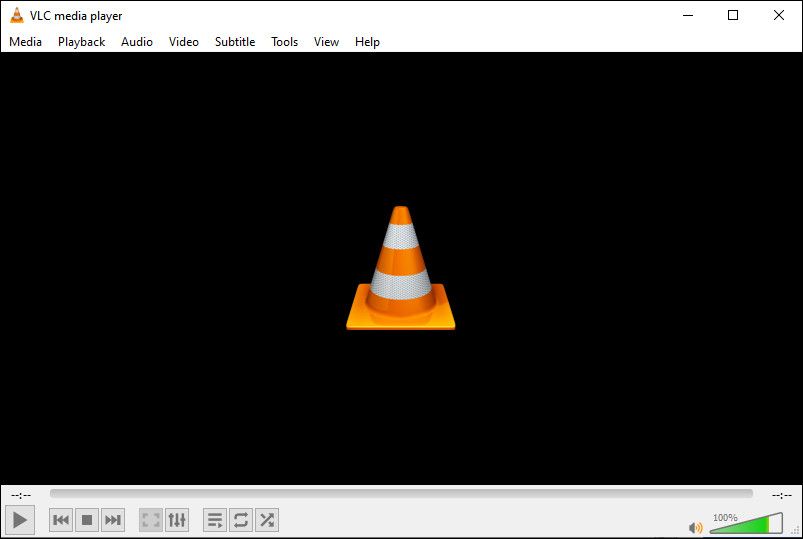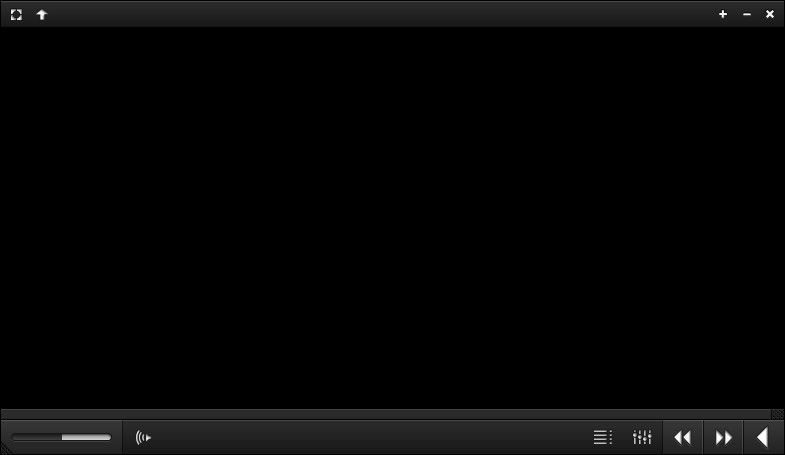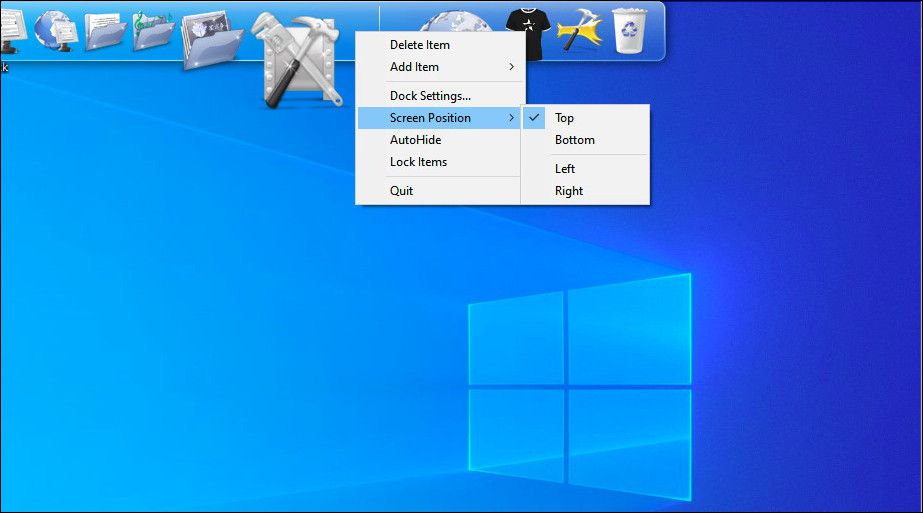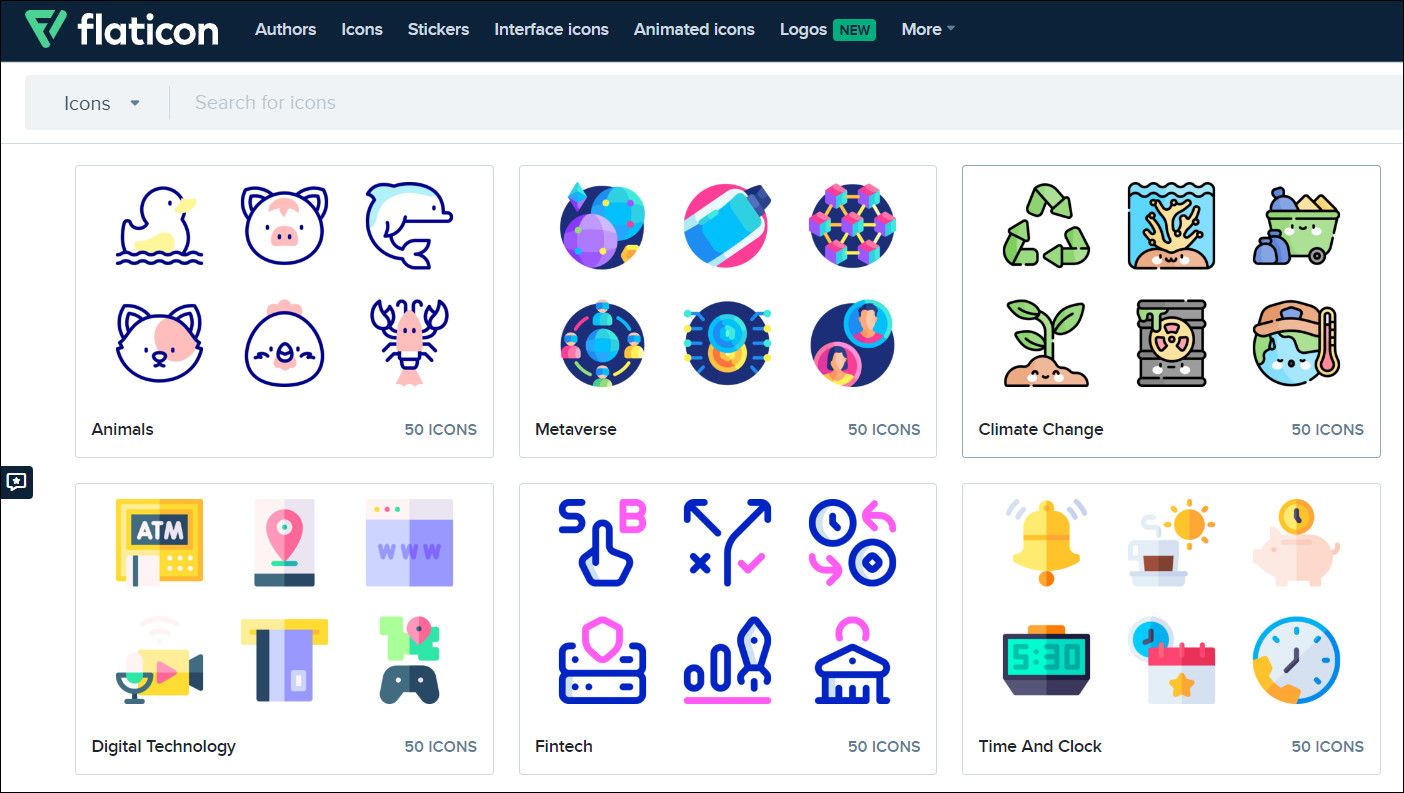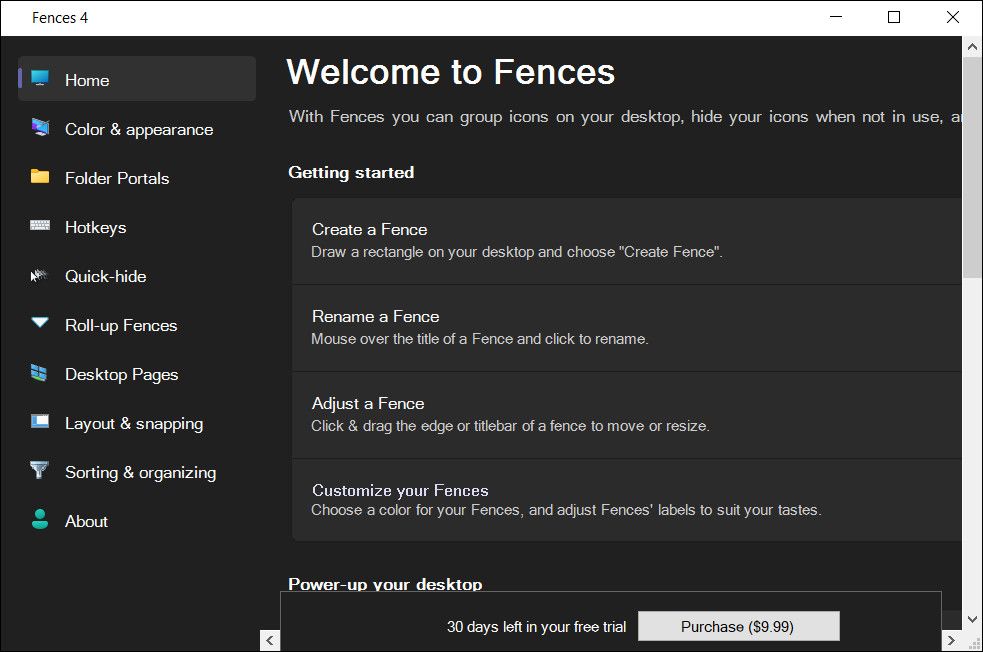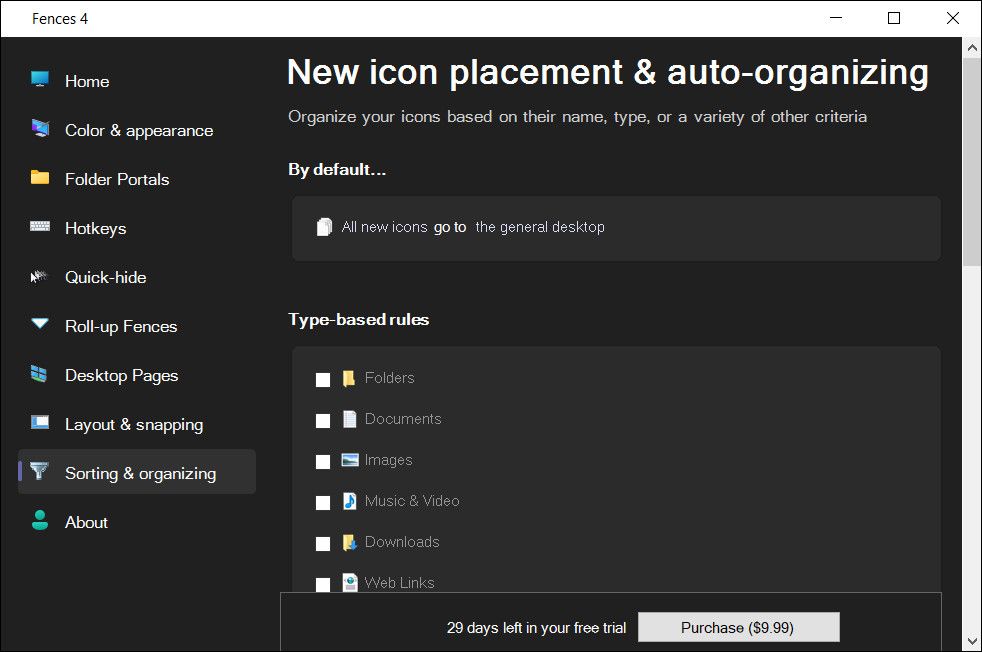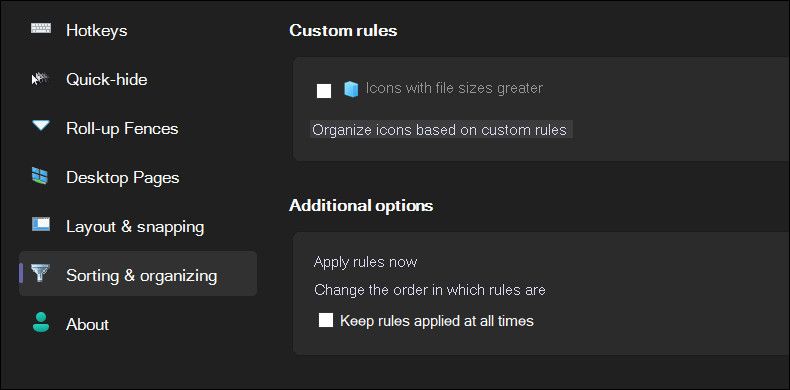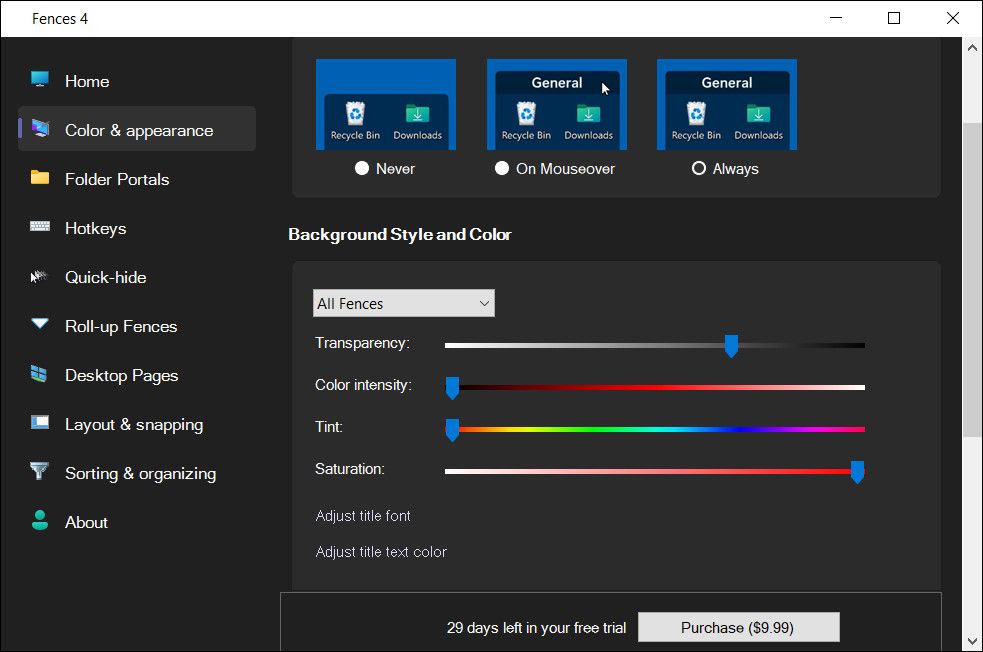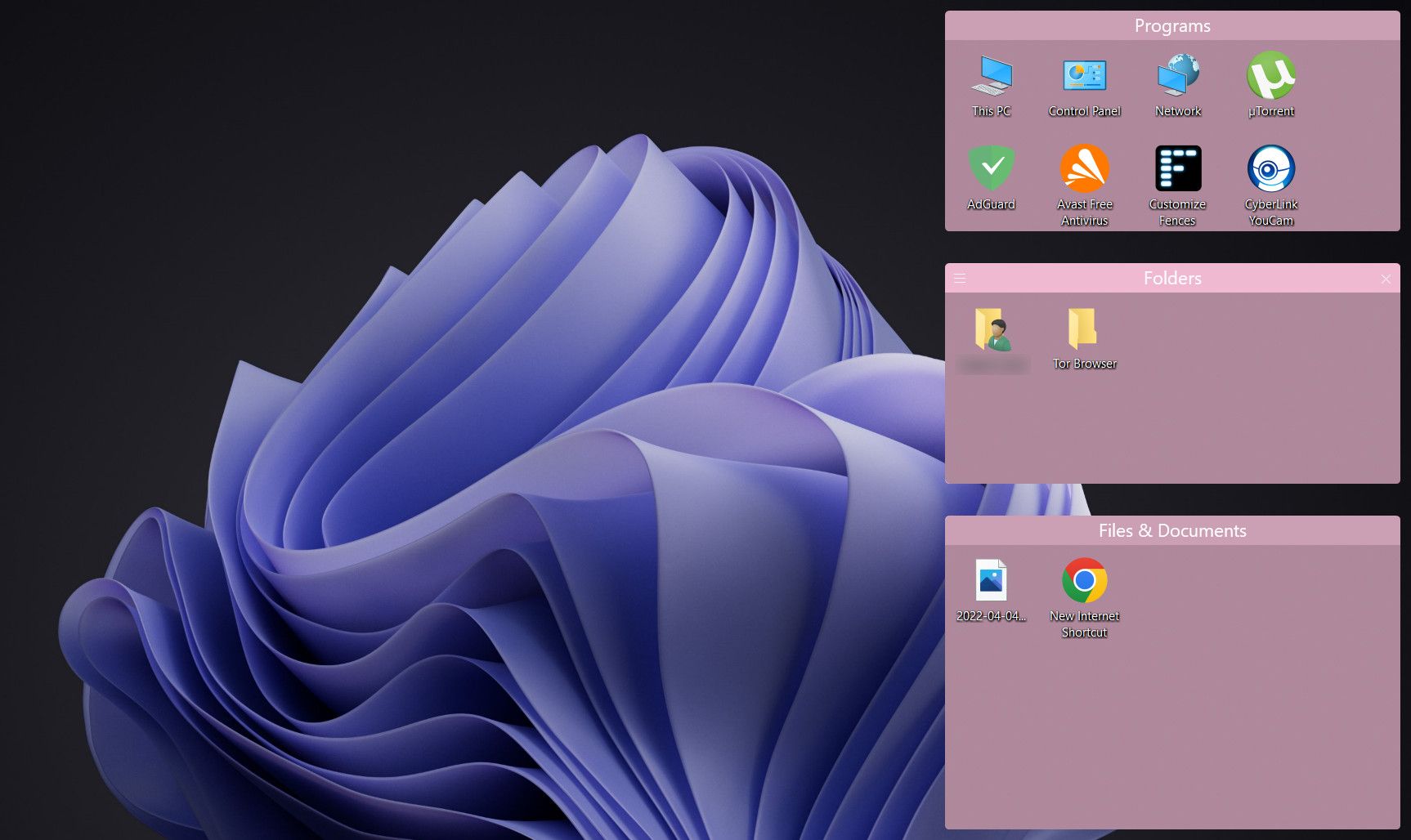Cómo personalizar Windows 10: la guía completa
¿Desea una computadora de escritorio que se vea y se sienta como la suya? Esta guía le ayudará a crear un escritorio y una interfaz de usuario (IU) de Windows 10 completamente personalizados.
Solo se necesitan unos minutos para convertir su escritorio en una interfaz de usuario única que se adapte a sus necesidades y deseos. Es divertido, es fácil y los resultados serán sorprendentes. Permítanos guiarlo a través del proceso paso a paso.
1 Introducción a la personalización del escritorio
1.1 ¿Por qué debo personalizar mi escritorio?
Su escritorio es simple. Lo usa para enviar correos electrónicos, escribir documentos, almacenar fotos y ver películas. En resumen, haces todo en tu computadora. Sin embargo, se sienta allí, desnudo y sin un toque personal. Además, ¿por qué meterse con lo que funciona?
Otros han llegado a amar la emoción de la personalización. Primero, comienza a personalizar los mosaicos del menú Inicio. Luego, iconos de programa. Lo siguiente que sabe es que está simulando sistemas operativos completos dentro de su entorno de Windows 10.
Piense en su PC como un escritorio. Ahora imagina trabajar en un escritorio vacío todos los días. Independientemente de sus conocimientos de PC, ya sea que se considere un aficionado o un profesional, nadie tiene que conformarse con un escritorio aburrido. Deja que tu personalidad fluya a través de tu pantalla. ¡Siga leyendo para pasar de monótono y predeterminado a sobresaliente en minutos!
1.2 Cómo está escrita esta guía
Es mejor leer esta guía de principio a fin. Dado que la personalización del escritorio a menudo requiere conocimientos previos y varios programas, es mejor comenzar con cambios de funciones simples. Lento pero seguro, a medida que adquiera experiencia en el manejo de diferentes partes de la interfaz de usuario de Windows 10, aprenderá a personalizar más y más.
Sin embargo, si desea una solución simple con un solo clic, no dude en pasar a la sección Temas.
2 temas
2.1 Introducción a los temas de escritorio
No importa qué versión de Windows esté usando (Windows XP, Windows 7, Windows 8, Windows 10 o Windows 11), hacer que su escritorio se vea fantástico es muy simple.
Tomemos nuestra barra de tareas, por ejemplo. Haz clic derecho en tu barra de tareas. Luego, selecciona Configuración de la barra de tareas. Esto abrirá una ventana que permite a los usuarios personalizar ciertas funciones simples en su barra de tareas.
Como puedes ver, ya tenemos varias opciones para cambiar la apariencia de nuestra Barra de Tareas. Puede optar por ocultarlo, usar botones más pequeños en la barra de tareas y bloquear la barra de tareas para no eliminar accidentalmente un acceso directo.
Así de simple, ya ha comenzado a personalizar su interfaz de usuario de Windows 10. Eso es solo el comienzo.
2.2 ¿Dónde puedo obtener temas para mi computadora?
Hay muchas formas, algunas oficiales y otras no, de descargar e instalar temas para Windows 10. Por un lado, Microsoft aloja varios temas de Windows 10 de forma gratuita en Microsoft Store.
Para acceder a Microsoft Store, haga clic en su menú de inicio y escriba tienda. Haga clic en la opción Microsoft Store . Luego, escriba Temas en la barra de búsqueda, presione Intro y seleccione la opción Obtener su tema .
Esto le permitirá instalar un tema simple de forma rápida, oficial y gratuita.
2.3 ¿Cómo uso correctamente los temas?
Antes de entrar en los ajustes más matizados, es mejor comenzar con la personalización predeterminada del escritorio, para que se familiarice con la interfaz de usuario de Windows 10. Empezaremos con los temas. Los temas de Windows 10 son combinaciones básicas de fondo y color que puede usar para su escritorio.
Para acceder a Temas, haga clic derecho en un espacio vacío en su escritorio y seleccione Personalizar.
Esto abrirá la sección Fondo de la configuración de Windows 10.
Expande tu ventana y selecciona la opción Temas en la barra lateral. Puede acceder y guardar temas en esta ventana. Luego, desplácese hacia abajo y haga clic en la opción Obtener más temas . De la lista proporcionada, seleccione una opción y descargue el tema. Una vez que se descarga el tema, seleccione Iniciar y elija su tema de la selección.
¡Eso es todo! En unos segundos, pasamos del siguiente escritorio predeterminado:
A esto:
Todo en unos pocos clics. Tenga en cuenta que no solo cambió el fondo, sino también el color de la barra de tareas y todas las ventanas aplicables de Windows 10. También puede instalar temas oscuros si no es fanático de las opciones más claras, y si se siente creativo, ¿qué mejor que crear su propio tema en Windows?
Eso es suficiente en los cambios predeterminados por ahora. Repasemos cómo instalar temas de terceros.
2.4 ¿Debo usar un instalador de temas de terceros?
El siguiente es un método popular entre los aficionados a Windows 10 para instalar temas de terceros en sus computadoras con Windows 10. Este método le permitirá controlar el aspecto de su Explorador de archivos, un componente principal de la interfaz de usuario de Windows 10 y otros programas aplicables como el Administrador de tareas.
2.4.1 Temas de DevianArt
Primero, dirígete a DeviantArt e ingresa Temas de Windows 10 en la barra de búsqueda. Se le presentarán varias opciones populares de forma predeterminada.
Puede instalar cualquier tema disponible en los resultados de búsqueda. Sin embargo, antes de continuar, unas palabras de advertencia.
Establezca siempre un punto de restauración antes de instalar un tema personalizado. Los desarrolladores a menudo declararán esto explícitamente en su documentación. Dado que estamos tratando con la interfaz de usuario de Windows, debemos tomar precauciones adicionales al modificarla para asegurarnos de no eliminar una parte vital de la interfaz de usuario. Tome nota de cómo el desarrollador explica exactamente la instalación.
2.4.2 Instaladores de temas
En cuanto al tema, necesitará algunos programas antes de instalarlo. OldNewExplorer, el primer programa que necesitará, desactiva la sección de la cinta de su Explorador de archivos. El segundo programa, UltraUXThemePatcher, permitirá temas de Windows 10 de terceros.
Asegúrese de estar utilizando la versión correcta de cada pieza de software con la versión correcta de Windows. Si instala una versión del software que no es compatible con su versión de Windows (instalando UltraUXThemePatcher para Windows 8 en Windows 10, por ejemplo), puede tener problemas.
2.4.3 Instalación de un tema de terceros
Una vez que haya instalado estos programas, descargue e instale el tema real. Luego, extraiga el archivo ZIP del tema y mueva el contenido de la carpeta a C:WindowsResourcesThemes. Asegúrese de cambiar la C en la dirección del repositorio a la letra del controlador correspondiente.
Finalmente, seleccione el tema en sus opciones de Configuración utilizando el método explicado anteriormente. ¡Voila! Acaba de instalar un tema personalizado de Windows 10.
Usando algunos programas de terceros, hemos cambiado completamente nuestra interfaz de usuario de Windows 10 en minutos. Tenga en cuenta que el software de terceros puede causar errores. Sin embargo, los desarrolladores son cautelosos al explicar completamente los posibles problemas que puede encontrar. Además, recuerda siempre leer la documentación que viene con los programas. Sigue los pasos de instalación hasta el último detalle.
2.5 ¿Cómo vuelvo al tema original?
Para restaurar el tema original de Windows 10, simplemente haga clic derecho en su escritorio y seleccione Personalizar. Luego, seleccione Temas y haga clic en la opción de Windows .
También puede usar el punto de restauración creado anteriormente.
Esto no solo revertirá su tema a los valores predeterminados; también revertirá sus íconos y configuraciones del sistema a la normalidad.
3 pluviómetro
3.1 ¿Qué es Rainmeter?
Un dínamo particular cuando se trata de personalización de escritorio es Rainmeter. Un programa de Windows favorito desde hace mucho tiempo, Rainmeter le permitirá incluir varios ajustes en su escritorio.
No hay límite para lo que puede hacer con Rainmeter. ¿Quieres crear un fondo de pantalla 3D de paralaje interactivo? Rainmeter puede hacer eso.
¿Quiere incluir sus imágenes y GIF favoritos directamente en su escritorio, como se vería en un escritorio? Puedes hacer eso también.
Simplemente diríjase al sitio web de Rainmeter y descargue la aplicación.
3.2 Primeros pasos con Rainmeter
Rainmeter es muy simple de usar, pero definitivamente requerirá un poco de tiempo para acostumbrarse. Rainmeter permite a los usuarios cargar máscaras y archivos INI en sus escritorios. Estos archivos pueden controlar la música, la hora del programa, el clima y similares. Piense en ellos como widgets de terceros que permiten muchas más opciones que los widgets predeterminados de Windows.
Descargue e instale la versión estable final de Rainmeter. Una vez instalado, diríjase al cajón de la barra de tareas y haga doble clic en el logotipo de lágrima de Rainmeter. Esto mostrará su ventana Administrar Rainmeter, permitiéndole cargar y descargar widgets o máscaras.
En el lado izquierdo están todas las máscaras de Rainmeter instaladas en su PC. Sus máscaras y cualquier máscara nueva que instale se encuentran en el directorio C:UsersWavesDocumentsRainmeterSkins de forma predeterminada.
Localice el archivo INI de la carpeta para activar una máscara y haga doble clic o seleccione la opción Cargar en la ventana Administrar Rainmeter. Para descargar, haga clic con el botón derecho en su máscara y seleccione Descargar. También puede descargar su máscara usando la ventana Administrar Rainmeter seleccionando la máscara en el menú desplegable de la izquierda y haciendo clic en Descargar.
Esa es la mecánica básica del uso de un Rainmeter.
3.3 ¿Dónde puedo obtener máscaras personalizadas?
Si bien Rainmeter es un gran programa, es tan útil como la selección de máscaras. Rainmeter es muy escaso por defecto. Eso significa que tendrá que instalar máscaras de terceros. Afortunadamente, DeviantArt es un repositorio de ensueño para las máscaras de Rainmeter. Dirígete al sitio web de DeviantArt y escribe rainmeter en la barra de búsqueda.
DeviantArt será su repositorio central de máscaras Rainmeter personalizadas. Primero, dirígete a la página web de DeviantArt de la máscara.
Una vez que se descarga el archivo, haga doble clic en el archivo como si abriera un archivo ejecutable. En la siguiente ventana del instalador de Rainmeter, haga clic en Instalar.
¡Eso es todo! Acabas de instalar una máscara de Rainmeter. Ahora, diríjase a la ventana Administrar Rainmeter haciendo doble clic en el ícono de la barra de tareas, ubique el archivo INI en la selección de la izquierda y cargue la máscara.
¡Voila! Acabas de cargar una máscara en vivo.
3.4 ¿Qué pasa si quiero modificar algo?
A veces, la máscara predeterminada de Rainmeter no funcionará en su escritorio. La máscara será demasiado pequeña, demasiado grande o carecerá de información sobre el clima y la ubicación en particular. Afortunadamente, Rainmeter facilita la edición de sus máscaras.
Por ejemplo, si la máscara presentada arriba le proporciona el clima para la ubicación incorrecta, haga clic con el botón derecho en la máscara y seleccione Editar máscara.
Con las aplicaciones meteorológicas, en particular, notará que la mayoría de ellas requieren un LocationCode. Este código se basa en su paradero y proporcionará el clima utilizando sitios web particulares. Si necesita cambiar su ubicación, diríjase a un sitio web como weather.codes, busque su ubicación y copie y pegue el código en el parámetro LocationCode .
Luego, presione CTRL + S en su teclado para guardar el documento y actualice la máscara haciendo clic con el botón derecho y seleccionando Actualizar máscara.
¡Eso es todo! Acabas de editar una máscara de Rainmeter.
3.5 ¿Cómo puedo conectar Rainmeter a otras aplicaciones?
Algunas máscaras de Rainmeter requieren otros programas para controlar la funcionalidad. Cuando este sea el caso, deberá descargar e instalar algún tipo de complemento Rainmeter. Por ejemplo, la popular suite Win10Widgets requiere un complemento de Spotify para que pueda controlar el programa a través de un widget Rainmeter.
Puede consultar esta publicación de Reddit en la que puede descargar automáticamente el SpotifyPlugin llamado acertadamente.
¡Eso es todo! Acaba de conectar Rainmeter a una aplicación.
3.6 Quiero profundizar más.
Si desea pasear por Rainmeter, encontrará mucha documentación útil en el manual oficial de Rainmeter.
Hay páginas de documentación oficial dedicadas a explicar los parámetros y trucos de Rainmeter.
Puede ser el desarrollador de Rainmeter al que todos los demás usuarios acuden en busca de máscaras favoritas, así que siéntase libre de leer todo lo que quiera sobre Rainmeter. No hay límite para lo que puede hacer con este software gratuito.
4 más aplicaciones
Hay muchas aplicaciones en línea que permiten a los usuarios personalizar sus escritorios. Hemos seleccionado lo mejor del lote, ¡y aquí están!
4.1 Cómo personalizar su reproductor multimedia favorito
Lo mejor de Rainmeter es que le permite controlar la mayoría de los controles de música y medios en su PC. Eso lo convierte en un excelente programa de máscara de medios, además de ser un excelente software de widget de escritorio.
Dicho esto, hay algunos reproductores multimedia ampliamente utilizados que también puede volver a aplicar directamente dentro del programa.
4.1.1 Reproductor multimedia VLC
¿Sabías que puedes cambiar la apariencia de la popular aplicación VLC? Uno de nuestros favoritos personales y uno de los mejores programas de Windows, VLC permite a los usuarios instalar máscaras personalizadas para VLC. Incluso alberga máscaras en el sitio web oficial de VLC.
Descarga una máscara y guárdala en un lugar que recordarás. Su archivo debe estar en formato VLT.
Para instalar, abra VLC. Luego, dirígete a Herramientas > Preferencias. En la siguiente ventana, haga clic en el botón de radio Usar máscara personalizada . A continuación, haga clic en la opción Elegir y seleccione la ubicación de su archivo VLT.
Finalmente, seleccione Guardar y salga de VLC. Abra VLC nuevamente, y debería abrirse con su tema instalado. Aquí está VLC antes.
Aquí está VLC después.
Es así de simple.
4.2 ¿Qué es RocketDock?
RocketDock es una pequeña aplicación de acoplamiento que presenta y ejecuta programas desde un puerto. Todo sobre el muelle, desde el tamaño hasta los íconos, es personalizable. Con todo, es el mejor software de acoplamiento disponible en línea.
4.2.1 Primeros pasos con RocketDock
Puede descargar e instalar RocketDock desde el sitio web oficial. Instálelo como lo haría con cualquier otro programa. Una vez instalado, haga clic en su menú Inicio y escriba Rocketdock. Seleccione la opción RocketDock . Su base predeterminada ahora debería aparecer.
RocketDock alberga muchas funciones y opciones para los usuarios inmediatamente después de la instalación. Simplemente haga clic derecho en su RocketDock para ver sus opciones.
Si desea eliminar iconos de su base, haga clic y arrastre el icono fuera de su base. Para agregar iconos a su base, arrastre el acceso directo del programa a la base como lo haría en el escritorio.
4.2.2 Cambios en el tema y el icono de RocketDock
Otro gran aspecto de RocketDock son las posibles opciones de personalización. Haga clic con el botón derecho en su base y seleccione Configuración de iconos. Desde esta ventana, puede instalar varios iconos instalados en su PC. Lo tenemos cubierto si está buscando personalizar sus íconos. Si quieres descargar íconos gratis, dirígete a Flaticon y busca tus favoritos.
Descargue el icono o el paquete de iconos y descomprímalo si es necesario. Luego, haga clic en el signo + en el lado izquierdo de la ventana y busque su carpeta de iconos. Desde aquí, haz clic en los botones desplegables hasta que encuentres las imágenes de tu icono. Aparecerán en el lado derecho de la ventana.
Seleccione el icono que desee y haga clic en Aceptar. Repita esto con cada icono.
Para instalar temas personalizados de terceros, puede dirigirse a DeviantArt, buscar temas de RocktDock y descargarlos. Descomprima el archivo y luego copie y pegue la carpeta descomprimida en C:Archivos de programa (x86)RocketDockSkins (o cualquier letra de unidad de disco en la que haya instalado RocketDock). Reinicie RocketDock y diríjase a la configuración de su tema para cambiar el tema de su base por el recién descargado.
¡Así de simple, tienes un RocketDock completamente personalizado con un tema e íconos personalizados!
4.2.3 Alternativas a RocketDock
Si no desea utilizar RocketDock por cualquier motivo, existe una alternativa de pago llamada ObjectDock. Tiene las mismas habilidades que RocketDock, aunque es un poco más nuevo y personalizable.
4.3 Vallas
Fences, un programa creado por Stardock, es una aplicación que le permite crear pequeñas vallas en el escritorio, que pueden ayudarlo a ordenar el desorden en su escritorio. Pruébelo con la versión de prueba de 30 días si tiene curiosidad.
Descarga e instala el programa. Será necesario que ingrese su correo electrónico y active la versión de prueba a través del enlace del correo electrónico.
4.3.1 Primeros pasos
Una vez que hayas descargado Fences, sorprende lo intuitivo que es el programa. Por un lado, sus programas de escritorio deberían organizarse inmediatamente.
Para crear una cerca, haga clic izquierdo en su escritorio y arrastre. Se abrirá una opción que dice Crear valla aquí. Asigne el nombre que desee a la cerca: nombramos el nuestro Programas para nuestros archivos de programa. Arrastre y suelte un programa en esta cerca, y ahora podrá acceder a este programa a través de su cerca.
Eso es lo básico, pero eso no es todo lo que puedes hacer. También puede promulgar reglas en Fences, que no solo organiza automáticamente sus archivos, sino que también descarga archivos específicos en su valla automáticamente.
Para hacerlo, haga clic derecho en su escritorio y seleccione Configurar vallas. Haga clic en la opción Ordenar y organizar para abrir la selección de reglas basadas en tipos. Dado que estamos haciendo una valla basada en programas, marcaremos la opción Accesos directos a programas . Se abrirá una pequeña opción adicional que le pedirá que elija una valla para sus archivos. Haga clic en el enlace y seleccione una opción, en nuestro caso, la valla de Programas .
Desplácese hacia abajo y haga clic en el enlace Aplicar reglas ahora .
¡Voila! Los accesos directos de su programa ahora deberían haberse fusionado automáticamente en su valla de programa. También puede marcar la opción Mantener las reglas aplicadas en todo momento para enviar accesos directos del programa a esta cerca cada vez que haya descargado uno en su escritorio.
Solo hemos arañado la superficie de lo que puede hacer con Fences, así que siéntase libre de jugar con el software.
Dicho esto, ¡ahora sabe cómo utilizar el poder organizador de Fences desde el principio! Una vez que comience a usar Fences, se preguntará cómo se las arregló sin él.
4.3.2 Más personalización
Como con la mayoría de los programas presentados en esta lista, puede personalizar fácilmente el aspecto de Fences. Haga clic derecho en su escritorio y seleccione Configurar vallas. Luego, seleccione Color y apariencias. En Estilo y color de fondo, haga clic en el menú desplegable y seleccione una cerca en particular (o mantenga la opción en Todas las cercas).
Usando los controles deslizantes de color, ajuste el color y la saturación de sus vallas. Tus cambios deberían surtir efecto automáticamente.
Aquí está nuestro escritorio después de organizar archivos con Fences y ajustar su color.
No solo están organizados los íconos, la estética de Fences no puede ser más satisfactoria.
5 Lo mejor de: personalización instantánea
5.1 Lista de lo mejor de
Si bien es posible que desee optar por un sistema que se adapte a usted, entendemos que a veces solo desea que se vea un poco mejor que los temas y máscaras predeterminados que ofrece Windows 10. Aquí hay una lista de herramientas que querrá usar si desea un escritorio personalizado. Son confiables, en gran parte gratuitos y generarán resultados fantásticos.
- UltraUXThemePatcher: sin esto, sería difícil encontrar un tema personalizado para Windows 10 que realmente funcione.
- Rainmeter: Este es el rey de los widgets. La medida en que puede modificar esto es asombrosa, y los tutoriales y guías que pueden ayudarlo a hacer que Rainmeter se ajuste no tienen fin.
- Fences: Fences es más que útil para organizar el desorden y hacer que su escritorio sea un poco más bonito. Puede cambiar los colores de las vallas como desee, etiquetarlas y colocar todos los archivos que sabemos que están saturando su escritorio. La Sección 5.2 puede decirle cómo usarlo.
- VLC Player: Siempre va a haber un debate sobre el mejor reproductor multimedia, y aquí hemos decidido que VLC tomará el pedestal. Junto con las amplias opciones de personalización, ofrece una gran cantidad de otras habilidades, desde reproducir algunos videos hasta transmitir videos y listas de reproducción de YouTube dentro de la aplicación VLC.
- F.lux: Es muy poco saludable mirar una pantalla por la noche. Los azules de la luz simulan la luz del sol, lo que significa que conciliar el sueño puede ser mucho más difícil. Flux resuelve este problema al reducir los tonos azules a medida que el día se convierte en noche. Toma un tiempo acostumbrarse, pero dormirá mejor y reduce la tensión en los ojos.
- Classic Shell: A muchos de los que cambiaron a Windows 8 instantáneamente no les gustó por muchas razones, especialmente por la muerte del menú de inicio. Este problema se resuelve (parcialmente) con las actualizaciones 8.1, pero esta aplicación debería permitirle recuperar ese amado botón de Windows y su menú.
Con estas piezas de software, podrá convertir Windows 10 (y la mayoría de las otras versiones modernas de Windows) en una consola de comando personalizada.
Haciendo que todo se una
Su escritorio es solo eso: su escritorio. Puedes convertirlo en cualquier cosa. Cambie los colores, cambie los íconos, cambie los temas: en solo unos minutos, puede crear un entorno de escritorio que hará que sus amigos y compañeros de trabajo le den una segunda mirada a su pantalla.
Por ejemplo, el escritorio presentado arriba solo requiere un GIF y algunas máscaras de Rainmeter para crear. Así de simple, tiene un escritorio con una paleta de colores distinta y movimiento en bucle utilizando software gratuito y un poco de conocimiento.
Recuerde que su escritorio será tan bueno como el tiempo que le dedique. Mientras que un escritorio adecuado y hermoso puede tomar minutos para configurarlo, puede tomar horas de limpieza de máscaras y cambio de opciones para configurar su escritorio exactamente.