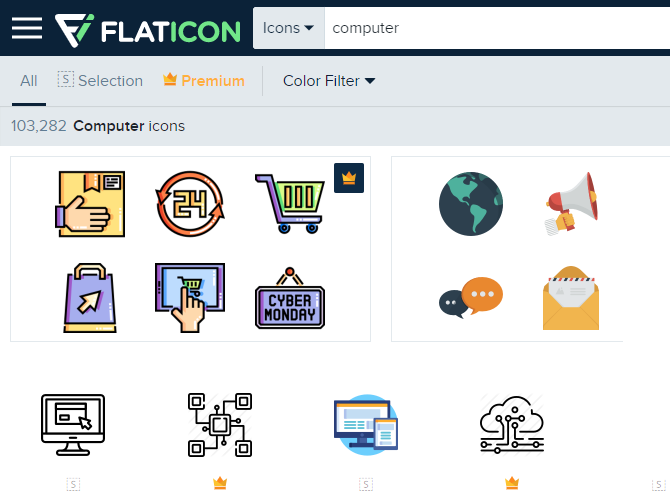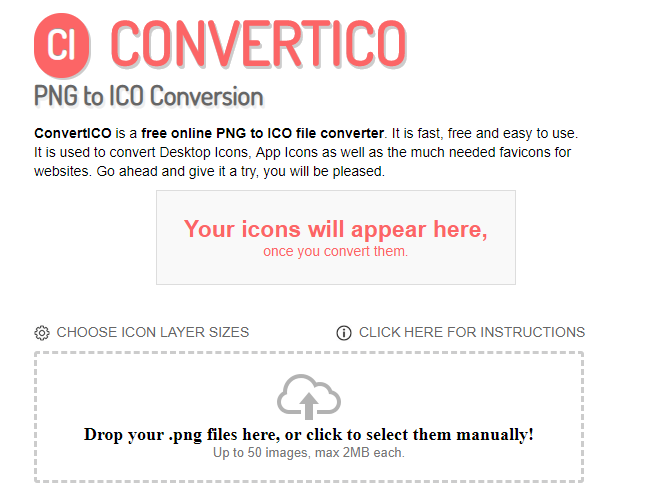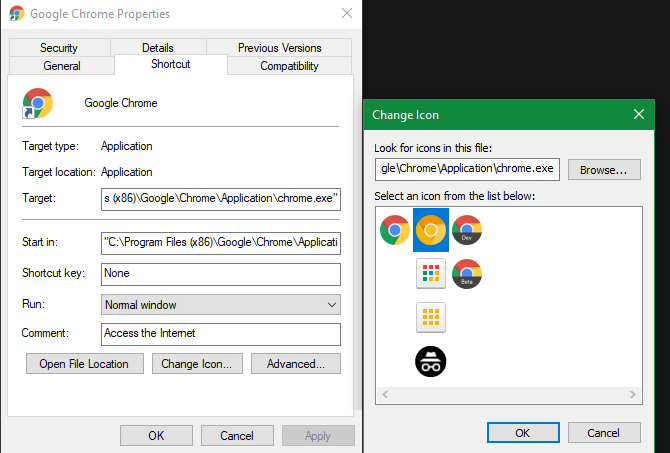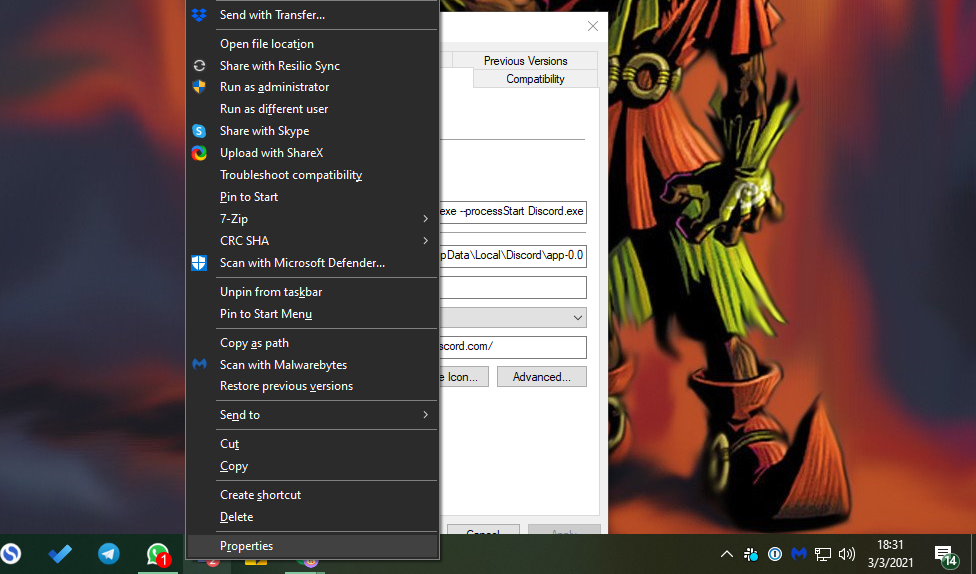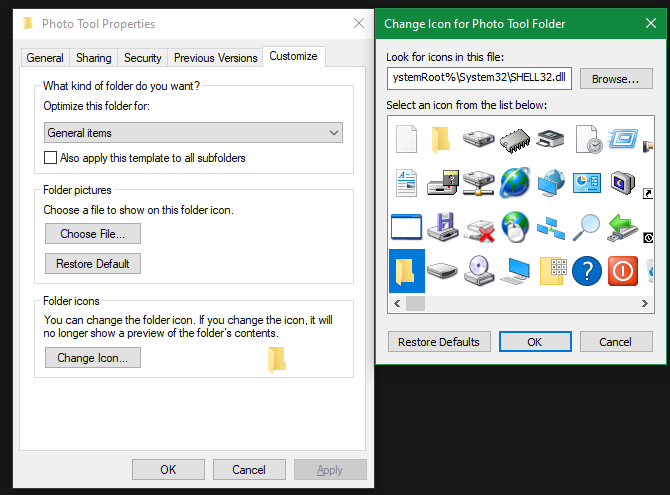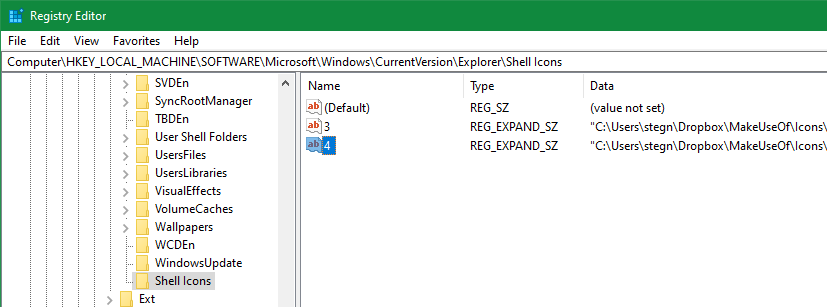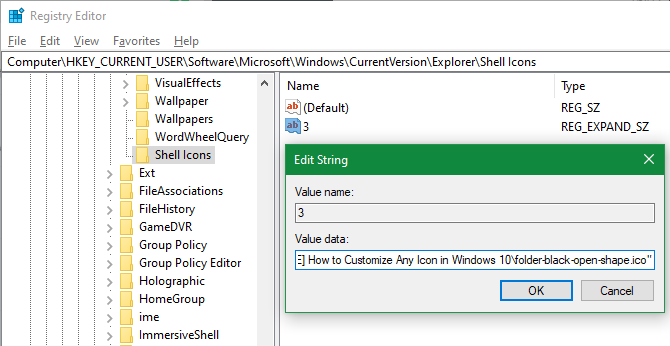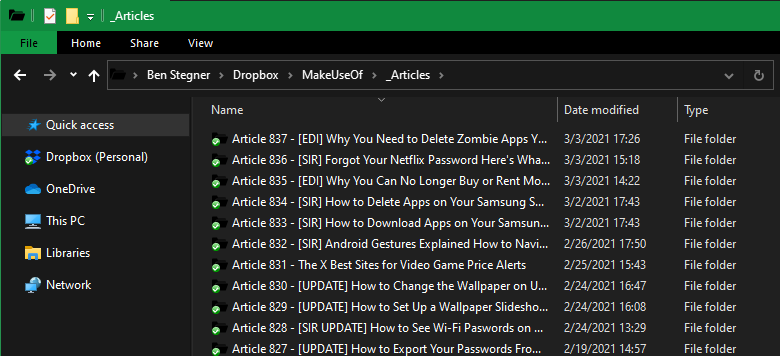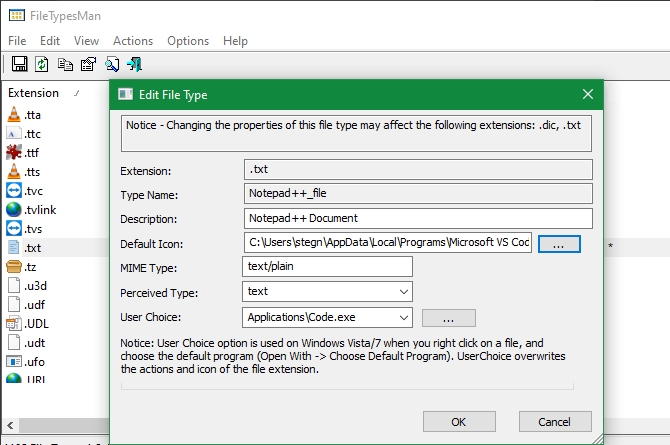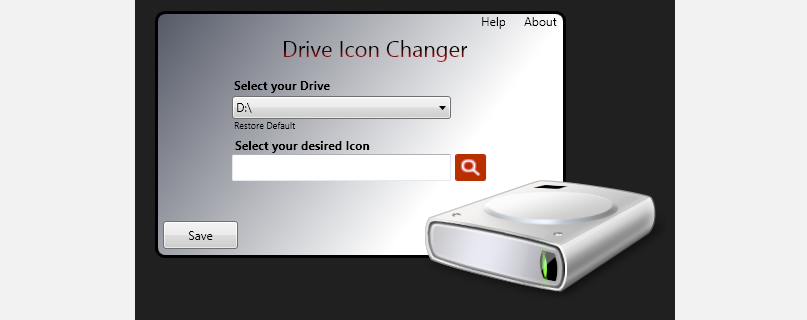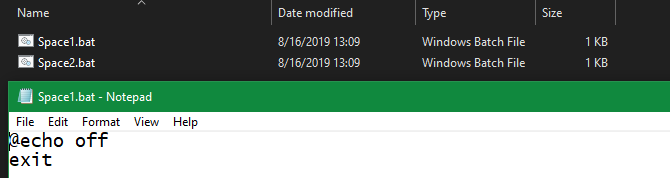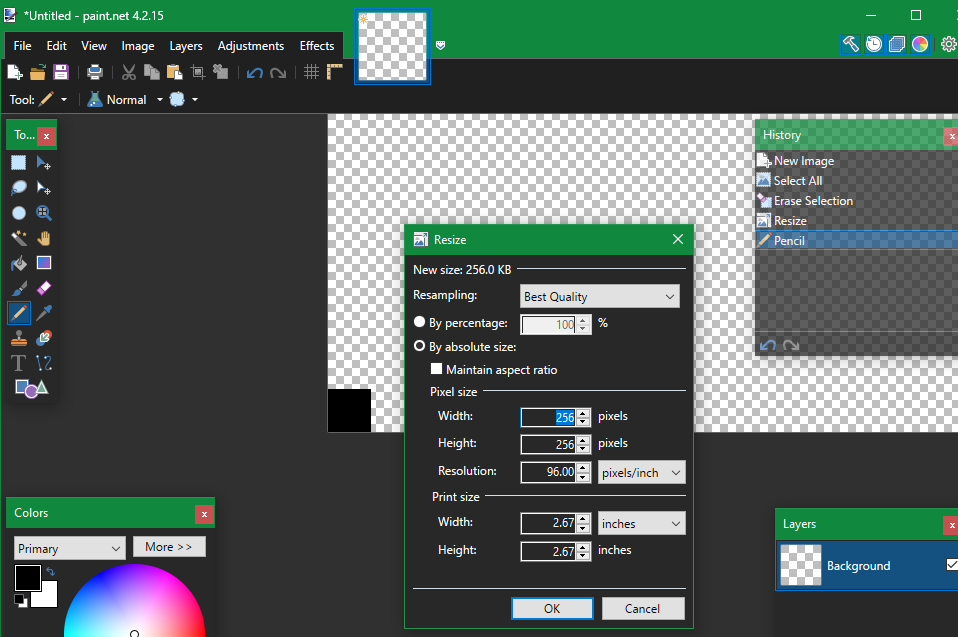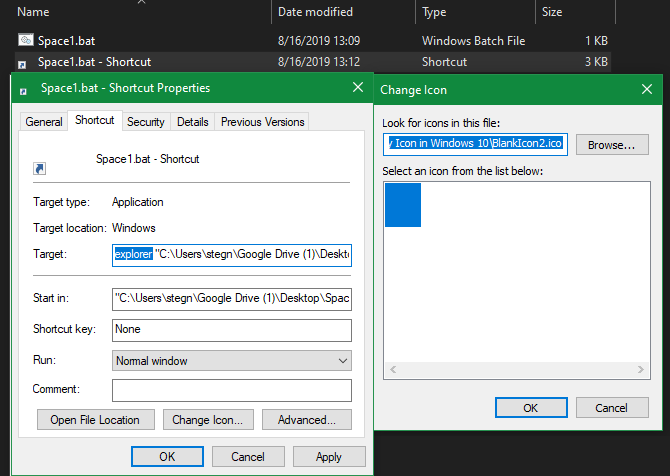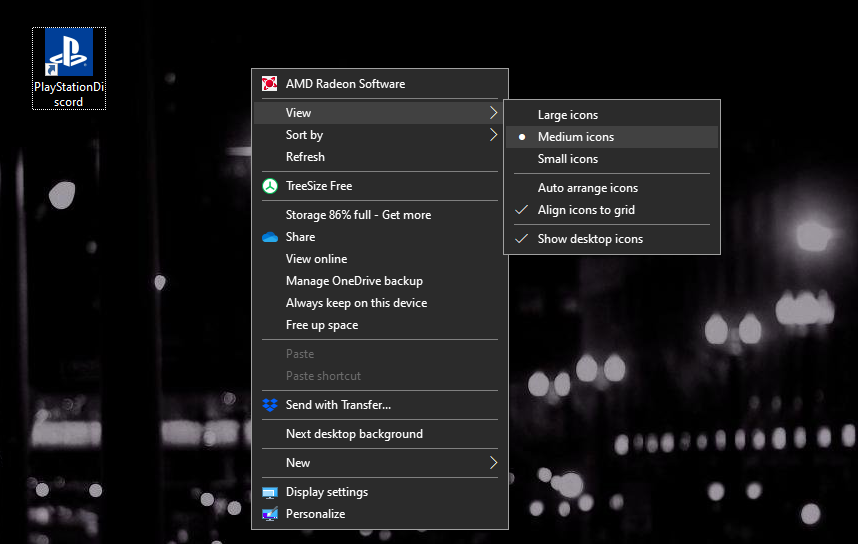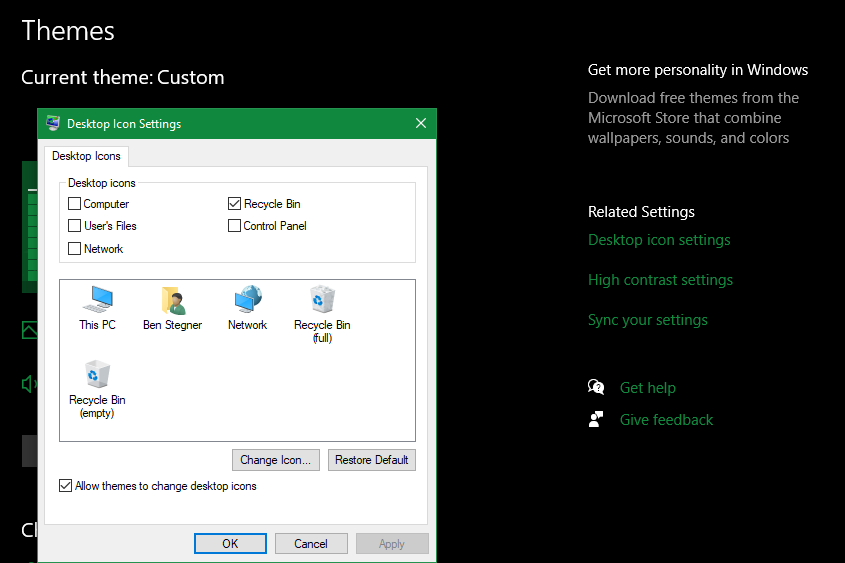Cómo personalizar cualquier icono en Windows 10 (u 11)
Si bien los íconos predeterminados de Windows hacen el trabajo, no son particularmente emocionantes. Si desea darle un giro personal a su computadora, cambiar los íconos de Windows 10 es una excelente manera de hacerlo.
Le mostraremos cómo cambiar los íconos en Windows 10, incluidos los íconos de programas y carpetas. ¡Con un poco de trabajo, tendrás una interfaz completamente nueva con una apariencia única! Si bien aquí nos enfocamos en Windows 10, estos consejos funcionan en gran medida de la misma manera en Windows 11.
Dónde encontrar iconos personalizados para Windows 10
Antes de comenzar a cambiar los íconos actuales de Windows 10, necesita algunos íconos nuevos para reemplazarlos. El sistema operativo tiene algunos íconos adicionales incorporados, pero no son tan buenos.
Flaticon es un gran recurso para todas sus necesidades de iconos de Windows. El sitio contiene millones de íconos de alta calidad dispuestos en miles de convenientes paquetes. Puede tomar todo en un paquete a la vez o descargar íconos individuales.
El sitio ofrece descargas en varios formatos. Recomendamos descargarlos en PNG para convertirlos fácilmente al formato ICO. Guarde todas las descargas sin procesar en una carpeta llamada Iconos PNG o similar.
Si no encuentra lo que busca aquí, pruebe Findicons, IconArchive o GraphicBurger. También hemos analizado algunos excelentes paquetes de íconos de Windows en el pasado.
Conversión de imágenes PNG a iconos ICO
Windows usa archivos ICO para sus íconos. Por lo tanto, deberá convertir imágenes de PNG (u otros formatos de imagen) antes de usarlas como íconos.
ConvertICO ofrece una manera fácil de hacer esto. Puede cargar hasta 50 imágenes PNG a la vez para convertirlas al formato ICO. Si lo prefiere, también puede ingresar la URL de una imagen que desea convertir, eliminando el paso intermedio de descargar el PNG.
Mantenga todos sus archivos ICO en su propia carpeta. Asegúrese de poner esto en algún lugar permanente, ya que mover los archivos de íconos después de haberlos asignado romperá el enlace, lo que requerirá que los configure nuevamente.
Cómo cambiar los iconos de programa en Windows 10
Windows 10 facilita cambiar el icono del programa por un acceso directo, pero no el ejecutable principal. Por lo tanto, debe crear un acceso directo en el escritorio para el ícono de la aplicación que desea cambiar, si aún no tiene uno.
Para hacer esto, busque una aplicación en el menú Inicio, luego haga clic con el botón derecho en su nombre y elija Abrir ubicación de archivo. En la carpeta resultante, haga clic con el botón derecho en el nombre del programa y seleccione Enviar a > Escritorio (crear acceso directo).
Ahora puede modificar el nuevo acceso directo en su escritorio. Haga clic derecho y elija Propiedades para abrir una nueva ventana. Aquí, cambie a la pestaña Acceso directo y haga clic en el botón Cambiar icono en la parte inferior.
Verá una lista de íconos alternativos incluidos en la aplicación, si los hay. Para establecer su propio icono, haga clic en Examinar y navegue hasta el lugar donde guardó sus archivos ICO.
Haga doble clic en uno para seleccionarlo, luego elija Aceptar en ambos cuadros de diálogo abiertos. Eso es todo lo que tiene que hacer para cambiar el icono de un programa en Windows 10.
Anclar iconos personalizados a la barra de tareas
¿Quieres personalizar los íconos en tu barra de tareas también? La forma más sencilla de hacerlo es seguir los pasos anteriores para crear iconos de escritorio personalizados. Después de eso, simplemente haga clic con el botón derecho en un acceso directo y elija Anclar a la barra de tareas.
Si lo prefiere, puede personalizar un icono que ya esté anclado en su barra de tareas. Mientras mantiene presionada la tecla Mayús, haga clic con el botón derecho en el ícono de la aplicación y seleccione Propiedades. Desde aquí, puede seguir los mismos pasos anteriores para establecer un nuevo icono.
Es posible que deba esperar unos momentos para que los cambios que realice de esta manera surtan efecto.
Cómo cambiar los iconos de carpetas individuales en Windows 10
Cambiar el ícono de una carpeta es similar al proceso anterior: para comenzar, haga clic con el botón derecho en la carpeta que desea cambiar y elija Propiedades.
En la ventana resultante, cambie a la pestaña Personalizar . Seleccione el botón Cambiar icono en la parte inferior para seleccionar un nuevo icono de su computadora. Windows incluye muchos íconos predeterminados para esto, pero la mayoría de ellos son anticuados y feos. Presiona Examinar para ubicar tus íconos personalizados en su lugar.
Si alguna vez cambia de opinión, simplemente abra esta ventana y elija Restaurar valores predeterminados para recuperar el ícono de la carpeta original.
Cómo cambiar todos los iconos de carpetas de Windows a la vez
¿Quiere cambiar todos los íconos de carpeta estándar en su computadora con una sola acción? Tendrás que buscar en el Registro para hacerlo.
Recuerde que es posible dañar su sistema modificando el Registro, así que tenga cuidado de no tocar ningún otro valor mientras esté dentro.
Primero, escriba regedit en el menú Inicio para abrir la utilidad. Deberá proporcionar permisos de administrador para continuar. Navegue a la siguiente ubicación:
HKEY_LOCAL_MACHINESOFTWAREMicrosoftWindowsCurrentVersionExplorerAhora, haga clic con el botón derecho en la carpeta Explorer en el árbol de navegación izquierdo y seleccione New > Key. Asigne un nombre a la nueva clave Iconos de Shell y luego selecciónelo en el panel izquierdo. En el espacio en blanco a la derecha, haga clic con el botón derecho y elija Nuevo > Valor de cadena expandible. Establezca su nombre como 3. Repita esto para crear otra cadena llamada 4.
Ahora, haz doble clic en las 3 cuerdas que acabas de hacer. En el campo Información del valor, ingrese la ubicación del icono de su carpeta entre comillas. Una manera fácil de hacerlo es manteniendo presionada la tecla Mayús mientras hace clic con el botón derecho en su archivo ICO y luego seleccionando la opción Copiar como ruta . Debería verse algo como esto:
"C:UsersUserDocumentsICO Iconsfolder.ico"Repita esto para la cadena 4, luego haga clic en Aceptar y salga del Editor del Registro.
Si no ve que el cambio surta efecto al abrir una nueva ventana del Explorador de archivos, deberá reiniciar el Explorador de archivos para que los cambios surtan efecto. Para hacer esto, presione Ctrl + Shift + Esc para abrir el Administrador de tareas. Haga clic en Más detalles para expandirlo si es necesario. En la pestaña Procesos, busque el Explorador de Windows. Haga clic derecho aquí y elija Reiniciar.
Esto debería aplicar su nuevo ícono a todas las carpetas. Para eliminar esto en el futuro, simplemente elimine la clave del Registro de iconos de Shell que creó.
Probamos que este método funciona en Windows 10 versión 20H2, pero otros usuarios informaron que no tiene ningún efecto. Por lo tanto, su kilometraje puede variar según su versión de Windows 10.
Cómo cambiar los iconos de archivo por tipo
Normalmente, para cada tipo de archivo, Windows muestra un icono del programa predeterminado. Si desea cambiar esto, puede usar una utilidad gratuita llamada FileTypesMan para cambiar el icono de cualquier tipo de archivo.
Después de descargarlo y ejecutarlo, presione Ctrl + F para ubicar el tipo de archivo que desea cambiar. Haga doble clic en él en la lista para abrir una nueva ventana con muchas más opciones. Junto al campo Icono predeterminado, verá un botón … (puntos suspensivos).
Haga clic aquí y abrirá el cuadro de diálogo familiar de Windows que le permite cambiar el icono.
Con esto, puede configurar íconos separados para distinguir los tipos de archivos, incluso si se abren en el mismo programa. Es posible que desee que sea más fácil resaltar archivos JPG y PNG de un vistazo, o detectar archivos DOC Word antiguos que no utilizan el formato DOCX más nuevo, por ejemplo.
Cómo cambiar los iconos de la unidad en Windows
¿Quiere cambiar los íconos que ve en Esta PC para las distintas unidades de su computadora? Una utilidad gratuita llamada Drive Icon Changer lo hace fácil.
Es similar a FileTypesMan mencionado anteriormente, pero mucho más básico. Simplemente seleccione una unidad y el ícono deseado, y los aplicará después de reiniciar. Eso es todo lo que se necesita.
Cómo crear iconos de barra de tareas en blanco
Por lo general, todos los íconos de la barra de tareas aparecen uno al lado del otro. Si desea agregar algo de espacio, tal vez para separar los íconos por tipo, puede lograrlo con una solución alternativa.
Creación de archivos por lotes ficticios
Para comenzar, cree una nueva carpeta en algún lugar que pueda conservar de forma permanente. Nómbrelo Espacios o algo similar. Dentro de esta carpeta, haga clic con el botón derecho nuevamente y seleccione Nuevo > Documento de texto. Haga doble clic en el archivo para abrirlo.
Dentro del archivo de texto, ingrese lo siguiente. Esto creará un archivo por lotes que es un maniquí; inmediatamente abre y cierra una ventana del símbolo del sistema si hace clic en él.
@echo offexitDespués de esto, ve a Archivo > Guardar como. En el cuadro de diálogo para guardar, asigne al archivo un nombre que termine en .BAT. Si desea crear varios espacios, debe copiar, pegar y cambiar el nombre del archivo para que tenga varios con el nombre Space1.bat, Space2.bat, etc.
Configurar un icono en blanco
Windows tiene iconos en blanco integrados. Pero en nuestras pruebas, estos pueden aparecer como cuadrados negros en su barra de tareas en lugar de cuadros transparentes, lo cual no es bueno. Esto significa que deberá crear rápidamente su propio ícono "en blanco".
Abra un editor de imágenes (usamos Paint.NET) y presione Ctrl + Shift + R para cambiar el tamaño del lienzo. Crea uno que sea perfectamente cuadrado; 256×256 funcionará. Presione Ctrl + A para seleccionar la imagen completa, luego presione Supr para borrarla. Esto creará un cuadrado transparente cuando se guarde como PNG.
Sin embargo, si lo deja así, se encontrará con el mismo problema del bloque negro. Por lo tanto, debe tomar la herramienta Lápiz, acercar y usarla para dibujar un solo píxel en una esquina de la imagen. Esto será efectivamente invisible cuando se encuentre en su barra de tareas.
Guarde el archivo como PNG, luego use un convertidor en línea como se mencionó anteriormente para convertirlo en un archivo ICO.
Crear y anclar accesos directos
Ahora, haga clic con el botón derecho en cada archivo de espacio que haya creado y elija Crear acceso directo, ya que necesitará un acceso directo, no el archivo BAT principal, para cambiar el ícono. Luego, haga clic con el botón derecho en cada archivo de acceso directo, seleccione Propiedades y use el botón Cambiar icono para seleccionar su nuevo icono en blanco.
Una vez hecho esto, deberá agregar un elemento más para agregar estos accesos directos a su barra de tareas. En la pestaña Acceso directo de cada archivo BAT, ingrese explorador delante de todo en el cuadro Destino. Asegúrese de que haya un espacio antes de las comillas de apertura.
Ahora puede hacer clic con el botón derecho en todos sus archivos de Space y elegir Anclar a la barra de tareas. Aparecerán como íconos en blanco, permitiéndole arrastrarlos donde desee y agrupar sus otros íconos.
Cómo cambiar el tamaño del icono del escritorio en Windows 10
¿Solo quiere ajustar el tamaño de los íconos de Windows 10 en su escritorio? Esa es una solución fácil. En el escritorio, puede hacer clic con el botón derecho en cualquier espacio vacío y elegir Ver para seleccionar Iconos pequeños, Iconos medianos o Iconos grandes.
Si no le gusta uno de esos ajustes preestablecidos, mantenga presionada la tecla Ctrl y desplace la rueda del mouse. Esto le brinda un control más granular sobre el tamaño del icono.
En una ventana del Explorador de archivos, encontrará más opciones de tamaño en el menú Ver . El método de desplazar la rueda del mouse mientras mantiene presionada la tecla Ctrl también funciona.
¿Faltan los iconos del escritorio de Windows 10?
Si no ve ningún icono en su escritorio, lo más probable es que los haya ocultado todos. Recuperarlos solo requiere unos pocos clics. Haga clic derecho en cualquier lugar de su escritorio, luego seleccione Ver > Mostrar iconos de escritorio si aún no está marcado. Con esto habilitado, debería ver los íconos de su escritorio sin problemas.
Si esto no solucionó su problema, su computadora puede estar en modo tableta, lo que evita que se muestren los íconos de su escritorio. Para deshabilitar el modo tableta, visite Configuración > Sistema > Tableta.
Finalmente, si le faltan los íconos predeterminados del sistema de Windows 10, deberá restaurarlos en otro menú. Vaya a Configuración > Personalización > Temas y, en el lado derecho de la ventana, seleccione Configuración del icono del escritorio.
Esto abrirá una nueva ventana donde puede alternar los íconos para Esta PC, su carpeta de usuario, Red, Panel de control y la Papelera de reciclaje. Mientras esté aquí, también puede cambiar los iconos de estos accesos directos si lo desea.
Personaliza cada ícono en Windows
Ahora sabe cómo cambiar casi todos los íconos en su sistema Windows. Ya sea que desee revisar todo por completo o simplemente cambiar algunos íconos de acceso directo, tiene las herramientas para personalizar su computadora de una manera divertida.
Si te encanta la personalización, afortunadamente no termina aquí. Hay muchas otras formas de personalizar la apariencia de su entorno de Windows.