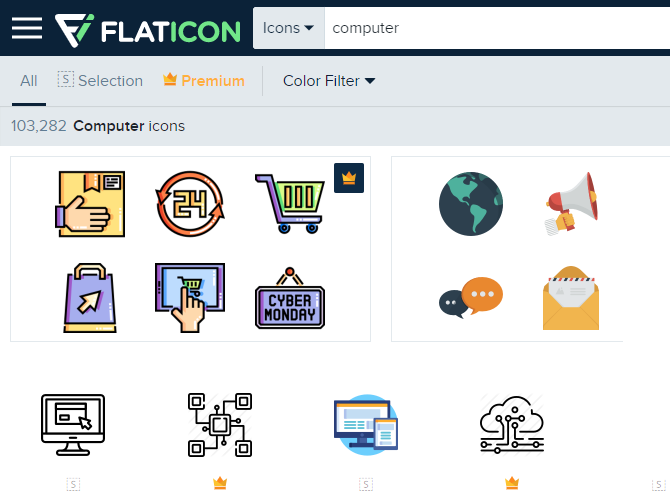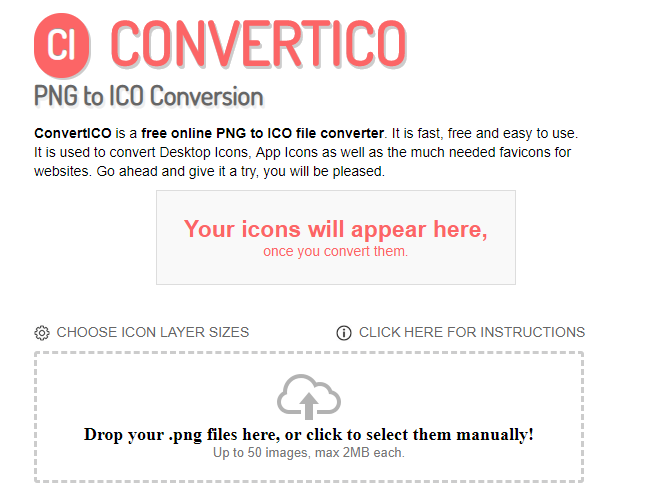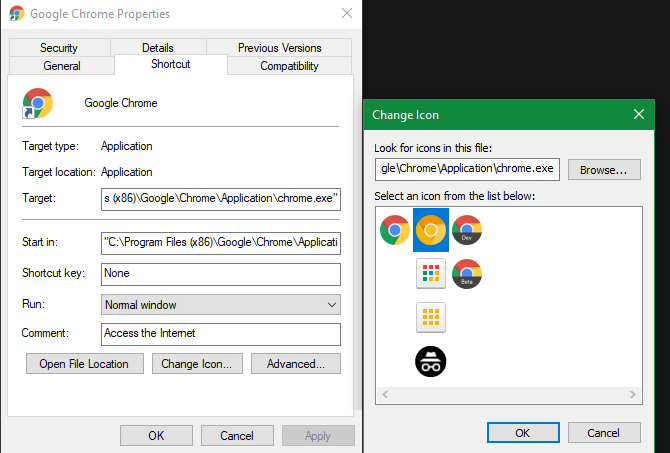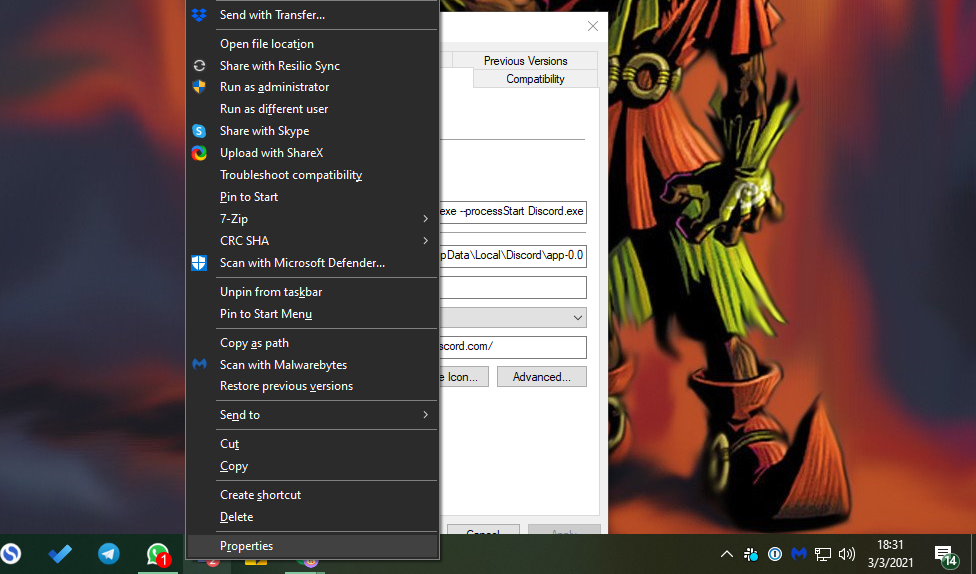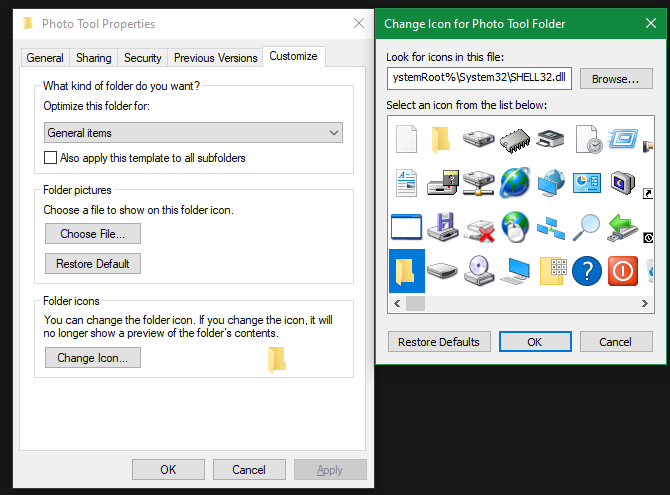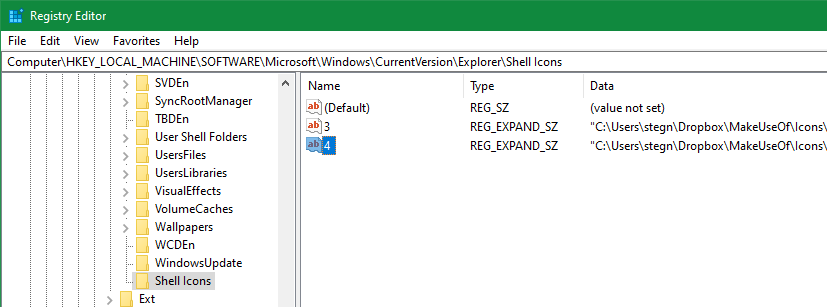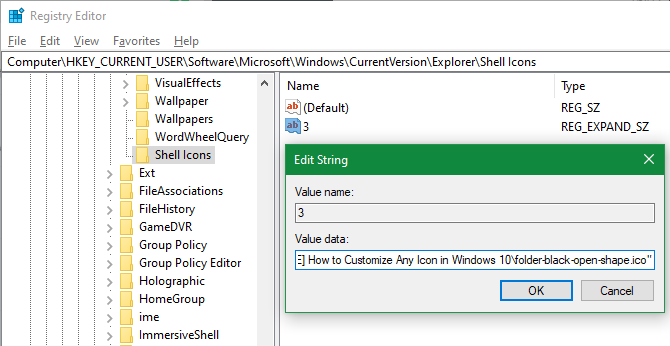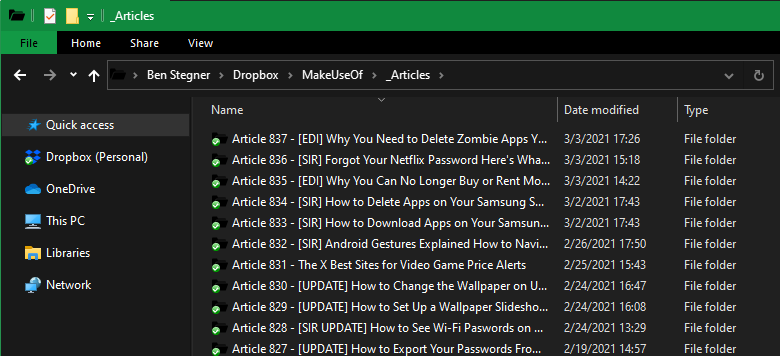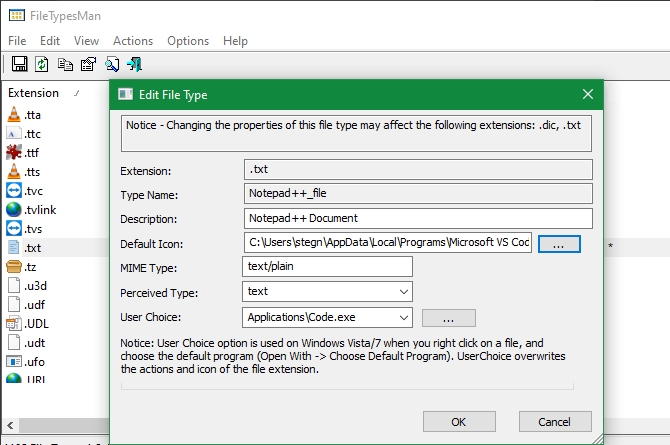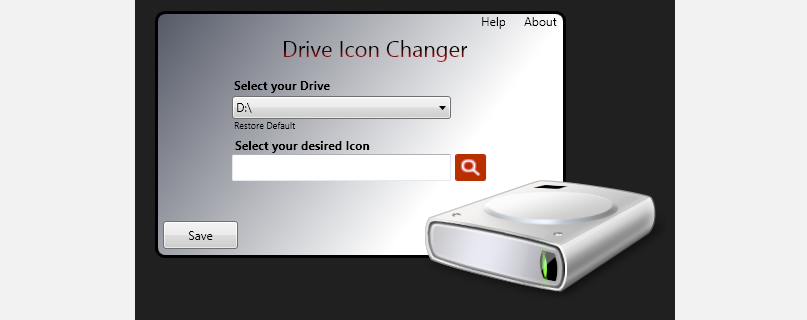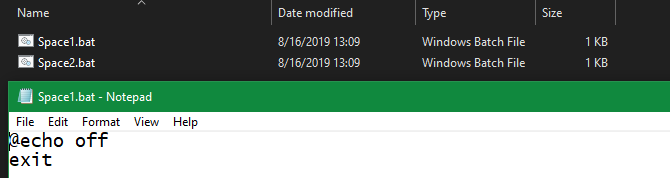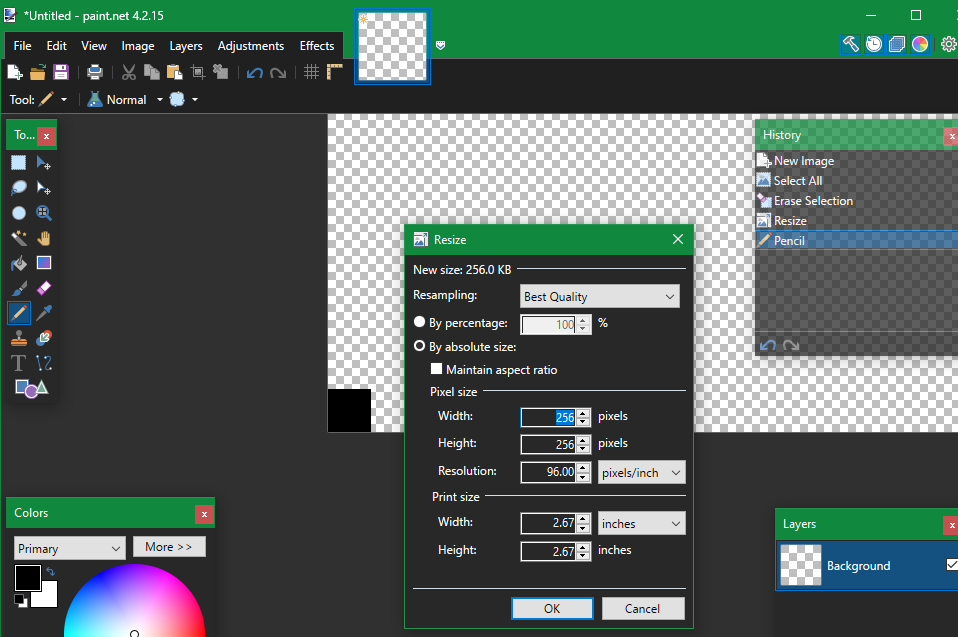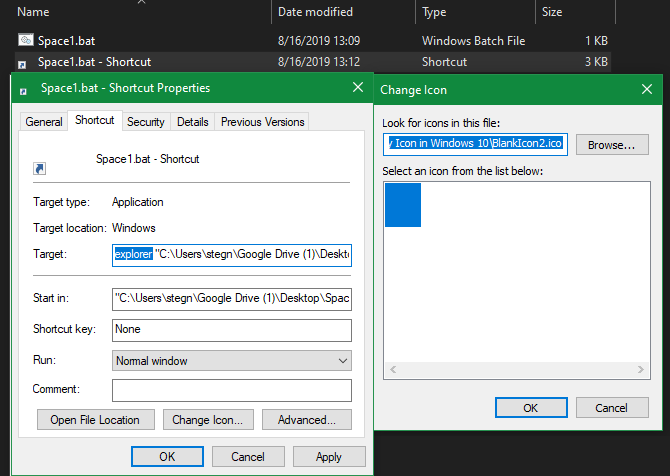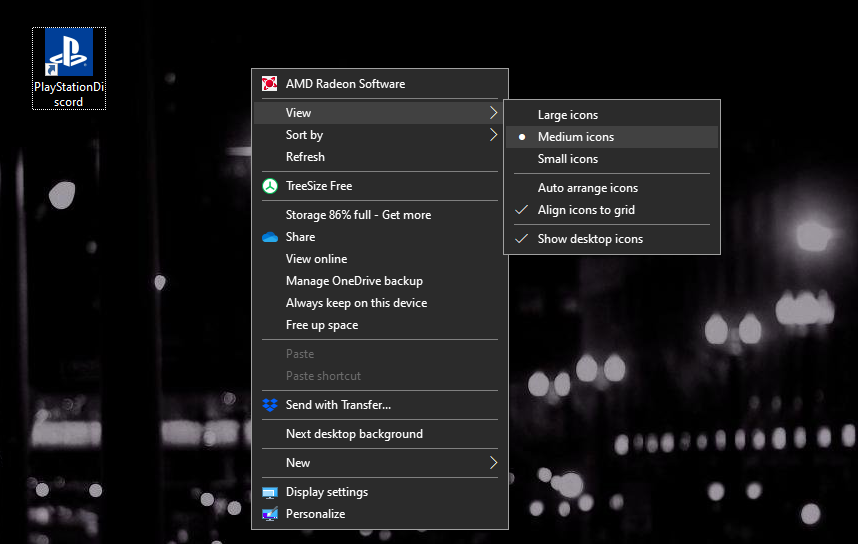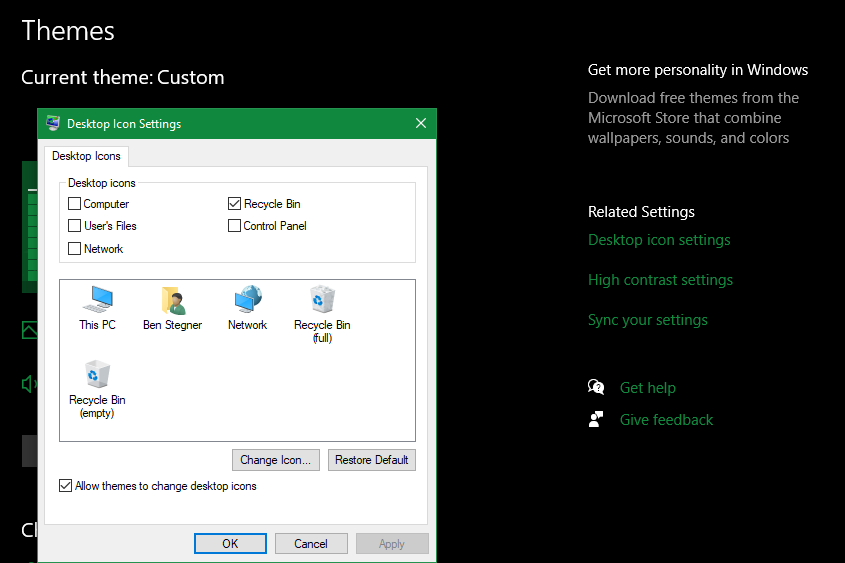Como personalizar qualquer ícone no Windows 10 (ou 11)
Embora os ícones padrão do Windows façam o trabalho, eles não são particularmente empolgantes. Se você quiser dar um toque pessoal ao seu computador, alterar os ícones do Windows 10 é uma ótima maneira de fazer isso.
Mostraremos como alterar os ícones no Windows 10, incluindo ícones de programas e pastas. Com um pouco de trabalho, você terá uma interface totalmente nova com um visual único! Embora nos concentremos no Windows 10 aqui, essas dicas funcionam da mesma forma no Windows 11.
Onde encontrar ícones personalizados para Windows 10
Antes de começar a alterar seus ícones atuais do Windows 10, você precisa de alguns novos ícones para substituí-los. O sistema operacional tem alguns ícones adicionais embutidos, mas eles não são tão bons.
Flaticon é um ótimo recurso para todas as suas necessidades de ícones do Windows. O site contém milhões de ícones de alta qualidade organizados em milhares de pacotes convenientes. Você pode pegar tudo em um pacote de uma só vez ou baixar ícones únicos.
O site oferece downloads em vários formatos. Recomendamos baixá-los em PNG para facilitar a conversão para o formato ICO. Mantenha todos os downloads brutos em uma pasta chamada PNG Icons ou similar.
Se você não encontrar o que está procurando aqui, tente Findicons, IconArchive ou GraphicBurger. Também analisamos alguns ótimos pacotes de ícones do Windows no passado.
Convertendo imagens PNG em ícones ICO
O Windows usa arquivos ICO para seus ícones. Assim, você precisará converter imagens de PNG (ou outros formatos de imagem) antes de usá-las como ícones.
ConvertICO oferece uma maneira fácil de fazer isso. Você pode fazer upload de até 50 imagens PNG de uma só vez para convertê-las no formato ICO. Se preferir, você também pode inserir o URL de uma imagem que deseja converter, eliminando a etapa intermediária de baixar o PNG.
Mantenha todos os seus arquivos ICO em sua própria pasta. Certifique-se de colocar isso em algum lugar permanente, pois mover arquivos de ícone depois de atribuí-los quebrará o link, exigindo que você os configure novamente.
Como alterar os ícones do programa no Windows 10
O Windows 10 facilita a alteração do ícone do programa para um atalho, mas não o executável principal. Assim, você deve criar um atalho na área de trabalho para o ícone do aplicativo que deseja alterar, caso ainda não tenha um.
Para fazer isso, procure um aplicativo no menu Iniciar, clique com o botão direito do mouse em seu nome e escolha Abrir local do arquivo. Na pasta resultante, clique com o botão direito do mouse no nome do programa e escolha Enviar para > Área de trabalho (criar atalho).
Agora você pode modificar o novo atalho em sua área de trabalho. Clique com o botão direito do mouse e escolha Propriedades para abrir uma nova janela. Aqui, mude para a guia Atalho e clique no botão Alterar ícone na parte inferior.
Você verá uma lista de ícones alternativos incluídos no aplicativo, se houver algum. Para definir seu próprio ícone, clique em Procurar e navegue até o local onde você salvou seus arquivos ICO.
Clique duas vezes em um para selecioná-lo e escolha OK nas duas caixas de diálogo abertas. Isso é tudo o que você precisa fazer para alterar um ícone de programa no Windows 10.
Fixando ícones personalizados na barra de tarefas
Quer personalizar os ícones da sua barra de tarefas também? A maneira mais fácil de fazer isso é seguir as etapas acima para criar ícones personalizados na área de trabalho. Depois disso, basta clicar com o botão direito do mouse em um atalho e escolher Fixar na barra de tarefas.
Se preferir, você pode personalizar um ícone já fixado na sua barra de tarefas. Enquanto segura Shift, clique com o botão direito do mouse no ícone do aplicativo e escolha Propriedades. A partir daqui, você pode seguir as mesmas etapas acima para definir um novo ícone.
Talvez seja necessário aguardar alguns instantes para que as alterações feitas dessa maneira entrem em vigor.
Como alterar ícones de pastas individuais no Windows 10
Alterar um ícone de pasta é semelhante ao processo acima: para começar, clique com o botão direito do mouse na pasta que deseja alterar e escolha Propriedades.
Na janela resultante, alterne para a guia Personalizar . Selecione o botão Alterar ícone na parte inferior para selecionar um novo ícone do seu computador. O Windows inclui muitos ícones padrão para isso, mas a maioria deles é antiquada e feia. Clique em Procurar para localizar seus ícones personalizados.
Se você mudar de ideia, basta abrir esta janela e escolher Restaurar padrões para recuperar o ícone da pasta original.
Como alterar todos os ícones de pasta do Windows de uma só vez
Deseja alterar todos os ícones de pasta padrão em seu computador com uma ação? Você terá que cavar no Registro para fazer isso.
Lembre-se de que é possível danificar seu sistema modificando o Registro, portanto, tome cuidado para não tocar em nenhum outro valor enquanto estiver dentro.
Primeiro, digite regedit no menu Iniciar para abrir o utilitário. Você precisará fornecer permissões de administrador para continuar. Navegue até o seguinte local:
HKEY_LOCAL_MACHINESOFTWAREMicrosoftWindowsCurrentVersionExplorerAgora, clique com o botão direito do mouse na pasta Explorer na árvore de navegação à esquerda e selecione Novo > Chave. Nomeie a nova chave Shell Icons e selecione-a no painel esquerdo. No espaço em branco à direita, clique com o botão direito do mouse e escolha Novo > Valor de string expansível. Defina seu nome como 3. Repita isso para criar outra string chamada 4.
Agora, clique duas vezes na 3 string que você acabou de criar. No campo Dados do valor, insira o local do ícone da pasta entre aspas. Uma maneira fácil de fazer isso é segurando Shift enquanto clica com o botão direito do mouse no arquivo ICO e selecionando a opção Copiar como caminho. Deve ser algo assim:
"C:UsersUserDocumentsICO Iconsfolder.ico"Repita isso para a seqüência de 4, clique em OK e saia do Editor do Registro.
Se você não vir a alteração entrar em vigor ao abrir uma nova janela do Explorador de Arquivos, será necessário reiniciar o Explorador de Arquivos para que suas alterações tenham efeito. Para fazer isso, pressione Ctrl + Shift + Esc para abrir o Gerenciador de Tarefas. Clique em Mais detalhes para expandi-lo, se necessário. Na guia Processos, localize o Windows Explorer. Clique com o botão direito do mouse e escolha Reiniciar.
Isso deve aplicar seu novo ícone a todas as pastas. Para remover isso no futuro, basta excluir a chave do Registro de ícones do Shell que você criou.
Testamos esse método como funcionando no Windows 10 versão 20H2, mas outros usuários relataram que não tem efeito. Sua milhagem pode, portanto, variar dependendo da sua versão do Windows 10.
Como alterar ícones de arquivo por tipo
Normalmente, para cada tipo de arquivo, o Windows mostra um ícone do programa padrão. Se quiser alterar isso, você pode usar um utilitário gratuito chamado FileTypesMan para alterar o ícone de qualquer tipo de arquivo.
Após baixá-lo e executá-lo, pressione Ctrl + F para localizar o tipo de arquivo que deseja alterar. Clique duas vezes na lista para abrir uma nova janela com muito mais opções. Ao lado do campo Ícone padrão, você verá um botão … (reticências).
Clique aqui e você abrirá a familiar caixa de diálogo do Windows que permite alterar o ícone.
Com isso, você pode configurar ícones separados para distinguir os tipos de arquivo, mesmo que sejam abertos no mesmo programa. Você pode querer tornar mais fácil destacar arquivos JPG e PNG rapidamente, ou identificar arquivos DOC Word antigos que não usam o formato DOCX mais recente, por exemplo.
Como alterar os ícones da unidade no Windows
Deseja alterar os ícones que você vê em Este PC para suas várias unidades de computador? Um utilitário gratuito chamado Drive Icon Changer torna isso fácil.
É semelhante ao FileTypesMan mencionado acima, mas muito mais básico. Basta selecionar uma unidade e o ícone desejado, e ele os aplicará após uma reinicialização. Isso é tudo o que é preciso.
Como criar ícones da barra de tarefas em branco
Normalmente, todos os ícones da barra de tarefas aparecem lado a lado. Se você quiser adicionar algum espaço—talvez para separar os ícones por tipo—você pode conseguir isso com uma solução alternativa.
Criando arquivos em lote fictícios
Para começar, crie uma nova pasta em algum lugar que você possa manter permanentemente. Nomeie-o como Espaços ou algo semelhante. Dentro desta pasta, clique com o botão direito do mouse novamente e escolha Novo > Documento de texto. Clique duas vezes no arquivo para abri-lo.
Dentro do arquivo de texto, digite o seguinte. Isso criará um arquivo de lote que é fictício; ele abre e fecha imediatamente uma janela de prompt de comando se você clicar nela.
@echo offexitDepois disso, vá para Arquivo > Salvar como. Na caixa de diálogo de salvamento, dê ao arquivo um nome que termine em .BAT. Se você quiser criar vários espaços, deverá copiar, colar e renomear o arquivo para que tenha vários chamados Space1.bat, Space2.bat e assim por diante.
Configurar um ícone em branco
O Windows tem ícones em branco embutidos. Mas em nossos testes, eles podem aparecer como quadrados pretos na barra de tarefas em vez de caixas transparentes, o que não é bom. Isso significa que você precisará criar rapidamente seu próprio ícone "em branco".
Abra um editor de imagens (usamos Paint.NET) e pressione Ctrl + Shift + R para alterar o tamanho da tela. Crie um que seja perfeitamente quadrado; 256×256 funcionará. Pressione Ctrl + A para selecionar a imagem inteira e pressione Del para apagá-la. Isso criará um quadrado transparente quando salvo como PNG.
No entanto, se você deixar assim, encontrará o mesmo problema de bloco preto. Assim, você precisa pegar a ferramenta Lápis, aumentar o zoom e usá-la para desenhar um único pixel em um canto da imagem. Isso será efetivamente invisível quando estiver na sua barra de tarefas.
Salve o arquivo como PNG e use um conversor online conforme mencionado acima para convertê-lo em um arquivo ICO.
Criando e Fixando Atalhos
Agora, clique com o botão direito do mouse em cada arquivo do Space que você criou e escolha Criar atalho, pois você precisará de um atalho, não do arquivo BAT principal, para alterar o ícone. Em seguida, clique com o botão direito do mouse em cada arquivo de atalho, selecione Propriedades e use o botão Alterar ícone para selecionar seu novo ícone em branco.
Feito isso, você precisará adicionar mais um elemento para adicionar esses atalhos à sua barra de tarefas. Na guia Atalho de cada arquivo BAT, digite explorer na frente de tudo na caixa Destino. Certifique-se de que há um espaço antes das aspas de abertura.
Agora você pode clicar com o botão direito do mouse em todos os seus arquivos do Space e escolher Fixar na barra de tarefas. Eles aparecerão como ícones em branco, permitindo que você os arraste para onde quiser e agrupe seus outros ícones.
Como alterar o tamanho do ícone da área de trabalho no Windows 10
Quer apenas ajustar o tamanho dos ícones do Windows 10 na área de trabalho? Essa é uma solução fácil. Na área de trabalho, você pode clicar com o botão direito do mouse em qualquer espaço vazio e escolher Exibir para selecionar Ícones pequenos, Ícones médios ou Ícones grandes.
Se você não gostar de uma dessas predefinições, segure a tecla Ctrl e role a roda do mouse. Isso oferece um controle mais granular sobre o tamanho do ícone.
Em uma janela do Explorador de Arquivos, você encontrará mais opções de tamanho no menu Exibir . O método de rolar a roda do mouse enquanto segura Ctrl também funciona.
Ícones da área de trabalho do Windows 10 ausentes?
Se você não vir nenhum ícone na área de trabalho, é provável que você tenha ocultado todos eles. Recuperá-los leva apenas alguns cliques. Clique com o botão direito do mouse em qualquer lugar da área de trabalho e selecione Exibir > Mostrar ícones da área de trabalho se ainda não estiver marcado. Com isso ativado, você deve ver os ícones da área de trabalho sem problemas.
Se isso não resolver o problema, seu computador pode estar no modo tablet, o que impede a exibição dos ícones da área de trabalho. Para desativar o modo tablet, acesse Configurações > Sistema > Tablet.
Por fim, se estiver faltando os ícones padrão do sistema Windows 10, você precisará restaurá-los em outro menu. Vá para Configurações > Personalização > Temas e no lado direito da janela, selecione Configurações do ícone da área de trabalho .
Isso iniciará uma nova janela onde você pode alternar os ícones para Este PC, sua pasta de usuário, Rede, Painel de controle e Lixeira. Enquanto estiver aqui, você também pode alterar os ícones desses atalhos, se desejar.
Personalize cada ícone no Windows
Agora você sabe como alterar quase todos os ícones do seu sistema Windows. Se você deseja revisar tudo completamente ou apenas alterar alguns ícones de atalho, você tem as ferramentas para personalizar seu computador de uma maneira divertida.
Se você gosta de personalização, felizmente não termina aqui. Há muitas outras maneiras de personalizar a aparência do seu ambiente Windows.