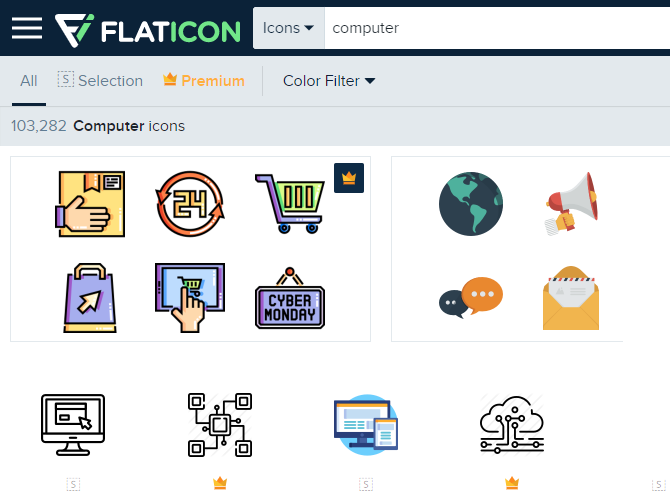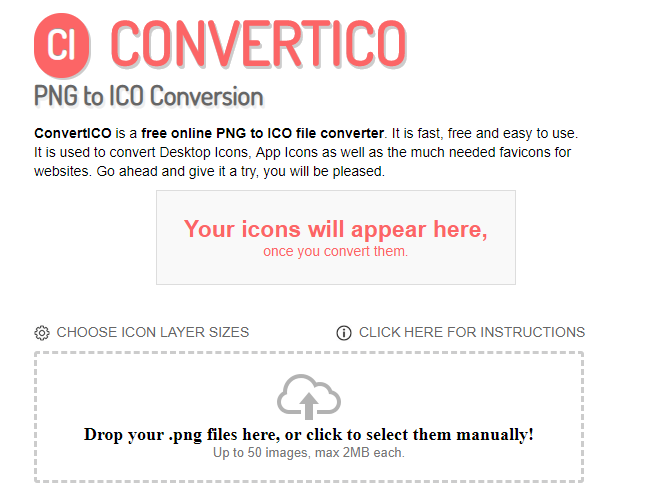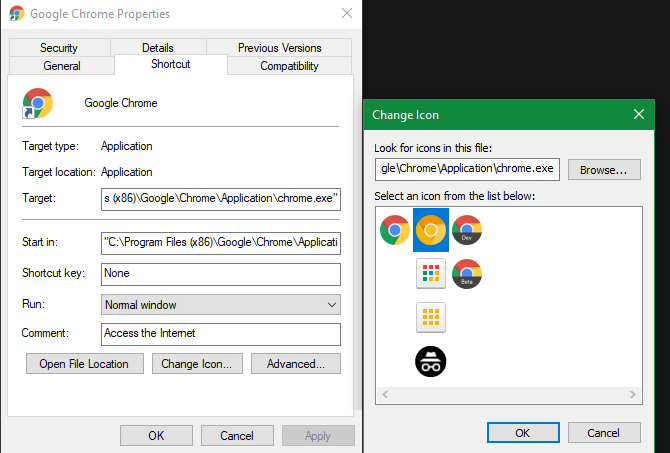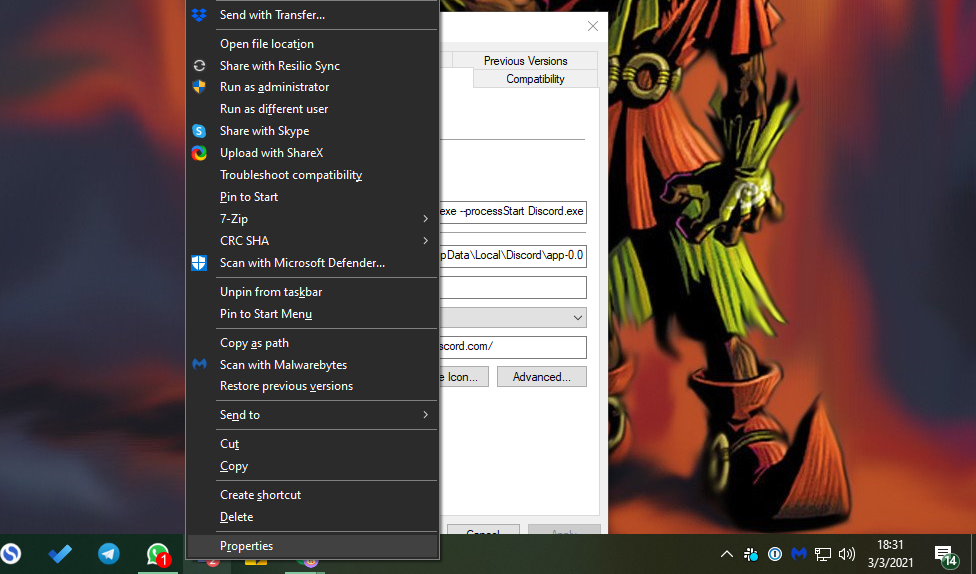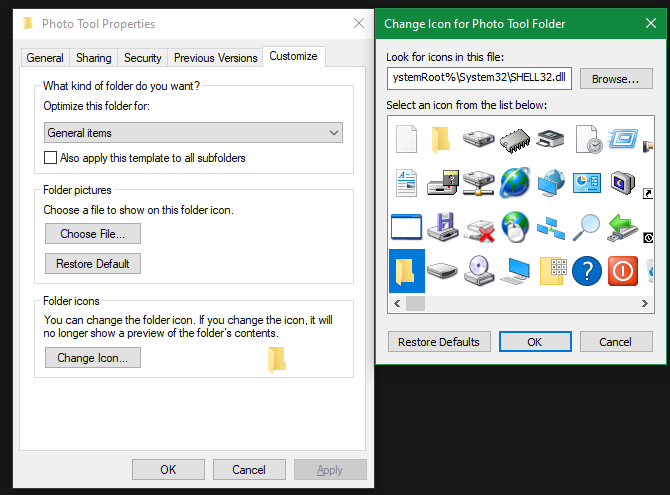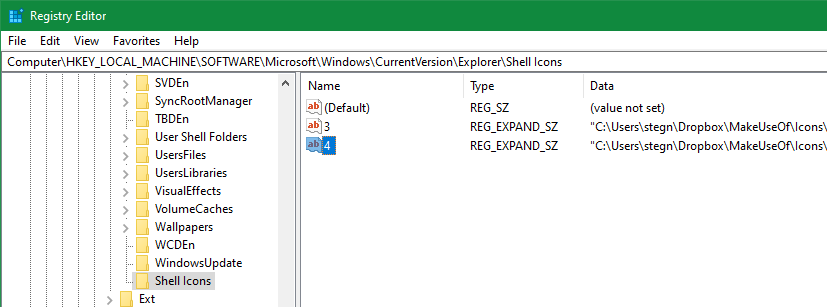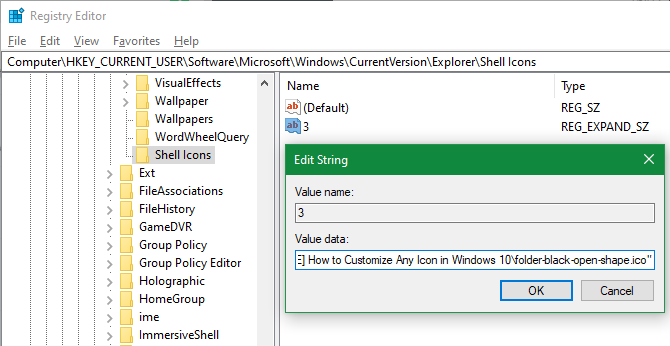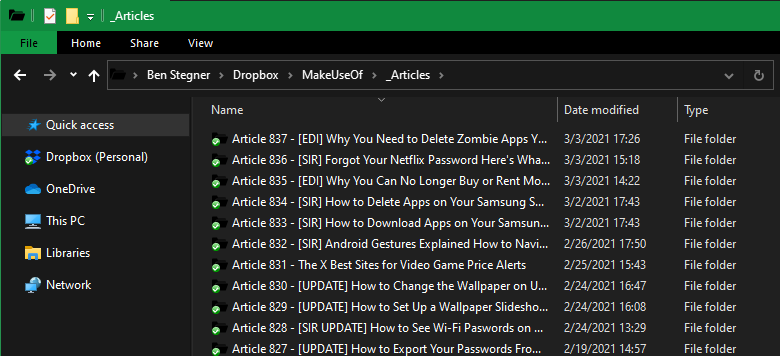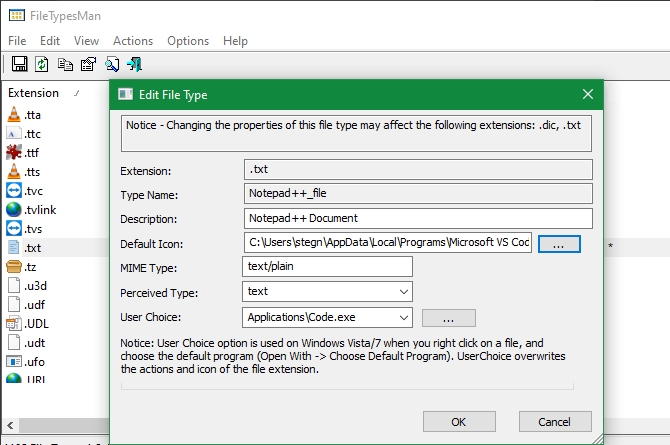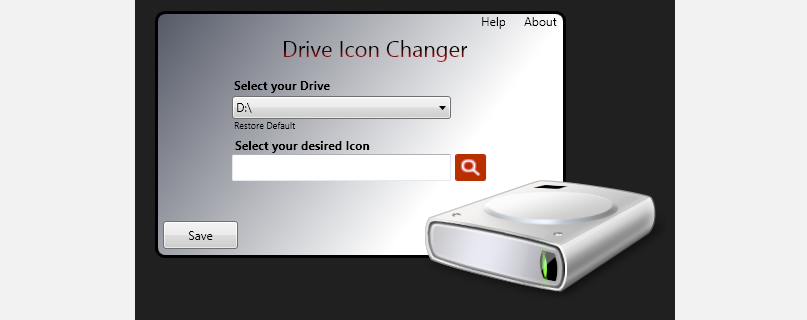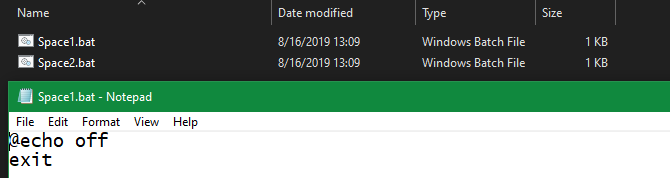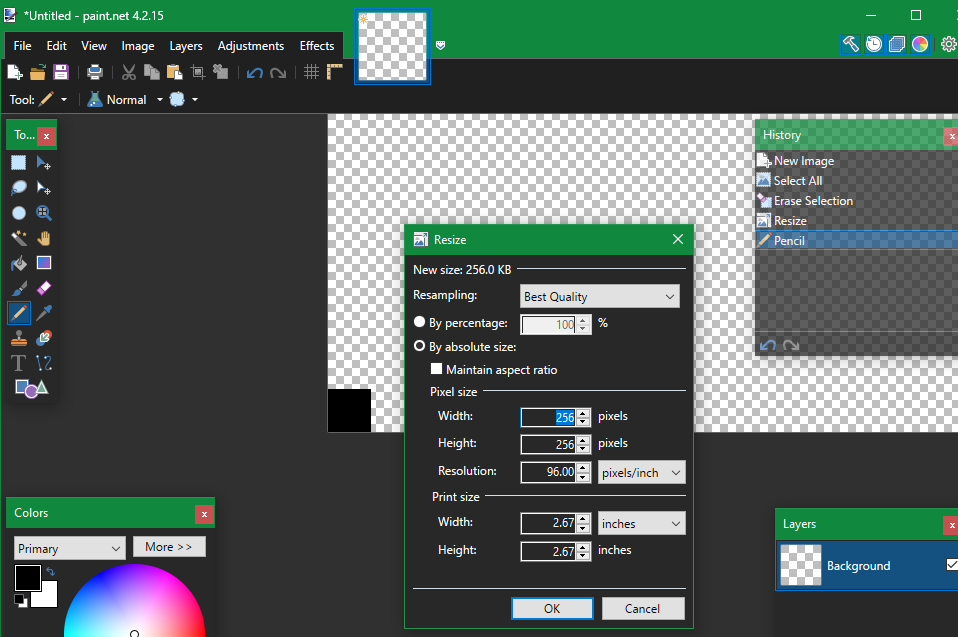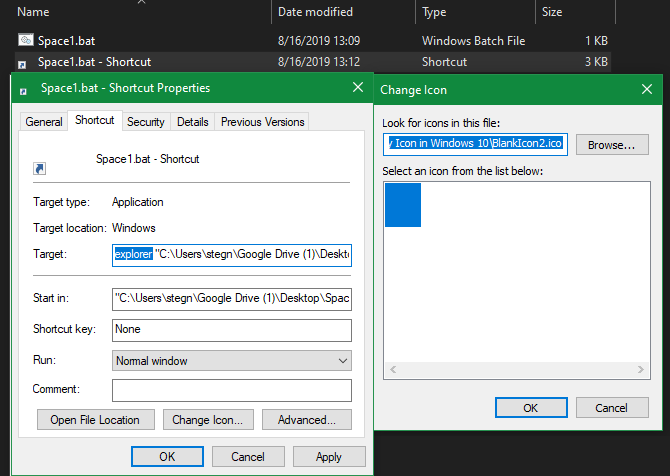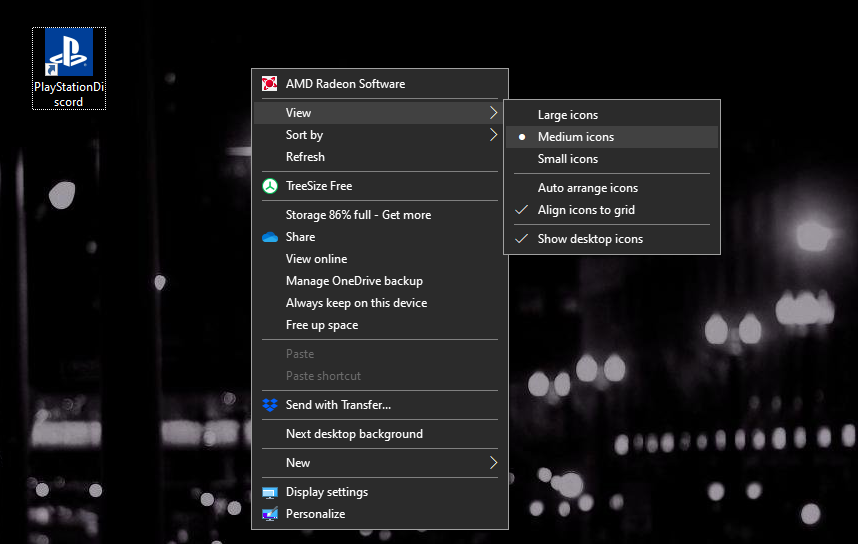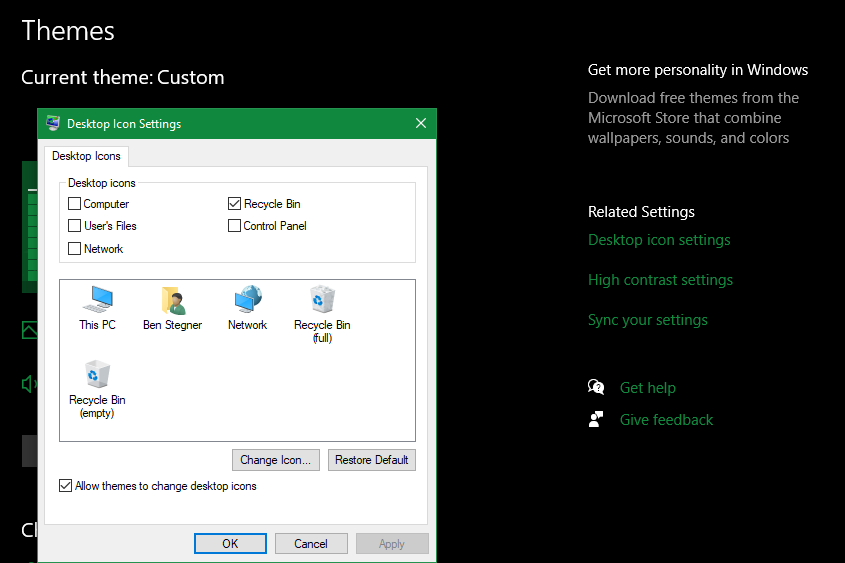Як налаштувати будь-який значок у Windows 10 (або 11)
Хоча стандартні піктограми Windows справляються зі своєю роботою, вони не особливо захоплюючі. Якщо ви хочете зробити свій комп’ютер персональним, змініть піктограми Windows 10 — чудовий спосіб зробити це.
Ми покажемо вам, як змінити значки в Windows 10, включно з значками програм і папок. Трохи попрацювавши, ви отримаєте абсолютно новий інтерфейс з унікальним виглядом! Хоча ми тут зосереджуємось на Windows 10, ці поради здебільшого працюють однаково на Windows 11.
Де знайти власні значки для Windows 10
Перш ніж почати змінювати поточні значки Windows 10, вам знадобляться нові значки, щоб замінити їх. В ОС є кілька вбудованих додаткових піктограм, але вони не такі чудові.
Flaticon — чудовий ресурс для всіх ваших потреб у значках Windows. Сайт містить мільйони високоякісних значків, упорядкованих у тисячі зручних пакетів. Ви можете отримати все в пакеті відразу або завантажити окремі значки.
Сайт пропонує завантаження в декількох форматах. Ми рекомендуємо завантажити їх у форматі PNG для легкого перетворення у формат ICO. Зберігайте всі необроблені завантаження в папці під назвою PNG Icons або подібній.
Якщо ви не знайшли тут те, що шукали, спробуйте Findicons, IconArchive або GraphicBurger. Раніше ми також розглядали кілька чудових пакетів значків Windows.
Перетворення зображень PNG на іконки ICO
Windows використовує файли ICO для своїх значків. Таким чином, вам потрібно буде конвертувати зображення з PNG (або інших форматів зображень), перш ніж використовувати їх як піктограми.
ConvertICO пропонує простий спосіб зробити це. Ви можете завантажити до 50 зображень PNG одночасно, щоб конвертувати їх у формат ICO. За бажанням ви також можете ввести URL-адресу зображення, яке потрібно конвертувати, вирізавши середній крок завантаження PNG.
Зберігайте всі файли ICO у власній папці. Переконайтеся, що ви розмістили це десь назавжди, оскільки переміщення файлів піктограм після того, як ви їх призначили, призведе до розриву зв’язку, і вам доведеться налаштувати їх знову.
Як змінити іконки програм у Windows 10
Windows 10 дозволяє легко змінити значок програми для ярлика, але не для основного виконуваного файлу. Таким чином, вам слід створити ярлик на робочому столі для піктограми програми, яку ви хочете змінити, якщо у вас його ще немає.
Для цього знайдіть програму в меню «Пуск», клацніть її назву правою кнопкою миші та виберіть «Відкрити розташування файлу ». У папці, що з’явиться, клацніть правою кнопкою миші назву програми та виберіть Надіслати на > Робочий стіл (створити ярлик).
Тепер ви можете змінити новий ярлик на робочому столі. Клацніть його правою кнопкою миші та виберіть «Властивості», щоб відкрити нове вікно. Тут перейдіть на вкладку «Ярлик» і натисніть кнопку « Змінити піктограму» внизу.
Ви побачите список альтернативних піктограм, включених у програму, якщо такі є. Щоб встановити власну піктограму, натисніть «Огляд» і перейдіть до місця, де ви зберегли файли ICO.
Двічі клацніть один, щоб вибрати його, а потім виберіть «ОК» в обох відкритих діалогових вікнах. Це все, що вам потрібно зробити, щоб змінити значок програми в Windows 10.
Закріплення спеціальних піктограм на панелі завдань
Хочете також налаштувати піктограми на панелі завдань? Найпростіший спосіб зробити це — виконати наведені вище кроки, щоб створити спеціальні значки робочого столу. Після цього просто клацніть правою кнопкою миші ярлик і виберіть «Закріпити на панелі завдань».
Якщо ви бажаєте, ви можете налаштувати піктограму, уже закріплену на панелі завдань. Утримуючи Shift, клацніть правою кнопкою миші значок програми та виберіть «Властивості ». Звідси ви можете виконати ті самі кроки, що й вище, щоб установити новий значок.
Можливо, вам доведеться почекати кілька хвилин, поки внесені таким чином зміни набудуть чинності.
Як змінити піктограми окремих папок у Windows 10
Зміна значка папки подібна до описаного вище процесу: для початку клацніть правою кнопкою миші папку, яку потрібно змінити, і виберіть «Властивості».
У вікні, що з’явиться, перейдіть на вкладку Налаштувати . Натисніть кнопку «Змінити піктограму» внизу, щоб вибрати нову піктограму на своєму комп’ютері. Для цього Windows містить багато піктограм за замовчуванням, але більшість із них є старовинними та потворними. Натисніть «Огляд », щоб знайти власні значки.
Якщо ви колись передумаєте, просто відкрийте це вікно та виберіть «Відновити стандартні налаштування », щоб повернути оригінальну піктограму папки.
Як змінити всі значки папок Windows одночасно
Хочете змінити всі стандартні значки папок на комп’ютері однією дією? Для цього вам доведеться покопатися в реєстрі.
Пам’ятайте, що можна пошкодити вашу систему, змінивши реєстр, тому будьте обережні, щоб не торкатися будь-яких інших значень, перебуваючи всередині.
Спочатку введіть regedit у меню «Пуск», щоб відкрити утиліту. Щоб продовжити, вам потрібно буде надати права адміністратора. Перейдіть до наступного місця:
HKEY_LOCAL_MACHINESOFTWAREMicrosoftWindowsCurrentVersionExplorerТепер клацніть правою кнопкою миші папку Провідник у дереві навігації зліва та виберіть Створити > Ключ. Назвіть новий ключ Shell Icons, а потім виберіть його на лівій панелі. У порожньому місці праворуч клацніть правою кнопкою миші та виберіть «Створити» > «Рядкове значення, що розгортається». Встановіть назву 3. Повторіть це, щоб створити інший рядок під назвою 4.
Тепер двічі клацніть 3 рядки, які ви щойно створили. У полі «Значення» введіть розташування значка папки в лапках. Простий спосіб зробити це — утримуючи клавішу Shift, клацнути правою кнопкою миші файл ICO, а потім вибрати опцію «Копіювати як шлях ». Це має виглядати приблизно так:
"C:UsersUserDocumentsICO Iconsfolder.ico"Повторіть це для рядка 4, потім натисніть OK і вийдіть із редактора реєстру.
Якщо після відкриття нового вікна Провідника файлів ви не бачите зміни, які набули чинності, потрібно перезапустити Провідник файлів, щоб ваші зміни набули чинності. Для цього натисніть Ctrl + Shift + Esc, щоб відкрити диспетчер завдань. Натисніть Докладніше, щоб розгорнути його, якщо потрібно. На вкладці Процеси знайдіть Провідник Windows. Клацніть це правою кнопкою миші та виберіть Перезапустити.
Це має застосувати ваш новий значок до всіх папок. Щоб видалити це в майбутньому, просто видаліть створений вами розділ реєстру Shell Icons .
Ми перевірили, чи працює цей метод у Windows 10 версії 20H2, але інші користувачі повідомили, що він не має ефекту. Таким чином, ваш пробіг може відрізнятися залежно від вашої версії Windows 10.
Як змінити піктограми файлів за типом
Зазвичай для кожного типу файлу Windows показує піктограму програми за замовчуванням. Якщо ви хочете це змінити, ви можете скористатися безкоштовною утилітою під назвою FileTypesMan, щоб змінити піктограму для будь-якого типу файлу.
Після завантаження та запуску натисніть Ctrl + F, щоб знайти тип файлу, який потрібно змінити. Двічі клацніть його у списку, щоб відкрити нове вікно з багатьма іншими параметрами. Поруч із полем Значок за замовчуванням ви побачите кнопку … (крапка).
Натисніть це, і ви відкриєте знайоме діалогове вікно Windows, у якому можна змінити піктограму.
Використовуючи це, ви можете налаштувати окремі піктограми для розрізнення типів файлів, навіть якщо вони відкриваються в одній програмі. Ви можете полегшити виділення файлів JPG і PNG з першого погляду або виявити старі файли DOC Word, які не використовують новий формат DOCX, наприклад.
Як змінити піктограми диска в Windows
Бажаєте змінити піктограми, які ви бачите в цьому ПК для різних дисків комп’ютера? Безкоштовна утиліта Drive Icon Changer спрощує це.
Він схожий на FileTypesMan, згаданий вище, але набагато базовіший. Просто виберіть диск і потрібну піктограму, і після перезавантаження вони будуть застосовані. Це все, що потрібно.
Як створити порожні значки панелі завдань
Зазвичай усі значки панелі завдань відображаються поруч. Якщо ви хочете додати трохи місця — можливо, щоб розділити піктограми за типом — ви можете досягти цього за допомогою обхідного шляху.
Створення фіктивних пакетних файлів
Для початку створіть нову папку, де ви зможете зберігати її постійно. Назвіть його Spaces або щось подібне. Усередині цієї папки знову клацніть правою кнопкою миші та виберіть «Новий» > «Текстовий документ ». Двічі клацніть файл, щоб відкрити його.
Усередині текстового файлу введіть наступне. Це створить пакетний файл, який є фіктивним; він негайно відкриває та закриває вікно командного рядка, якщо ви натискаєте на нього.
@echo offexitПісля цього перейдіть до «Файл» > «Зберегти як ». У діалоговому вікні збереження дайте файлу назву, яка закінчується на .BAT. Якщо ви хочете створити кілька просторів, вам слід скопіювати, вставити та перейменувати файл, щоб у вас було декілька з назвами Space1.bat, Space2.bat тощо.
Налаштуйте порожню піктограму
Windows має вбудовані порожні значки. Але під час нашого тестування вони можуть відображатися як чорні квадрати на панелі завдань замість прозорих полів, що погано. Це означає, що вам потрібно буде швидко створити власний «порожній» значок.
Відкрийте редактор зображень (ми використовували Paint.NET) і натисніть Ctrl + Shift + R, щоб змінити розмір полотна. Створіть ідеально квадратну; 256×256 підійде. Натисніть Ctrl + A, щоб виділити все зображення, а потім натисніть Del, щоб стерти його. Це створить прозорий квадрат під час збереження у форматі PNG.
Однак, якщо ви залишите це так, ви зіткнетеся з тією ж проблемою чорного блоку. Таким чином, вам потрібно взяти інструмент Олівець, збільшити масштаб і використати його, щоб намалювати один піксель у кутку зображення. Це фактично буде невидимим, коли воно розміститься на панелі завдань.
Збережіть файл у форматі PNG, а потім скористайтеся онлайн-конвертером, як зазначено вище, щоб перетворити його на файл ICO.
Створення та закріплення ярликів
Тепер клацніть правою кнопкою миші кожен файл Space, який ви створили, і виберіть «Створити ярлик », оскільки для зміни піктограми вам знадобиться ярлик, а не основний файл BAT. Потім клацніть правою кнопкою миші кожен файл ярлика, виберіть «Властивості» та скористайтеся кнопкою «Змінити піктограму », щоб вибрати нову порожню піктограму.
Коли це буде зроблено, вам потрібно буде додати ще один елемент, щоб додати ці ярлики на панель завдань. На вкладці «Ярлик» кожного файлу BAT введіть «Провідник» перед усім у полі «Ціль ». Переконайтеся, що перед початковими лапками є пробіл.
Тепер ви можете клацнути правою кнопкою миші всі файли Space і вибрати «Закріпити на панелі завдань». Вони відображатимуться як порожні значки, що дозволить вам перетягувати їх куди завгодно та групувати інші значки.
Як змінити розмір значка на робочому столі в Windows 10
Просто хочете налаштувати розмір значків Windows 10 на робочому столі? Це легко виправити. На робочому столі ви можете клацнути правою кнопкою миші будь-яке порожнє місце та вибрати «Перегляд », щоб вибрати «Маленькі значки », «Середні значки» або «Великі значки».
Якщо вам не подобається один із цих стилів, утримуйте клавішу Ctrl і прокручуйте колесо миші. Це дає вам більш точний контроль над розміром значка.
У вікні Провідника файлів ви знайдете більше параметрів розміру в меню «Перегляд ». Метод прокручування коліщатка миші, утримуючи Ctrl, також працює.
Відсутні значки на робочому столі Windows 10?
Якщо ви не бачите жодної піктограми на робочому столі, швидше за все, ви приховали їх усі. Щоб отримати їх назад, потрібно всього кілька кліків. Клацніть правою кнопкою миші будь-де на робочому столі, а потім виберіть «Перегляд» > «Показати піктограми робочого столу», якщо це ще не позначено. Якщо це ввімкнено, ви без проблем побачите значки на робочому столі.
Якщо це не вирішило проблему, можливо, ваш комп’ютер перебуває в режимі планшета, через що не відображаються значки на робочому столі. Щоб вимкнути режим планшета, перейдіть у Налаштування > Система > Планшет.
Нарешті, якщо у вас відсутні системні значки Windows 10 за замовчуванням, вам потрібно буде відновити їх в іншому меню. Перейдіть у «Параметри» > «Персоналізація» > «Теми» та праворуч у вікні виберіть «Налаштування піктограм на робочому столі».
Відкриється нове вікно, у якому ви зможете перемикати піктограми для цього ПК, вашої папки користувача, мережі, панелі керування та кошика. Перебуваючи тут, ви також можете змінити піктограми для цих ярликів, якщо хочете.
Налаштуйте кожен значок у Windows
Тепер ви знаєте, як змінити майже всі значки у вашій системі Windows. Незалежно від того, чи бажаєте ви повністю переробити все, чи просто хочете змінити кілька значків швидкого доступу, у вас є інструменти, щоб весело персоналізувати свій комп’ютер.
Якщо вам подобається персоналізація, на цьому, на щастя, вона не закінчується. Є багато інших способів налаштувати зовнішній вигляд середовища Windows.