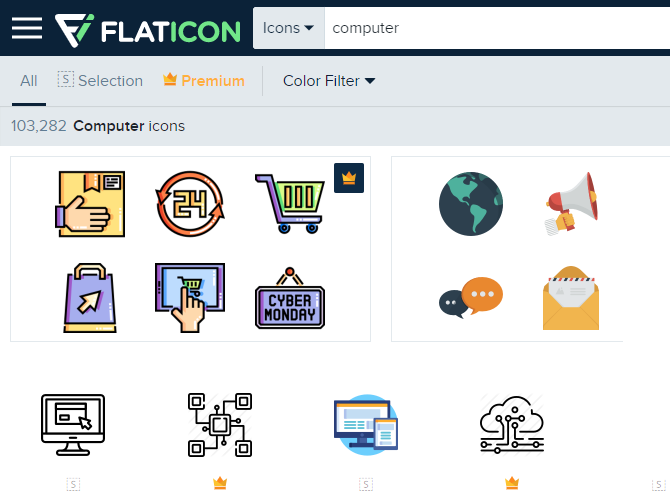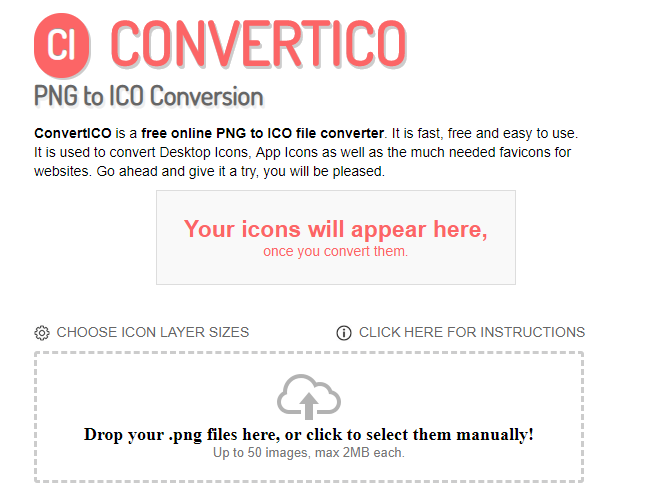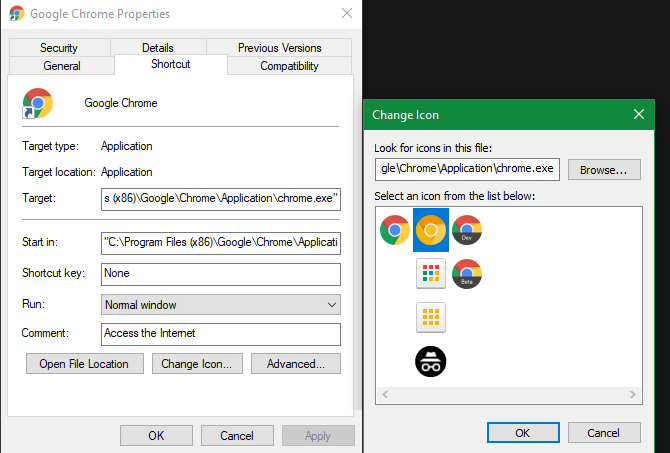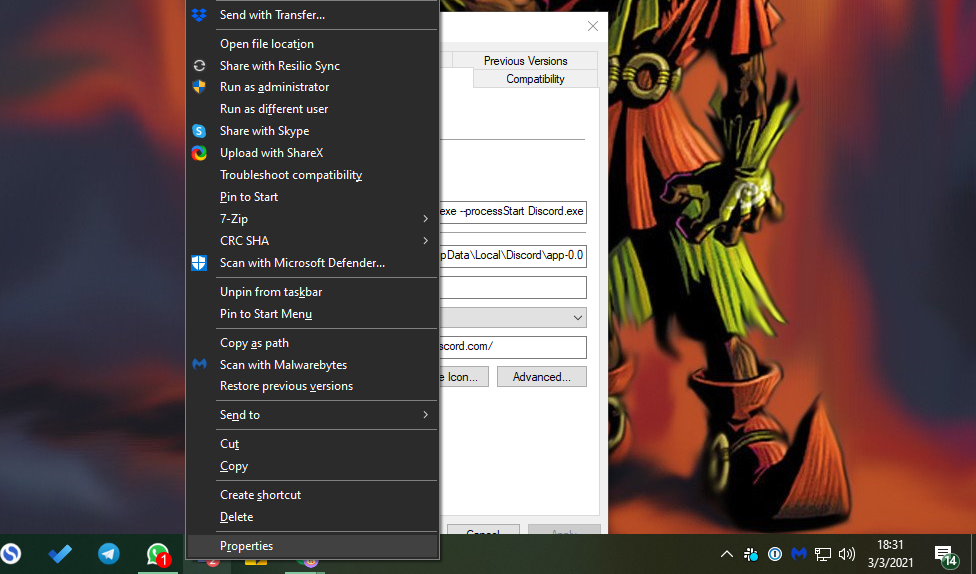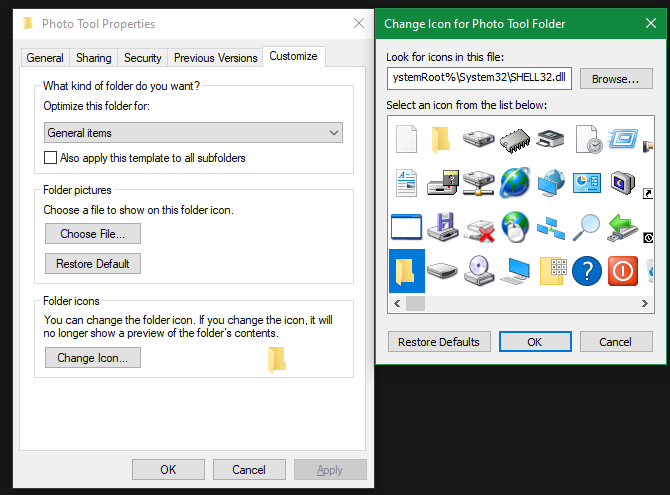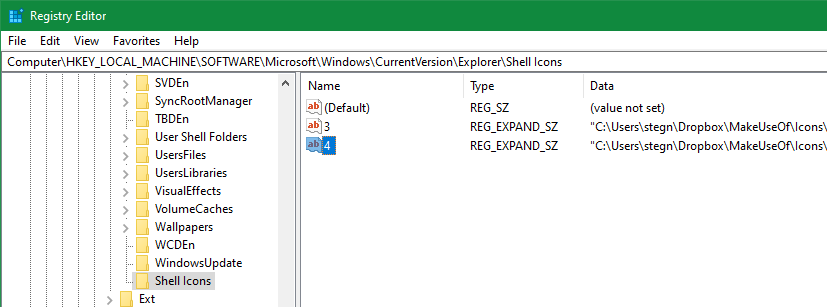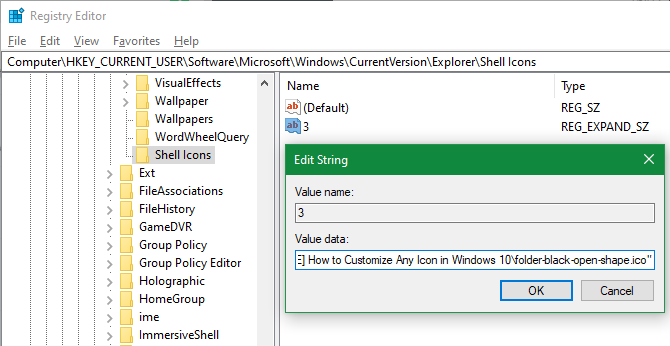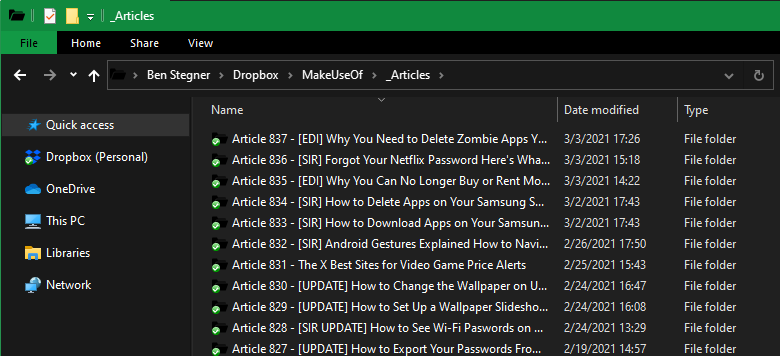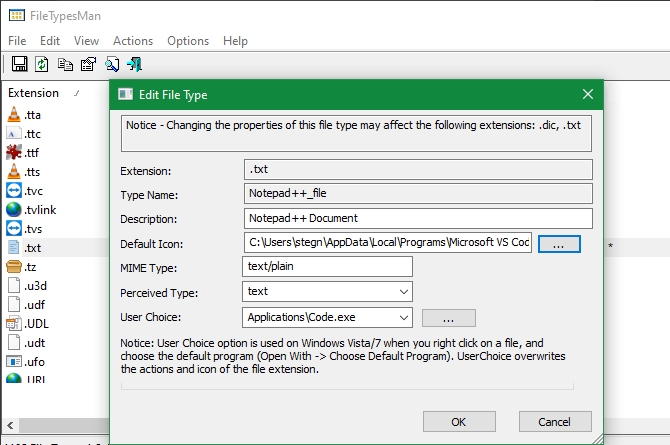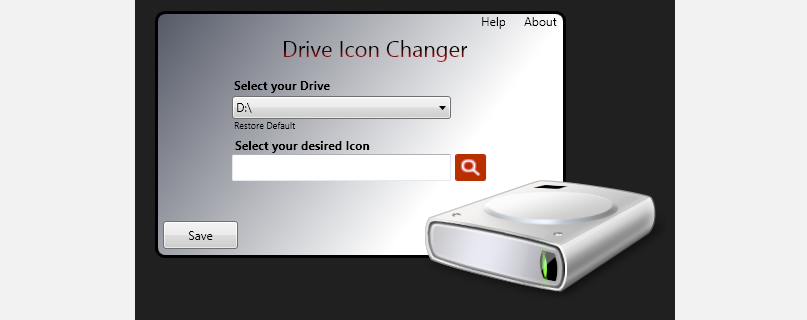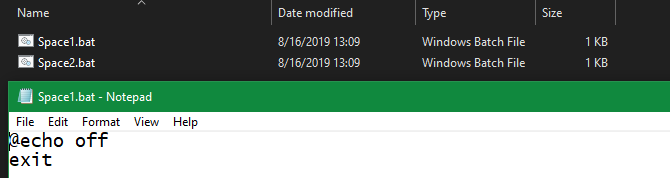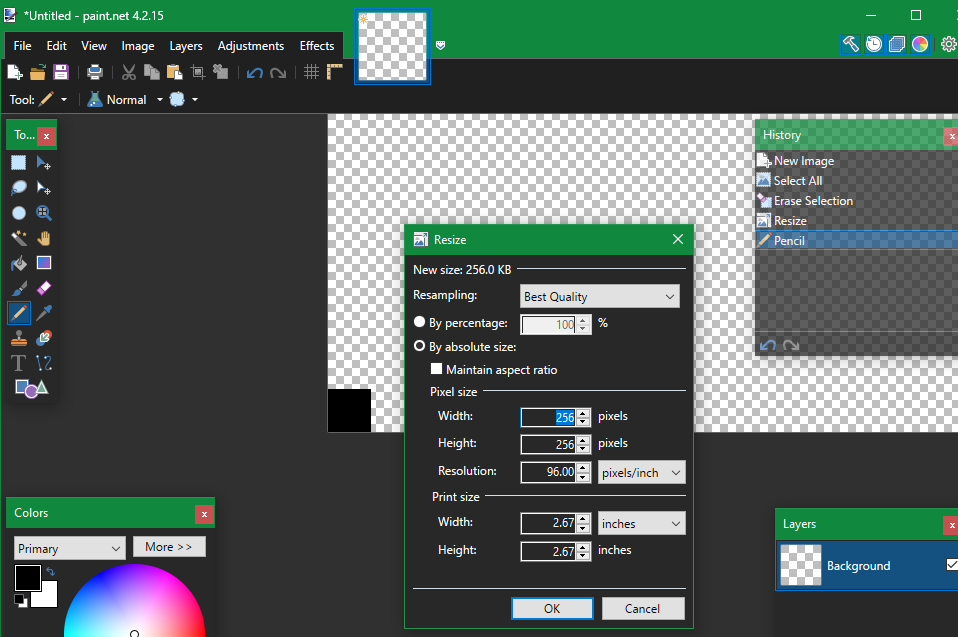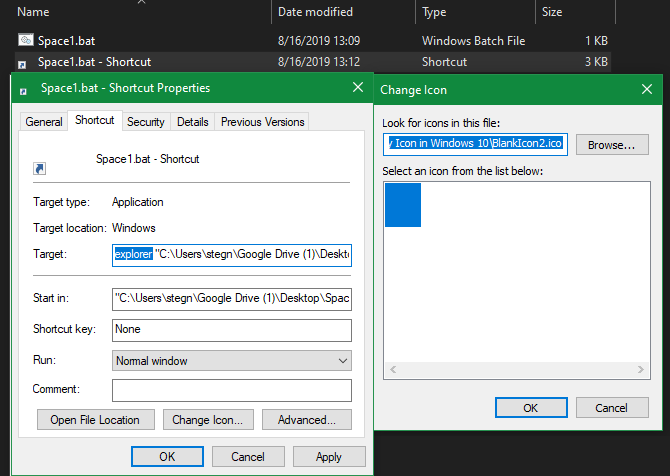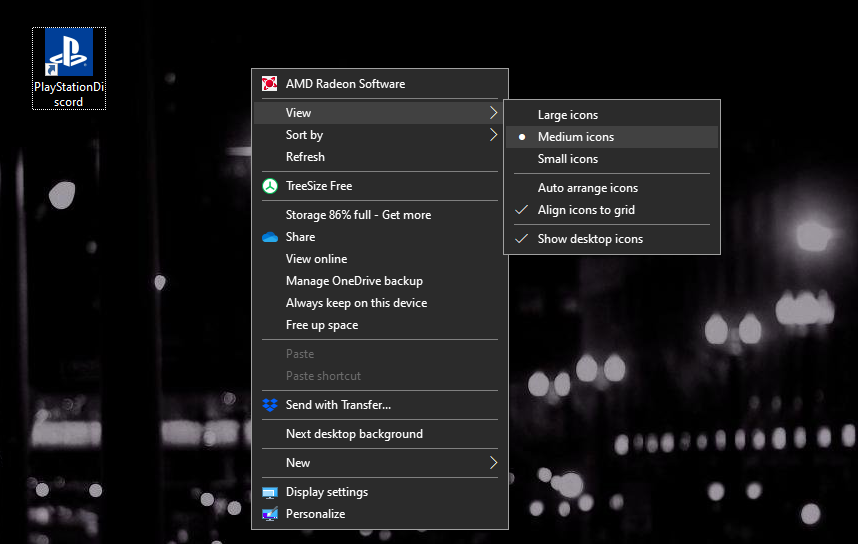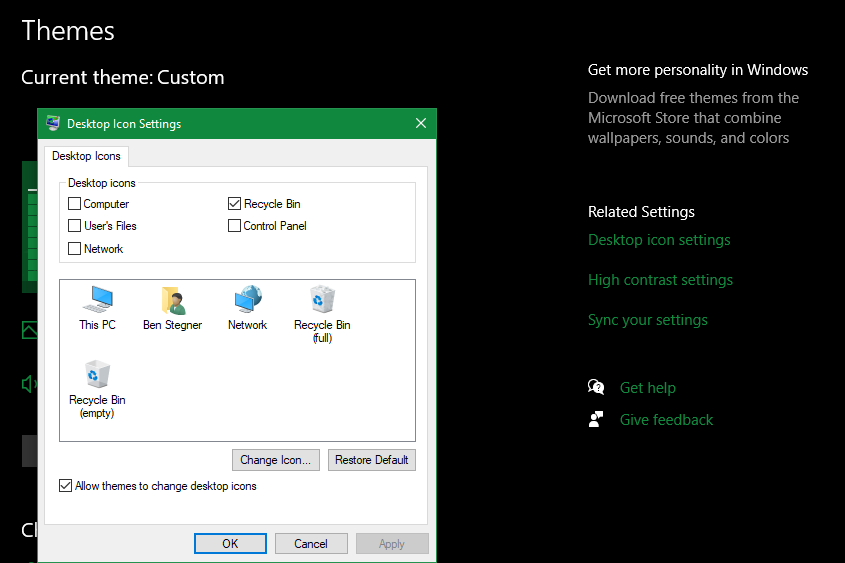Hur man anpassar valfri ikon i Windows 10 (eller 11)
Medan standardikonerna i Windows får jobbet gjort, är de inte särskilt spännande. Om du vill sätta en personlig snurr på din dator är att ändra Windows 10-ikoner ett bra sätt att göra detta.
Vi visar dig hur du ändrar ikoner i Windows 10, inklusive program- och mappikoner. Med lite arbete får du ett helt nytt gränssnitt med ett unikt utseende! Medan vi fokuserar på Windows 10 här, fungerar dessa tips i stort sett likadant på Windows 11.
Var hittar du anpassade ikoner för Windows 10
Innan du börjar ändra dina nuvarande Windows 10-ikoner behöver du några nya ikoner att ersätta dem med. OS har några extra ikoner inbyggda, men de är inte så bra.
Flaticon är en fantastisk resurs för alla dina Windows-ikonbehov. Webbplatsen innehåller miljontals högkvalitativa ikoner arrangerade i tusentals praktiska förpackningar. Du kan ta allt i ett paket på en gång, eller ladda ner enstaka ikoner.
Webbplatsen erbjuder nedladdningar i flera format. Vi rekommenderar att du laddar ner dem i PNG för enkel konvertering till ICO-formatet. Förvara alla rånedladdningar i en mapp som heter PNG Icons eller liknande.
Om du inte hittar det du letar efter här, prova Findicons, IconArchive eller GraphicBurger. Vi har också tittat på några fantastiska Windows-ikonpaket tidigare.
Konvertera PNG-bilder till ICO-ikoner
Windows använder ICO-filer för sina ikoner. Därför måste du konvertera bilder från PNG (eller andra bildformat) innan du använder dem som ikoner.
ConvertICO erbjuder ett enkelt sätt att göra detta. Du kan ladda upp upp till 50 PNG-bilder samtidigt för att konvertera dem till ICO-format. Om du föredrar det kan du också ange URL:en till en bild som du vill konvertera, och klippa bort mittsteget för att ladda ner PNG.
Håll alla dina ICO-filer i sin egen mapp. Se till att du placerar detta någonstans permanent, eftersom att flytta ikonfiler efter att du har tilldelat dem kommer att bryta länken, vilket kräver att du konfigurerar dem igen.
Hur man ändrar programikoner i Windows 10
Windows 10 gör det enkelt att ändra programikonen för en genväg, men inte den huvudsakliga körbara filen. Därför bör du göra en genväg på skrivbordet för appikonen du vill ändra, om du inte redan har en.
För att göra detta, sök efter en app i Start-menyn, högerklicka sedan på dess namn och välj Öppna filplats. I den resulterande mappen högerklickar du på programnamnet och väljer Skicka till > Skrivbord (skapa genväg).
Nu kan du ändra den nya genvägen på skrivbordet. Högerklicka på den och välj Egenskaper för att öppna ett nytt fönster. Här byter du till genvägsfliken och klickar på knappen Ändra ikon längst ner.
Du kommer att se en lista med alternativa ikoner som ingår i appen, om det finns några. För att ställa in din egen ikon, klicka på Bläddra och navigera till platsen där du sparade dina ICO-filer.
Dubbelklicka på en för att välja den och välj sedan OK i båda öppna dialogrutorna. Det är allt du behöver göra för att ändra en programikon i Windows 10.
Fästa anpassade ikoner till Aktivitetsfältet
Vill du också anpassa ikonerna i aktivitetsfältet? Det enklaste sättet att göra detta är att följa stegen ovan för att skapa anpassade skrivbordsikoner. Efter det högerklickar du helt enkelt på en genväg och väljer Fäst till aktivitetsfältet.
Om du hellre vill kan du anpassa en ikon som redan är fäst i aktivitetsfältet. Medan du håller ned Skift högerklickar du på appikonen och väljer Egenskaper. Härifrån kan du följa samma steg som ovan för att ställa in en ny ikon.
Du kan behöva vänta en stund tills ändringar du gör på det här sättet träder i kraft.
Hur man ändrar individuella mappikoner i Windows 10
Att ändra en mappikon liknar processen ovan: för att börja högerklicka på mappen du vill ändra och välj Egenskaper.
I det resulterande fönstret byter du till fliken Anpassa. Välj knappen Ändra ikon längst ner för att välja en ny ikon från din dator. Windows innehåller många standardikoner för detta, men de flesta av dem är gamla och fula. Tryck på Bläddra för att hitta dina anpassade ikoner istället.
Om du någonsin ändrar dig, öppna bara det här fönstret och välj Återställ standardinställningar för att få tillbaka den ursprungliga mappikonen.
Hur man ändrar alla Windows-mappikoner på en gång
Vill du ändra alla standardmappikoner på din dator med en åtgärd? Du måste gräva in i registret för att göra det.
Kom ihåg att det är möjligt att skada ditt system genom att modifiera registret, så se till att inte röra några andra värden när du är inne.
Skriv först regedit i Start-menyn för att öppna verktyget. Du måste ge administratörsbehörighet för att fortsätta. Navigera till följande plats:
HKEY_LOCAL_MACHINESOFTWAREMicrosoftWindowsCurrentVersionExplorerHögerklicka nu på mappen Explorer i det vänstra navigeringsträdet och välj Ny > Nyckel. Namnge de nya nyckelns skalikoner och välj den sedan i den vänstra panelen. I det tomma utrymmet till höger högerklickar du och väljer Nytt > Expanderbart strängvärde. Ange dess namn som 3. Upprepa detta för att skapa en annan sträng som heter 4.
Dubbelklicka nu på de 3 strängarna du nyss skapade. I fältet Värdedata anger du platsen för din mappikon inom citattecken. Ett enkelt sätt att göra detta är genom att hålla ned Skift medan du högerklickar på din ICO-fil och sedan väljer alternativet Kopiera som sökväg. Det borde se ut ungefär så här:
"C:UsersUserDocumentsICO Iconsfolder.ico"Upprepa detta för strängen 4, klicka sedan på OK och avsluta Registerredigeraren.
Om du inte ser ändringen träda i kraft när du öppnar ett nytt File Explorer-fönster, måste du starta om File Explorer för att dina ändringar ska träda i kraft. För att göra detta, tryck på Ctrl + Skift + Esc för att öppna Aktivitetshanteraren. Klicka på Mer information för att utöka den om det behövs. På fliken Processer, leta reda på Windows Explorer. Högerklicka på detta och välj Starta om.
Detta bör tillämpa din nya ikon på alla mappar. För att ta bort detta i framtiden, radera helt enkelt Shell Icons Registernyckeln du skapade.
Vi testade att den här metoden fungerade i Windows 10 version 20H2, men andra användare har rapporterat att den inte har någon effekt. Din körsträcka kan därför variera beroende på din version av Windows 10.
Hur man ändrar filikoner efter typ
Normalt, för varje filtyp, visar Windows en ikon för standardprogrammet. Om du vill ändra detta kan du använda ett gratisverktyg som heter FileTypesMan för att ändra ikonen för vilken filtyp som helst.
När du har laddat ner och kört den, tryck på Ctrl + F för att hitta den filtyp du vill ändra. Dubbelklicka på den i listan för att öppna ett nytt fönster med många fler alternativ. Bredvid fältet Standardikon ser du en … (ellipsis)-knapp.
Klicka på detta så öppnar du den välbekanta Windows-dialogrutan som låter dig ändra ikonen.
Med detta kan du ställa in separata ikoner för att skilja filtyper åt, även om de öppnas i samma program. Du kanske vill göra det enklare att markera JPG- och PNG-filer med ett ögonkast, eller upptäcka gamla DOC Word-filer som inte använder det nyare DOCX-formatet, till exempel.
Hur man ändrar enhetsikoner i Windows
Vill du ändra ikonerna som du ser i den här datorn för dina olika datorenheter? Ett gratis verktyg som heter Drive Icon Changer gör detta enkelt.
Det liknar FileTypesMan som nämns ovan, men mycket mer grundläggande. Välj bara en enhet och önskad ikon, så kommer den att tillämpa dem för dig efter en omstart. Det är allt som krävs.
Hur man skapar tomma aktivitetsfältsikoner
Vanligtvis visas alla dina aktivitetsfältsikoner bredvid varandra. Om du vill lägga till lite utrymme – kanske för att separera ikoner efter typ – kan du uppnå detta med en lösning.
Skapa dummy batchfiler
För att börja, skapa en ny mapp någonstans som du kan behålla permanent. Döp det till mellanslag eller något liknande. Inuti den här mappen högerklickar du igen och väljer Nytt > Textdokument. Dubbelklicka på filen för att öppna den.
Inuti textfilen anger du följande. Detta kommer att skapa en batchfil som är en dummy; det öppnas och stänger omedelbart ett kommandotolkfönster om du klickar på det.
@echo offexitEfter detta, gå till Arkiv > Spara som. I dialogrutan för att spara, ge filen ett namn som slutar på .BAT. Om du vill skapa flera utrymmen bör du sedan kopiera, klistra in och byta namn på filen så att du har flera som heter Space1.bat, Space2.bat, och så vidare.
Ställ in en tom ikon
Windows har tomma ikoner inbyggda. Men i våra tester kan dessa visas som svarta rutor på din aktivitetsfält istället för genomskinliga rutor, vilket inte är bra. Det betyder att du snabbt måste skapa din egen "tom" ikon.
Öppna en bildredigerare (vi använde Paint.NET) och tryck på Ctrl + Skift + R för att ändra storleken på duken. Skapa en som är perfekt fyrkantig; 256×256 kommer att fungera. Tryck på Ctrl + A för att markera hela bilden och tryck sedan på Del för att radera den. Detta kommer att skapa en genomskinlig kvadrat när den sparas som en PNG.
Men om du lämnar det så här kommer du att stöta på samma problem med svarta block. Därför måste du ta pennverktyget, zooma in och använda det för att rita en enda pixel i ett hörn av bilden. Detta kommer i praktiken att vara osynligt när det sitter i aktivitetsfältet.
Spara filen som en PNG, använd sedan en onlinekonverterare som nämnts ovan för att konvertera denna till en ICO-fil.
Skapa och fästa genvägar
Högerklicka nu på varje Space -fil du skapade och välj Skapa genväg, eftersom du behöver en genväg, inte BAT-huvudfilen, för att ändra ikonen. Högerklicka sedan på varje genvägsfil, välj Egenskaper och använd knappen Ändra ikon för att välja din nya tomma ikon.
När detta är gjort måste du lägga till ytterligare ett element för att lägga till dessa genvägar i aktivitetsfältet. På genvägsfliken för varje BAT-fil anger du utforskaren framför allt i rutan Mål . Se till att det finns ett mellanslag före inledande citat.
Nu kan du högerklicka på alla dina Space – filer och välja Fäst till aktivitetsfältet. De kommer att visas som tomma ikoner, så att du kan dra dem vart du vill och gruppera dina andra ikoner.
Hur man ändrar storleken på skrivbordsikonen i Windows 10
Vill du bara justera storleken på Windows 10-ikoner på skrivbordet? Det är en enkel lösning. På skrivbordet kan du högerklicka på ett tomt utrymme och välja Visa för att välja Små ikoner, Medium ikoner eller Stora ikoner.
Om du inte gillar en av dessa förinställningar håller du ned Ctrl- tangenten och rullar med mushjulet. Detta ger dig mer detaljerad kontroll över ikonstorleken.
I ett File Explorer-fönster hittar du fler storleksalternativ under Visa -menyn. Metoden att rulla mushjulet medan du håller ned Ctrl fungerar också.
Windows 10 skrivbordsikoner saknas?
Om du inte ser några ikoner på skrivbordet är chansen stor att du har gömt dem alla. Att få tillbaka dem tar bara några klick. Högerklicka var som helst på skrivbordet och välj sedan Visa > Visa skrivbordsikoner om det inte redan är markerat. Med detta aktiverat bör du se dina skrivbordsikoner utan problem.
Om detta inte löste ditt problem kan din dator vara i surfplatta-läge, vilket förhindrar att skrivbordsikonerna visas. För att inaktivera surfplattans läge, besök Inställningar > System > Surfplatta.
Slutligen, om du saknar standardikonerna för Windows 10-system, måste du återställa dem i en annan meny. Gå till Inställningar > Anpassning > Teman och välj Inställningar för skrivbordsikon till höger i fönstret .
Detta öppnar ett nytt fönster där du kan växla mellan ikonerna för den här datorn, din användarmapp, nätverk, kontrollpanelen och papperskorgen. Medan du är här kan du också ändra ikonerna för dessa genvägar om du vill.
Anpassa varje ikon i Windows
Nu vet du hur du ändrar nästan varje ikon på ditt Windows-system. Oavsett om du vill göra en översyn av allt eller bara vill ändra några genvägsikoner, har du verktygen för att anpassa din dator på ett roligt sätt.
Om du älskar personalisering slutar det tack och lov inte här. Det finns många andra sätt att anpassa utseendet och känslan för din Windows-miljö.