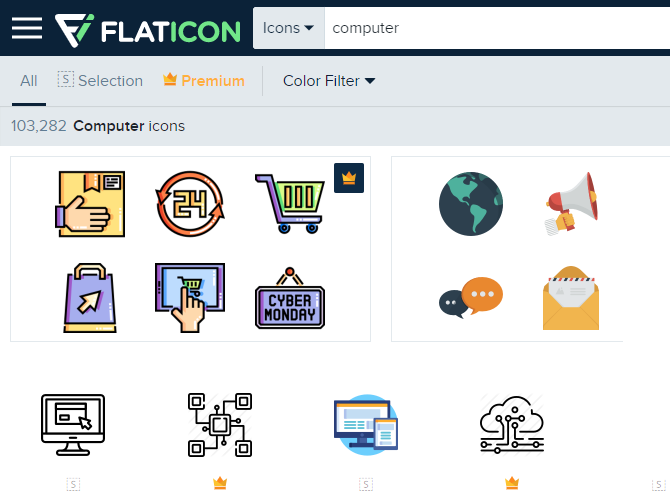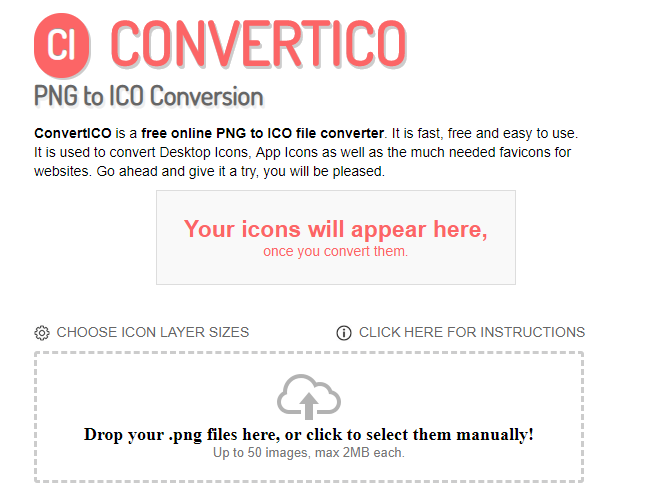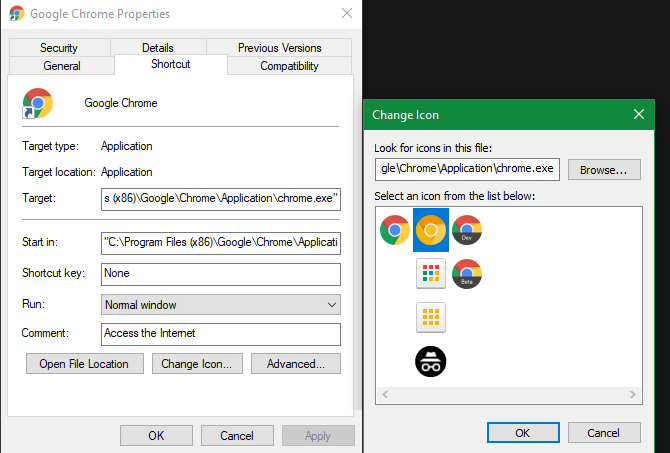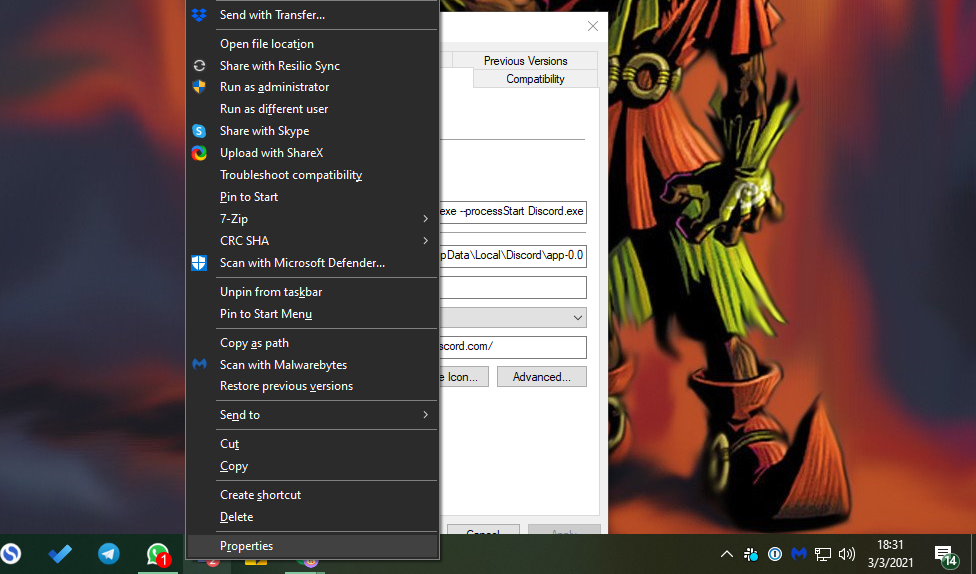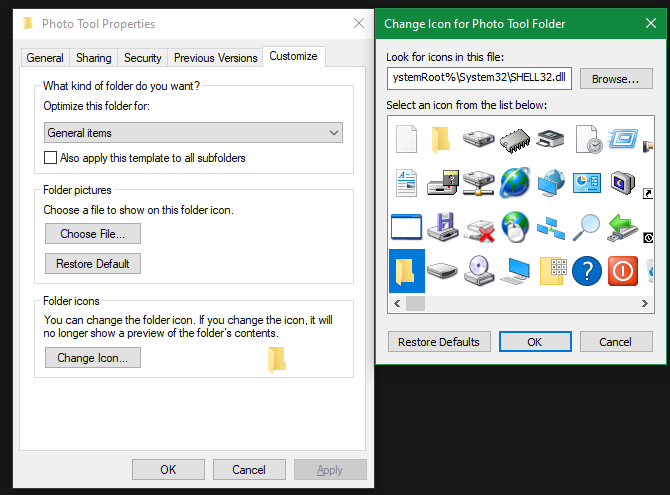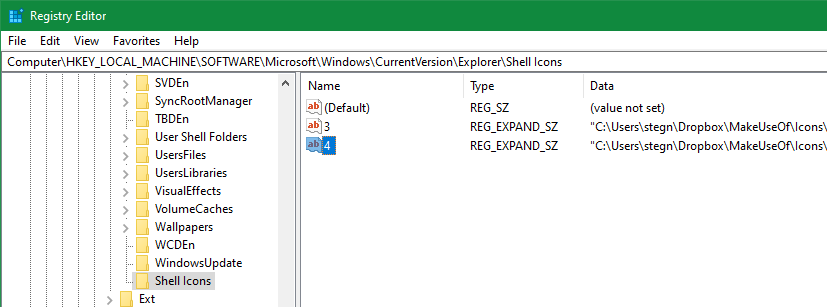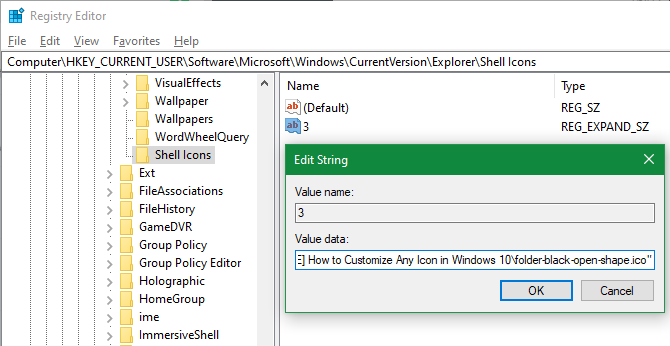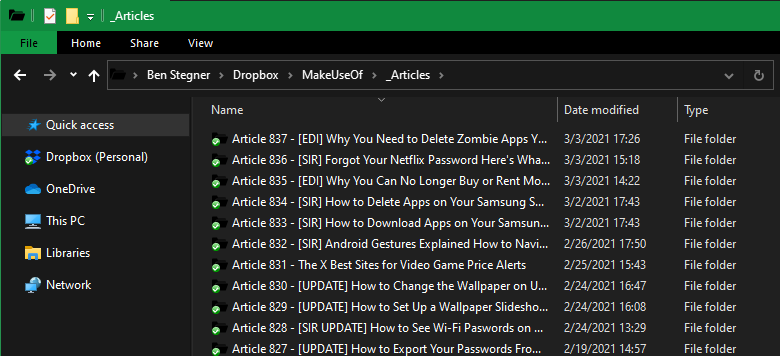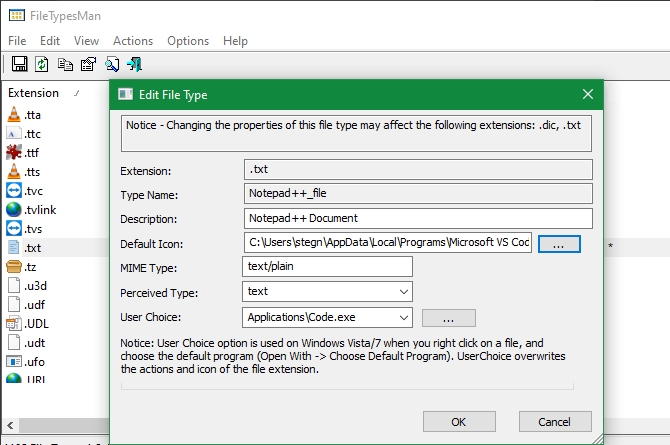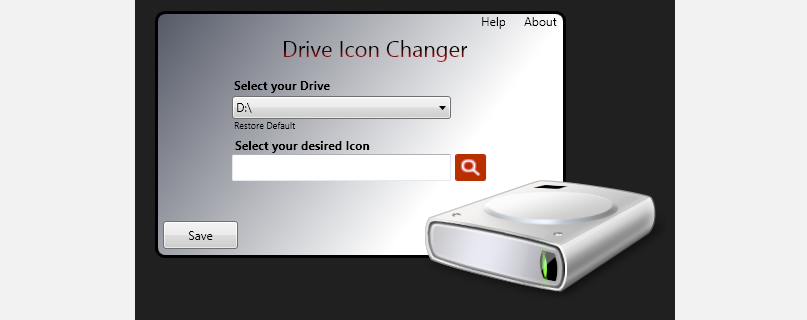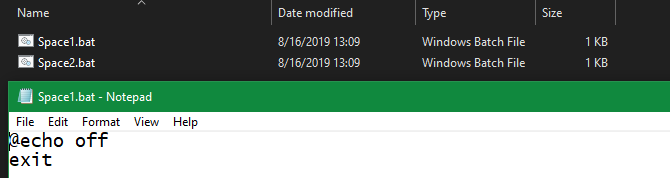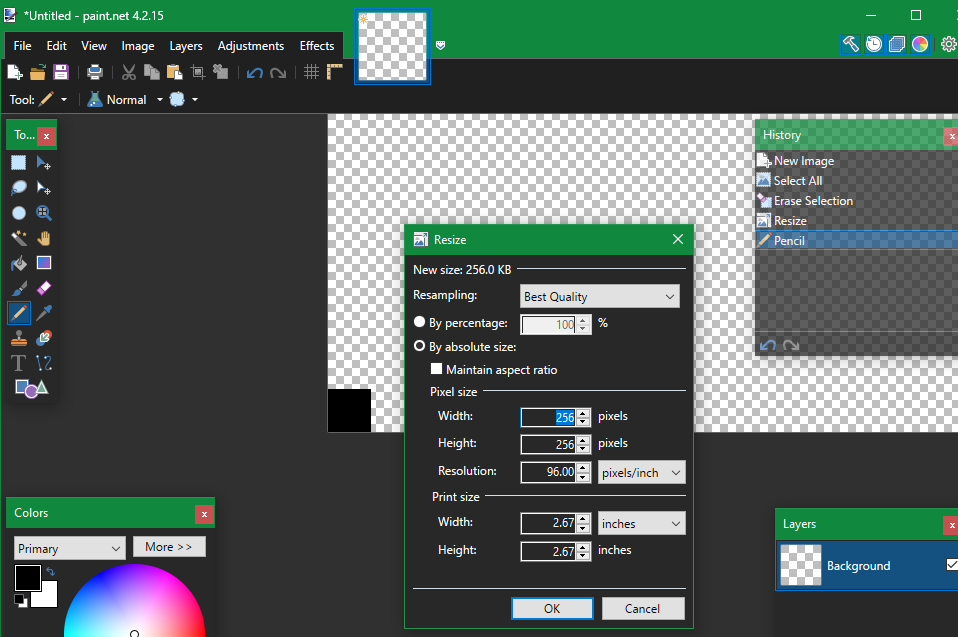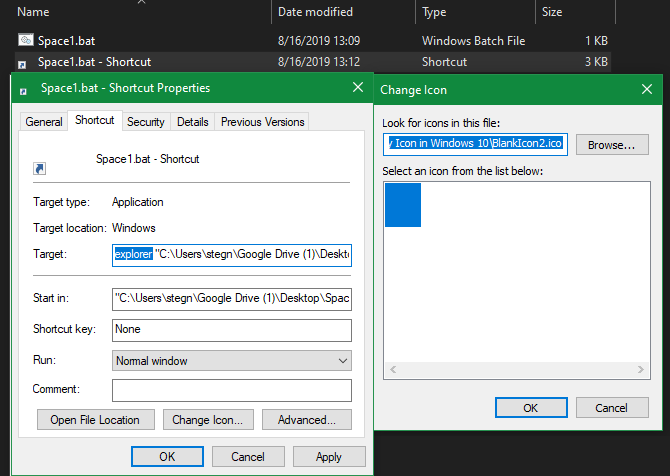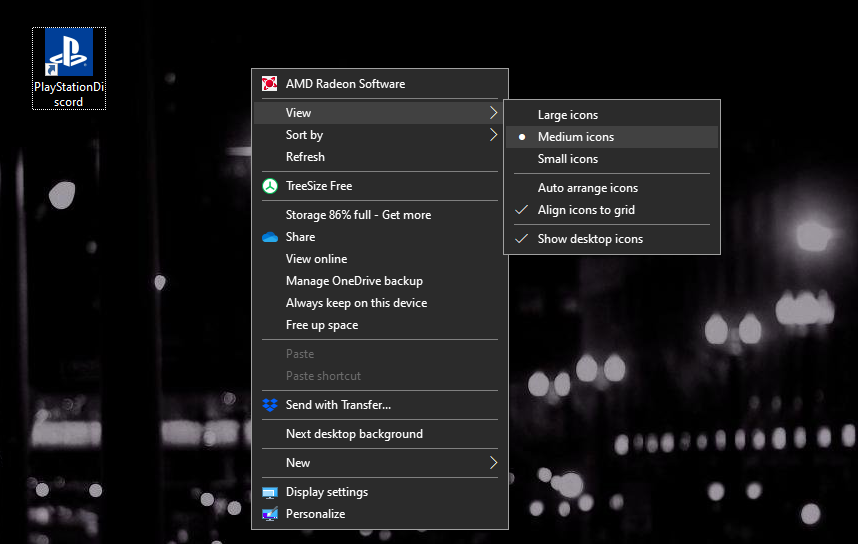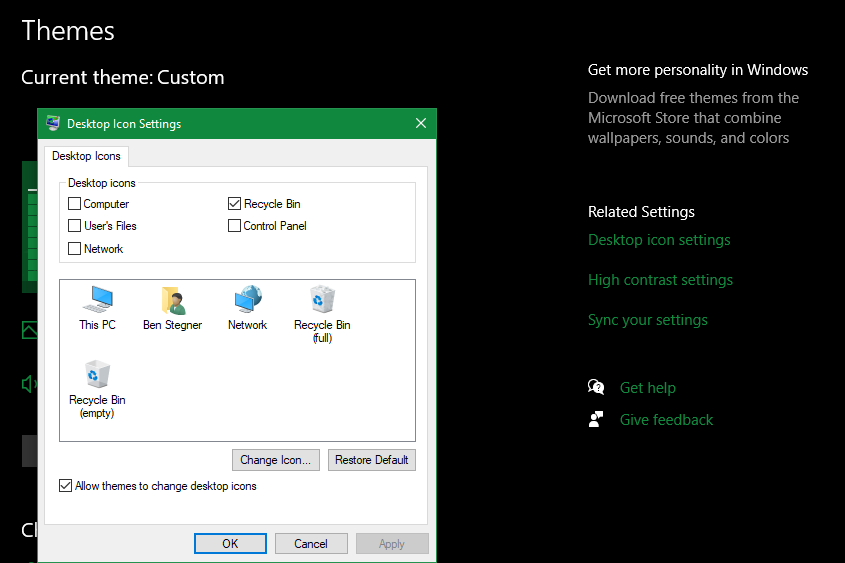Hvordan tilpasse et hvilket som helst ikon i Windows 10 (eller 11)
Selv om standard Windows-ikoner får jobben gjort, er de ikke spesielt spennende. Hvis du vil sette et personlig spinn på datamaskinen din, er endring av Windows 10-ikoner en fin måte å gjøre dette på.
Vi viser deg hvordan du endrer ikoner på Windows 10, inkludert program- og mappeikoner. Med litt arbeid får du et helt nytt grensesnitt med et unikt utseende! Mens vi fokuserer på Windows 10 her, fungerer disse tipsene stort sett på samme måte på Windows 11.
Hvor finner du tilpassede ikoner for Windows 10
Før du begynner å endre dine nåværende Windows 10-ikoner, trenger du noen nye ikoner å erstatte dem med. OS har noen få ekstra ikoner innebygd, men de er ikke så gode.
Flaticon er en flott ressurs for alle dine Windows-ikonbehov. Nettstedet inneholder millioner av høykvalitetsikoner arrangert i tusenvis av praktiske pakker. Du kan hente alt i en pakke samtidig, eller laste ned enkeltikoner.
Nettstedet tilbyr nedlastinger i flere formater. Vi anbefaler å laste dem ned i PNG for enkel konvertering til ICO-formatet. Oppbevar alle rånedlastingene i en mappe som heter PNG-ikoner eller lignende.
Hvis du ikke finner det du leter etter her, prøv Findicons, IconArchive eller GraphicBurger. Vi har også sett på noen flotte Windows-ikonpakker tidligere.
Konvertering av PNG-bilder til ICO-ikoner
Windows bruker ICO-filer for sine ikoner. Derfor må du konvertere bilder fra PNG (eller andre bildeformater) før du bruker dem som ikoner.
ConvertICO tilbyr en enkel måte å gjøre dette på. Du kan laste opp opptil 50 PNG-bilder samtidig for å konvertere dem til ICO-format. Hvis du foretrekker det, kan du også skrive inn nettadressen til et bilde du vil konvertere, og kutte ut det midterste trinnet med å laste ned PNG.
Hold alle ICO-filene dine i sin egen mappe. Pass på at du plasserer dette et permanent sted, siden flytting av ikonfiler etter at du har tilordnet dem vil bryte koblingen, noe som krever at du konfigurerer dem på nytt.
Hvordan endre programikoner i Windows 10
Windows 10 gjør det enkelt å endre programikonet for en snarvei, men ikke den viktigste kjørbare filen. Derfor bør du lage en snarvei på skrivebordet for appikonet du vil endre, hvis du ikke allerede har en.
For å gjøre dette, søk etter en app i Start-menyen, høyreklikk deretter på navnet og velg Åpne filplassering. I den resulterende mappen høyreklikker du programnavnet og velger Send til > Skrivebord (opprett snarvei).
Nå kan du endre den nye snarveien på skrivebordet. Høyreklikk på den og velg Egenskaper for å åpne et nytt vindu. Her bytter du til Snarvei – fanen og klikker på Endre ikon -knappen nederst.
Du vil se en liste over alternative ikoner inkludert i appen, hvis det er noen. For å angi ditt eget ikon, klikk på Bla gjennom og naviger til stedet der du lagret ICO-filene dine.
Dobbeltklikk en for å velge den, og velg deretter OK i begge åpne dialogboksene. Det er alt du trenger å gjøre for å endre et programikon i Windows 10.
Feste egendefinerte ikoner til oppgavelinjen
Vil du også tilpasse ikonene på oppgavelinjen? Den enkleste måten å gjøre dette på er å følge trinnene ovenfor for å lage egendefinerte skrivebordsikoner. Etter det høyreklikker du ganske enkelt en snarvei og velger Fest til oppgavelinjen.
Hvis du foretrekker det, kan du tilpasse et ikon som allerede er festet til oppgavelinjen. Mens du holder nede Shift, høyreklikker du på appikonet og velger Egenskaper. Herfra kan du følge de samme trinnene som ovenfor for å angi et nytt ikon.
Det kan hende du må vente noen øyeblikk før endringer du gjør på denne måten trer i kraft.
Slik endrer du individuelle mappeikoner i Windows 10
Å endre et mappeikon ligner på prosessen ovenfor: For å begynne, høyreklikk på mappen du vil endre og velg Egenskaper.
Bytt til Tilpass – fanen i det resulterende vinduet. Velg Endre ikon -knappen nederst for å velge et nytt ikon fra datamaskinen. Windows inkluderer mange standardikoner for dette, men de fleste av dem er gamle og stygge. Trykk på Bla gjennom for å finne de egendefinerte ikonene dine i stedet.
Hvis du noen gang ombestemmer deg, åpner du bare dette vinduet og velger Gjenopprett standarder for å få tilbake det opprinnelige mappeikonet.
Hvordan endre alle Windows-mappeikoner samtidig
Vil du endre alle standard mappeikoner på datamaskinen din med én handling? Du må grave inn i registeret for å gjøre det.
Husk at det er mulig å skade systemet ditt ved å endre registeret, så pass på at du ikke berører andre verdier mens du er inne.
Skriv først inn regedit i Start-menyen for å åpne verktøyet. Du må gi administratortillatelser for å fortsette. Naviger til følgende plassering:
HKEY_LOCAL_MACHINESOFTWAREMicrosoftWindowsCurrentVersionExplorerHøyreklikk nå på Explorer – mappen i venstre navigasjonstre og velg Ny > Nøkkel. Gi de nye nøkkelen Shell Icons et navn, og velg det i venstre panel. På den tomme plassen til høyre høyreklikker du og velger Ny > Utvidbar strengverdi. Sett navnet til 3. Gjenta dette for å lage en annen streng kalt 4.
Dobbeltklikk nå på de 3 strengene du nettopp har laget. I feltet Verdidata skriver du inn plasseringen til mappeikonet ditt i anførselstegn. En enkel måte å gjøre dette på er ved å holde nede Shift mens du høyreklikker på ICO-filen, og deretter velger du Kopier som bane. Det skal se omtrent slik ut:
"C:UsersUserDocumentsICO Iconsfolder.ico"Gjenta dette for 4 -strengen, klikk deretter OK og avslutt Registerredigering.
Hvis du ikke ser endringen tre i kraft når du åpner et nytt Filutforsker-vindu, må du starte Filutforsker på nytt for at endringene skal tre i kraft. For å gjøre dette, trykk Ctrl + Shift + Esc for å åpne Oppgavebehandling. Klikk på Flere detaljer for å utvide den om nødvendig. Finn Windows Utforsker i kategorien Prosesser. Høyreklikk på dette og velg Start på nytt .
Dette bør gjelde det nye ikonet for alle mapper. For å fjerne dette i fremtiden, slett bare Shell Icons – registernøkkelen du opprettet.
Vi testet denne metoden som fungerer i Windows 10 versjon 20H2, men andre brukere har rapportert at den ikke har noen effekt. Kilometerstanden din kan derfor variere avhengig av din versjon av Windows 10.
Hvordan endre filikoner etter type
Normalt, for hver filtype, viser Windows et ikon for standardprogrammet. Hvis du vil endre dette, kan du bruke et gratis verktøy kalt FileTypesMan for å endre ikonet for en hvilken som helst filtype.
Etter å ha lastet ned og kjørt den, trykk Ctrl + F for å finne filtypen du vil endre. Dobbeltklikk på den i listen for å åpne et nytt vindu med mange flere alternativer. Ved siden av feltet Standardikon vil du se en … (ellipsis)-knapp.
Klikk på dette og du vil åpne den kjente Windows-dialogboksen som lar deg endre ikonet.
Ved å bruke dette kan du sette opp separate ikoner for å skille filtyper, selv om de åpnes i samme program. Du vil kanskje gjøre det enklere å fremheve JPG- og PNG-filer med et øyeblikk, eller se gamle DOC Word-filer som ikke bruker det nyere DOCX-formatet, for eksempel.
Hvordan endre stasjonsikoner i Windows
Vil du endre ikonene du ser i Denne PC -en for de forskjellige datamaskinstasjonene dine? Et gratis verktøy kalt Drive Icon Changer gjør dette enkelt.
Det ligner på FileTypesMan nevnt ovenfor, men mye mer grunnleggende. Bare velg en stasjon og ønsket ikon, og det vil bruke dem for deg etter en omstart. Det er alt som skal til.
Hvordan lage tomme oppgavelinjeikoner
Vanligvis vises alle ikonene på oppgavelinjen ved siden av hverandre. Hvis du vil legge til litt plass – kanskje for å skille ikoner etter type – kan du oppnå dette med en løsning.
Opprette dummy batch-filer
For å starte, opprett en ny mappe et sted du kan beholde permanent. Gi det et navn mellomrom eller noe lignende. Inne i denne mappen høyreklikker du igjen og velger Ny > Tekstdokument. Dobbeltklikk på filen for å åpne den.
Inne i tekstfilen skriver du inn følgende. Dette vil lage en batch-fil som er en dummy; det åpner og lukker umiddelbart et ledetekstvindu hvis du klikker på det.
@echo offexitEtter dette går du til Fil > Lagre som. I lagringsdialogboksen gir du filen et navn som slutter på .BAT. Hvis du vil opprette flere mellomrom, bør du deretter kopiere, lime inn og gi nytt navn til filen slik at du har flere som heter Space1.bat, Space2.bat, og så videre.
Sett opp et tomt ikon
Windows har tomme ikoner innebygd. Men i vår testing kan disse vises som svarte firkanter på oppgavelinjen i stedet for gjennomsiktige bokser, noe som ikke er bra. Dette betyr at du raskt må lage ditt eget "blanke" ikon.
Åpne et bilderedigeringsprogram (vi brukte Paint.NET) og trykk Ctrl + Shift + R for å endre lerretsstørrelsen. Lag en som er perfekt firkantet; 256×256 vil fungere. Trykk Ctrl + A for å velge hele bildet, og trykk deretter Del for å slette det. Dette vil skape en gjennomsiktig firkant når den lagres som en PNG.
Men hvis du lar det være slik, vil du støte på det samme problemet med svart blokk. Dermed må du ta blyantverktøyet, zoome inn og bruke det til å tegne en enkelt piksel i et hjørne av bildet. Dette vil effektivt være usynlig når det sitter på oppgavelinjen.
Lagre filen som en PNG, bruk deretter en online-konverterer som nevnt ovenfor for å konvertere denne til en ICO-fil.
Opprette og feste snarveier
Høyreklikk nå hver Space -fil du har laget og velg Opprett snarvei, da du trenger en snarvei, ikke hoved-BAT-filen, for å endre ikonet. Høyreklikk deretter hver snarveisfil, velg Egenskaper og bruk Endre ikon – knappen for å velge det nye tomme ikonet.
Når dette er gjort, må du legge til ett element til for å legge til disse snarveiene på oppgavelinjen. I Snarvei – fanen for hver BAT-fil skriver du inn utforsker foran alt i Mål -boksen. Sørg for at det er et mellomrom før åpningssitatene.
Nå kan du høyreklikke på alle Space- filene dine og velge Fest til oppgavelinjen. De vil vises som tomme ikoner, slik at du kan dra dem dit du vil og gruppere de andre ikonene dine.
Slik endrer du skrivebordsikonstørrelsen på Windows 10
Vil du bare justere størrelsen på Windows 10-ikonene på skrivebordet ditt? Det er en enkel løsning. På skrivebordet kan du høyreklikke på en ledig plass og velge Vis for å velge Små ikoner, Middels ikoner eller Store ikoner.
Hvis du ikke liker en av disse forhåndsinnstillingene, holder du nede Ctrl – tasten og ruller musehjulet. Dette gir deg mer detaljert kontroll over ikonstørrelsen.
I et Filutforsker-vindu finner du flere størrelsesalternativer under Vis – menyen. Metoden for å rulle musehjulet mens du holder Ctrl nede fungerer også.
Mangler skrivebordsikoner for Windows 10?
Hvis du ikke ser noen ikoner på skrivebordet ditt, er sjansen stor for at du har skjult dem alle. Å få dem tilbake tar bare noen få klikk. Høyreklikk hvor som helst på skrivebordet, og velg deretter Vis > Vis skrivebordsikoner hvis det ikke allerede er merket av. Når dette er aktivert, bør du se skrivebordsikonene uten problemer.
Hvis dette ikke løste problemet, kan datamaskinen være i nettbrettmodus, noe som forhindrer skrivebordsikonene fra å vises. For å deaktivere nettbrettmodus, gå til Innstillinger > System > Nettbrett.
Til slutt, hvis du mangler standard Windows 10-systemikoner, må du gjenopprette dem i en annen meny. Gå til Innstillinger > Tilpasning > Temaer, og velg Innstillinger for skrivebordsikon på høyre side av vinduet .
Dette vil åpne et nytt vindu der du kan veksle mellom ikonene for denne PC – en, brukermappen, nettverket, kontrollpanelet og papirkurven. Mens du er her, kan du også endre ikonene for disse snarveiene hvis du vil.
Tilpass hvert ikon i Windows
Nå vet du hvordan du endrer nesten hvert ikon på Windows-systemet. Enten du vil overhale alt eller bare vil endre noen få snarveisikoner, har du verktøyene for å tilpasse datamaskinen din på en morsom måte.
Hvis du elsker personalisering, slutter det heldigvis ikke her. Det er mange andre måter å tilpasse utseendet og følelsen til Windows-miljøet på.