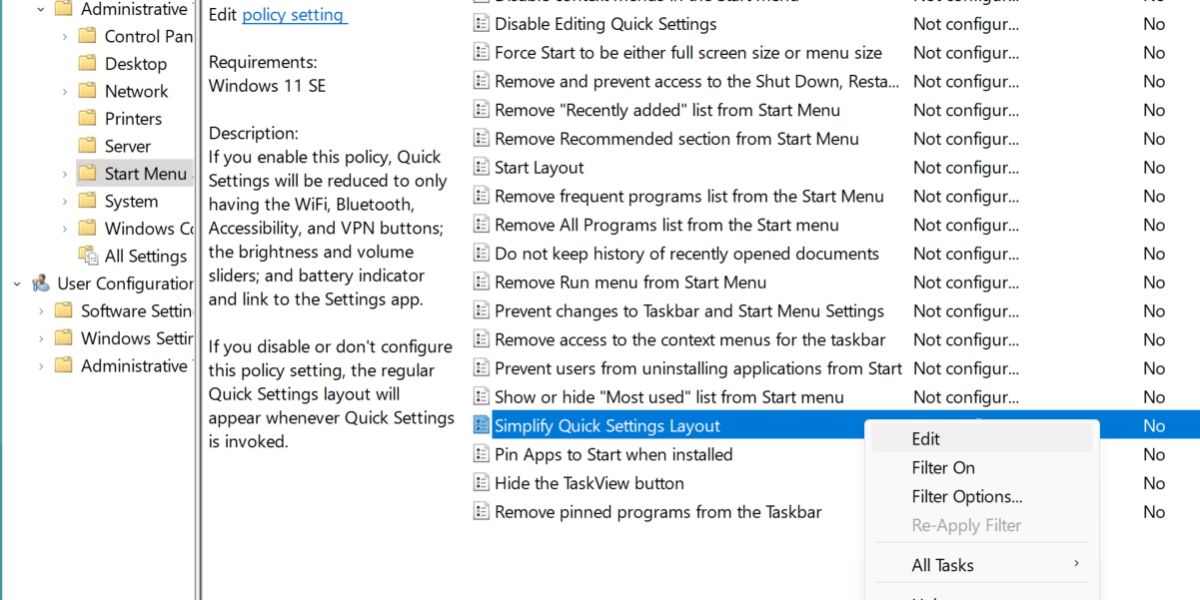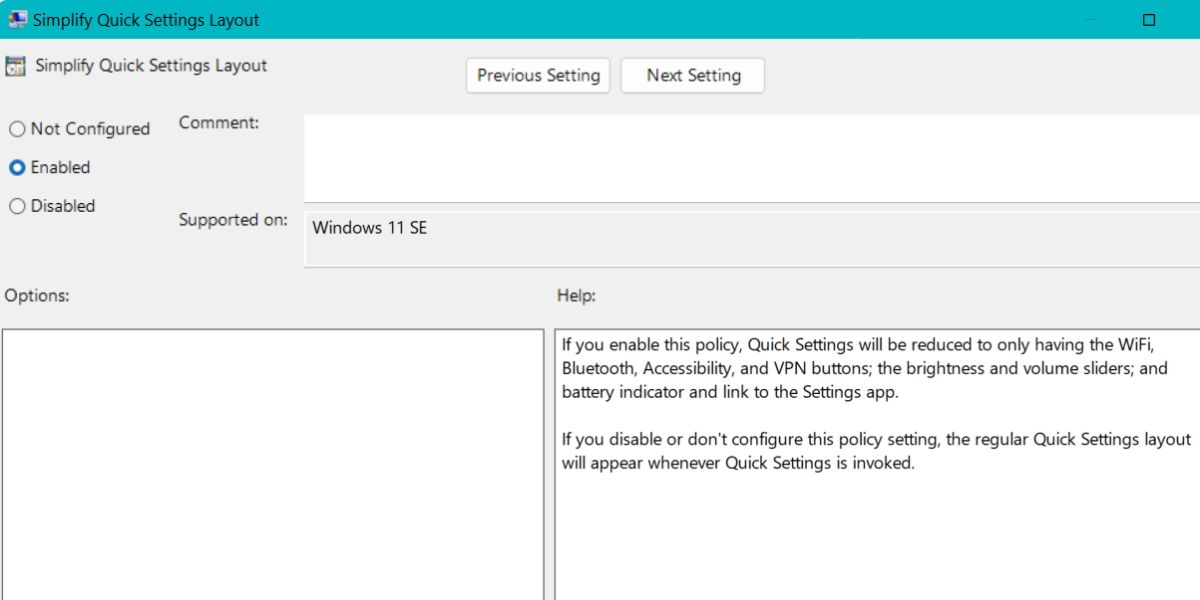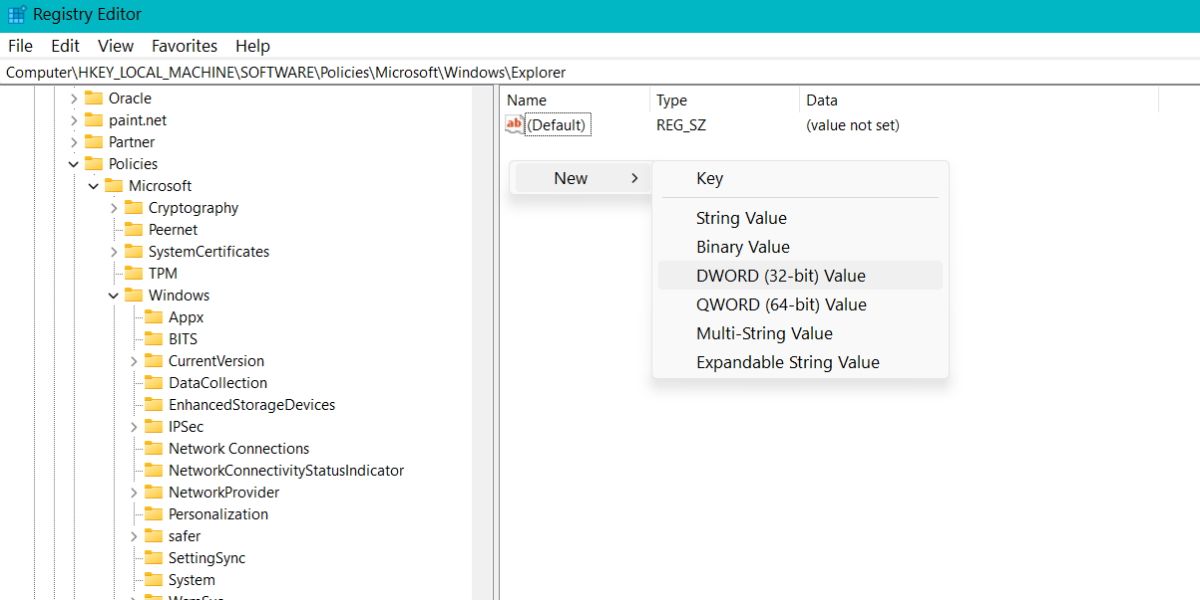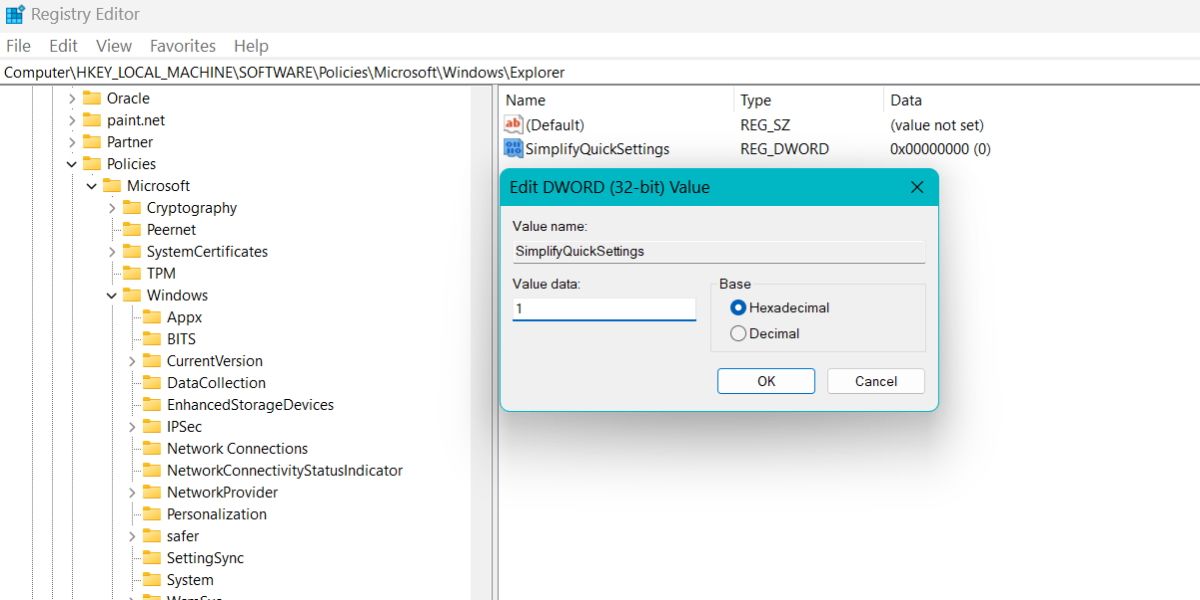Cómo habilitar la configuración rápida simplificada en Windows 11
¿El menú de configuración rápida de Windows 11 está demasiado lleno? Aquí le mostramos cómo reducir el desorden.
Windows 11 trajo una tonelada de rediseños al sistema operativo, y siguió mucha confusión. Si bien solucionó algunos cambios de diseño innecesarios, algunos de ellos aún permanecen. Uno de esos rediseños abrumadores es la Configuración rápida en Windows 11. Se ve distinto al de Windows 10 y ahora tiene opciones de ajuste de brillo y volumen.
Si encuentra que la Configuración rápida en Windows 11 está demasiado repleta, puede simplificarla con ajustes simples. Discutiremos los métodos para simplificar la configuración rápida utilizando el editor de registro y el editor de políticas de grupo.
¿Qué es la función de configuración rápida en Windows?
Windows 11 ofrece un menú de configuración rápida renovado. Puede agregar accesos directos a varias funciones útiles, como transmisión, proyecto, ahorro de batería y más. Para acceder a la configuración rápida, simplemente desplace el mouse hacia el extremo derecho de la barra de tareas y haga clic en el ícono de Wi-Fi, altavoz o batería.
También puede acceder al menú de Configuración rápida usando el atajo Win + A. La característica también ofrece ajuste directo de brillo y sonido.
1 Cómo simplificar el panel de configuración rápida mediante el editor de directivas de grupo
Puede habilitar la configuración rápida simplificada en Windows 11 usando el Editor de directivas de grupo. Es una herramienta de administración ingeniosa que ofrece un control más granular sobre las características de Windows. Puede consultar nuestra guía completa del Editor de directivas de grupo para obtener más información al respecto.
Para habilitar la Configuración rápida simplificada mediante el Editor de directivas de grupo, repita los siguientes pasos:
-
Presione Win + R para iniciar el cuadro de comando Ejecutar en su sistema. Luego, escriba gpedit.msc en el área de entrada de texto y presione la tecla Intro.
-
En la ventana del Editor de directivas de grupo, vaya al panel lateral izquierdo. Vaya a Configuración de la computadora > Plantillas de administrador > Menú de inicio y barra de tareas.
-
Ahora, desplácese hacia el lado derecho y busque la opción Simplificar diseño de configuración rápida de la lista.
-
Haga clic con el botón derecho en la opción Simplificar diseño de configuración rápida y seleccione la opción de edición en el menú contextual.
-
En la nueva ventana, notará que no está configurado por defecto. Haga clic en el botón de radio Habilitado y luego haga clic en el botón Aplicar.
-
Ahora, haga clic en el botón Aceptar y luego salga del Editor de directivas de grupo. Reinicie su sistema y presione Win + A para ver la configuración rápida simplificada.
-
Si desea volver al diseño original de Configuración rápida, edite la opción Simplificar configuración rápida y seleccione la opción No configurado.
2 Usando el Editor del Registro
Si está ejecutando la versión de inicio de Windows 11, no puede usar el Editor de directivas de grupo. Solo está disponible para las versiones Professional, Ultimate y Enterprise de Windows. Por lo tanto, debe modificar el registro para habilitar la configuración rápida simplificada.
Haga una copia de seguridad de su registro para evitar contratiempos. Consulte nuestra guía detallada sobre la copia de seguridad del registro para obtener más información.
Para habilitar la Configuración rápida simplificada usando el editor de registro, repita los siguientes pasos:
-
Presione Win + R para iniciar el cuadro de comando Ejecutar en su sistema. Luego escriba Regedit en el cuadro de entrada de texto y haga clic en el botón Aceptar.
-
UAC aparecerá para confirmar su acción. Haga clic en Aceptar para iniciar el editor de registro.
-
Ahora, vaya al área debajo de la barra de menú e ingrese la siguiente ruta: HKEY_LOCAL_MACHINESOFTWAREPoliciesMicrosoftWindowsExplorer
-
Navegue a la sección del lado derecho de la tecla Explorer y haga clic derecho sobre ella.
-
Elija la opción Nuevo y luego seleccione Valor DWORD (32 bits) en el menú contextual.
-
Nombre el valor SimplifyQuickSettings. No ponga ningún espacio en el medio.
-
Ahora, haga doble clic en el valor de SimplifyQuickSettings para editarlo. Vaya al cuadro de texto Información del valor y cambie el valor a 1. Mantenga la base como hexadecimal y haga clic en el botón Aceptar.
-
Salga del editor de registro y reinicie su sistema. Presione Win + A para ver la nueva configuración rápida simplificada.
-
Si desea volver al diseño original de Configuración rápida, simplemente cambie el nombre de Información de valor a 0.
El diseño predeterminado de Configuración rápida no está mal. Pero si desea ordenarlo, puede usar la configuración rápida simplificada. Puede intentar habilitarlo usando el Editor de políticas de grupo. Pero si es un usuario de Windows Home, debe realizar modificaciones en el registro. Puede volver al diseño original volviendo sobre los pasos.