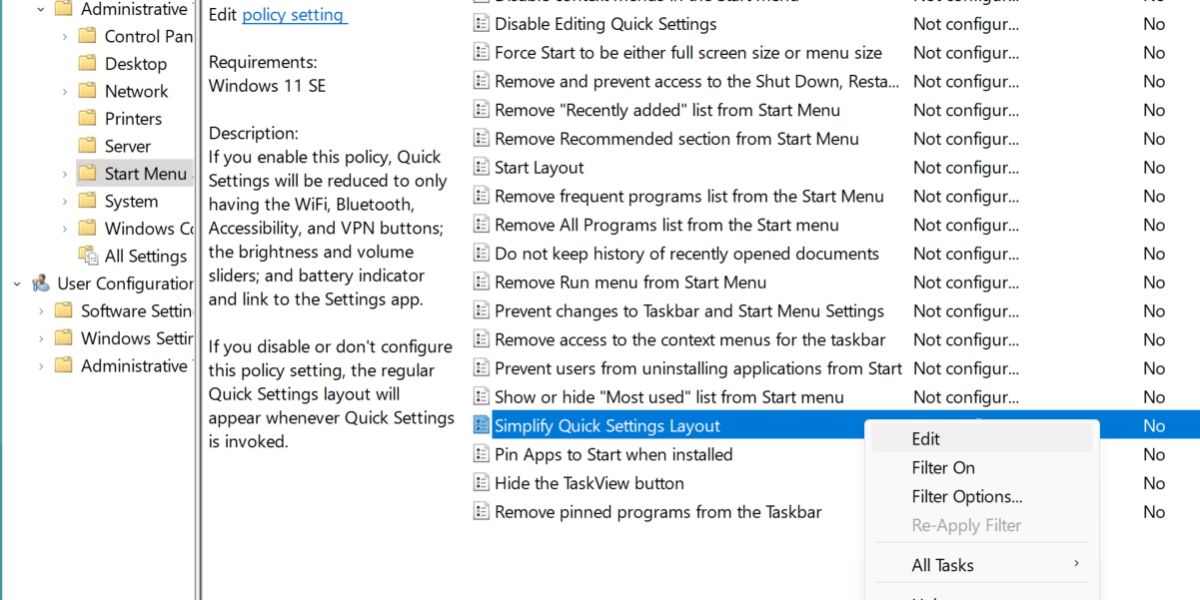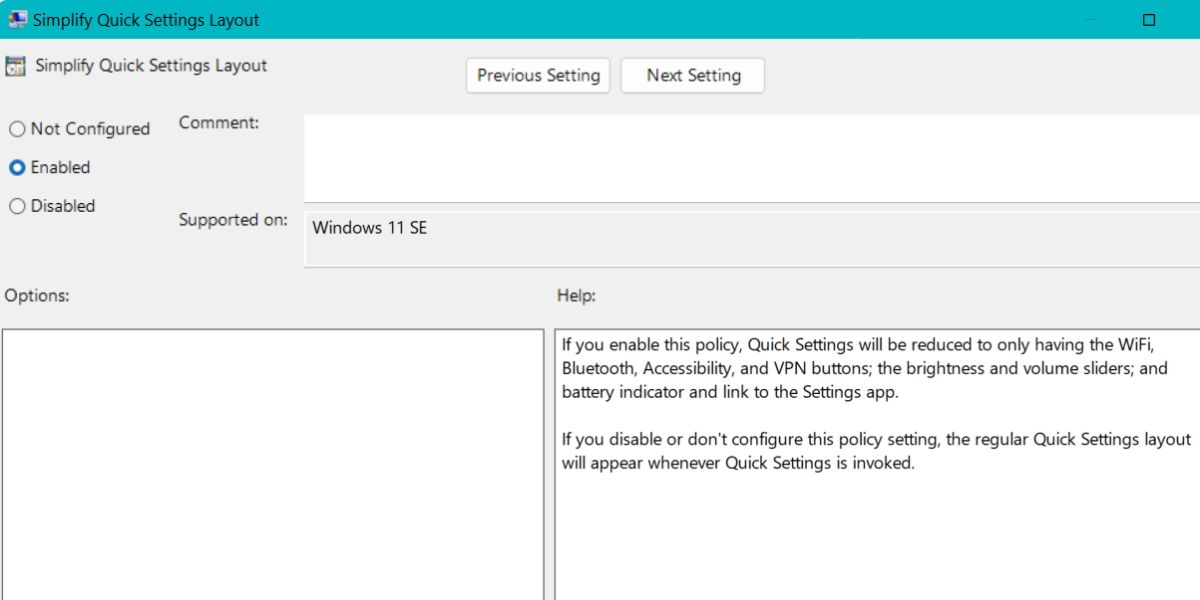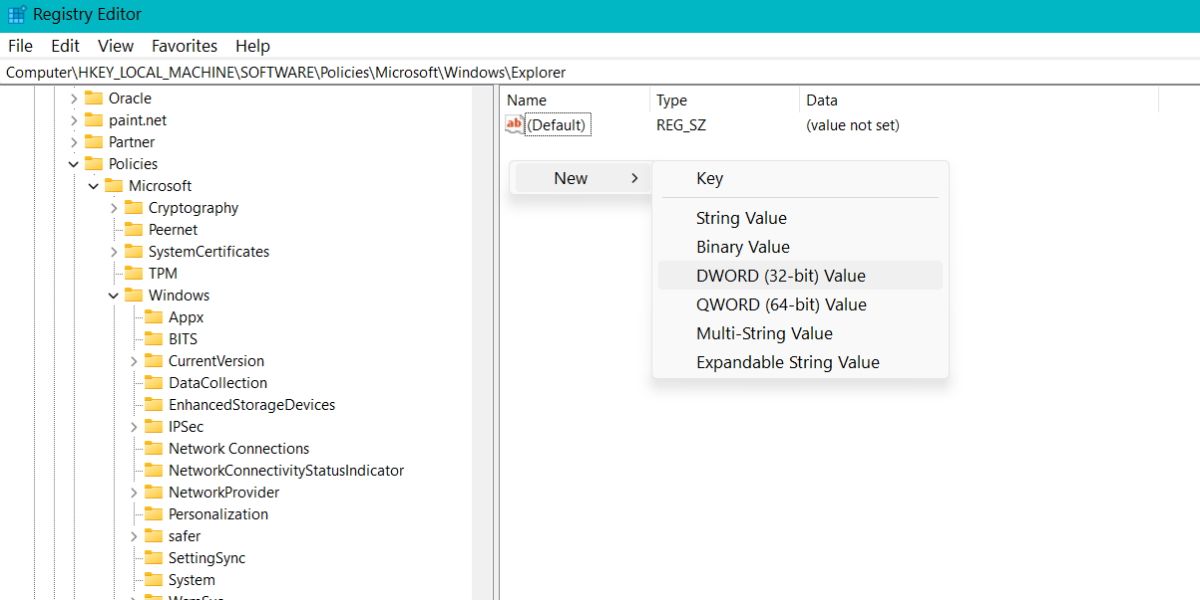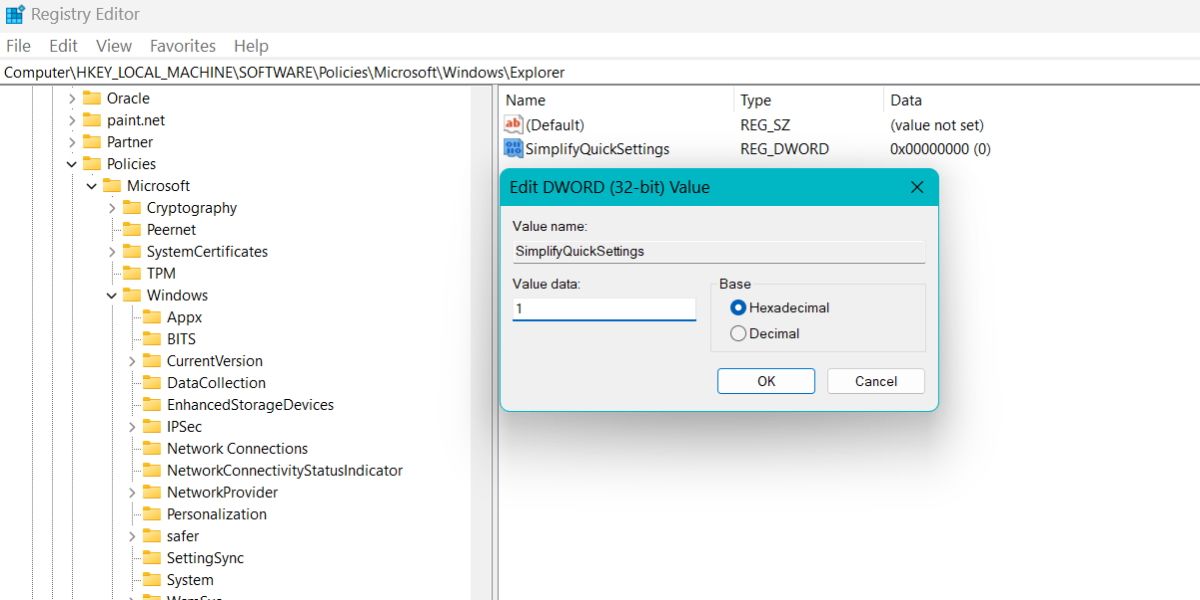Как включить упрощенные быстрые настройки в Windows 11
Меню быстрых настроек Windows 11 слишком перегружено? Вот как сократить беспорядок.
Windows 11 привнесла массу изменений в операционную систему, что привело к путанице. Хотя он и исправил некоторые ненужные изменения дизайна, некоторые из них все еще остаются. Одним из таких впечатляющих изменений дизайна является Быстрые настройки в Windows 11. Он выглядит иначе, чем в Windows 10, и теперь имеет параметры регулировки яркости и громкости.
Если вы находите быстрые настройки в Windows 11 слишком забитыми, вы можете упростить их с помощью простых настроек. Мы обсудим методы упрощения быстрых настроек с помощью редактора реестра и редактора групповой политики.
Что такое функция быстрых настроек в Windows?
Windows 11 предлагает обновленное меню быстрых настроек. Вы можете добавить ярлыки для различных полезных функций, таких как трансляция, проект, экономия заряда батареи и многое другое. Чтобы получить доступ к быстрым настройкам, просто наведите указатель мыши на крайнюю правую область панели задач и щелкните значок Wi-Fi, динамика или аккумулятора.
Вы также можете получить доступ к меню быстрых настроек с помощью сочетания клавиш Win + A. Эта функция также предлагает прямую регулировку яркости и звука.
1 Как упростить панель быстрых настроек с помощью редактора групповой политики
Вы можете включить упрощенные быстрые настройки в Windows 11 с помощью редактора групповой политики. Это отличный инструмент администрирования, который предлагает более детальный контроль над функциями Windows. Вы можете обратиться к нашему полному руководству по редактору групповой политики для получения дополнительной информации об этом.
Чтобы включить упрощенные быстрые настройки с помощью редактора групповой политики, повторите следующие шаги:
-
Нажмите Win + R, чтобы запустить окно команды «Выполнить» в вашей системе. Затем введите gpedit.msc в области ввода текста и нажмите клавишу ввода.
-
В окне редактора групповой политики перейдите на левую боковую панель. Перейдите в «Конфигурация компьютера» > «Шаблоны администратора» > «Пуск и панель задач».
-
Теперь наведите указатель мыши на правую сторону и найдите в списке параметр «Упростить макет быстрых настроек ».
-
Щелкните правой кнопкой мыши параметр «Упростить макет быстрых настроек» и выберите параметр редактирования в контекстном меню.
-
В новом окне вы заметите, что он не настроен по умолчанию. Щелкните переключатель «Включено», а затем нажмите кнопку «Применить ».
-
Теперь нажмите кнопку «ОК» и выйдите из редактора групповой политики. Перезагрузите систему и нажмите Win + A, чтобы увидеть упрощенные быстрые настройки.
-
Если вы хотите вернуться к исходному дизайну быстрых настроек, отредактируйте параметр «Упростить быстрые настройки» и выберите параметр «Не настроено ».
2 Использование редактора реестра
Если вы используете домашнюю версию Windows 11, вы не можете использовать редактор групповой политики. Он доступен только для версий Windows Professional, Ultimate и Enterprise. Итак, вам нужно настроить реестр, чтобы включить упрощенные быстрые настройки.
Сделайте резервную копию вашего реестра, чтобы избежать каких-либо неудач. Ознакомьтесь с нашим подробным руководством по резервному копированию реестра для получения дополнительной информации.
Чтобы включить упрощенные быстрые настройки с помощью редактора реестра, повторите следующие шаги:
-
Нажмите Win + R, чтобы запустить окно команды «Выполнить» в вашей системе. Затем введите Regedit в поле ввода текста и нажмите кнопку ОК.
-
Появится всплывающее окно UAC, подтверждающее ваше действие. Нажмите OK, чтобы запустить редактор реестра.
-
Теперь перейдите в область под строкой меню и введите следующий путь: HKEY_LOCAL_MACHINESOFTWAREPoliciesMicrosoftWindowsExplorer .
-
Перейдите к правому разделу ключа Explorer и щелкните его правой кнопкой мыши.
-
Выберите параметр «Создать », а затем выберите «Значение DWORD (32-разрядное)» в контекстном меню.
-
Назовите значение SimplifyQuickSettings. Не ставьте пробелы между ними.
-
Теперь дважды щелкните значение SimplifyQuickSettings, чтобы отредактировать его. Перейдите в текстовое поле Value Data и измените значение на 1. Оставьте базу шестнадцатеричной и нажмите кнопку OK.
-
Выйдите из редактора реестра и перезагрузите систему. Нажмите Win + A, чтобы проверить новые упрощенные быстрые настройки.
-
Если вы хотите вернуться к исходному дизайну быстрых настроек, просто переименуйте Value Data в 0.
Макет быстрых настроек по умолчанию неплох. Но если вы хотите избавиться от беспорядка, вы можете использовать упрощенные быстрые настройки. Вы можете попробовать включить его с помощью редактора групповой политики. Но если вы являетесь пользователем Windows Home, вам необходимо внести изменения в реестр. Вы можете вернуться к исходному макету, повторяя шаги.