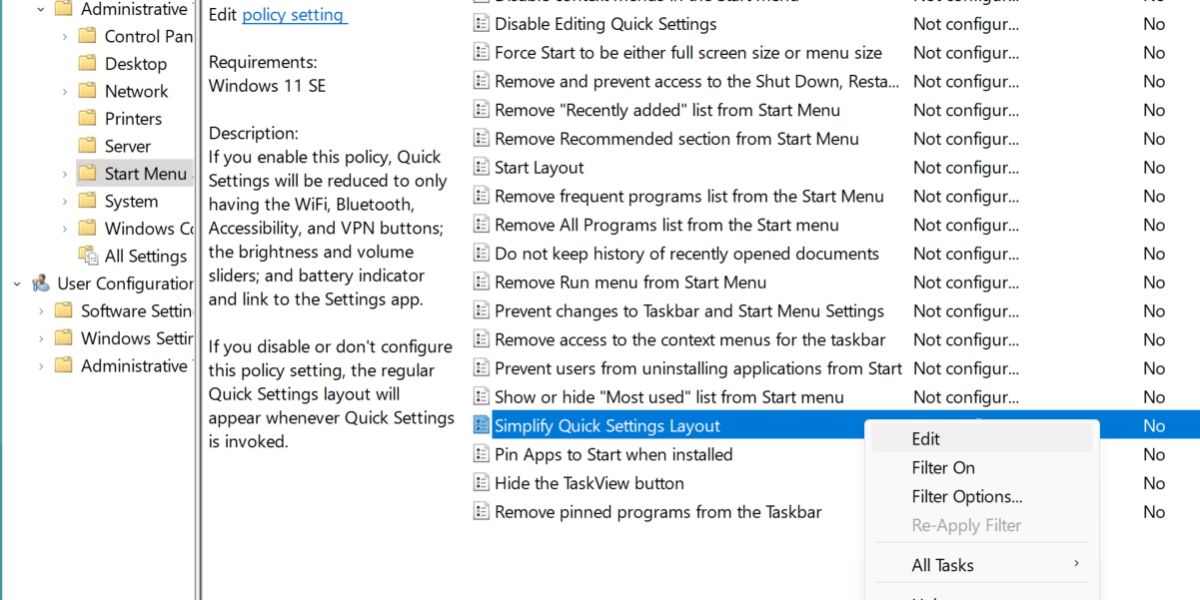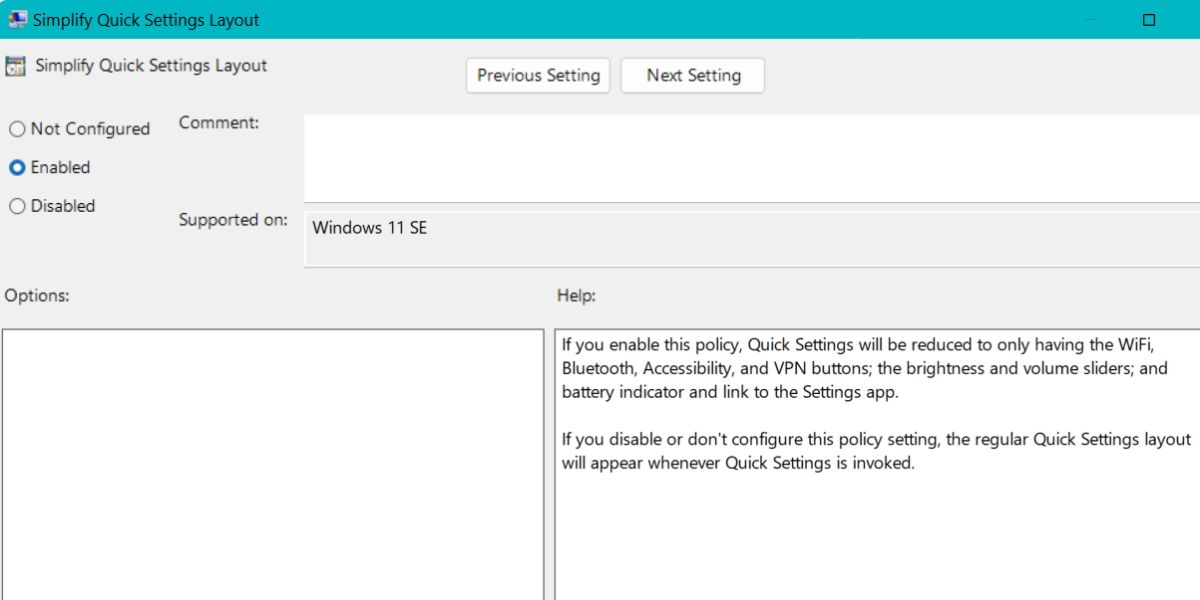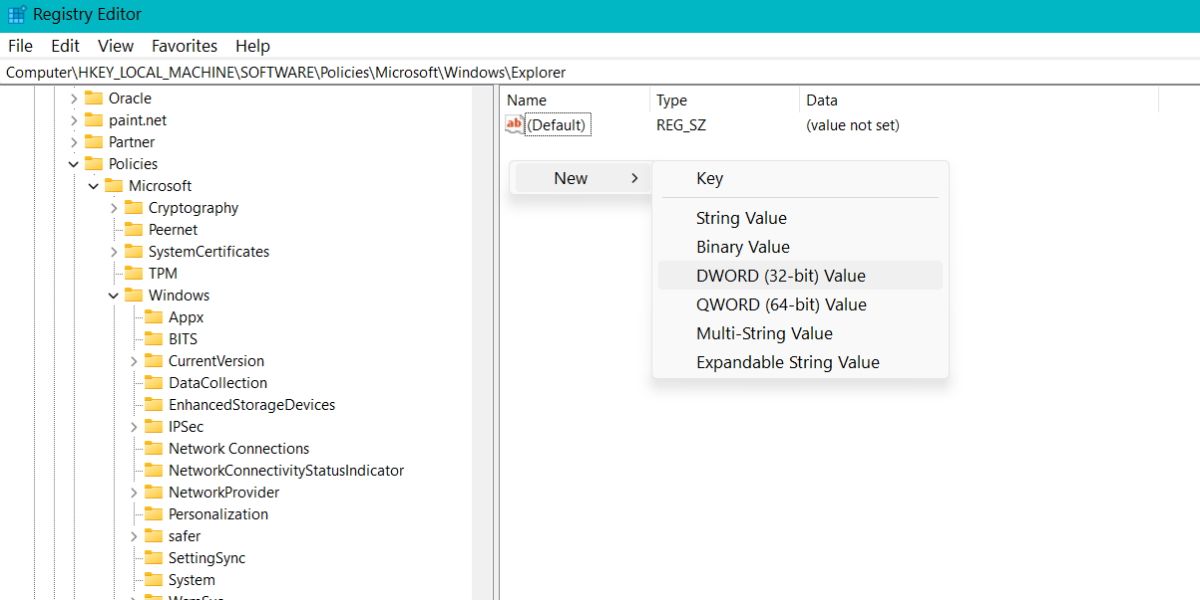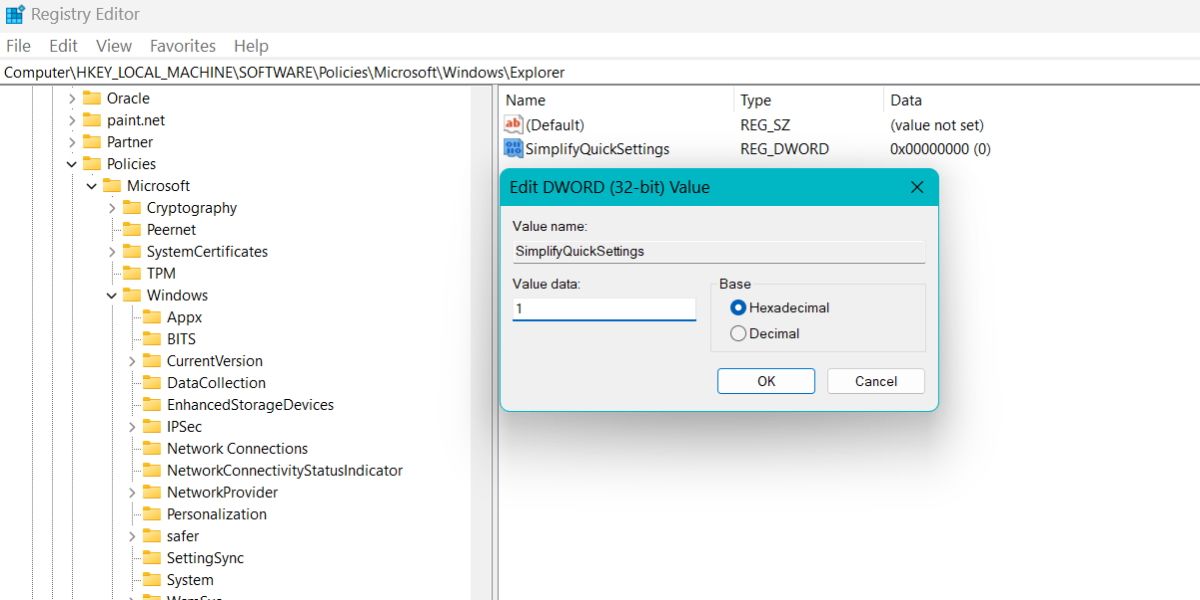Hur man aktiverar förenklade snabbinställningar i Windows 11
Är Windows 11:s snabbinställningsmeny lite för packad? Så här skär du ner på röran.
Windows 11 förde med sig massor av omdesigner till operativsystemet, och en hel del förvirring följde. Även om det fixade några onödiga designändringar, finns några av dem fortfarande kvar. En sådan överväldigande omdesign är snabbinställningarna på Windows 11. Den ser annorlunda ut från den på Windows 10 och har nu alternativ för ljusstyrka och volymjustering.
Om du tycker att snabbinställningarna på Windows 11 är lite för fullspäckade kan du förenkla det med enkla justeringar. Vi kommer att diskutera metoderna för att förenkla snabbinställningarna med hjälp av registerredigeraren och grupppolicyredigeraren.
Vad är snabbinställningsfunktionen i Windows?
Windows 11 erbjuder en förnyad snabbinställningsmeny. Du kan lägga till genvägar till olika användbara funktioner som cast, projekt, batterisparare och mer. För att komma åt snabbinställningarna, för bara musen längst till höger i aktivitetsfältet och klicka på Wi-Fi-, högtalar- eller batteriikonen.
Du kan också komma åt Snabbinställningar-menyn med Win + A -genvägen. Funktionen erbjuder också direkt justering av ljusstyrka och ljud.
1 Hur man förenklar panelen för snabbinställningar med hjälp av grupprincipredigeraren
Du kan aktivera de förenklade snabbinställningarna i Windows 11 med hjälp av grupprincipredigeraren. Det är ett snyggt administrationsverktyg som erbjuder mer detaljerad kontroll över Windows-funktioner. Du kan se vår fullständiga guide för gruppolicyredigerare för mer information om detta.
För att aktivera de förenklade snabbinställningarna med grupprincipredigeraren, upprepa följande steg:
-
Tryck på Win + R för att starta kommandorutan Kör på ditt system. Skriv sedan gpedit.msc i textinmatningsområdet och tryck på enter-tangenten.
-
I fönstret Group Policy Editor, gå till den vänstra sidopanelen. Navigera till Datorkonfiguration > Administratörsmallar > Startmeny och Aktivitetsfältet.
-
Håll nu muspekaren till höger sida och hitta alternativet Förenkla layout för snabbinställningar från listan.
-
Högerklicka på alternativet Simplify Quick Settings Layout och välj redigeringsalternativet från snabbmenyn.
-
I det nya fönstret kommer du att märka att det inte är konfigurerat som standard. Klicka på alternativknappen Aktiverad och klicka sedan på knappen Verkställ .
-
Klicka nu på OK -knappen och avsluta sedan grupprincipredigeraren. Starta om ditt system och tryck på Win + A för att se de förenklade snabbinställningarna.
-
Om du vill återgå till den ursprungliga designen för snabbinställningar, redigera alternativet Förenkla snabbinställningar och välj alternativet Ej konfigurerad.
2 Använda Registereditorn
Om du kör Windows 11 hemmaversion kan du inte använda grupprincipredigeraren. Den är endast tillgänglig för Windows-versionerna Professional, Ultimate och Enterprise. Så du måste justera registret för att aktivera förenklade snabbinställningar.
Säkerhetskopiera ditt register för att undvika missöden. Se vår detaljerade guide om registersäkerhetskopiering för mer information.
För att aktivera de förenklade snabbinställningarna med hjälp av registerredigeraren, upprepa följande steg:
-
Tryck på Win + R för att starta kommandorutan Kör på ditt system. Skriv sedan Regedit i textinmatningsrutan och klicka på OK – knappen.
-
UAC kommer att dyka upp för att bekräfta din åtgärd. Klicka på OK för att starta registerredigeraren.
-
Gå nu till området under menyraden och skriv in följande sökväg: HKEY_LOCAL_MACHINESOFTWAREPoliciesMicrosoftWindowsExplorer
-
Navigera till den högra delen av Explorer -tangenten och högerklicka på den.
-
Välj alternativet Nytt och välj sedan DWORD-värde (32-bitars) från snabbmenyn.
-
Namnge värdet SimplifyQuickSettings. Lägg inga mellanslag emellan.
-
Dubbelklicka nu på SimplifyQuickSettings-värdet för att redigera det. Gå till textrutan Värdedata och ändra värdet till 1. Behåll basen som hexadecimal och klicka på OK -knappen.
-
Avsluta registerredigeraren och starta om systemet. Tryck på Win + A för att kolla in de nya förenklade snabbinställningarna.
-
Om du vill gå tillbaka till den ursprungliga designen för snabbinställningar, byt bara namn på värdedata till 0.
Standardlayouten för snabbinställningar är inte dålig. Men om du vill rensa bort det kan du använda de förenklade snabbinställningarna. Du kan prova att aktivera det med grupprincipredigeraren. Men om du är en Windows Home-användare måste du göra registerändringar. Du kan återgå till den ursprungliga layouten genom att följa stegen.