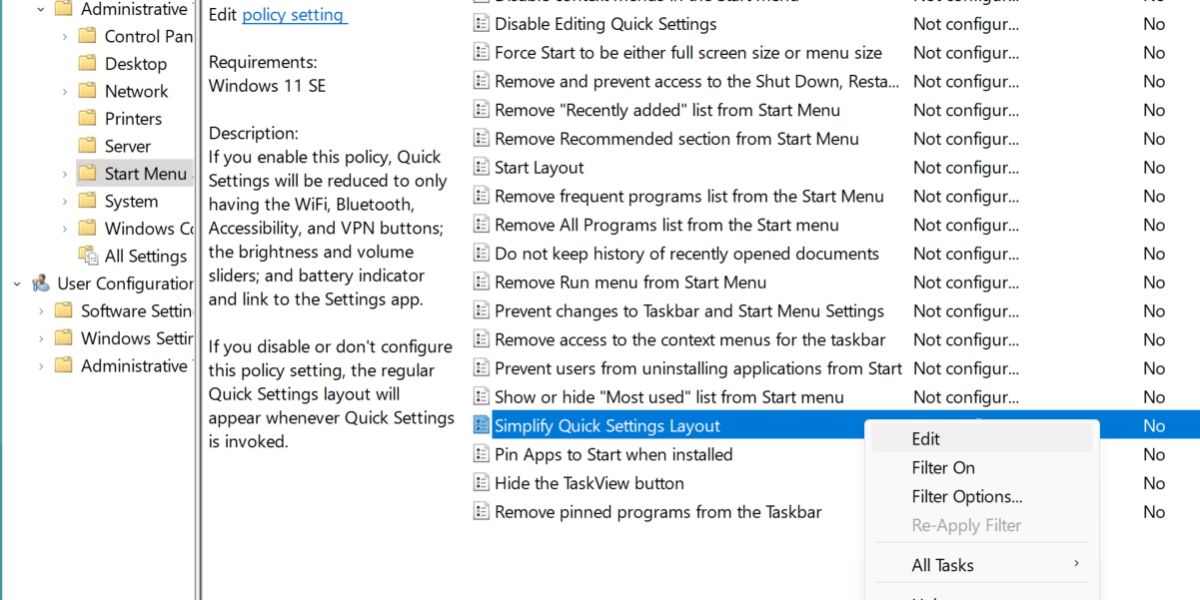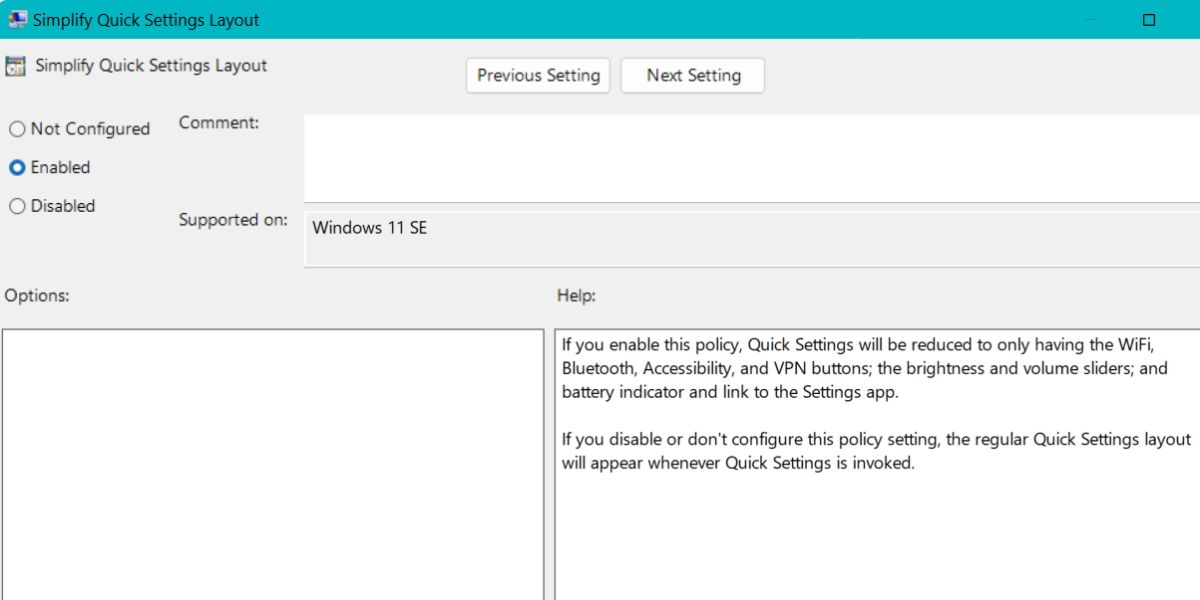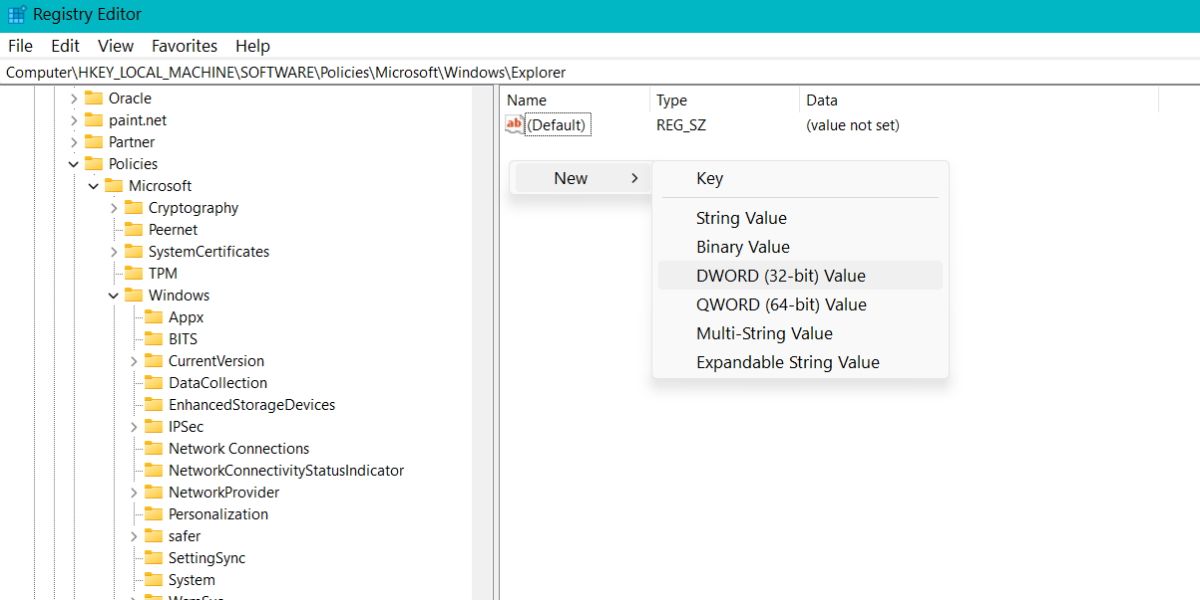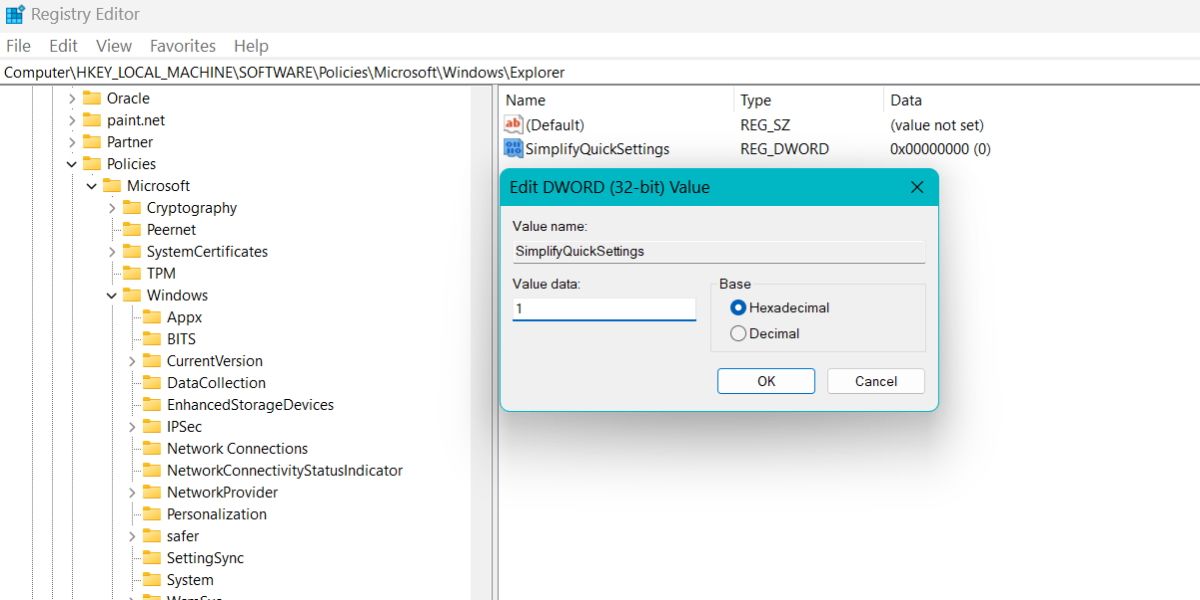Slik aktiverer du forenklede hurtiginnstillinger i Windows 11
Er Windows 11s hurtiginnstillingsmeny litt for fullpakket? Slik reduserer du rotet.
Windows 11 brakte massevis av redesign til operativsystemet, og mye forvirring fulgte. Selv om det fikset noen unødvendige designendringer, gjenstår noen av dem fortsatt. En slik overveldende redesign er hurtiginnstillingene på Windows 11. Den ser forskjellig ut fra den på Windows 10 og har nå alternativer for lysstyrke og volumjustering.
Hvis du finner hurtiginnstillingene på Windows 11 litt for stappfulle, kan du forenkle det ved å bruke enkle justeringer. Vi vil diskutere metodene for å forenkle hurtiginnstillingene ved å bruke registerredigering og gruppepolicyredigerer.
Hva er hurtiginnstillingsfunksjonen i Windows?
Windows 11 tilbyr en fornyet hurtiginnstillinger-meny. Du kan legge til snarveier til ulike nyttige funksjoner som rollebesetning, prosjekt, batterisparing og mer. For å få tilgang til hurtiginnstillingene, hold musen helt til høyre på oppgavelinjen og klikk på Wi-Fi-, høyttaler- eller batteriikonet.
Du kan også få tilgang til Hurtiginnstillinger-menyen ved å bruke Win + A – snarveien. Funksjonen tilbyr også direkte justering av lysstyrke og lyd.
1 Hvordan forenkle Hurtiginnstillinger-panelet ved hjelp av Group Policy Editor
Du kan aktivere de forenklede hurtiginnstillingene i Windows 11 ved å bruke Group Policy Editor. Det er et smart administrasjonsverktøy som tilbyr mer detaljert kontroll over Windows-funksjoner. Du kan se vår komplette gruppepolicyredigeringsveiledning for mer informasjon om dette.
For å aktivere de forenklede hurtiginnstillingene ved hjelp av Group Policy Editor, gjenta følgende trinn:
-
Trykk Win + R for å starte Kjør-kommandoboksen på systemet ditt. Deretter skriver du gpedit.msc i tekstinntastingsområdet og trykker på enter-tasten.
-
I Group Policy Editor-vinduet, gå til venstre sidepanel. Naviger til Datamaskinkonfigurasjon > Administratormaler > Startmeny og oppgavelinje.
-
Hold nå musepekeren til høyre og finn alternativet Forenkle hurtiginnstillinger fra listen.
-
Høyreklikk alternativet Simplify Quick Settings Layout og velg redigeringsalternativet fra hurtigmenyen.
-
I det nye vinduet vil du legge merke til at det ikke er konfigurert som standard. Klikk på alternativknappen Aktivert og klikk deretter på Bruk – knappen.
-
Klikk nå på OK – knappen og avslutt deretter Group Policy Editor. Start systemet på nytt og trykk Win + A for å se de forenklede hurtiginnstillingene.
-
Hvis du vil gå tilbake til det opprinnelige hurtiginnstillingsdesignet, rediger alternativet Forenkle hurtiginnstillinger og velg alternativet Ikke konfigurert.
2 Bruke Registerredigering
Hvis du kjører Windows 11 hjemmeversjon, kan du ikke bruke Group Policy Editor. Den er bare tilgjengelig for Windows-versjonene Professional, Ultimate og Enterprise. Så du må justere registeret for å aktivere forenklede hurtiginnstillinger.
Sikkerhetskopier registeret for å unngå uhell. Se vår detaljerte veiledning om sikkerhetskopiering av registeret for mer informasjon.
For å aktivere de forenklede hurtiginnstillingene ved hjelp av registerredigering, gjenta følgende trinn:
-
Trykk Win + R for å starte Kjør-kommandoboksen på systemet ditt. Skriv deretter Regedit i tekstboksen og klikk på OK – knappen.
-
UAC vil dukke opp for å bekrefte handlingen din. Klikk på OK for å starte registerredigering.
-
Gå nå til området under menylinjen og skriv inn følgende bane: HKEY_LOCAL_MACHINESOFTWAREPoliciesMicrosoftWindowsExplorer
-
Naviger til høyre side av Explorer -tasten og høyreklikk på den.
-
Velg alternativet Ny og velg deretter DWORD-verdi (32-biters) fra hurtigmenyen.
-
Navngi verdien SimplifyQuickSettings. Ikke legg mellomrom imellom.
-
Dobbeltklikk nå på SimplifyQuickSettings-verdien for å redigere den. Gå til tekstboksen Verdidata og endre verdien til 1. Hold basen som heksadesimal og klikk på OK – knappen.
-
Avslutt registerredigering og start systemet på nytt. Trykk Win + A for å sjekke ut de nye forenklede hurtiginnstillingene.
-
Hvis du vil gå tilbake til det opprinnelige hurtiginnstillingsdesignet, endre navn på verdidataene til 0.
Standard layout for hurtiginnstillinger er ikke dårlig. Men hvis du vil rydde opp i det, kan du bruke de forenklede hurtiginnstillingene. Du kan prøve å aktivere den ved å bruke gruppepolicyredigereren. Men hvis du er en Windows Home-bruker, må du gjøre registerendringer. Du kan gå tilbake til den opprinnelige layouten ved å gå tilbake til trinnene.