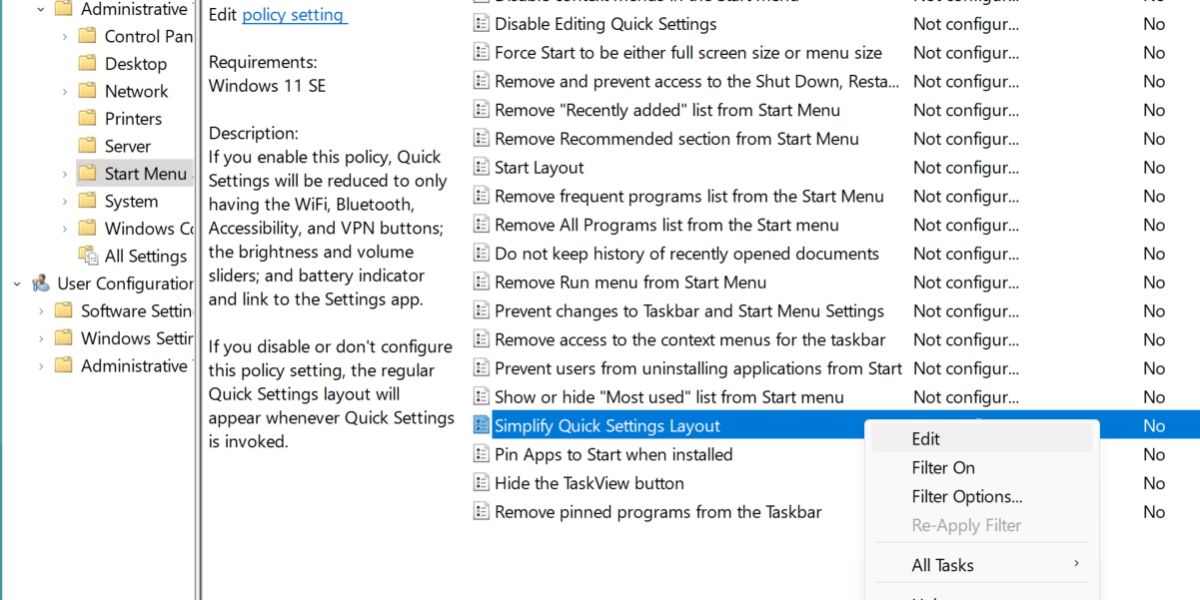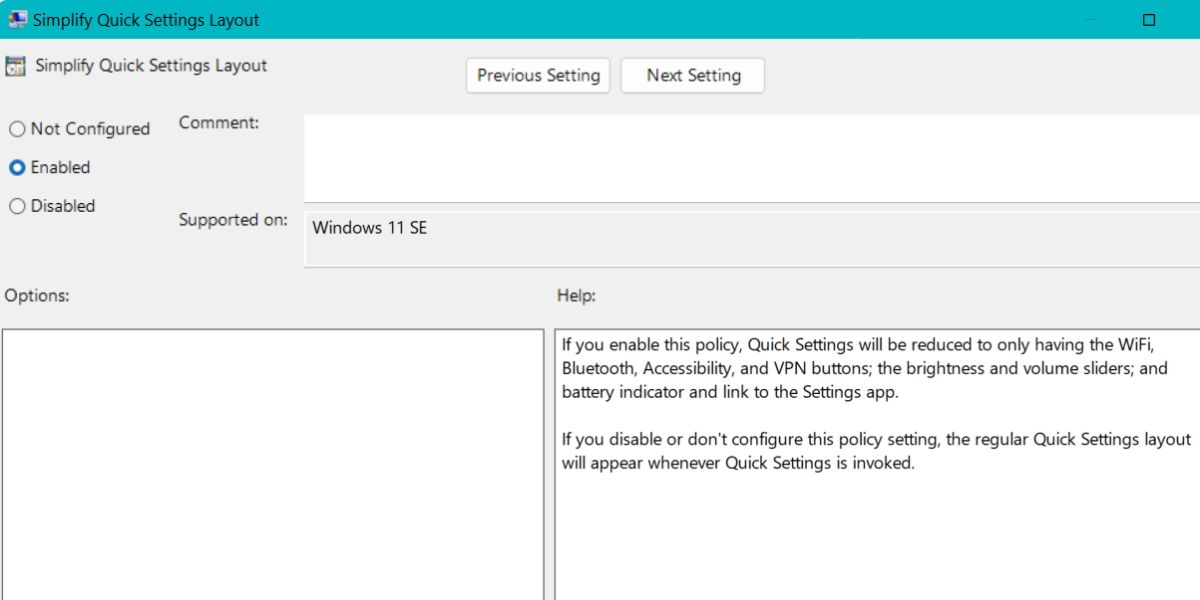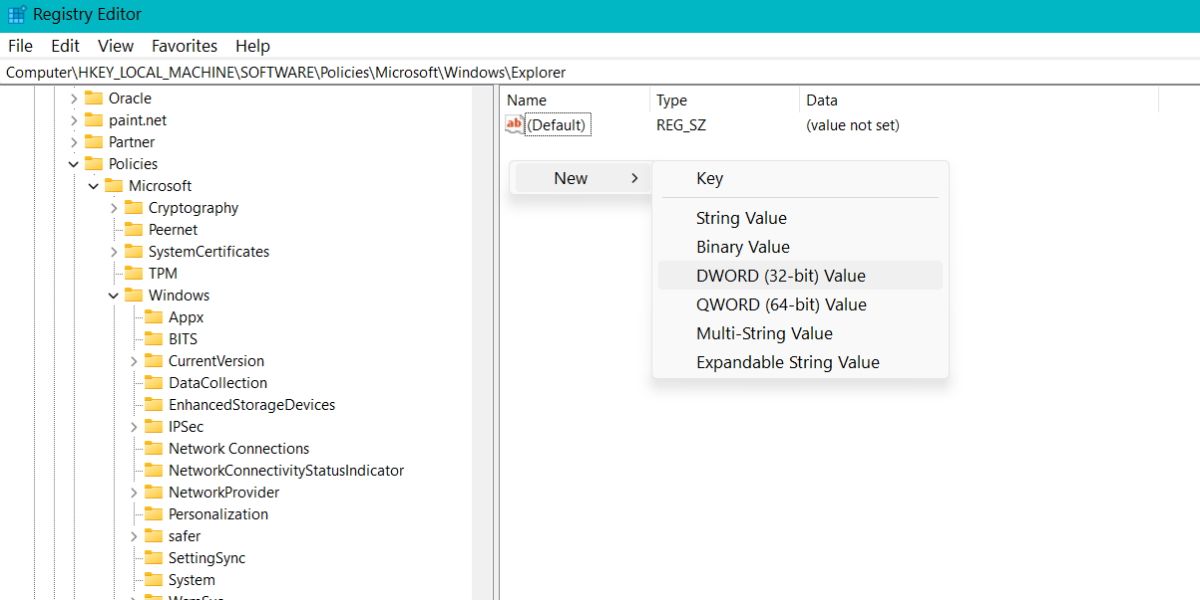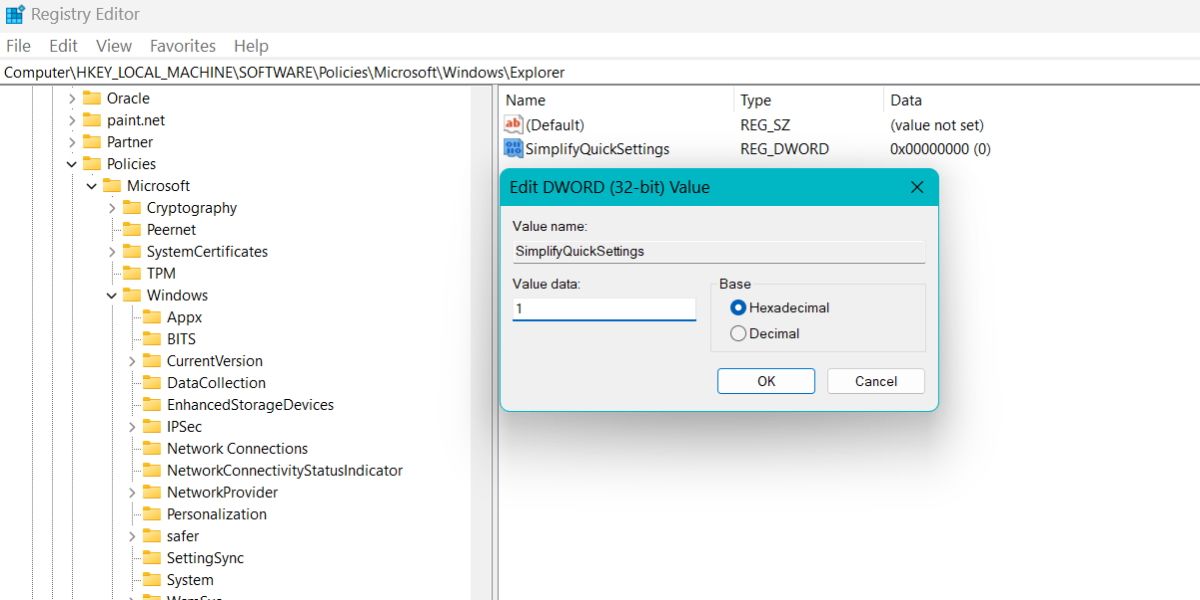So aktivieren Sie vereinfachte Schnelleinstellungen in Windows 11
Ist das Schnelleinstellungsmenü von Windows 11 etwas zu voll? Hier erfahren Sie, wie Sie die Unordnung reduzieren können.
Windows 11 brachte eine Menge Neugestaltungen des Betriebssystems mit sich, und es folgte viel Verwirrung. Obwohl einige unnötige Designänderungen behoben wurden, bleiben einige davon bestehen. Eine solche überwältigende Neugestaltung sind die Schnelleinstellungen unter Windows 11. Sie sehen anders aus als unter Windows 10 und verfügen jetzt über Helligkeits- und Lautstärkeanpassungsoptionen.
Wenn Ihnen die Schnelleinstellungen unter Windows 11 etwas zu vollgepackt sind, können Sie sie mit einfachen Anpassungen vereinfachen. Wir werden die Methoden zur Vereinfachung der Schnelleinstellungen mit dem Registrierungseditor und dem Gruppenrichtlinieneditor besprechen.
Was ist die Schnelleinstellungsfunktion in Windows?
Windows 11 bietet ein überarbeitetes Schnelleinstellungsmenü. Sie können Verknüpfungen zu verschiedenen nützlichen Funktionen wie Cast, Project, Battery Saver und mehr hinzufügen. Um auf die Schnelleinstellungen zuzugreifen, bewegen Sie einfach Ihre Maus in den Bereich ganz rechts in der Taskleiste und klicken Sie auf das WLAN-, Lautsprecher- oder Batteriesymbol.
Sie können auch über die Tastenkombination Win + A auf das Schnelleinstellungsmenü zugreifen. Die Funktion bietet auch eine direkte Anpassung von Helligkeit und Ton.
1 So vereinfachen Sie das Schnelleinstellungsfeld mit dem Gruppenrichtlinien-Editor
Sie können die vereinfachten Schnelleinstellungen in Windows 11 mithilfe des Gruppenrichtlinien-Editors aktivieren. Es ist ein raffiniertes Verwaltungstool, das eine genauere Kontrolle über Windows-Funktionen bietet. Weitere Informationen hierzu finden Sie in unserem vollständigen Leitfaden zum Gruppenrichtlinien-Editor .
Um die vereinfachten Schnelleinstellungen mit dem Gruppenrichtlinien-Editor zu aktivieren, wiederholen Sie die folgenden Schritte:
-
Drücken Sie Win + R, um das Befehlsfeld Ausführen auf Ihrem System zu starten. Geben Sie dann gpedit.msc in den Texteingabebereich ein und drücken Sie die Eingabetaste.
-
Wechseln Sie im Fenster des Gruppenrichtlinien-Editors zum linken Seitenbereich. Navigieren Sie zu Computerkonfiguration > Administratorvorlagen > Startmenü und Taskleiste.
-
Bewegen Sie nun den Mauszeiger auf die rechte Seite und suchen Sie in der Liste nach der Option Layout der Schnelleinstellungen vereinfachen .
-
Klicken Sie mit der rechten Maustaste auf die Option „ Layout der Schnelleinstellungen vereinfachen ” und wählen Sie die Option „ Bearbeiten ” aus dem Kontextmenü aus.
-
Im neuen Fenster werden Sie feststellen, dass es nicht standardmäßig konfiguriert ist. Klicken Sie auf das Optionsfeld Aktiviert und dann auf die Schaltfläche Übernehmen.
-
Klicken Sie nun auf die Schaltfläche OK und beenden Sie den Gruppenrichtlinien-Editor. Starten Sie Ihr System neu und drücken Sie Win + A, um die vereinfachten Schnelleinstellungen anzuzeigen.
-
Wenn Sie zum ursprünglichen Design der Schnelleinstellungen zurückkehren möchten, bearbeiten Sie die Option „ Schnelleinstellungen vereinfachen ” und wählen Sie die Option „ Nicht konfiguriert “.
2 Verwenden des Registrierungseditors
Wenn Sie die Home-Version von Windows 11 ausführen, können Sie den Gruppenrichtlinien-Editor nicht verwenden. Es ist nur für die Windows-Versionen Professional, Ultimate und Enterprise verfügbar. Sie müssen also die Registrierung optimieren, um vereinfachte Schnelleinstellungen zu aktivieren.
Sichern Sie Ihre Registrierung, um Pannen zu vermeiden. Weitere Informationen finden Sie in unserer ausführlichen Anleitung zur Sicherung der Registrierung .
Wiederholen Sie die folgenden Schritte, um die vereinfachten Schnelleinstellungen mithilfe des Registrierungseditors zu aktivieren:
-
Drücken Sie Win + R, um das Befehlsfeld Ausführen auf Ihrem System zu starten. Geben Sie dann Regedit in das Texteingabefeld ein und klicken Sie auf die Schaltfläche OK .
-
UAC wird eingeblendet, um Ihre Aktion zu bestätigen. Klicken Sie auf OK, um den Registrierungseditor zu starten.
-
Gehen Sie nun in den Bereich unterhalb der Menüleiste und geben Sie folgenden Pfad ein: HKEY_LOCAL_MACHINESOFTWAREPoliciesMicrosoftWindowsExplorer
-
Navigieren Sie zum rechten Seitenbereich der Explorer -Taste und klicken Sie mit der rechten Maustaste darauf.
-
Wählen Sie die Option Neu und wählen Sie dann DWORD (32-Bit)-Wert aus dem Kontextmenü.
-
Nennen Sie den Wert SimplifyQuickSettings. Setzen Sie keine Leerzeichen dazwischen.
-
Doppelklicken Sie nun auf den SimplifyQuickSettings-Wert, um ihn zu bearbeiten. Gehen Sie zum Textfeld Wertdaten und ändern Sie den Wert auf 1. Belassen Sie die Basis als Hexadezimal und klicken Sie auf die Schaltfläche OK .
-
Beenden Sie den Registrierungseditor und starten Sie Ihr System neu. Drücken Sie Win + A, um sich die neuen vereinfachten Schnelleinstellungen anzusehen.
-
Wenn Sie zum ursprünglichen Design der Schnelleinstellungen zurückkehren möchten, benennen Sie die Wertdaten einfach in 0 um .
Das Standardlayout der Schnelleinstellungen ist nicht schlecht. Aber wenn Sie es aufräumen möchten, können Sie die vereinfachten Schnelleinstellungen verwenden. Sie können versuchen, es mit dem Gruppenrichtlinien-Editor zu aktivieren. Wenn Sie jedoch ein Windows Home-Benutzer sind, müssen Sie Registrierungsänderungen vornehmen. Sie können zum ursprünglichen Layout zurückkehren, indem Sie die Schritte nachverfolgen.