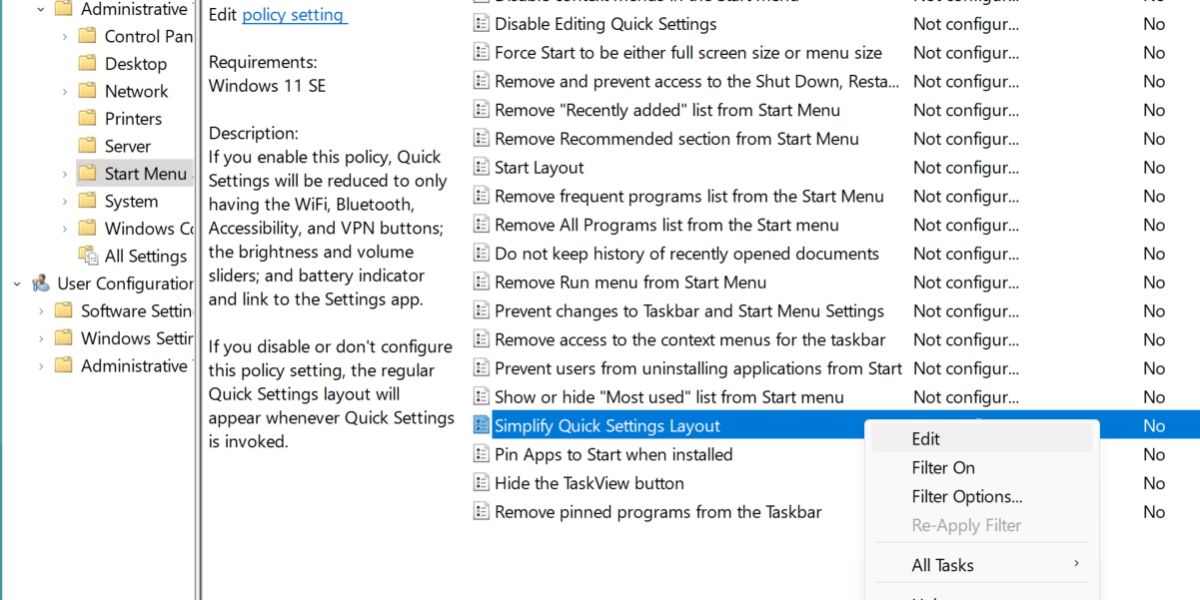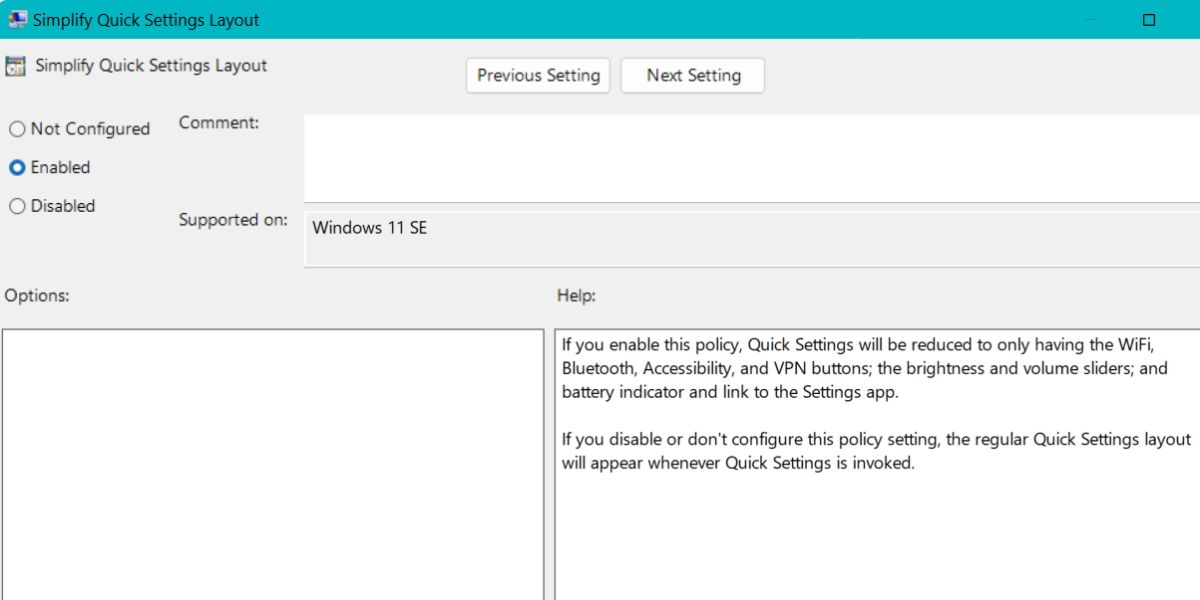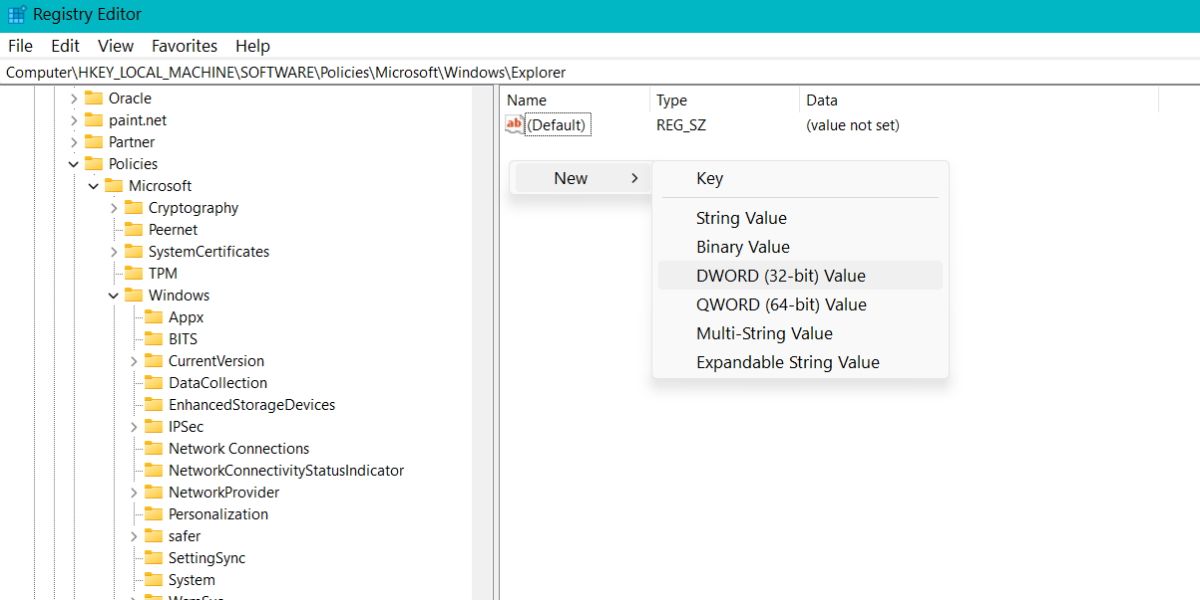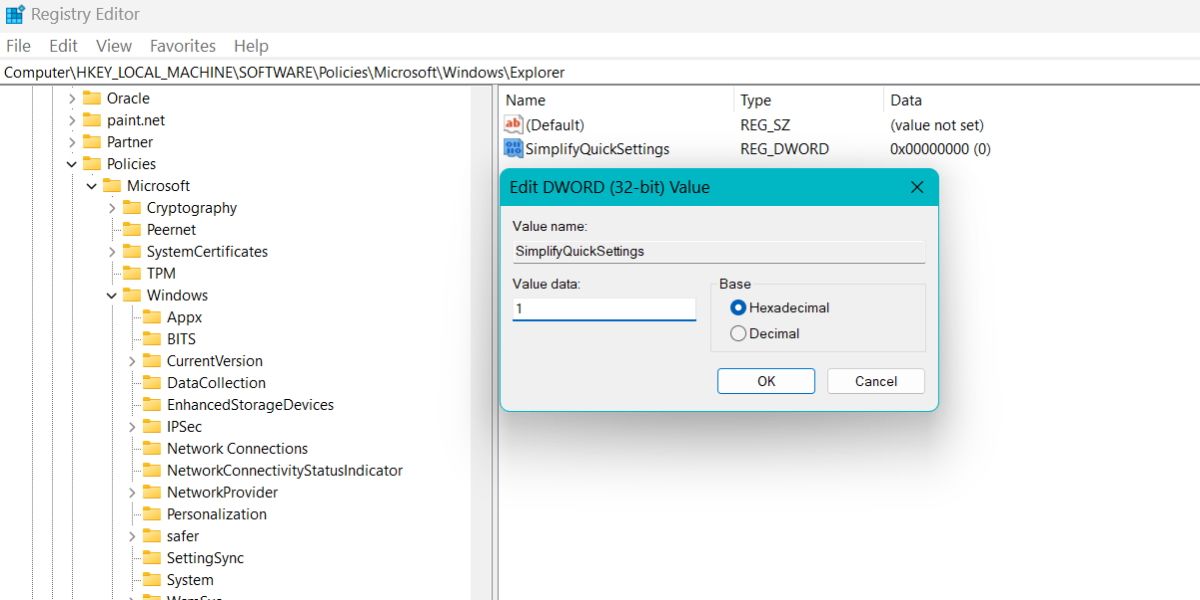Como habilitar configurações rápidas simplificadas no Windows 11
O menu de configurações rápidas do Windows 11 está um pouco cheio demais? Veja como reduzir a desordem.
O Windows 11 trouxe uma tonelada de reformulações para o sistema operacional e muita confusão se seguiu. Embora tenha corrigido algumas alterações de design desnecessárias, algumas delas ainda permanecem. Uma dessas reformulações impressionantes são as Configurações rápidas no Windows 11. Parece diferente da do Windows 10 e agora tem opções de ajuste de brilho e volume.
Se você achar as configurações rápidas no Windows 11 um pouco lotadas, poderá simplificá-las usando ajustes simples. Discutiremos os métodos para simplificar as configurações rápidas usando o editor de registro e o editor de política de grupo.
O que é o recurso de configurações rápidas no Windows?
O Windows 11 oferece um menu de configurações rápidas renovado. Você pode adicionar atalhos para vários recursos úteis, como elenco, projeto, economia de bateria e muito mais. Para acessar as configurações rápidas, basta passar o mouse na área extrema direita da barra de tarefas e clicar no ícone de Wi-Fi, alto-falante ou bateria.
Você também pode acessar o menu Configurações rápidas usando o atalho Win + A. O recurso também oferece ajuste direto de brilho e som.
1 Como simplificar o painel de configurações rápidas usando o editor de política de grupo
Você pode habilitar as configurações rápidas simplificadas no Windows 11 usando o Editor de Diretiva de Grupo. É uma ferramenta de administração bacana que oferece controle mais granular sobre os recursos do Windows. Você pode consultar nosso guia completo do Editor de Diretiva de Grupo para obter mais informações sobre isso.
Para habilitar as configurações rápidas simplificadas usando o Editor de Diretiva de Grupo, repita as seguintes etapas:
-
Pressione Win + R para iniciar a caixa de comando Executar em seu sistema. Em seguida, digite gpedit.msc na área de entrada de texto e pressione a tecla Enter.
-
Na janela Editor de Diretiva de Grupo, vá para o painel do lado esquerdo. Navegue até Configuração do Computador > Modelos do Administrador > Menu Iniciar e Barra de Tarefas.
-
Agora, passe o mouse para o lado direito e encontre a opção Simplificar layout de configurações rápidas na lista.
-
Clique com o botão direito do mouse na opção Simplificar layout de configurações rápidas e selecione a opção de edição no menu de contexto.
-
Na nova janela, você notará que ele não está configurado por padrão. Clique no botão de opção Ativado e, em seguida, clique no botão Aplicar.
-
Agora, clique no botão OK e saia do Editor de Diretiva de Grupo. Reinicie seu sistema e pressione Win + A para ver as configurações rápidas simplificadas.
-
Se você quiser reverter para o design original de configurações rápidas, edite a opção Simplificar configurações rápidas e selecione a opção Não configurado.
2 Usando o Editor do Registro
Se você estiver executando a versão inicial do Windows 11, não poderá usar o Editor de Diretiva de Grupo. Está disponível apenas para as versões Professional, Ultimate e Enterprise do Windows. Portanto, você precisa ajustar o registro para ativar as configurações rápidas simplificadas.
Faça backup de seu registro para evitar contratempos. Consulte nosso guia detalhado sobre backup do registro para obter mais informações.
Para habilitar as configurações rápidas simplificadas usando o editor de registro, repita as seguintes etapas:
-
Pressione Win + R para iniciar a caixa de comando Executar em seu sistema. Em seguida, digite Regedit na caixa de entrada de texto e clique no botão OK.
-
O UAC aparecerá para confirmar sua ação. Clique em OK para iniciar o editor de registro.
-
Agora, vá para a área abaixo da barra de menus e digite o seguinte caminho: HKEY_LOCAL_MACHINESOFTWAREPoliciesMicrosoftWindowsExplorer
-
Navegue até a seção do lado direito da tecla Explorer e clique com o botão direito nela.
-
Escolha a opção Novo e selecione Valor DWORD (32 bits) no menu de contexto.
-
Nomeie o valor SimplifyQuickSettings. Não coloque espaços entre eles.
-
Agora, clique duas vezes no valor SimplifyQuickSettings para editá-lo. Vá para a caixa de texto Dados do valor e altere o valor para 1. Mantenha a base como Hexadecimal e clique no botão OK.
-
Saia do editor de registro e reinicie o sistema. Pressione Win + A para conferir as novas configurações rápidas simplificadas.
-
Se você quiser voltar para o design original de configurações rápidas, basta renomear os dados do valor para 0.
O layout padrão de configurações rápidas não é ruim. Mas se você quiser desorganizar, poderá usar as Configurações rápidas simplificadas. Você pode tentar habilitá-lo usando o Editor de Diretiva de Grupo. Mas se você for um usuário do Windows Home, precisará fazer modificações no registro. Você pode reverter para o layout original refazendo as etapas.