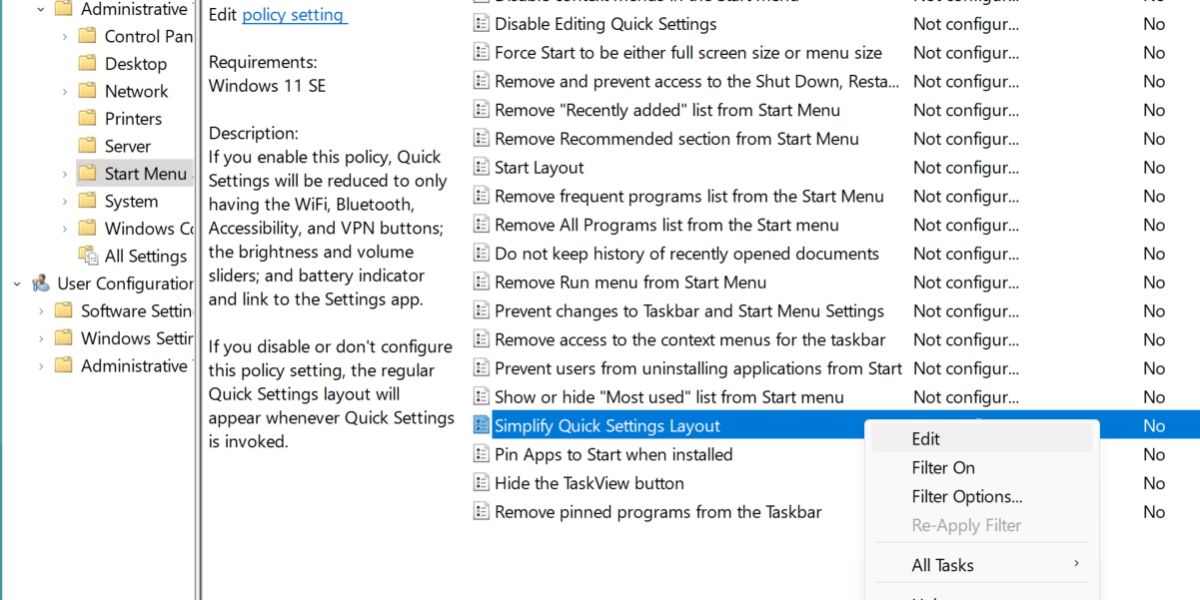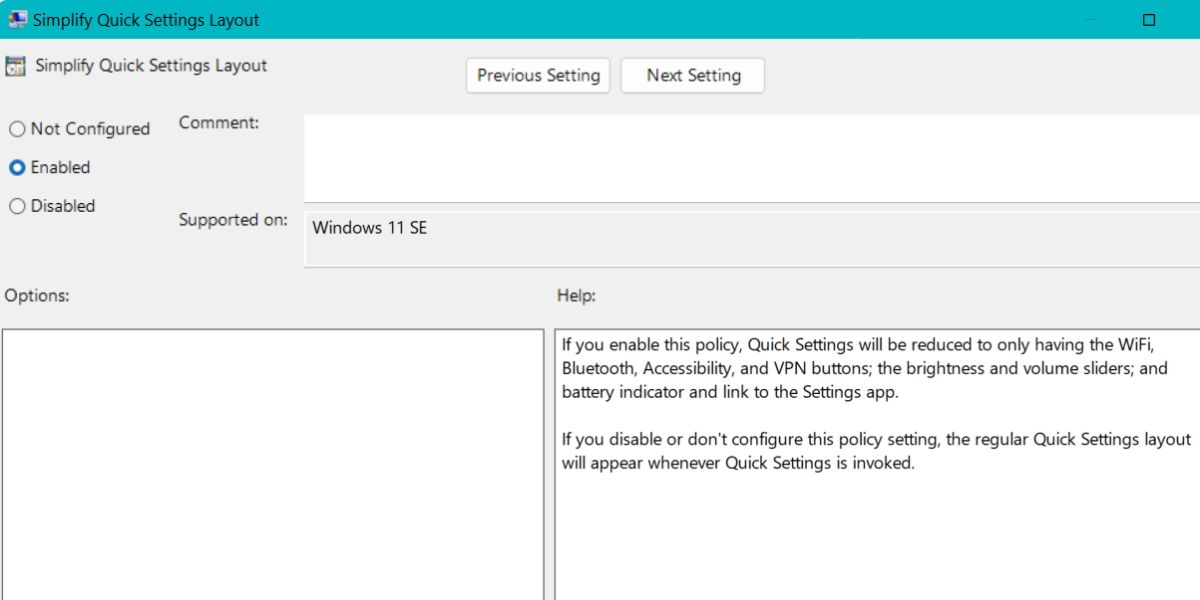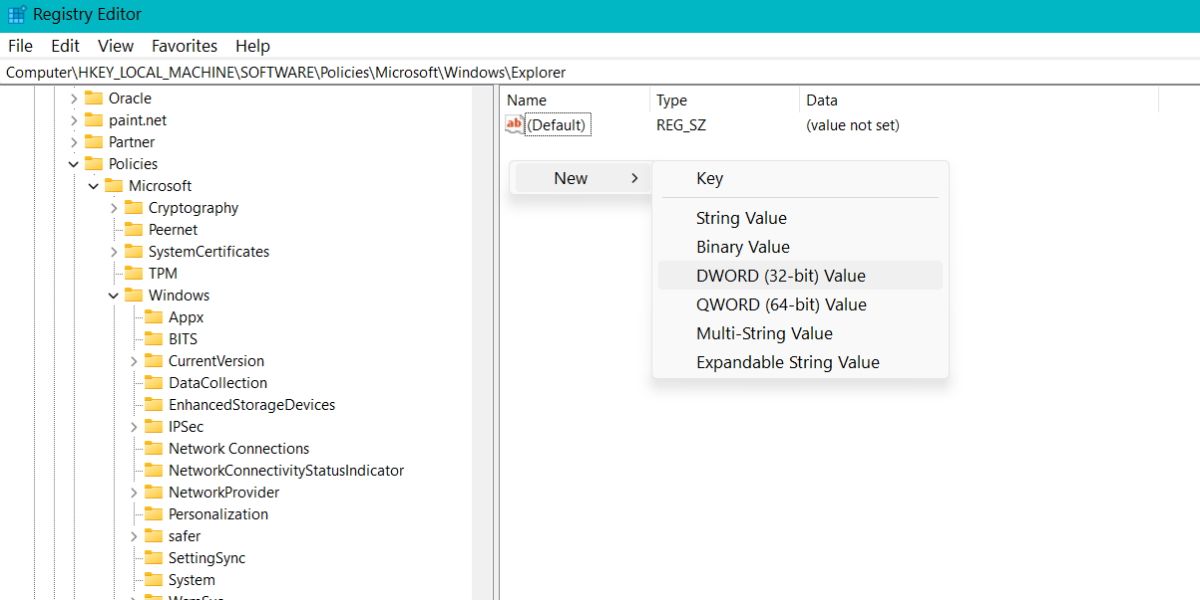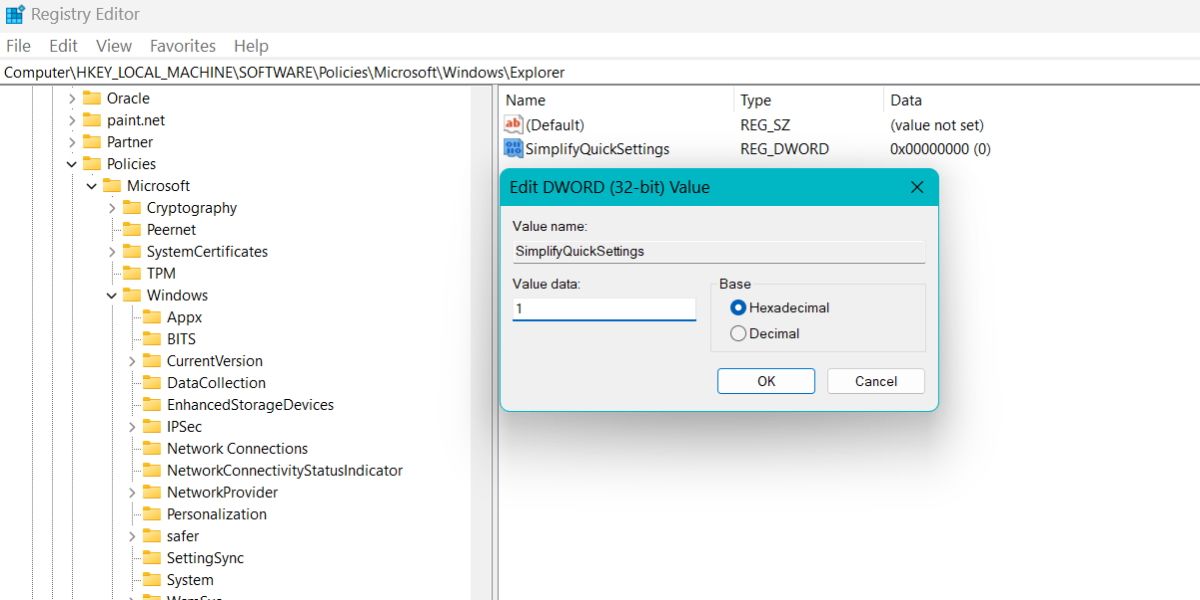Come abilitare le impostazioni rapide semplificate in Windows 11
Il menu delle impostazioni rapide di Windows 11 è un po’ troppo ricco? Ecco come ridurre il disordine.
Windows 11 ha portato un sacco di riprogettazioni al sistema operativo e ne è seguita molta confusione. Sebbene abbia corretto alcune modifiche al design non necessarie, alcune rimangono ancora. Una di queste riprogettazione travolgente è le Impostazioni rapide su Windows 11. Sembra diverso da quello su Windows 10 e ora ha opzioni di regolazione della luminosità e del volume.
Se trovi le Impostazioni rapide su Windows 11 un po’ troppo piene, puoi semplificarlo usando semplici modifiche. Discuteremo i metodi per semplificare le Impostazioni rapide utilizzando l’editor del registro e l’editor dei criteri di gruppo.
Che cos’è la funzione Impostazioni rapide in Windows?
Windows 11 offre un menu Impostazioni rapide rinnovato. Puoi aggiungere scorciatoie a varie funzioni utili come cast, progetto, risparmio batteria e altro. Per accedere alle Impostazioni rapide, posiziona il mouse nell’area all’estrema destra della barra delle applicazioni e fai clic sull’icona Wi-Fi, altoparlante o batteria.
Puoi anche accedere al menu Impostazioni rapide utilizzando la scorciatoia Win + A. La funzione offre anche la regolazione diretta della luminosità e del suono.
1 Come semplificare il pannello delle impostazioni rapide utilizzando l’Editor criteri di gruppo
Puoi abilitare le impostazioni rapide semplificate in Windows 11 utilizzando l’Editor criteri di gruppo. È uno strumento di amministrazione elegante che offre un controllo più granulare sulle funzionalità di Windows. Puoi fare riferimento alla nostra guida completa dell’Editor criteri di gruppo per ulteriori informazioni al riguardo.
Per abilitare le Impostazioni rapide semplificate utilizzando l’Editor criteri di gruppo, ripetere i passaggi seguenti:
-
Premi Win + R per avviare la casella di comando Esegui sul tuo sistema. Quindi, digita gpedit.msc nell’area di immissione del testo e premi il tasto Invio.
-
Nella finestra Editor criteri di gruppo, vai al pannello di sinistra. Passare a Configurazione computer > Modelli amministratore > Menu Start e barra delle applicazioni .
-
Ora passa con il mouse sul lato destro e trova l’ opzione Semplifica il layout delle impostazioni rapide dall’elenco.
-
Fare clic con il pulsante destro del mouse sull’opzione Semplifica layout impostazioni rapide e selezionare l’ opzione di modifica dal menu contestuale.
-
Nella nuova finestra, noterai che non è configurato per impostazione predefinita. Fare clic sul pulsante di opzione Abilitato e quindi fare clic sul pulsante Applica.
-
Ora, fai clic sul pulsante OK e quindi esci dall’Editor criteri di gruppo. Riavvia il sistema e premi Win + A per visualizzare le impostazioni rapide semplificate.
-
Se desideri ripristinare il design originale delle Impostazioni rapide, modifica l’ opzione Semplifica impostazioni rapide e seleziona l’ opzione Non configurato.
2 Utilizzo dell’editor del registro
Se stai utilizzando la versione home di Windows 11, non puoi utilizzare l’Editor criteri di gruppo. È disponibile solo per le versioni Windows Professional, Ultimate ed Enterprise. Quindi, è necessario modificare il registro per abilitare le Impostazioni rapide semplificate.
Eseguire il backup del registro per evitare incidenti. Consulta la nostra guida dettagliata sul backup del registro per ulteriori informazioni.
Per abilitare le Impostazioni rapide semplificate utilizzando l’editor del registro, ripetere i seguenti passaggi:
-
Premi Win + R per avviare la casella di comando Esegui sul tuo sistema. Quindi digita Regedit nella casella di immissione del testo e fai clic sul pulsante OK.
-
Apparirà il controllo dell’account utente per confermare la tua azione. Fare clic su OK per avviare l’editor del registro.
-
Ora vai nell’area sotto la barra dei menu e inserisci il seguente percorso: HKEY_LOCAL_MACHINESOFTWAREPoliciesMicrosoftWindowsExplorer
-
Passare alla sezione sul lato destro della chiave Explorer e fare clic con il pulsante destro del mouse su di essa.
-
Scegli l’ opzione Nuovo e quindi seleziona Valore DWORD (32 bit) dal menu di scelta rapida.
-
Assegna un nome al valore SimplifyQuickSettings. Non mettere nessuno spazio in mezzo.
-
Ora, fai doppio clic sul valore SimplifyQuickSettings per modificarlo. Vai alla casella di testo Dati valore e cambia il valore in 1. Mantieni la base come esadecimale e fai clic sul pulsante OK.
-
Esci dall’editor del registro e riavvia il sistema. Premi Win + A per controllare le nuove impostazioni rapide semplificate.
-
Se vuoi tornare al design originale delle Impostazioni rapide, rinomina i dati valore in 0.
Il layout delle Impostazioni rapide predefinito non è male. Ma se vuoi riordinarlo, puoi utilizzare le Impostazioni rapide semplificate. Puoi provare ad abilitarlo utilizzando l’Editor criteri di gruppo. Ma se sei un utente di Windows Home, devi apportare modifiche al registro. È possibile ripristinare il layout originale ripercorrendo i passaggi.