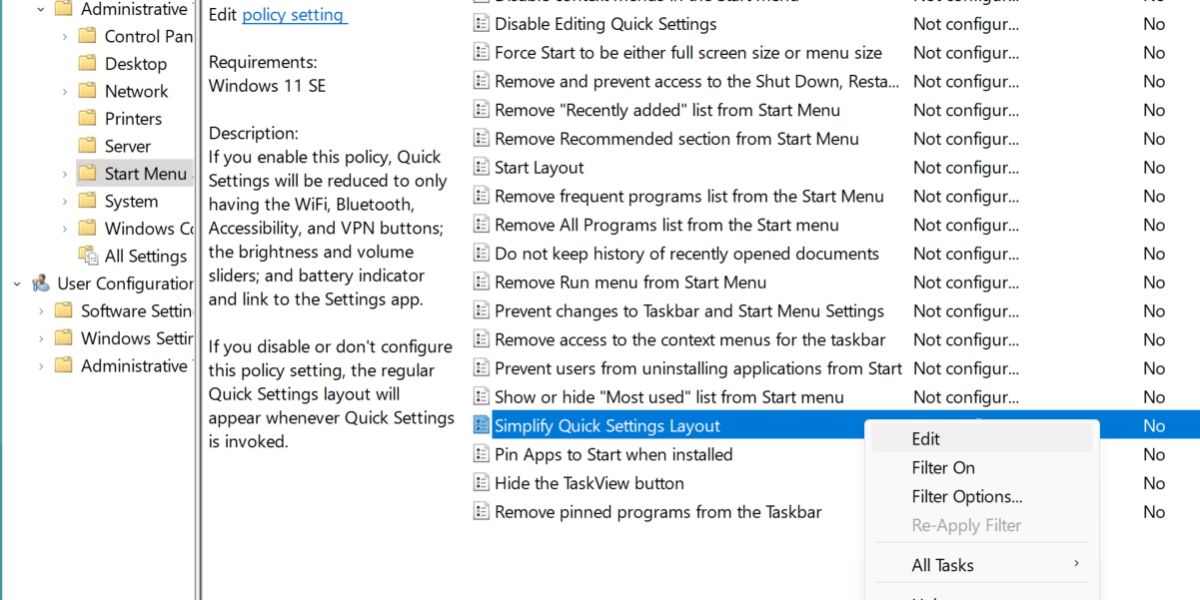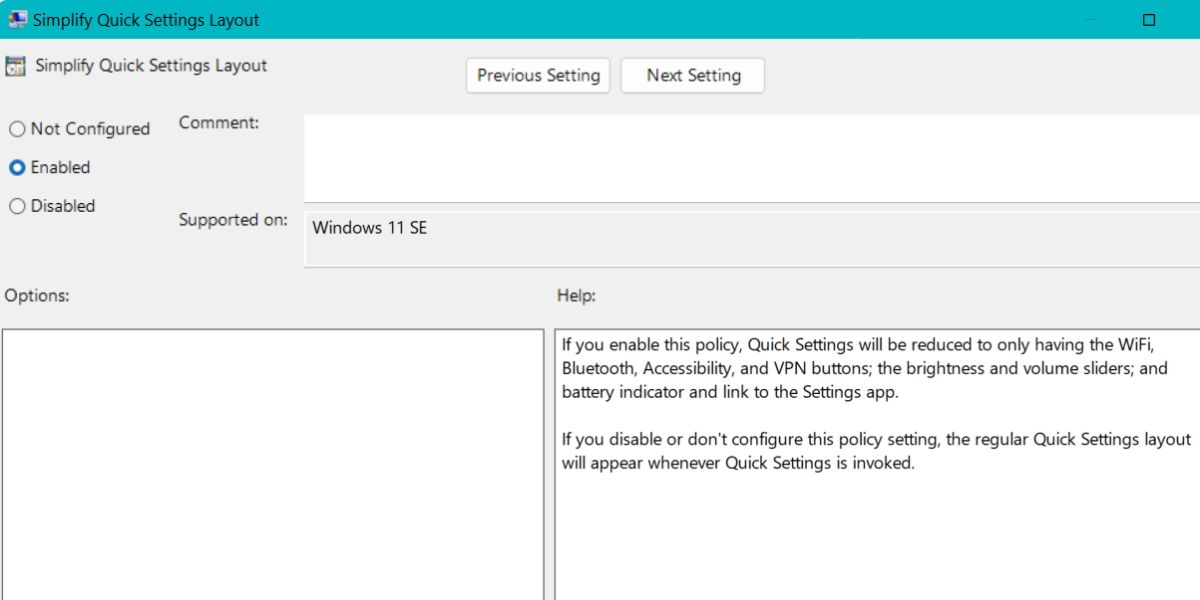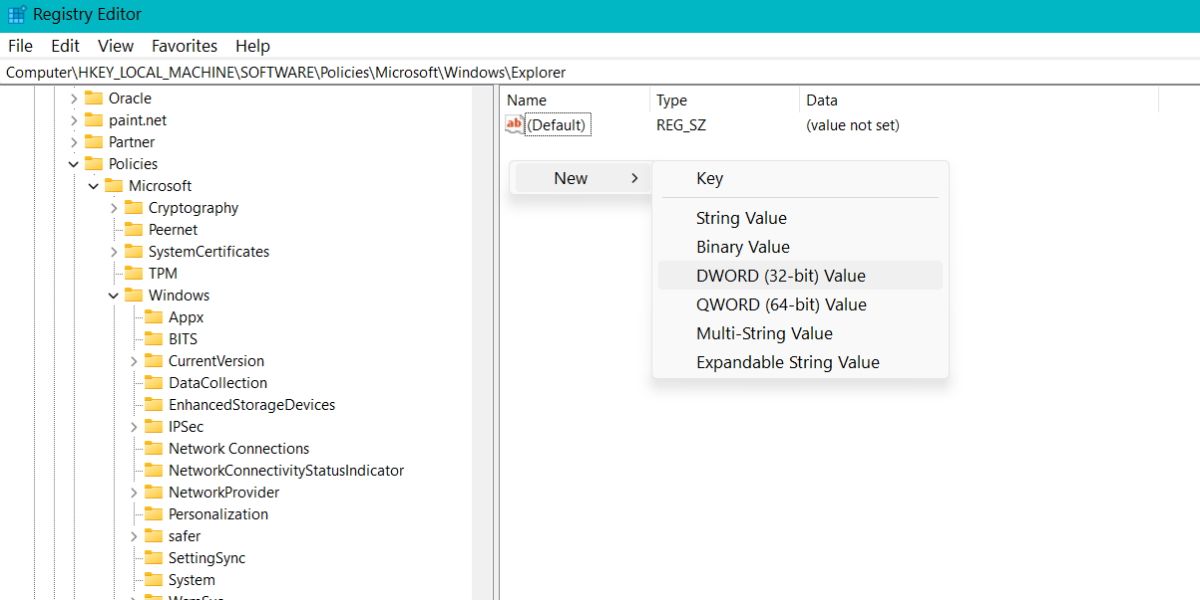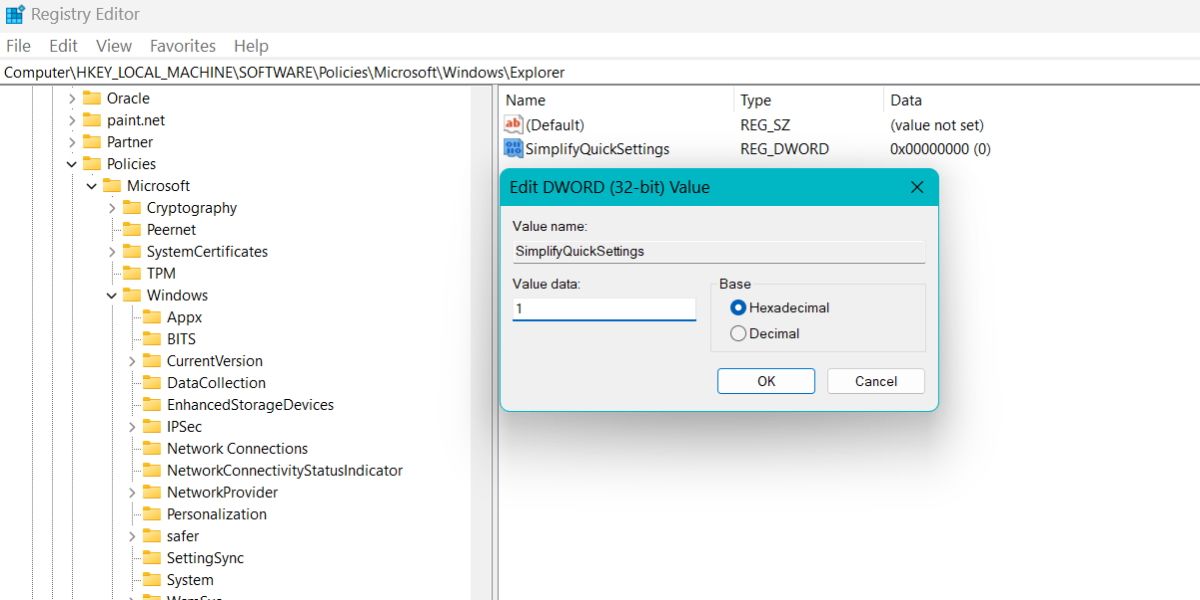Як увімкнути спрощене швидке налаштування в Windows 11
Меню швидких налаштувань Windows 11 надто завантажене? Ось як зменшити безлад.
Windows 11 принесла масу переробок в операційну систему, після чого виникла велика плутанина. Хоча він виправив деякі непотрібні зміни дизайну, деякі з них все ще залишаються. Одним із таких приголомшливих змін є швидкі налаштування у Windows 11. Вони відрізняються від Windows 10 і тепер мають параметри регулювання яскравості та гучності.
Якщо ви вважаєте, що швидкі налаштування у Windows 11 надто завантажені, ви можете спростити їх за допомогою простих налаштувань. Ми обговоримо методи спрощення швидких налаштувань за допомогою редактора реєстру та редактора групової політики.
Що таке функція швидкого налаштування в Windows?
Windows 11 пропонує оновлене меню швидких налаштувань. Ви можете додати ярлики для різноманітних корисних функцій, таких як трансляція, проект, заощадження заряду акумулятора тощо. Щоб отримати доступ до швидких налаштувань, просто наведіть вказівник миші на крайню праву область на панелі завдань і натисніть значок Wi-Fi, динаміка або акумулятора.
Ви також можете отримати доступ до меню швидких налаштувань за допомогою комбінації клавіш Win + A. Ця функція також пропонує пряме регулювання яскравості та звуку.
1 Як спростити панель швидких налаштувань за допомогою редактора групової політики
Ви можете ввімкнути спрощені швидкі налаштування в Windows 11 за допомогою редактора групової політики. Це чудовий інструмент адміністрування, який пропонує більш детальний контроль над функціями Windows. Ви можете переглянути наш повний посібник із редактора групової політики, щоб отримати додаткові відомості про це.
Щоб увімкнути спрощене швидке налаштування за допомогою редактора групової політики, повторіть наступні дії:
-
Натисніть Win + R, щоб запустити вікно команди «Виконати» у вашій системі. Потім введіть gpedit.msc в області введення тексту та натисніть клавішу enter.
-
У вікні редактора групової політики перейдіть до панелі зліва. Перейдіть до Конфігурація комп’ютера > Шаблони адміністратора > Меню «Пуск» і панель завдань.
-
Тепер наведіть курсор на праву сторону та знайдіть у списку опцію «Спростити макет швидких налаштувань».
-
Клацніть правою кнопкою миші опцію «Спростити макет швидких налаштувань» і виберіть опцію редагування в контекстному меню.
-
У новому вікні ви помітите, що він не налаштований за замовчуванням. Клацніть перемикач Увімкнено, а потім натисніть кнопку Застосувати.
-
Тепер натисніть кнопку OK, а потім вийдіть із редактора групової політики. Перезапустіть систему та натисніть Win + A, щоб побачити спрощені швидкі налаштування.
-
Якщо ви хочете повернутися до оригінального дизайну швидких налаштувань, відредагуйте параметр «Спростити швидкі налаштування» та виберіть параметр «Не налаштовано».
2 Використання редактора реєстру
Якщо ви використовуєте домашню версію Windows 11, ви не можете використовувати редактор групової політики. Він доступний лише для версій Windows Professional, Ultimate та Enterprise. Отже, вам потрібно налаштувати реєстр, щоб увімкнути спрощені швидкі налаштування.
Зробіть резервну копію реєстру, щоб уникнути будь-яких невдач. Перегляньте наш детальний посібник із резервного копіювання реєстру, щоб отримати додаткові відомості.
Щоб увімкнути спрощені швидкі налаштування за допомогою редактора реєстру, повторіть наступні дії:
-
Натисніть Win + R, щоб запустити вікно команди «Виконати» у вашій системі. Потім введіть Regedit у полі введення тексту та натисніть кнопку OK.
-
UAC з’явиться, щоб підтвердити вашу дію. Натисніть OK, щоб запустити редактор реєстру.
-
Тепер перейдіть до області під панеллю меню та введіть такий шлях: HKEY_LOCAL_MACHINESOFTWAREPoliciesMicrosoftWindowsExplorer
-
Перейдіть до правої частини клавіші Провідника та клацніть її правою кнопкою миші.
-
Виберіть опцію «Новий », а потім виберіть «Значення DWORD (32-розрядне)» у контекстному меню.
-
Назвіть значення SimplifyQuickSettings. Не залишайте пробілів між ними.
-
Тепер двічі клацніть значення SimplifyQuickSettings, щоб відредагувати його. Перейдіть до текстового поля «Дані значення» та змініть значення на 1. Збережіть базу як шістнадцяткову та натисніть кнопку OK.
-
Вийдіть із редактора реєстру та перезапустіть систему. Натисніть Win + A, щоб перевірити нові спрощені швидкі налаштування.
-
Якщо ви хочете повернутися до оригінального дизайну швидких налаштувань, просто перейменуйте значення в 0.
Макет швидких налаштувань за замовчуванням непоганий. Але якщо ви хочете позбутися безладу, ви можете скористатися спрощеними швидкими налаштуваннями. Ви можете спробувати ввімкнути його за допомогою редактора групової політики. Але якщо ви є користувачем Windows Home, вам потрібно внести зміни в реєстр. Ви можете повернутися до вихідного макета, повторивши кроки.