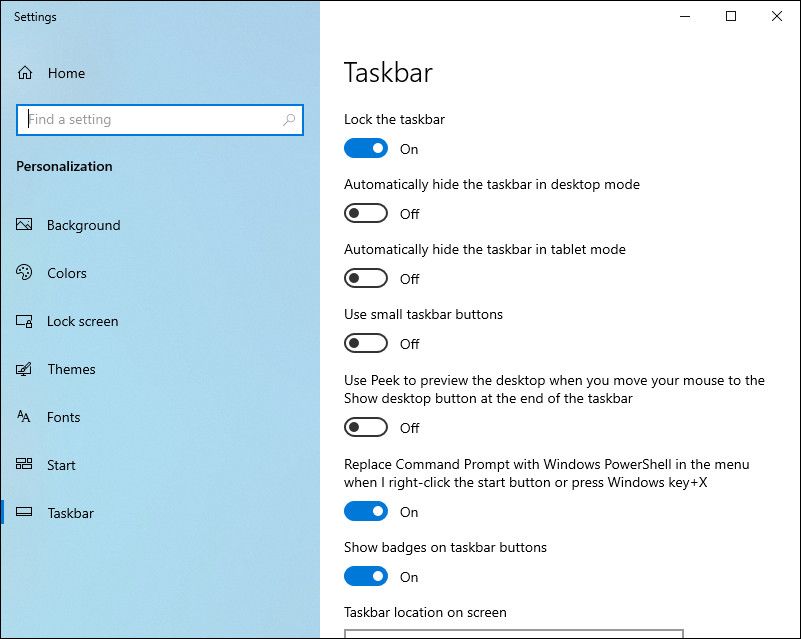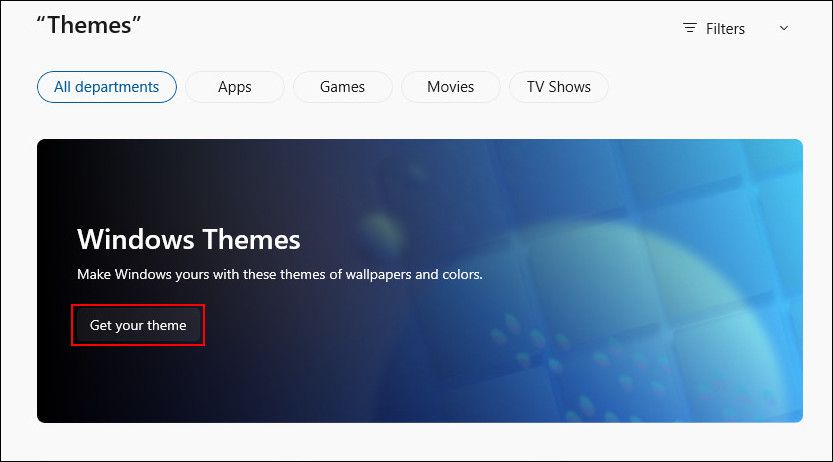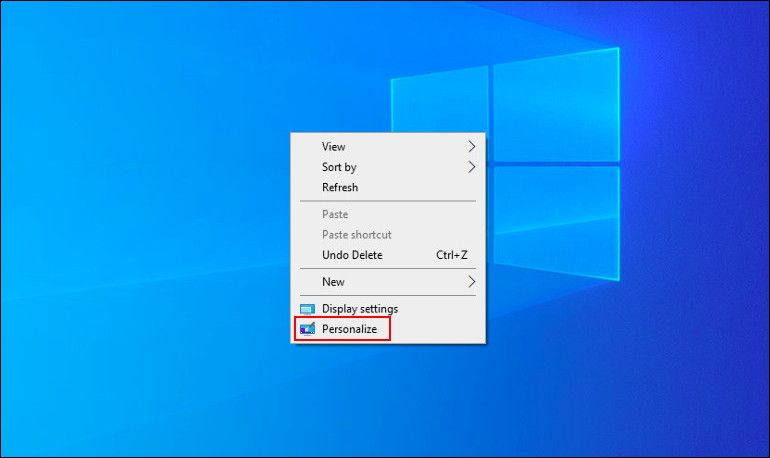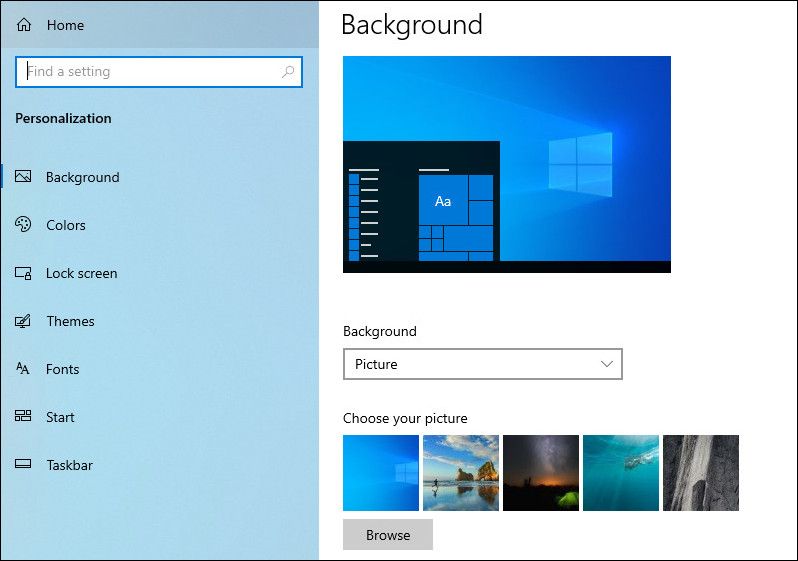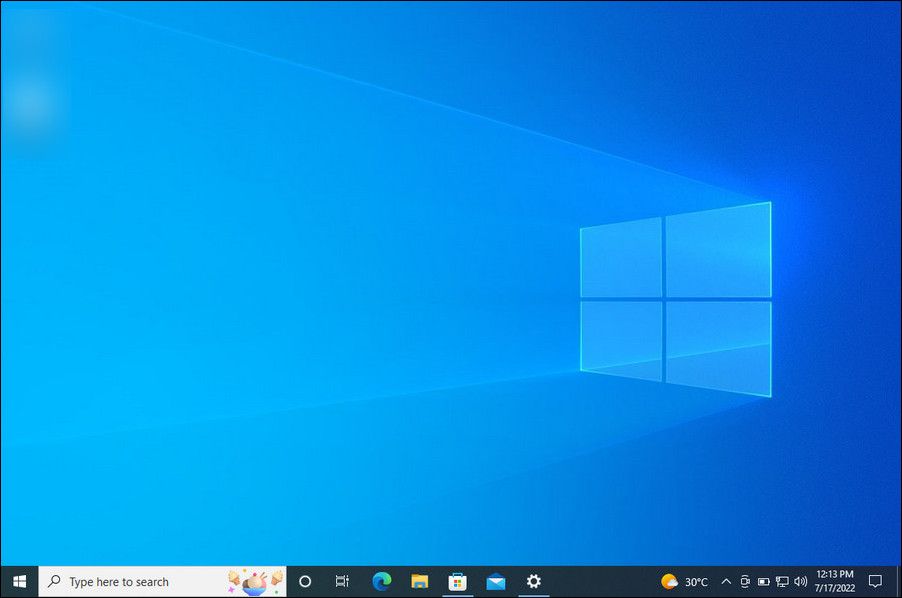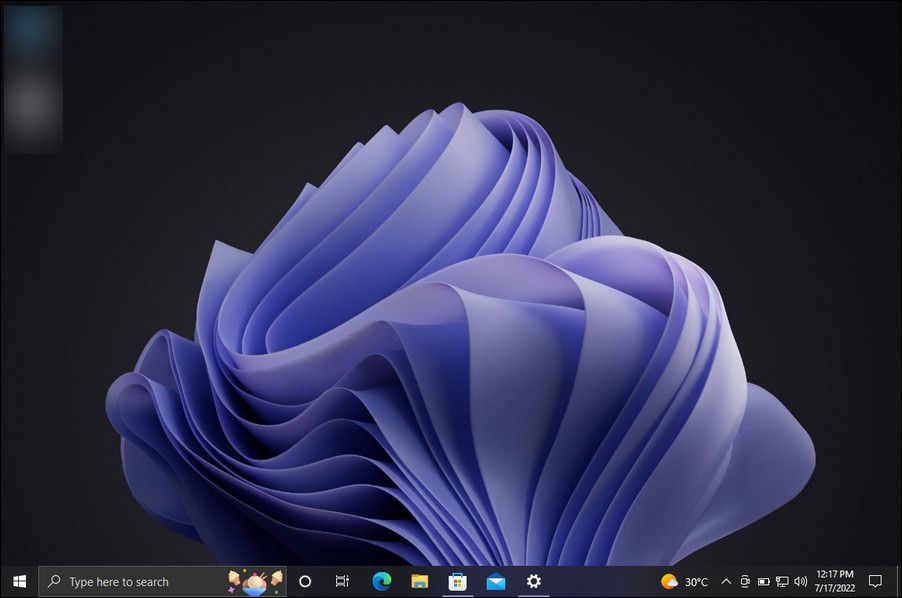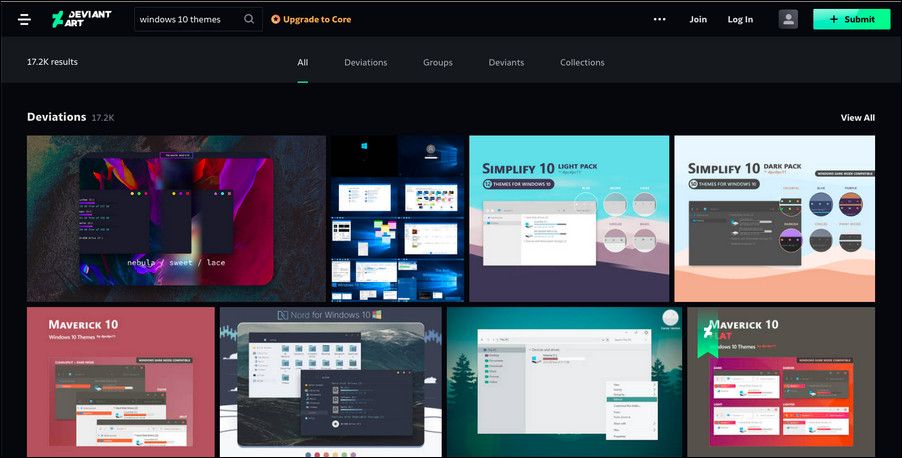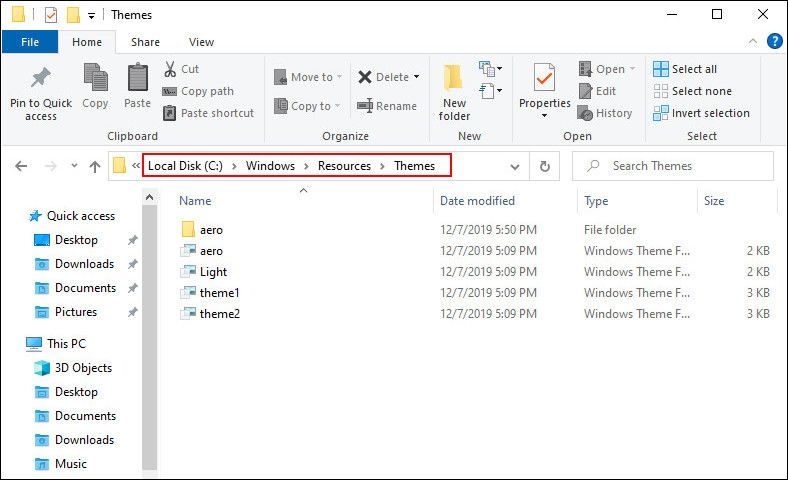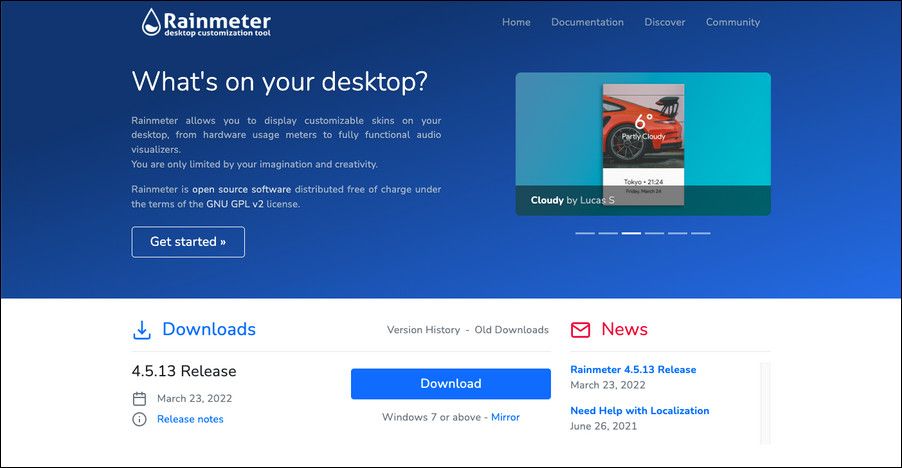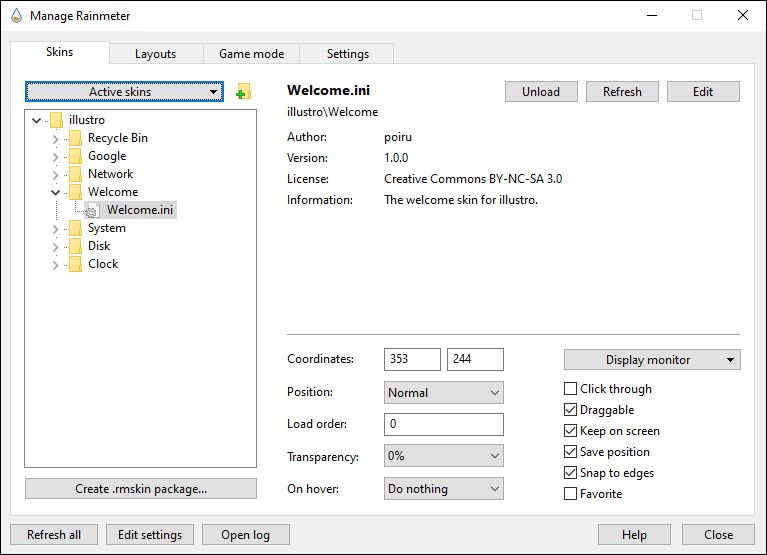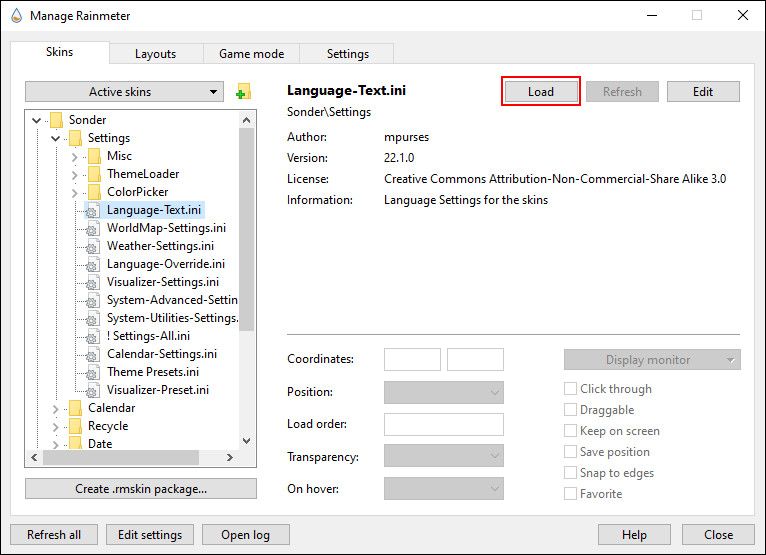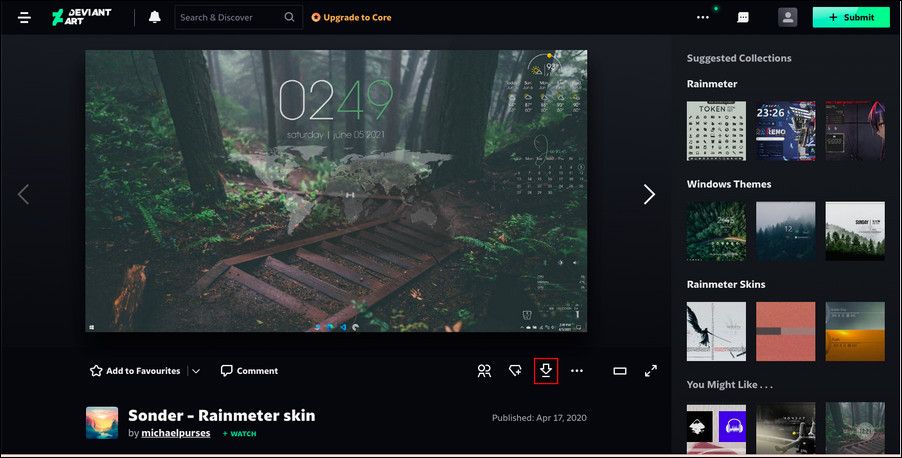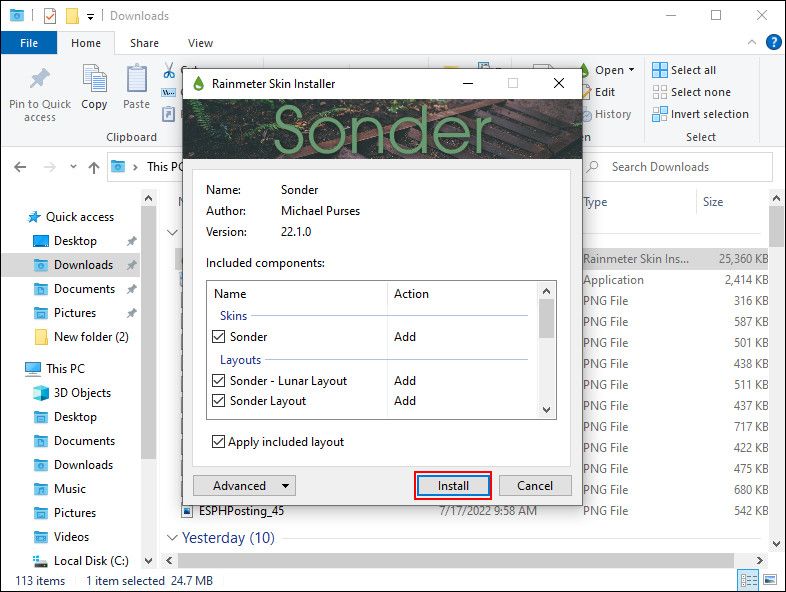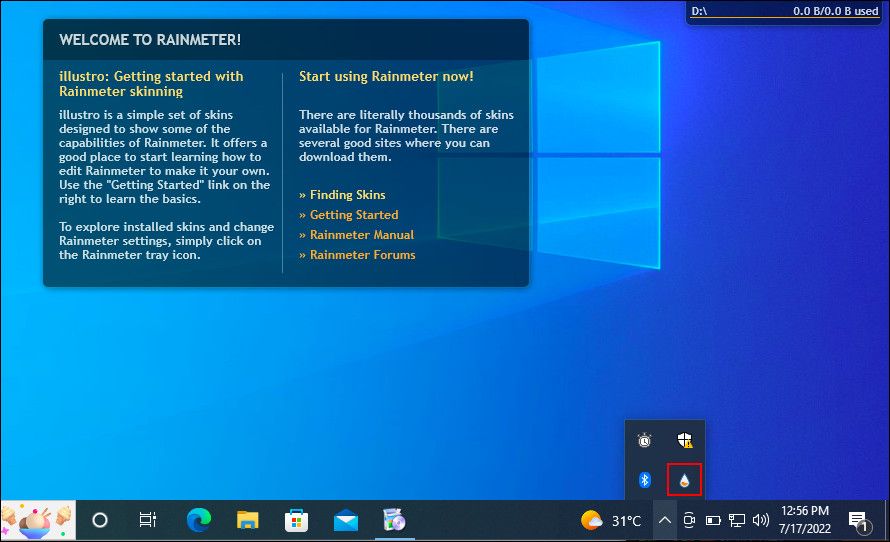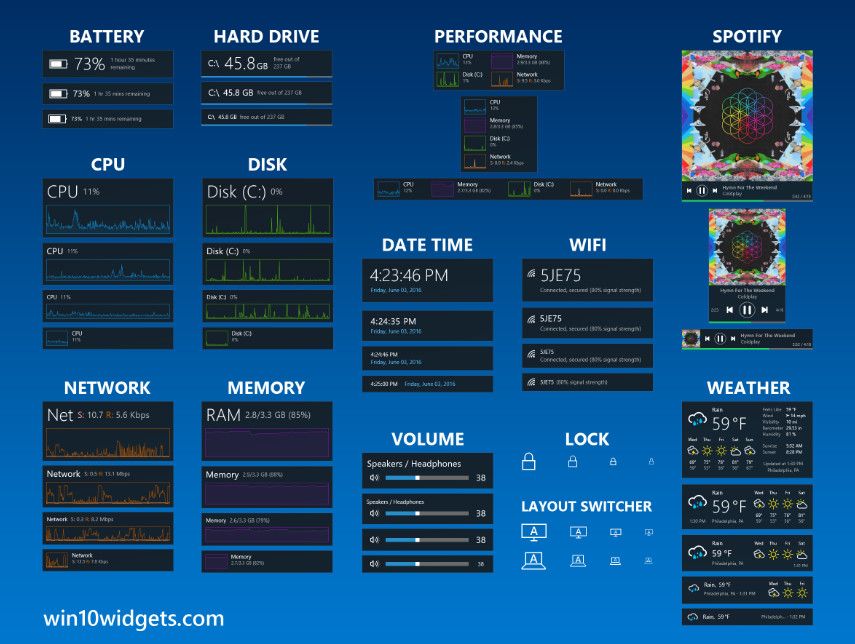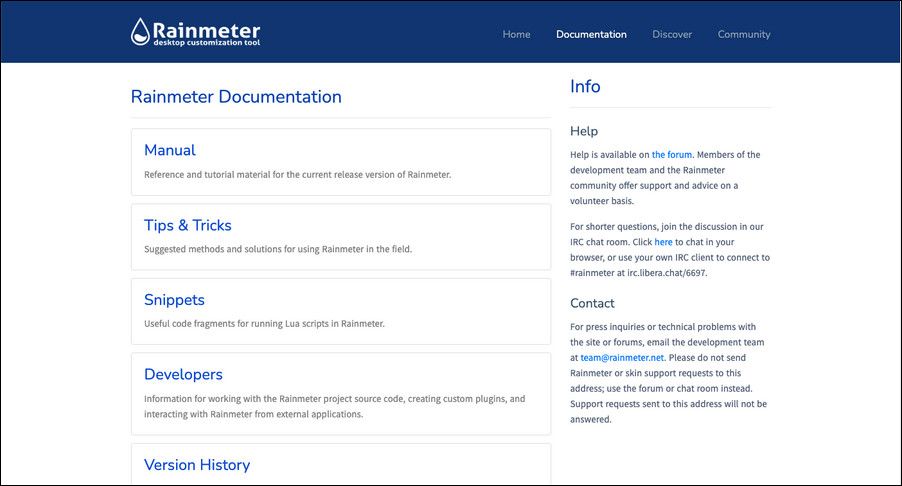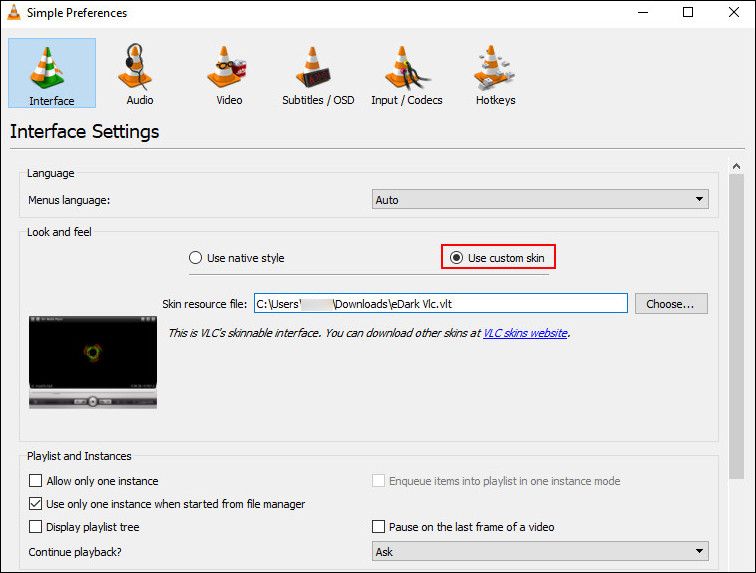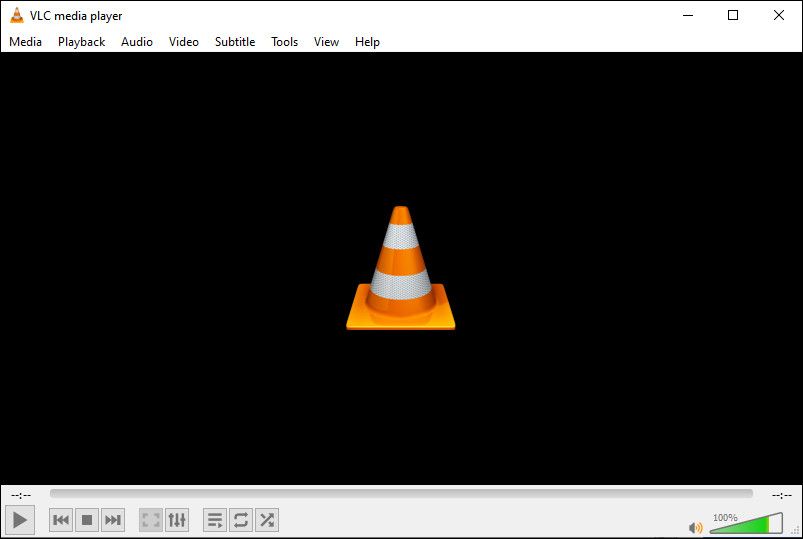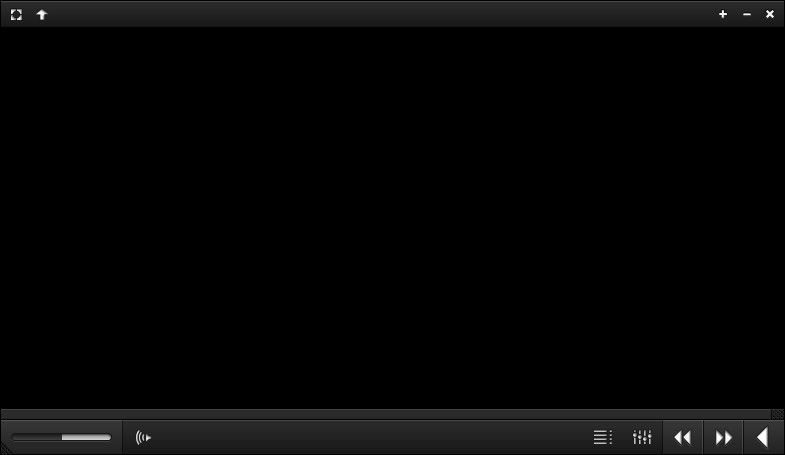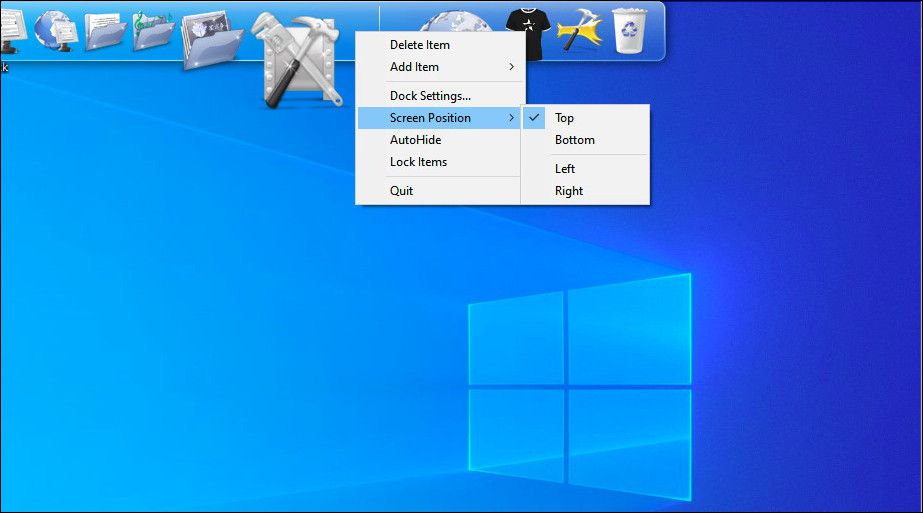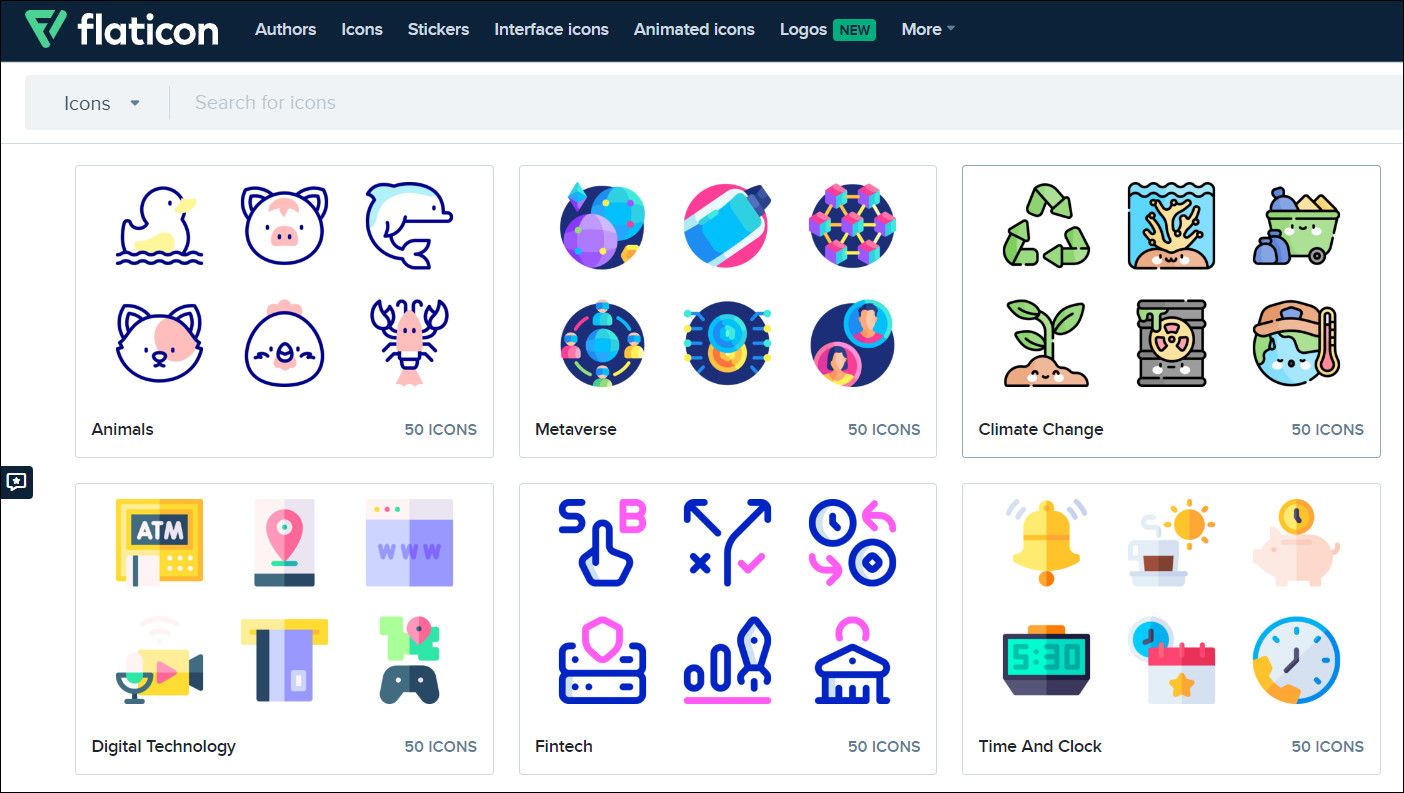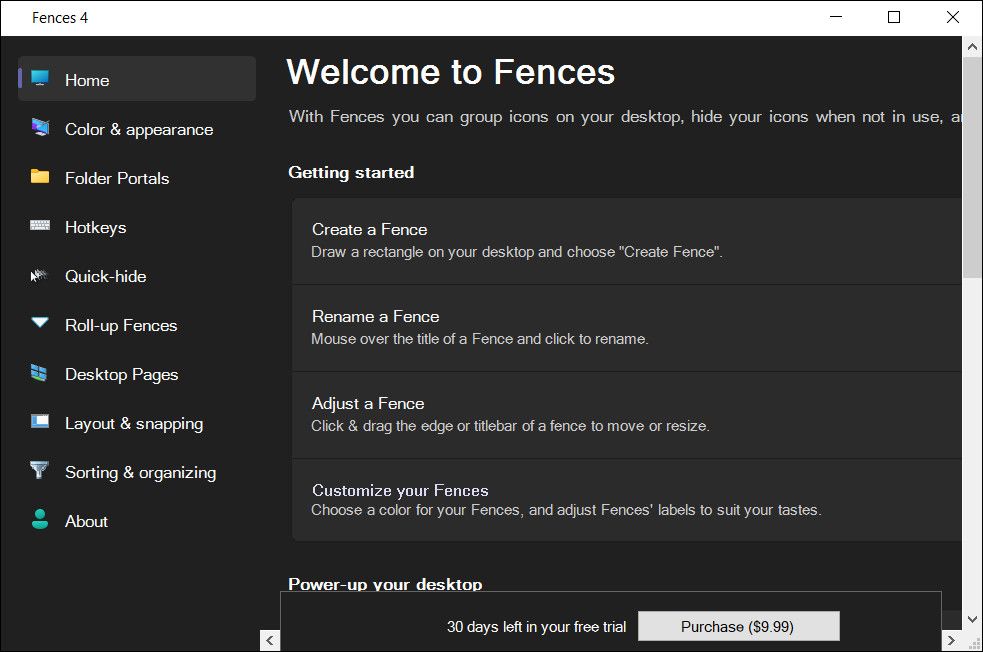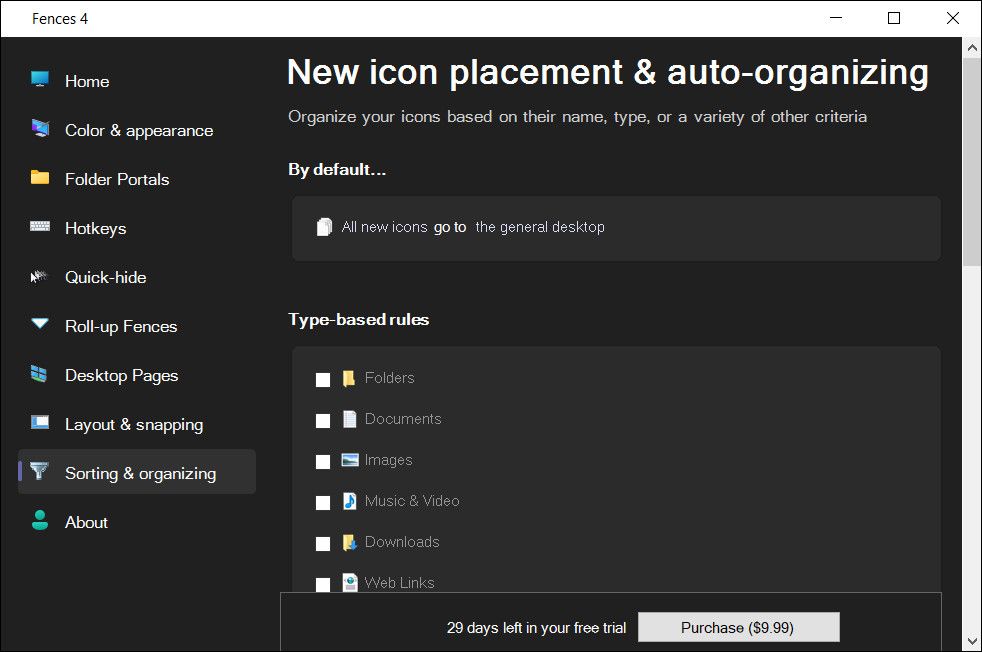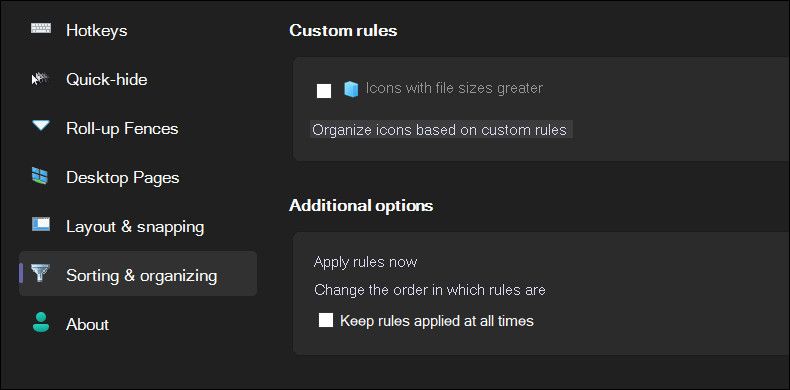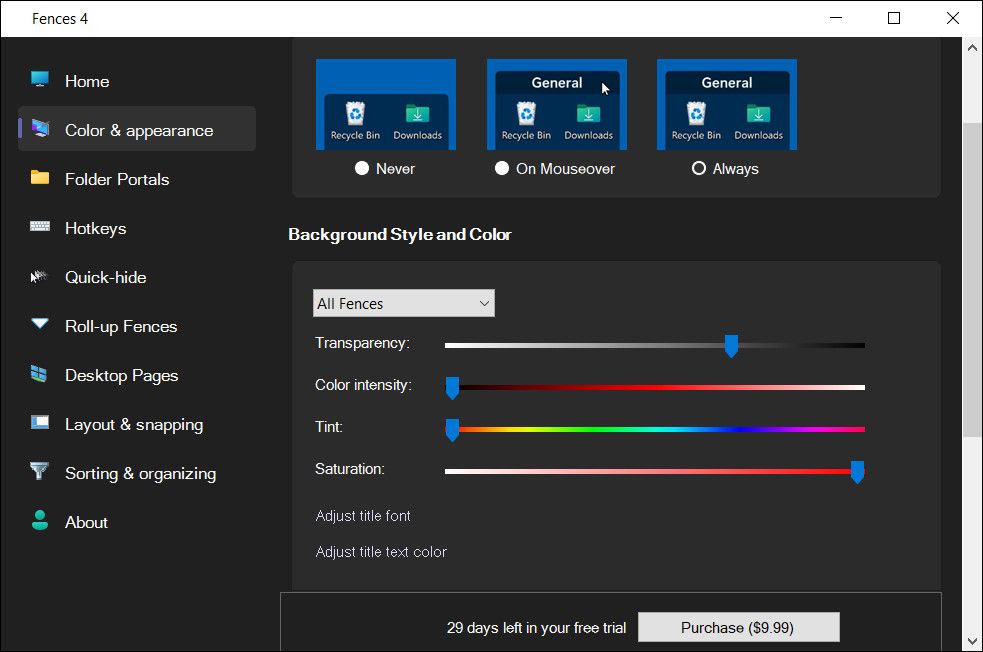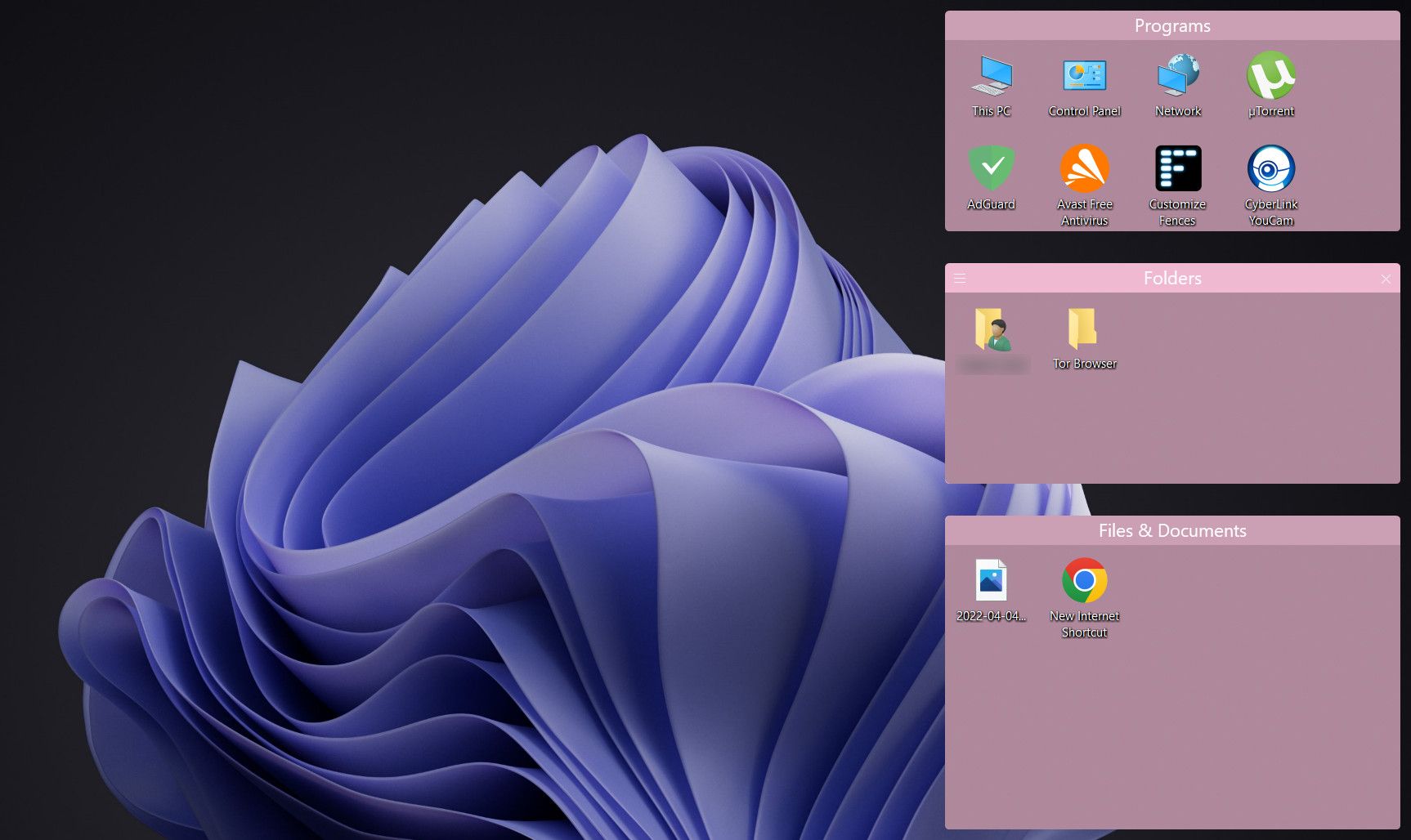Як налаштувати Windows 10: Повний посібник
Ви бажаєте робочий стіл, який виглядає та відчувається як ваш власний? Цей посібник допоможе створити повністю налаштований робочий стіл Windows 10 та інтерфейс користувача (UI).
Кілька хвилин — це все, що потрібно, щоб перетворити робочий стіл на унікальний інтерфейс користувача, який відповідає вашим потребам і бажанням. Це весело, легко, а результати будуть приголомшливими. Давайте розповімо вам про цей процес крок за кроком.
1 Вступ до налаштування робочого столу
1.1 Чому я повинен налаштовувати робочий стіл?
Ваш робочий стіл простий. Ви використовуєте його для надсилання електронних листів, написання документів, зберігання фотографій і перегляду фільмів. Одним словом, ви все робите на своєму комп’ютері. І все ж він сидить там, голий і без особистого дотику. Крім того, навіщо возитися з тим, що працює?
Інші полюбили відчуття персоналізації. Спочатку ви починаєте налаштовувати плитки меню «Пуск». Потім значки програм. Наступне, що ви знаєте, ви симулюєте цілі операційні системи в середовищі Windows 10.
Уявіть свій ПК як стіл. А тепер уявіть, що ви працюєте за порожнім столом щодня. Незалежно від вашого знання ПК — любителя ви себе чи професіонала — нікому не доведеться погоджуватися на нудний робочий стіл. Нехай ваша особистість проливається через ваш екран. Читайте далі, щоб за лічені хвилини перейти від сірого і типового до видатного!
1.2 Як написано цей посібник
Цей посібник краще читати від початку до кінця. Оскільки для налаштування робочого столу часто потрібні попередні знання та наявність кількох програм, найкраще почати з простих змін функцій. Повільно, але впевнено — у міру набуття досвіду роботи з різними частинами інтерфейсу користувача Windows 10 — ви навчитеся налаштовувати все більше й більше.
Якщо вам потрібне просте рішення одним клацанням миші, сміливо переходьте до розділу Теми.
2 теми
2.1 Вступ до тем робочого столу
Незалежно від того, якою версією Windows ви користуєтеся (Windows XP, Windows 7, Windows 8, Windows 10 або Windows 11), створити фантастичний робочий стіл надзвичайно просто.
Візьмемо, наприклад, нашу панель завдань. Клацніть правою кнопкою миші на панелі завдань. Потім виберіть Налаштування панелі завдань. Це відкриє вікно, яке дозволить користувачам налаштувати певні прості функції на панелі завдань.
Як бачите, у нас уже є кілька варіантів зміни зовнішнього вигляду панелі завдань. Ви можете приховати його, використовувати менші кнопки панелі завдань і заблокувати панель завдань, щоб випадково не видалити ярлик.
Ось так ви вже почали налаштовувати інтерфейс Windows 10. Це лише початок.
2.2 Де я можу отримати теми для свого комп’ютера?
Існує багато способів — деякі офіційні, інші — ні — завантажити та встановити теми для Windows 10. По-перше, Microsoft безкоштовно розміщує кілька тем Windows 10 у Microsoft Store.
Щоб отримати доступ до Microsoft Store, клацніть у меню «Пуск» і введіть store. Натисніть опцію Microsoft Store. Потім у рядку пошуку введіть «Теми », натисніть « Enter» і виберіть опцію «Отримати свою тему».
Це дозволить вам швидко, офіційно та безкоштовно встановити просту тему.
2.3 Як правильно використовувати теми?
Перш ніж перейти до більш тонких налаштувань, найкраще почати з налаштування робочого столу за замовчуванням, щоб ви ознайомилися з інтерфейсом Windows 10. Почнемо з тем. Теми Windows 10 — це базові комбінації фону та кольорів, які можна використовувати для робочого столу.
Щоб отримати доступ до тем, клацніть правою кнопкою миші порожнє місце на робочому столі та виберіть Персоналізувати.
Відкриється розділ «Фон» налаштувань Windows 10.
Розгорніть своє вікно та виберіть опцію «Теми» на бічній панелі. Ви можете отримати доступ до тем і зберегти їх у цьому вікні. Потім прокрутіть униз до опції «Отримати більше тем» і натисніть її. У запропонованому списку виберіть опцію та завантажте тему. Після завантаження теми виберіть «Запустити» та виберіть тему зі списку.
Це воно! За кілька секунд ми перейшли з наступного робочого столу за замовчуванням:
До цього:
Все в кілька кліків. Зауважте, що змінився не лише фон, але й колір панелі завдань і всі відповідні вікна Windows 10. Ви також можете встановити темні теми, якщо ви не прихильник світліших варіантів, і якщо ви відчуваєте себе творчим, то що може бути кращим, ніж створити власну тему для Windows?
Наразі цього достатньо щодо змін за замовчуванням. Давайте розберемося, як встановити сторонні теми.
2.4 Чи варто мені використовувати програму встановлення теми третьої сторони?
Нижче наведено популярний метод серед шанувальників Windows 10 для встановлення сторонніх тем на їхні комп’ютери з Windows 10. Цей метод дозволить вам керувати виглядом вашого Провідника файлів, основного компонента інтерфейсу Windows 10, та інших відповідних програм, як-от Диспетчер завдань.
2.4.1 Теми DevianArt
Спочатку перейдіть до DeviantArt і введіть теми Windows 10 у рядок пошуку. За умовчанням вам буде запропоновано кілька популярних варіантів.
Ви можете встановити будь-яку тему, доступну в результатах пошуку. Однак, перш ніж продовжити, кілька слів попередження.
Завжди встановлюйте точку відновлення перед встановленням спеціальної теми. Розробники часто прямо вказують це у своїй документації. Оскільки ми маємо справу з користувальницьким інтерфейсом Windows, ми повинні вжити додаткових заходів обережності під час його налаштування, щоб гарантувати, що ми не видалимо важливу частину інтерфейсу користувача. Зверніть увагу на те, як розробник пояснює встановлення.
2.4.2 Інсталятори тем
Що стосується теми, то перед її встановленням знадобиться кілька програм. OldNewExplorer, перша програма, яка вам знадобиться, дезактивує розділ стрічки вашого Провідника файлів. Друга програма, UltraUXThemePatcher, дозволить використовувати сторонні теми Windows 10.
Переконайтеся, що ви використовуєте правильну версію кожного програмного забезпечення з правильною версією Windows. Якщо ви інсталюєте версію програмного забезпечення, несумісну з вашою версією Windows (наприклад, установивши UltraUXThemePatcher для Windows 8 у Windows 10), ви можете зіткнутися з проблемами.
2.4.3 Встановлення сторонньої теми
Після встановлення цих програм завантажте та встановіть актуальну тему. Потім розпакуйте ZIP-файл теми та перемістіть вміст папки до C:WindowsResourcesThemes. Переконайтеся, що ви змінили C в адресі сховища на відповідну літеру драйвера.
Нарешті виберіть тему в параметрах налаштувань за допомогою методу, описаного вище. Вуаля! Ви щойно встановили спеціальну тему Windows 10.
Використовуючи кілька програм сторонніх розробників, ми повністю змінили інтерфейс Windows 10 за лічені хвилини. Майте на увазі, що стороннє програмне забезпечення може викликати помилки. Тим не менш, розробники обережно пояснюють можливі проблеми, з якими ви можете зіткнутися. Крім того, завжди пам’ятайте про те, щоб прочитати документацію, яка постачається з програмами. Виконайте кроки встановлення до останньої деталі.
2.5 Як повернутися до вихідної теми?
Щоб відновити оригінальну тему Windows 10, просто клацніть правою кнопкою миші на робочому столі та виберіть Персоналізувати. Потім виберіть Теми та натисніть опцію Windows.
Ви також можете використовувати створену раніше точку відновлення .
Це не тільки поверне вашу тему до стандартної; це також поверне ваші значки та конфігурацію системи до нормального стану.
3 Дощомір
3.1 Що таке Rainmeter?
Особливою динамікою, коли справа доходить до налаштування робочого столу, є Rainmeter. Давно улюблена програма Windows, Rainmeter, дозволить вам включити різні налаштування на робочий стіл.
Немає обмежень щодо того, що ви можете робити з Rainmeter. Хочете створити інтерактивні 3D-шпалери з паралаксом? Rainmeter може це зробити.
Хочете розмістити улюблені зображення та GIF-файли прямо на робочому столі, як зображення на столі? Ви також можете це зробити.
Просто перейдіть на веб- сайт Rainmeter і завантажте програму.
3.2 Початок роботи з Rainmeter
Rainmeter дуже простий у використанні, але, безсумнівно, потрібно трохи звикнути. Rainmeter дозволяє користувачам завантажувати скіни та файли INI на робочий стіл. Ці файли можуть керувати музикою, показувати час, погоду тощо. Думайте про них як про віджети сторонніх розробників, які надають набагато більше можливостей, ніж стандартні віджети Windows.
Завантажте та встановіть фінальний стабільний випуск Rainmeter. Після встановлення перейдіть до ящика панелі завдань і двічі клацніть краплеподібний логотип Rainmeter. Відкриється вікно Manage Rainmeter, у якому можна завантажувати та вивантажувати віджети або скіни.
Ліворуч розташовані всі скіни Rainmeter, встановлені на вашому ПК. Ваші скіни та будь-які нові скіни, які ви встановлюєте, за замовчуванням розташовані в каталозі C:UsersWavesDocumentsRainmeterSkins.
Знайдіть INI-файл папки, щоб активувати оболонку, і двічі клацніть або виберіть опцію «Завантажити» у вікні «Керування Rainmeter». Щоб вивантажити, клацніть правою кнопкою миші на скін і виберіть «Вивантажити». Ви також можете розвантажити скін за допомогою вікна «Керування Rainmeter», вибравши скін у спадному меню ліворуч і натиснувши «Вивантажити».
Це основна механіка використання Rainmeter.
3.3 Де я можу отримати спеціальні скіни?
Хоча Rainmeter є чудовою програмою, вона настільки ж корисна, як і ваш вибір скінів. Rainmeter за замовчуванням дуже розріджений. Це означає, що вам доведеться встановити сторонні скіни. На щастя, DeviantArt є сховищем мрій для скінів Rainmeter. Перейдіть на сайт DeviantArt і введіть rainmeter у пошуковий рядок.
DeviantArt стане вашим центральним сховищем власних скінів Rainmeter. Спочатку перейдіть на веб-сторінку DeviantArt шкіри.
Після того, як файл буде завантажено, двічі клацніть файл, як ви відкриваєте виконуваний файл. У наступному вікні інсталятора Rainmeter натисніть «Встановити».
Це воно! Ви щойно встановили оболонку Rainmeter. Тепер перейдіть до вікна Manage Rainmeter, двічі клацнувши його піктограму на панелі завдань, знайдіть INI-файл у лівій частині вибору та завантажте скін.
Вуаля! Ви щойно завантажили живий скін.
3.4 Що робити, якщо я хочу щось змінити?
Іноді типова оболонка Rainmeter не працюватиме на робочому столі. Скін буде або занадто маленьким, або занадто великим, або не матиме інформації про вашу погоду та місцезнаходження. На щастя, Rainmeter спрощує редагування скінів.
Наприклад, якщо представлена вище оболонка показує вам погоду для неправильного місця, клацніть її правою кнопкою миші та виберіть Редагувати оболонку.
Ви помітите, зокрема, що стосується погодних програм, більшість із них вимагають LocationCode. Цей код базується на вашому місцезнаходження та надає прогноз погоди за допомогою певних веб-сайтів. Якщо вам потрібно змінити своє місцезнаходження, перейдіть на такий веб-сайт, як weather.codes, знайдіть своє місцезнаходження та скопіюйте та вставте код у параметр LocationCode.
Потім натисніть CTRL + S на клавіатурі, щоб зберегти документ і оновити оболонку, клацнувши її правою кнопкою миші та вибравши Оновити оболонку.
Це воно! Ви щойно відредагували скін Rainmeter.
3.5 Як підключити Rainmeter до інших програм?
Деякі скіни Rainmeter потребують інших програм для керування функціональністю. У цьому випадку вам потрібно буде завантажити та встановити якийсь плагін Rainmeter. Наприклад, для дуже популярного набору Win10Widgets потрібен плагін Spotify, щоб ви могли керувати програмою через віджет Rainmeter.
Ви можете перевірити цю публікацію на Reddit, де ви можете автоматично завантажити SpotifyPlugin з влучною назвою.
Це воно! Ви щойно підключили Rainmeter до програми.
3.6 Я хочу отримати більше інформації.
Якщо ви хочете побродити Rainmeter, ви знайдете багато корисної документації в офіційному посібнику Rainmeter.
Існують сторінки офіційної документації, присвячені поясненню параметрів і прийомів Rainmeter.
Ви можете бути розробником Rainmeter, якого всі інші користувачі шукають для улюблених скінів, тож не соромтеся читати про Rainmeter скільки завгодно. Немає обмежень щодо того, що ви можете робити за допомогою цього безкоштовного програмного забезпечення.
Ще 4 програми
В Інтернеті є багато програм, які дозволяють користувачам налаштовувати робочі столи. Ми вибрали найвищу частину партії, і ось вони!
4.1 Як налаштувати ваш улюблений медіаплеєр
Чудова особливість Rainmeter полягає в тому, що він дозволяє керувати більшістю елементів керування музикою та медіа на вашому ПК. Це робить його чудовою програмою для медіа-обкладинки, а також чудовим програмним забезпеченням для віджетів робочого столу.
Тим не менш, є кілька широко використовуваних медіаплеєрів, які також можна змінити безпосередньо в програмі.
4.1.1 VLC Media Player
Чи знаєте ви, що можете змінити оболонку дуже популярної програми VLC? Наш особистий фаворит і одна з найкращих програм для Windows, VLC дозволяє користувачам встановлювати власні скіни для VLC. Він навіть розміщує скіни на офіційному веб-сайті VLC.
Завантажте скін і зберігайте його в місці, яке запам’ятається. Ваш файл має бути у форматі VLT.
Щоб встановити, відкрийте VLC. Потім перейдіть до Інструменти > Налаштування. У наступному вікні клацніть перемикач Використовувати спеціальну оболонку . Далі натисніть опцію «Вибрати» та виберіть розташування вашого файлу VLT.
Нарешті виберіть «Зберегти та вийти з VLC». Знову відкрийте VLC, і він має відкритися з установленою темою. Ось VLC раніше.
Ось VLC після.
Це так просто.
4.2 Що таке RocketDock?
RocketDock — це маленька док-програма, яка представляє та запускає програми з док-станції. Все в док-станції, від розміру до піктограм, можна налаштувати. Загалом, це найкраще програмне забезпечення для док-станції, доступне в Інтернеті.
4.2.1 Початок роботи з RocketDock
Ви можете завантажити та встановити RocketDock з офіційного сайту. Встановіть, як будь-яку іншу програму. Після встановлення клацніть у меню «Пуск» і введіть rocketdock. Виберіть опцію RocketDock. Док-станція за замовчуванням має з’явитися.
RocketDock містить безліч функцій і параметрів для користувачів відразу після встановлення. Просто клацніть правою кнопкою миші свій RocketDock, щоб переглянути параметри.
Якщо ви хочете видалити піктограми з док-станції, натисніть і перетягніть піктограму з док-станції. Щоб додати піктограми в док, перетягніть ярлик програми в док, як на робочому столі.
4.2.2 Зміни теми та піктограм RocketDock
Іншим чудовим аспектом RocketDock є можливі параметри налаштування. Клацніть правою кнопкою миші док-станцію та виберіть Налаштування значків. У цьому вікні ви можете інсталювати різноманітні піктограми, встановлені на вашому ПК. Ми допоможемо вам, якщо ви хочете налаштувати свої значки. Якщо ви хочете завантажити безкоштовні іконки, перейдіть до Flaticon і знайдіть свої улюблені.
Завантажте піктограму або пакет іконок і за потреби розпакуйте їх. Потім клацніть знак + у лівій частині вікна та знайдіть папку зі значками. Звідси натискайте кнопки спадного списку, доки не знайдете свої зображення значків. Вони з’являться у правій частині вікна.
Виберіть потрібний значок і натисніть OK. Повторіть це з кожною піктограмою.
Щоб установити користувацькі теми сторонніх розробників, ви можете перейти до DeviantArt, знайти теми RocktDock і завантажити їх. Розархівуйте файл, а потім скопіюйте та вставте розархівовану папку в C:Program Files (x86)RocketDockSkins (або іншу літеру диска, на який ви встановили RocketDock). Перезапустіть RocketDock і перейдіть до налаштувань теми, щоб змінити тему док-станції на щойно завантажену.
Просто так, у вас є повністю налаштований RocketDock зі спеціальною темою та значками!
4.2.3 Альтернативи RocketDock
Якщо ви не хочете використовувати RocketDock з будь-якої причини, існує платна альтернатива під назвою ObjectDock. Він має ті ж можливості, що й RocketDock, хоча він трохи новіший і настроюється.
4.3 Огорожі
Fences, програма, створена компанією Stardock, — це програма, яка дозволяє створювати невеликі огорожі на робочому столі, що може допомогти вам сортувати безлад на робочому столі. Спробуйте, використовуючи 30-денну пробну версію, якщо вам цікаво.
Завантажте та встановіть програму. Вам потрібно буде ввести свою електронну адресу та активувати пробну версію за посиланням електронної пошти.
4.3.1 Початок роботи
Після того, як ви завантажили Fences, ви дивуєте, наскільки інтуїтивно зрозумілою є програма. По-перше, ваші настільні програми повинні бути організовані негайно.
Щоб створити паркан, клацніть лівою кнопкою миші робочий стіл і перетягніть. Відкриється опція Створити огорожу тут. Назвіть паркан як завгодно — ми назвали наші програми для наших програмних файлів. Перетягніть програму в цю огорожу, і тепер ви зможете отримати доступ до цієї програми через огорожу.
Це основи, але це ще не все, що ви можете зробити. Ви також можете встановити правила у Fences, які не лише автоматично впорядковують ваші файли, але й автоматично завантажують окремі файли у вашу огорожу.
Для цього клацніть правою кнопкою миші робочий стіл і виберіть «Налаштувати огорожі ». Натисніть опцію «Сортування та впорядкування », щоб відкрити вибір правил на основі типу. Оскільки ми створюємо огорожу на основі програм, ми позначимо опцію «Ярлики програм». Відкриється невеликий додатковий параметр із проханням вибрати Fence для ваших файлів. Клацніть на посилання та виберіть опцію, у нашому випадку це «Програми».
Прокрутіть униз і натисніть посилання Застосувати правила зараз.
Вуаля! Ваші ярлики програм мають автоматично об’єднатися у вашу програмну огорожу. Ви також можете перевірити опцію Keep rules apply all times, щоб надсилати ярлики програм до цього паркану щоразу, коли ви завантажуєте їх на робочий стіл.
Ми лише коснулися поверхні того, що ви можете робити з Fences, тож можете пограти з програмним забезпеченням.
Тим не менш, тепер ви знаєте, як використовувати організуючу силу Fences із самого початку! Як тільки ви почнете використовувати Fences, ви будете дивуватися, як ви обходилися без нього.
4.3.2 Більше налаштувань
Як і в більшості програм, представлених у цьому списку, ви можете легко налаштувати вигляд Fences. Клацніть правою кнопкою миші робочий стіл і виберіть Налаштувати огорожі. Потім виберіть Колір і вигляд. У розділі «Стиль і колір фону» клацніть спадне меню та виберіть певну огорожу (або збережіть опцію «Усі огорожі»).
За допомогою повзунків кольорів налаштуйте колір і насиченість ваших огорож. Ваші зміни мають набути чинності автоматично.
Ось наш робочий стіл після організації файлів за допомогою Fences і налаштування їх кольору.
Мало того, що піктограми впорядковані, естетика Fences не може бути більш задовільною.
5 Best-of: миттєва настройка
5.1 Список найкращих
Хоча ви можете вибрати систему, яка вам підходить, ми розуміємо, що іноді ви просто хочете, щоб вона виглядала трохи краще, ніж теми та скіни за замовчуванням, які пропонує Windows 10. Ось список інструментів, якими ви захочете скористатися, якщо вам потрібен робочий стіл на замовлення. Вони надійні, здебільшого безкоштовні та створять фантастичні результати.
- UltraUXThemePatcher: без цього вам було б важко знайти спеціальну тему для Windows 10, яка справді працює.
- Rainmeter: це король віджетів. Ступінь, до якого ви можете змінити це, вражає, і немає кінця підручникам і посібникам, які можуть допомогти вам зробити Rainmeter придатним.
- Огорожі: Огорожі понад корисні для впорядкування безладу та створення гарнішого робочого столу. Ви можете змінювати кольори огорож як завгодно, позначати їх і завантажувати всі файли, які, як ми знаємо, захаращують ваш робочий стіл. У розділі 5.2 можна розповісти, як ним користуватися.
- Програвач VLC: Завжди триватимуть дебати щодо найкращого медіаплеєра, і тут ми вирішили, що п’єдестал займе VLC. Разом із широкими можливостями налаштування, він пропонує безліч інших можливостей, від відтворення деяких відео до потокового передавання відео YouTube і списків відтворення в програмі VLC.
- F.lux: Дуже нездорово дивитися на екран вночі. Блюз у світлі імітує сонячне світло, тобто заснути може бути набагато важче. Flux вирішує цю проблему, зменшуючи сині відтінки, коли день змінюється на ніч. Потрібен час, щоб звикнути до нього, але ви будете краще спати, і це зменшує навантаження на очі.
- Класична оболонка: багатьом, хто перейшов на Windows 8, вона відразу не сподобалася з багатьох причин, особливо через відсутність меню «Пуск». Цю проблему (частково) вирішено з оновленнями 8.1, але ця програма повинна дозволити вам повернути цю улюблену кнопку Windows і її меню.
За допомогою цих частин програмного забезпечення ви зможете перетворити Windows 10 (і більшість інших сучасних версій Windows) на персоналізовану командну консоль.
Зробити все це разом
Ваш робочий стіл — це саме ваш робочий стіл. Ви можете перетворити це на що завгодно. Змінюйте кольори, змінюйте значки, змінюйте теми — лише за кілька хвилин ви можете створити середовище робочого столу, у якому друзі та колеги по-новому виглядатимуть ваш екран.
Наприклад, для створення робочого столу, представленого вище, потрібен лише GIF і кілька оболонок Rainmeter. Таким чином, у вас є робочий стіл із яскравою кольоровою палітрою та циклічним рухом за допомогою безкоштовного програмного забезпечення та невеликого ноу-хау.
Пам’ятайте, що ваш робочий стіл буде настільки хорошим, наскільки ви витратите на нього часу. У той час як для правильного, красивого робочого столу може знадобитися кілька хвилин, щоб налаштувати робочий стіл, можуть знадобитися години очищення шкіри та зміни параметрів, щоб точно налаштувати робочий стіл.