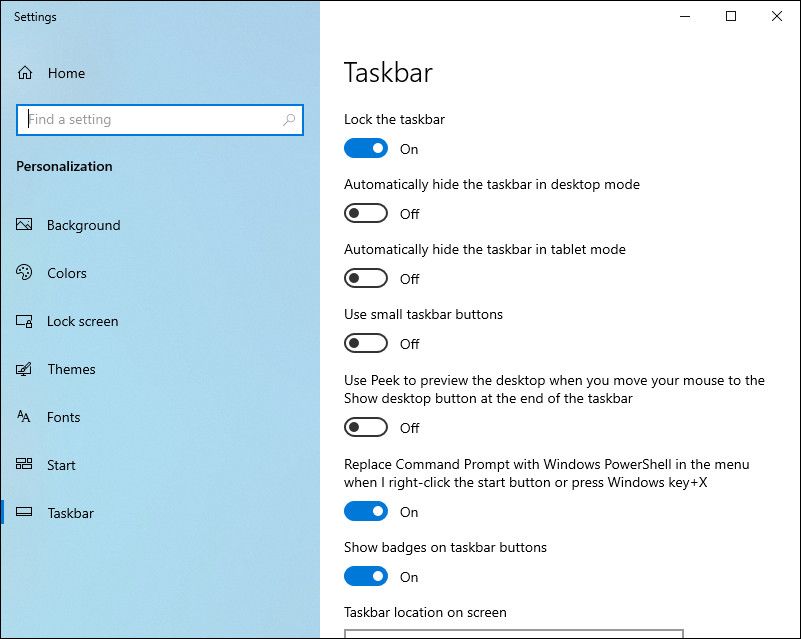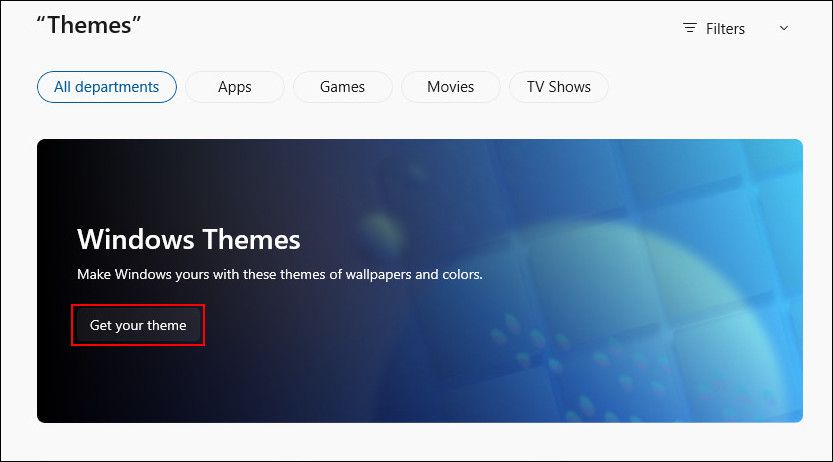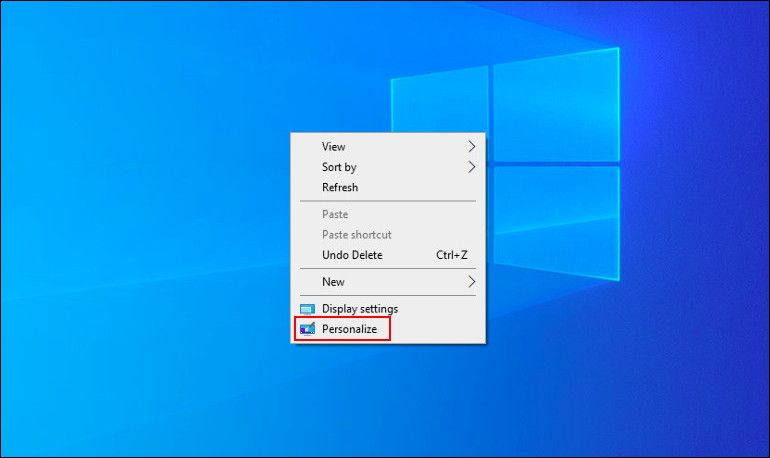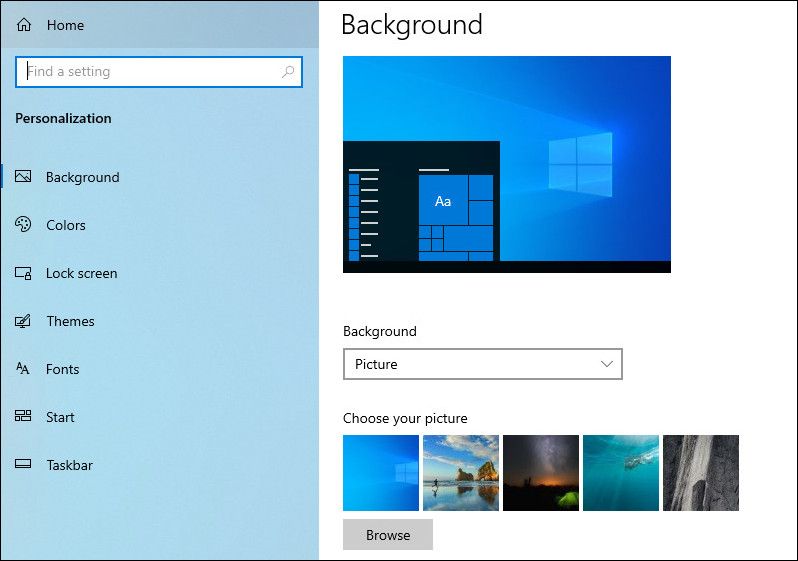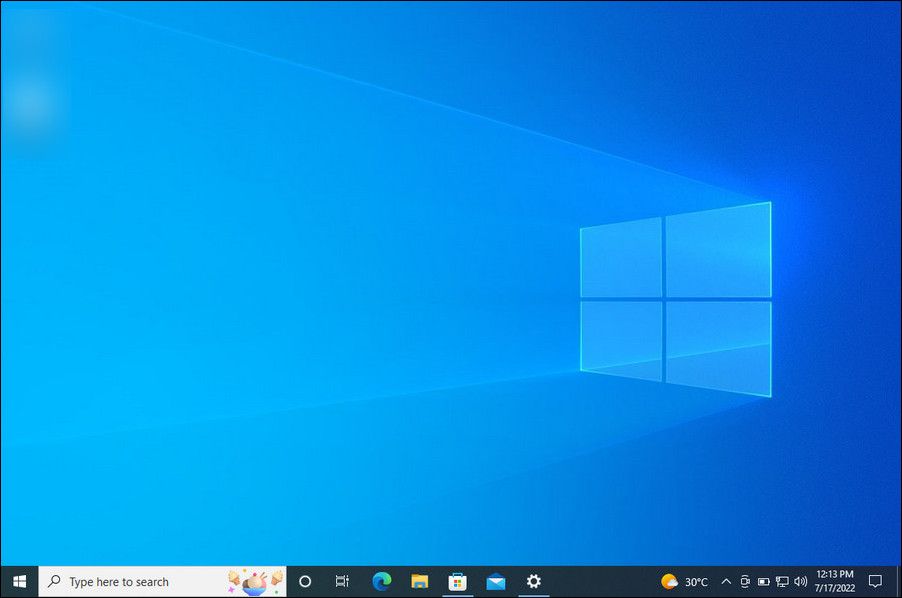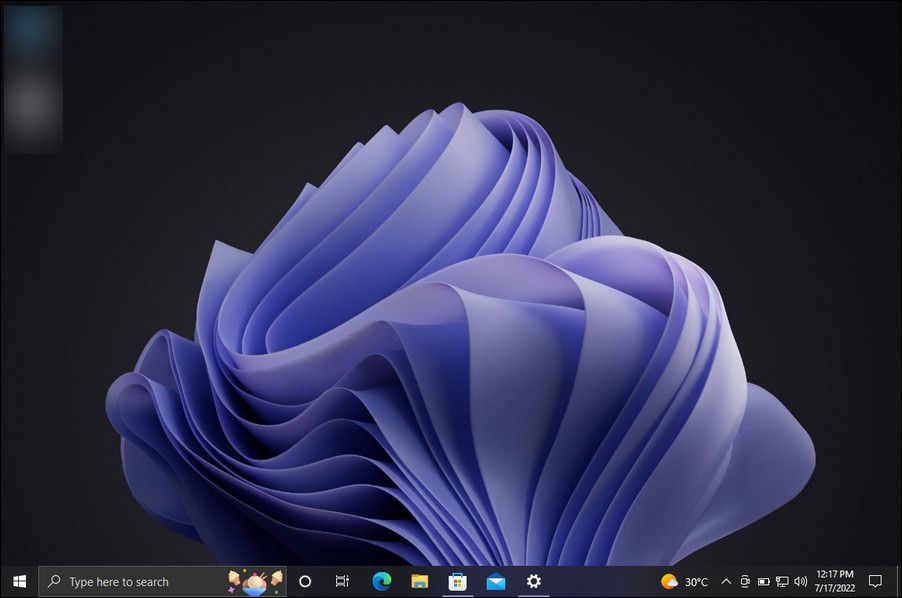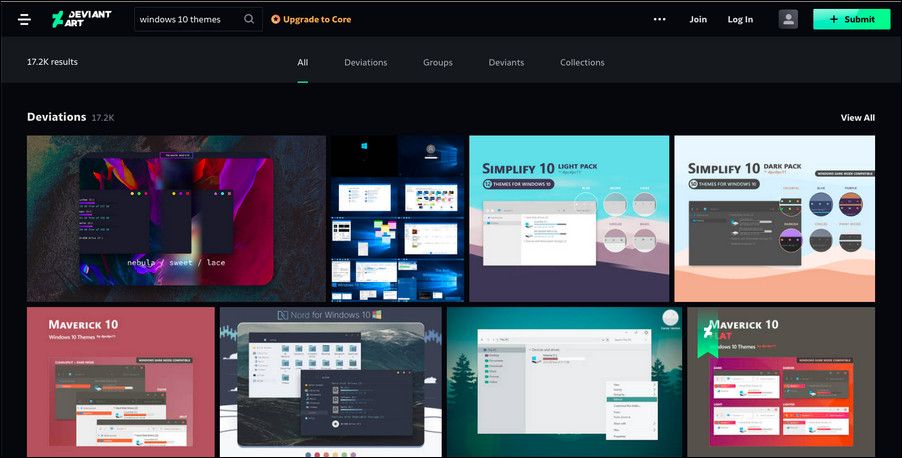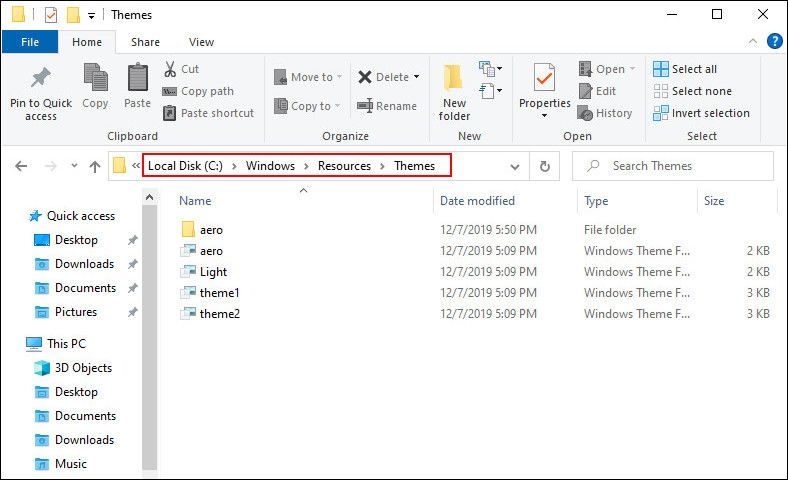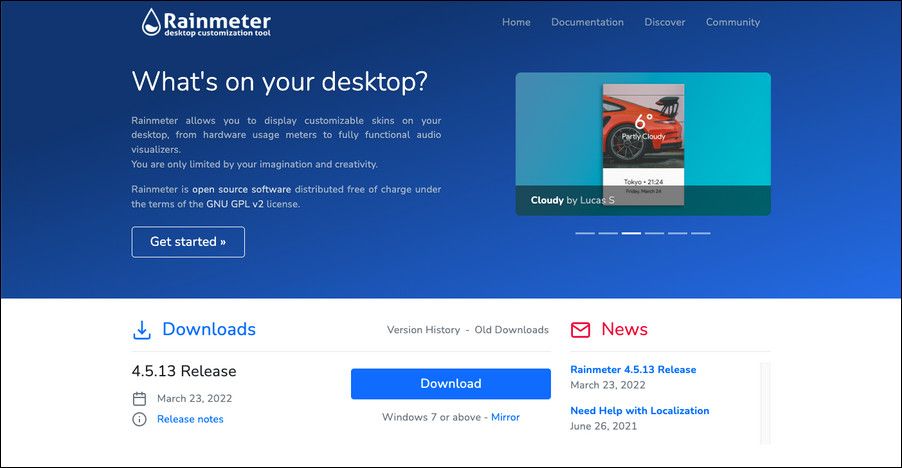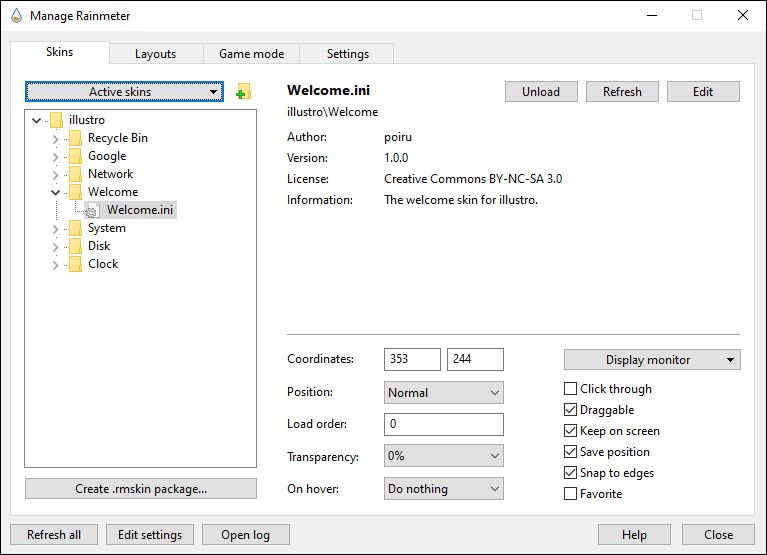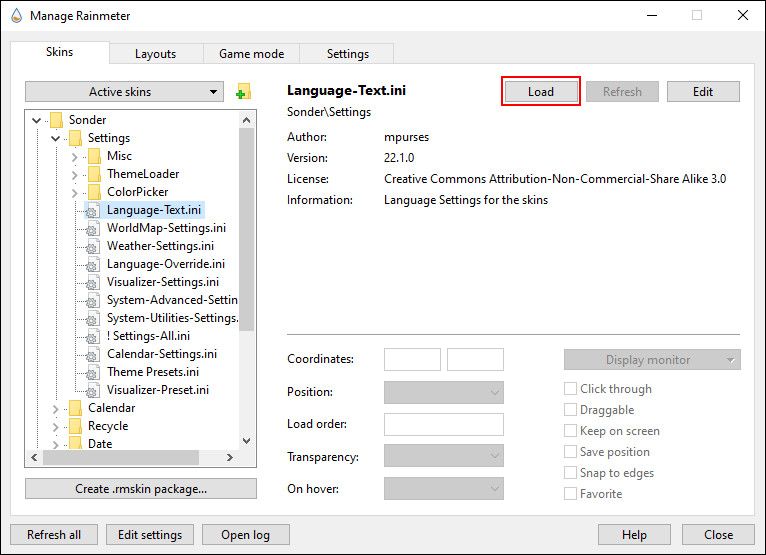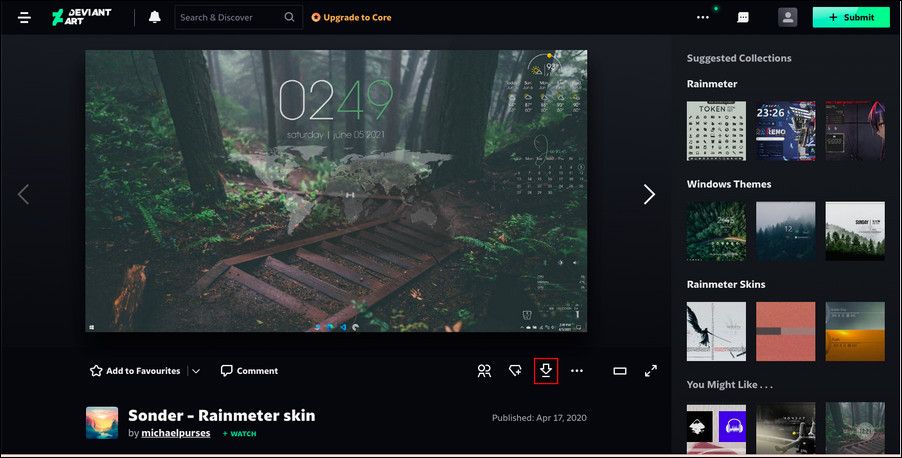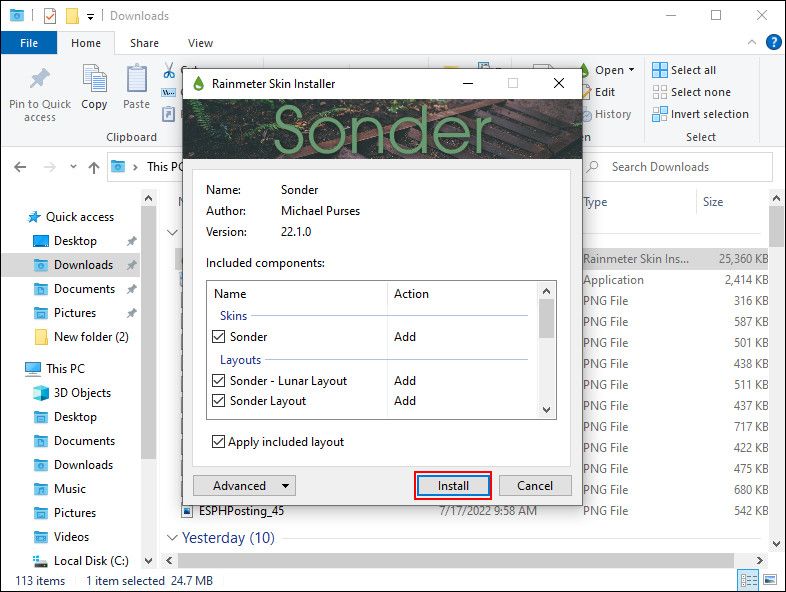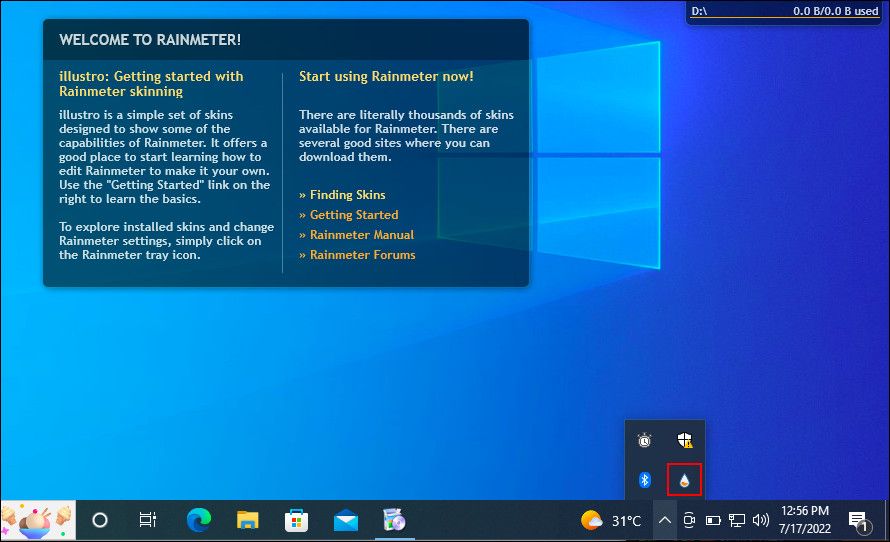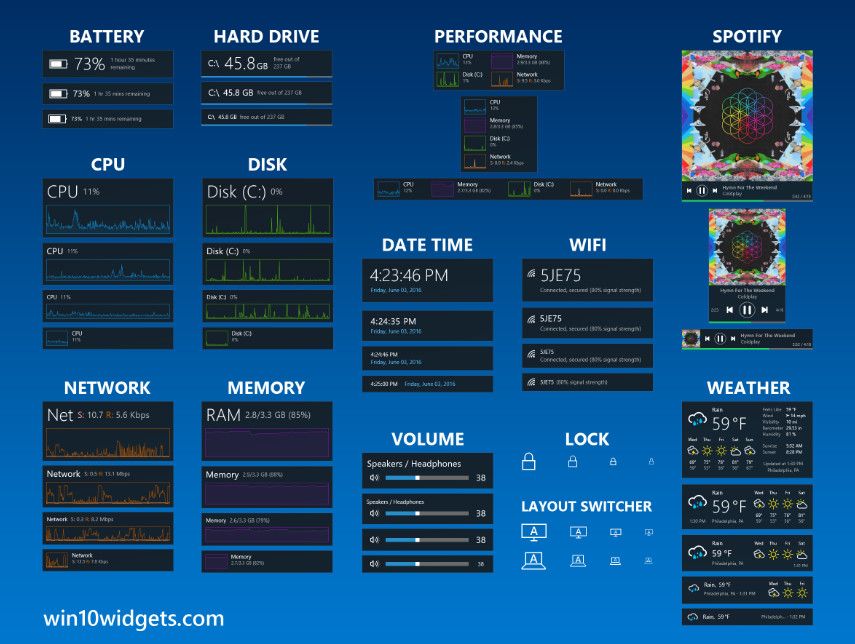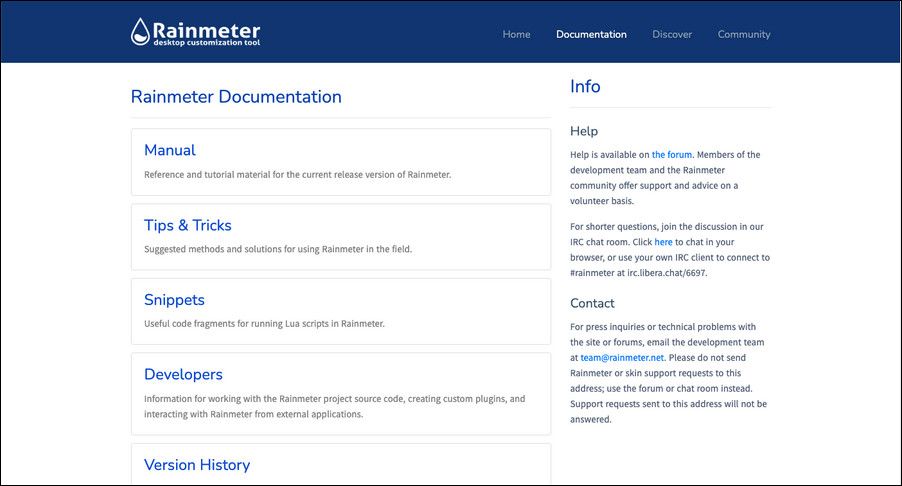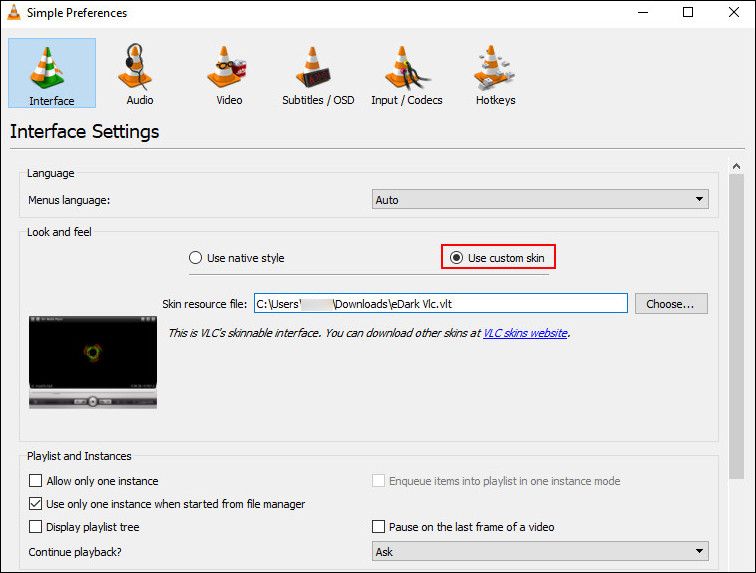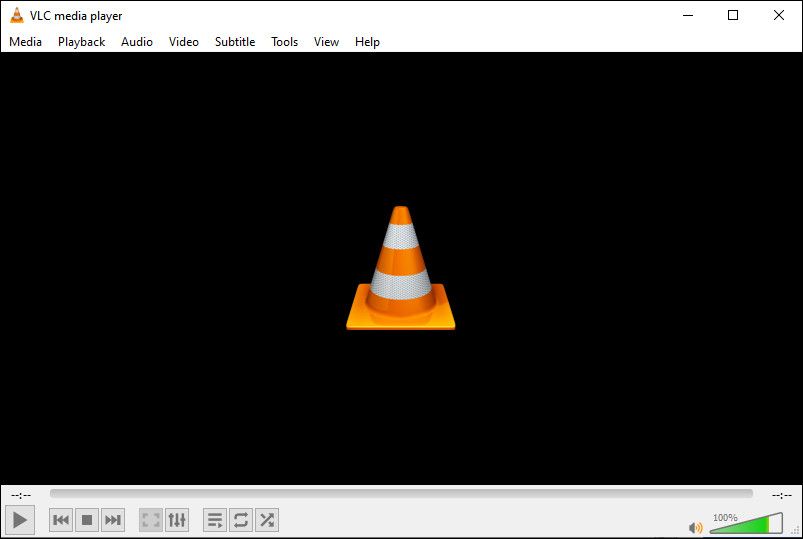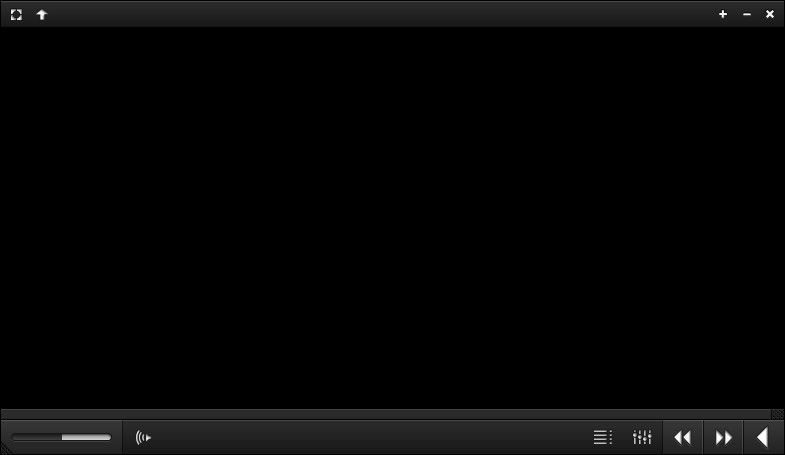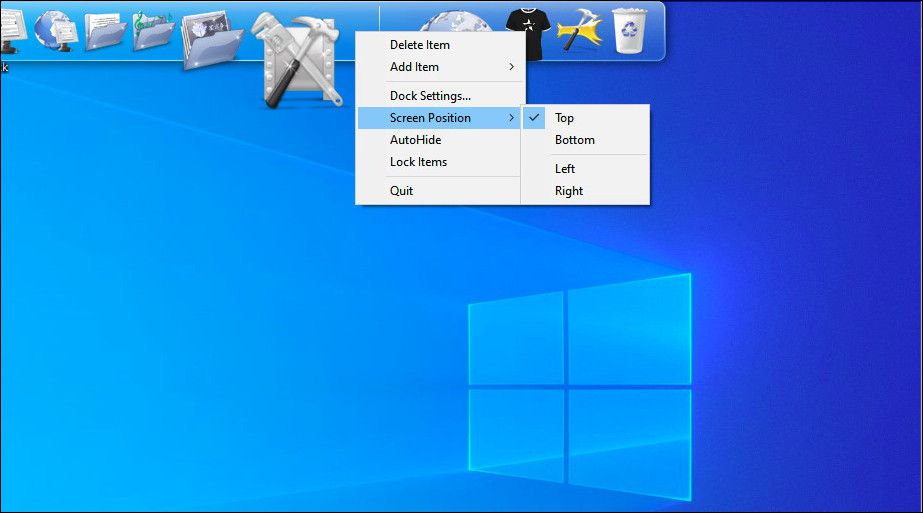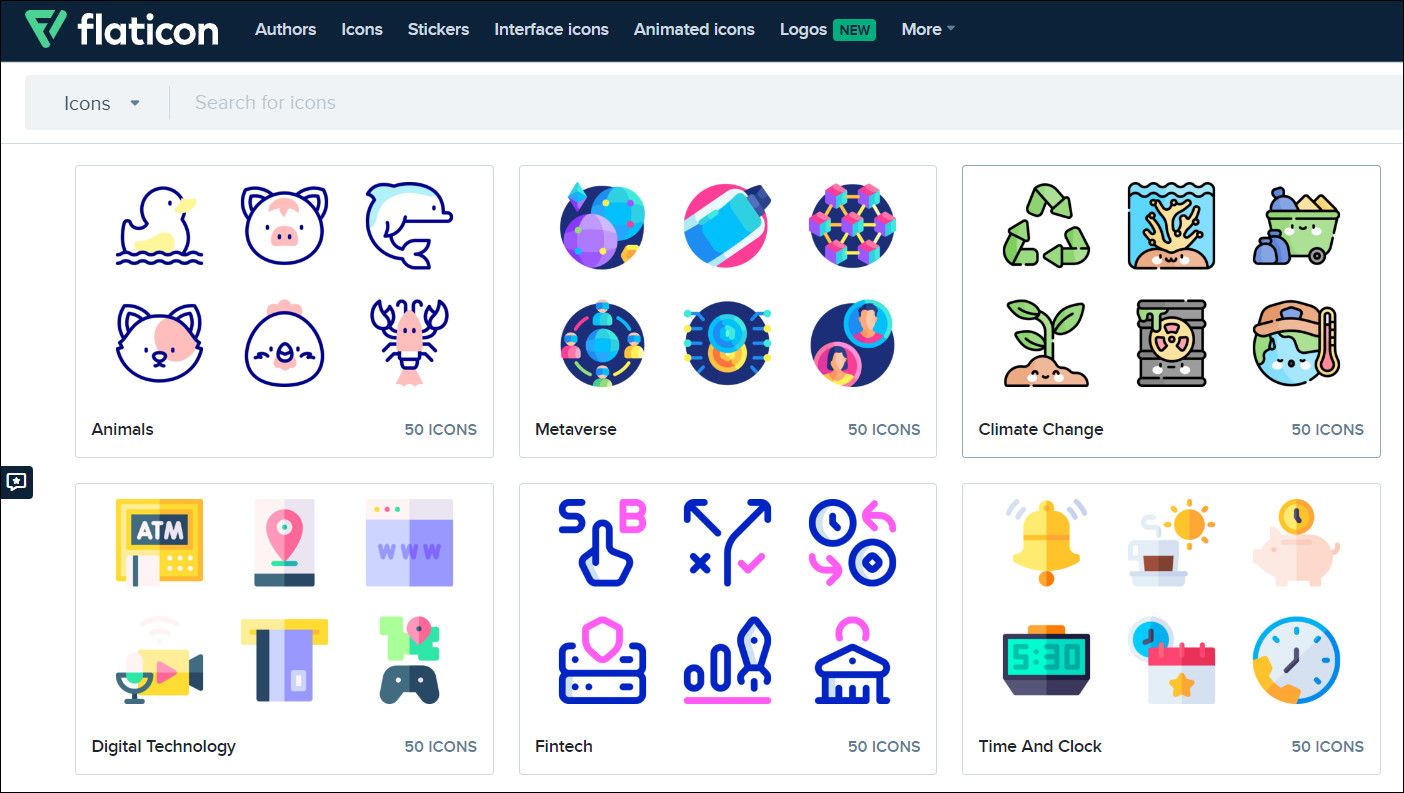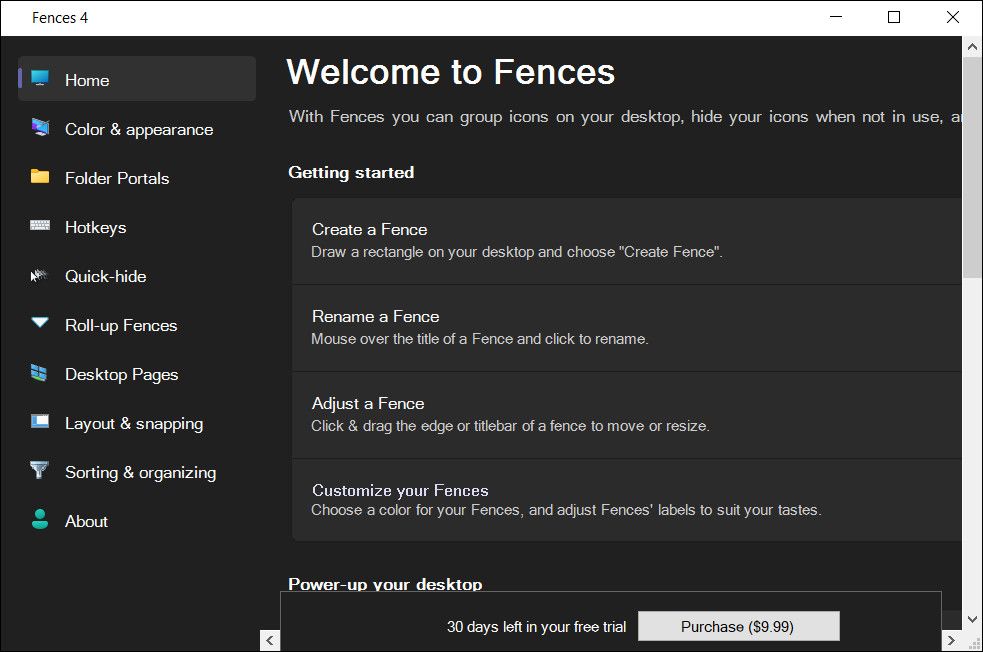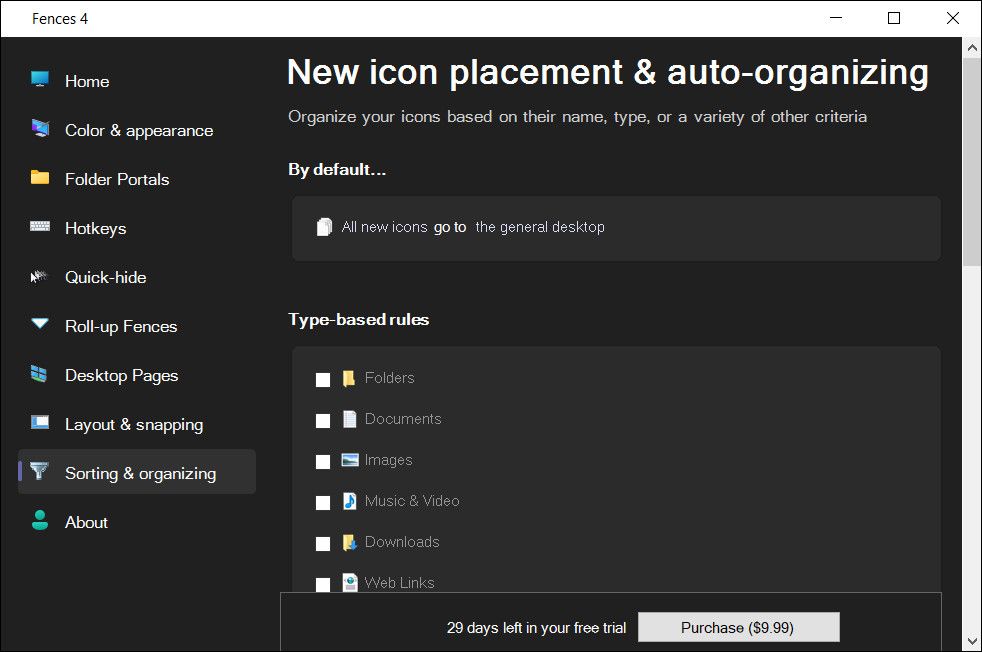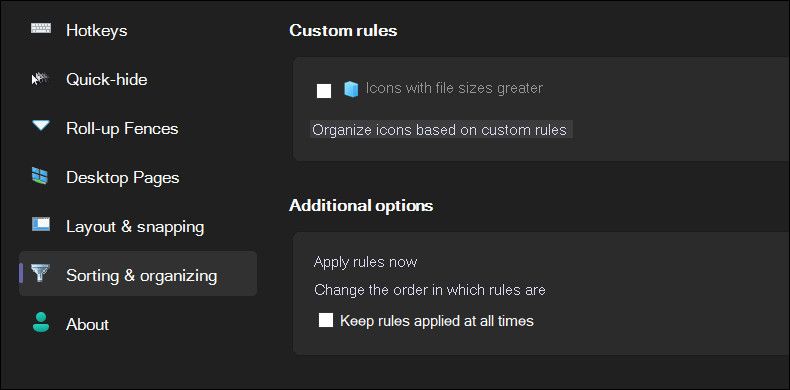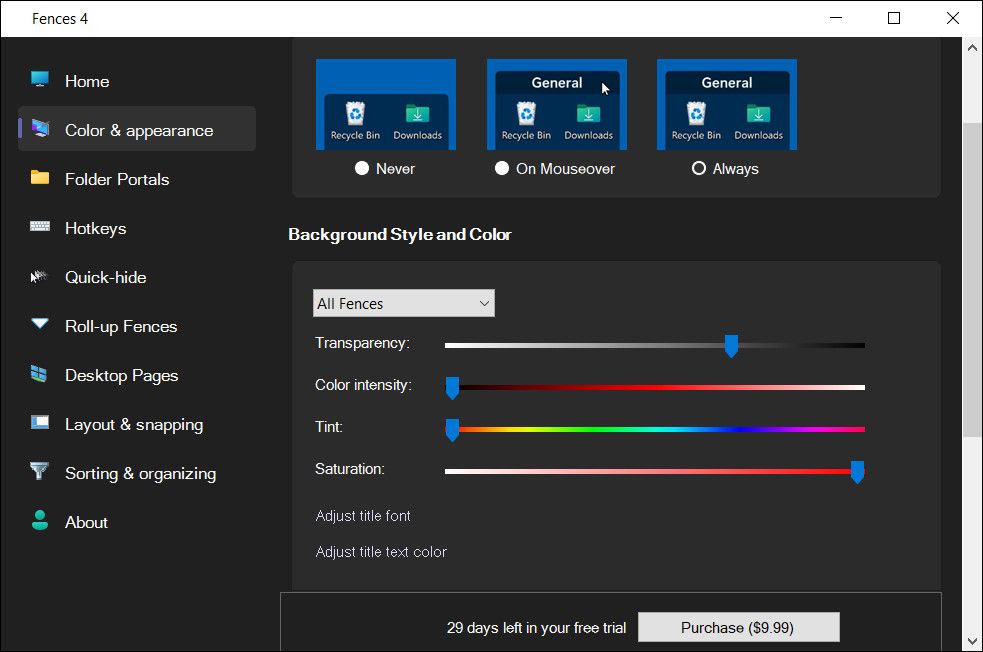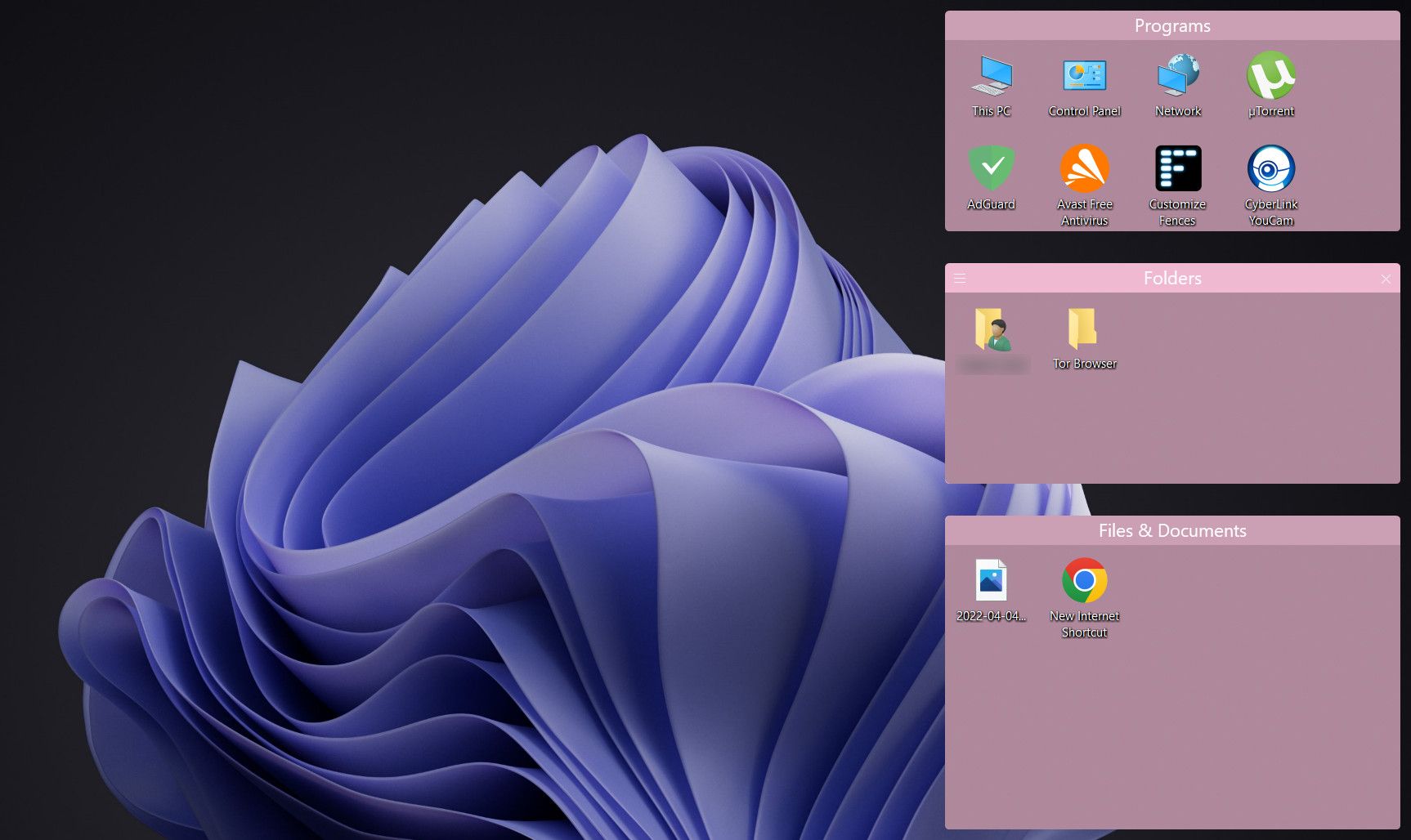Как настроить Windows 10: полное руководство
Вы хотите рабочий стол, который выглядит и ощущается как ваш собственный? Это руководство поможет создать полностью настроенный рабочий стол Windows 10 и пользовательский интерфейс (UI).
Несколько минут — это все, что нужно, чтобы превратить ваш рабочий стол в уникальный пользовательский интерфейс, соответствующий вашим потребностям и желаниям. Это весело, это легко, а результаты будут ошеломляющими. Позвольте нам провести вас через процесс шаг за шагом.
1 Введение в настройку рабочего стола
1.1 Почему я должен настраивать свой рабочий стол?
Ваш рабочий стол прост. Вы используете его для отправки электронных писем, написания документов, хранения фотографий и просмотра фильмов. Короче говоря, вы делаете все на своем компьютере. Тем не менее, он сидит там, голый и без личного прикосновения. Кроме того, зачем портить то, что работает?
Другие полюбили острые ощущения от настройки. Во-первых, вы начинаете настраивать плитки меню «Пуск ». Затем значки программ. Следующее, что вы знаете, это то, что вы моделируете целые операционные системы в среде Windows 10.
Думайте о своем ПК как о письменном столе. А теперь представьте, что вы каждый день работаете за пустым столом. Независимо от ваших знаний ПК — любите ли вы себя или профессионалом — никто не должен довольствоваться скучным рабочим столом. Пусть ваша личность течет через ваш экран. Читайте дальше, чтобы за считанные минуты перейти от унылого к выдающемуся!
1.2 Как написано это руководство
Это руководство лучше всего читать от начала до конца. Поскольку настройка рабочего стола часто требует предварительных знаний и нескольких программ, лучше всего начать с простых изменений функций. Медленно, но верно — по мере приобретения опыта работы с различными частями пользовательского интерфейса Windows 10 — вы научитесь настраивать все больше и больше.
Однако, если вам нужно простое решение в один клик, смело переходите к разделу «Темы ».
2 темы
2.1 Введение в темы рабочего стола
Независимо от того, какую версию Windows вы используете (Windows XP, Windows 7, Windows 8, Windows 10 или Windows 11), сделать так, чтобы ваш рабочий стол выглядел фантастически, очень просто.
Возьмем, к примеру, нашу панель задач. Щелкните правой кнопкой мыши на панели задач. Затем выберите Параметры панели задач. Откроется окно, позволяющее пользователям настраивать определенные простые функции на панели задач.
Как видите, у нас уже есть несколько вариантов изменения внешнего вида нашей панели задач. Вы можете скрыть его, использовать меньшие кнопки панели задач и заблокировать панель задач, чтобы случайно не удалить ярлык.
Таким образом, вы уже начали настраивать свой пользовательский интерфейс Windows 10. Это только начало.
2.2 Где я могу получить темы для моего компьютера?
Существует множество способов — как официальных, так и нет — для загрузки и установки тем для Windows 10. Например, Microsoft бесплатно размещает несколько тем для Windows 10 в Магазине Microsoft.
Чтобы получить доступ к Microsoft Store, щелкните меню «Пуск» и введите store. Нажмите на опцию Microsoft Store . Затем введите «Темы» в строке поиска, нажмите «Ввод» и выберите параметр «Получить тему ».
Это позволит вам установить простую тему быстро, официально и бесплатно.
2.3 Как правильно использовать темы?
Прежде чем мы перейдем к более тонким настройкам, лучше всего начать с настройки рабочего стола по умолчанию, чтобы вы ознакомились с пользовательским интерфейсом Windows 10. Начнем с тем. Темы Windows 10 — это базовые комбинации фона и цветов, которые можно использовать для рабочего стола.
Чтобы получить доступ к темам, щелкните правой кнопкой мыши пустое место на рабочем столе и выберите «Персонализация».
Это откроет раздел «Фон» в настройках Windows 10.
Разверните окно и выберите параметр «Темы» на боковой панели. В этом окне вы можете получить доступ к темам и сохранить их. Затем прокрутите вниз и нажмите «Получить больше тем ». Из предоставленного списка выберите вариант и загрузите тему. После загрузки темы нажмите «Запустить» и выберите свою тему из списка.
Вот и все! Через несколько секунд мы перешли со следующего рабочего стола по умолчанию:
К этому:
Все в несколько кликов. Обратите внимание, что изменился не только фон, но и цвет панели задач, а также все применимые окна Windows 10. Вы также можете установить темные темы, если вы не являетесь поклонником более светлых вариантов, и если вы чувствуете себя творчески, то что может быть лучше, чем создать свою собственную тему в Windows?
На данный момент достаточно изменений по умолчанию. Давайте рассмотрим, как устанавливать сторонние темы.
2.4 Должен ли я использовать сторонний установщик темы?
Ниже приведен популярный среди поклонников Windows 10 метод установки сторонних тем на свои компьютеры с Windows 10. Этот метод позволит вам контролировать внешний вид проводника, основного компонента пользовательского интерфейса Windows 10 и других применимых программ, таких как диспетчер задач.
2.4.1 Темы DevianArt
Сначала зайдите на DeviantArt и введите темы Windows 10 в строку поиска. По умолчанию вам будет предложено несколько популярных вариантов.
Вы можете установить любую тему, доступную в результатах поиска. Однако, прежде чем продолжить, несколько слов предупреждения.
Всегда устанавливайте точку восстановления перед установкой пользовательской темы. Разработчики часто прямо указывают это в своей документации. Поскольку мы имеем дело с пользовательским интерфейсом Windows, мы должны принять дополнительные меры предосторожности при его настройке, чтобы гарантировать, что мы не удаляем жизненно важную часть пользовательского интерфейса. Обратите внимание на то, как именно разработчик объясняет установку.
2.4.2 Установщики тем
Что касается темы, вам понадобится несколько программ перед ее установкой. OldNewExplorer, первая программа, которая вам понадобится, деактивирует раздел ленты вашего Проводника. Вторая программа, UltraUXThemePatcher, позволит использовать сторонние темы Windows 10.
Убедитесь, что вы используете правильную версию каждого программного обеспечения с правильной версией Windows. Если вы установите версию программного обеспечения, несовместимую с вашей версией Windows, например, установив UltraUXThemePatcher для Windows 8 в Windows 10, вы можете столкнуться с проблемами.
2.4.3 Установка сторонней темы
После того, как вы установили эти программы, загрузите и установите актуальную тему. Затем распакуйте ZIP-файл темы и переместите содержимое папки в папку C:WindowsResourcesThemes. Убедитесь, что вы изменили букву C в адресе репозитория на соответствующую букву драйвера.
Наконец, выберите тему в настройках, используя метод, описанный выше. Вуаля! Вы только что установили пользовательскую тему Windows 10.
С помощью нескольких сторонних программ мы полностью изменили пользовательский интерфейс Windows 10 за считанные минуты. Имейте в виду, что стороннее программное обеспечение может вызывать ошибки. Тем не менее, разработчики осторожно объясняют возможные проблемы, с которыми вы можете столкнуться. Кроме того, всегда не забывайте читать документацию, которая поставляется с программами. Следуйте инструкциям по установке до последней детали.
2.5 Как вернуться к исходной теме?
Чтобы восстановить исходную тему Windows 10, просто щелкните правой кнопкой мыши на рабочем столе и выберите «Персонализация ». Затем выберите «Темы» и нажмите «Windows ».
Вы также можете использовать точку восстановления, созданную ранее.
Это не только вернет вашу тему по умолчанию; он также вернет ваши значки и системные конфигурации в нормальное состояние.
3 Дождемер
3.1 Что такое Rainmeter?
Особым динамо, когда дело доходит до настройки рабочего стола, является Rainmeter. Rainmeter, давно любимая программа Windows, позволит вам включать различные настройки на рабочий стол.
Нет предела тому, что вы можете делать с Rainmeter. Хотите создать интерактивные 3D-обои с эффектом параллакса? Rainmeter может сделать это.
Хотите разместить свои любимые изображения и GIF-файлы прямо на рабочем столе, как на рабочем столе? Вы тоже можете это сделать.
Просто зайдите на сайт Rainmeter и загрузите приложение.
3.2 Начало работы с Rainmeter
Rainmeter очень прост в использовании, но определенно потребует некоторого привыкания. Rainmeter позволяет пользователям загружать скины и файлы INI на свои рабочие столы. Эти файлы могут управлять музыкой, показывать время, погоду и тому подобное. Думайте о них как о сторонних виджетах, предоставляющих гораздо больше возможностей, чем стандартные виджеты Windows.
Загрузите и установите финальную стабильную версию Rainmeter. После установки перейдите в ящик панели задач и дважды щелкните каплевидный логотип Rainmeter. Это покажет окно «Управление Rainmeter», позволяющее загружать и выгружать виджеты или скины.
С левой стороны находятся все скины Rainmeter, установленные на вашем ПК. Ваши скины и любые новые скины, которые вы устанавливаете, по умолчанию находятся в каталоге C:UsersWavesDocumentsRainmeterSkins.
Найдите INI-файл папки, чтобы активировать скин, и дважды щелкните или выберите параметр «Загрузить» в окне «Управление Rainmeter». Чтобы выгрузить, щелкните правой кнопкой мыши свой скин и выберите «Выгрузить». Вы также можете выгрузить свой скин с помощью окна «Управление Rainmeter», выбрав скин в раскрывающемся меню слева и нажав «Выгрузить».
Это основная механика использования Rainmeter.
3.3 Где я могу получить пользовательские скины?
Хотя Rainmeter — отличная программа, она так же полезна, как и ваш выбор кожи. Rainmeter по умолчанию очень разреженный. Это означает, что вам придется установить сторонние скины. К счастью, DeviantArt — это хранилище мечты для скинов Rainmeter. Перейдите на сайт DeviantArt и введите в строке поиска rainmeter .
DeviantArt станет вашим центральным хранилищем пользовательских скинов Rainmeter. Сначала зайдите на веб-страницу скина DeviantArt.
После загрузки файла дважды щелкните файл, как если бы вы открыли исполняемый файл. В следующем окне установщика Rainmeter нажмите «Установить».
Вот и все! Вы только что установили скин Rainmeter. Теперь перейдите в окно «Управление Rainmeter », дважды щелкнув значок на панели задач, найдите INI-файл в левом списке и загрузите скин.
Вуаля! Вы только что загрузили живой скин.
3.4 Что делать, если я хочу что-то изменить?
Иногда скин Rainmeter по умолчанию не будет работать на вашем рабочем столе. Скин будет либо слишком маленьким, либо слишком большим, либо в нем будет отсутствовать ваша конкретная информация о погоде и местоположении. К счастью, Rainmeter упрощает редактирование скинов.
Например, если скин, представленный выше, дает вам погоду для неправильного местоположения, щелкните скин правой кнопкой мыши и выберите «Редактировать скин».
В частности, в случае с погодными приложениями вы заметите, что большинству из них требуется LocationCode. Этот код основан на вашем местонахождении и будет предоставлять информацию о погоде с помощью определенных веб-сайтов. Если вам нужно изменить свое местоположение, перейдите на веб-сайт, например, weather.codes, найдите свое местоположение, скопируйте и вставьте код в параметр LocationCode.
Затем нажмите CTRL + S на клавиатуре, чтобы сохранить документ и обновить скин, щелкнув его правой кнопкой мыши и выбрав «Обновить скин».
Вот и все! Вы только что отредактировали скин Rainmeter.
3.5 Как я могу подключить Rainmeter к другим приложениям?
Некоторым скинам Rainmeter требуются другие программы для управления функциональностью. В этом случае вам необходимо загрузить и установить какой-либо плагин Rainmeter. Например, для очень популярного пакета Win10Widgets требуется плагин Spotify, чтобы вы могли управлять программой через виджет Rainmeter.
Вы можете проверить этот пост Reddit, в котором вы можете автоматически загрузить метко названный SpotifyPlugin.
Вот и все! Вы только что подключили Rainmeter к приложению.
3.6 Я хочу получить больше информации.
Если вы хотите побродить по Rainmeter, вы найдете много полезной документации в официальном руководстве Rainmeter.
Существуют страницы официальной документации, посвященные объяснению параметров и приемов Rainmeter.
Вы можете быть разработчиком Rainmeter, которого все другие пользователи ищут в поисках любимых скинов, поэтому не стесняйтесь читать о Rainmeter столько, сколько хотите. Нет предела тому, что вы можете делать с помощью этого бесплатного программного обеспечения.
Еще 4 приложения
В Интернете есть множество приложений, которые позволяют пользователям настраивать свои рабочие столы. Мы выбрали самую верхнюю часть партии, и вот они!
4.1 Как настроить свой любимый медиаплеер
Отличительной особенностью Rainmeter является то, что он позволяет вам контролировать большинство элементов управления музыкой и мультимедиа на вашем ПК. Это делает его отличной программой для медиа-скинов, а также отличным программным обеспечением для виджетов на рабочем столе.
Тем не менее, есть несколько широко используемых медиаплееров, которые вы также можете изменить непосредственно в программе.
4.1.1 Медиаплеер VLC
Знаете ли вы, что можете изменить скин очень популярного приложения VLC? VLC, наш личный фаворит и одна из лучших программ для Windows, позволяет пользователям устанавливать собственные скины для VLC. Он даже размещает скины на официальном сайте VLC.
Загрузите скин и сохраните его в месте, которое вы будете помнить. Ваш файл должен быть в формате VLT.
Для установки откройте VLC. Затем перейдите в «Инструменты» > «Настройки». В следующем окне нажмите переключатель «Использовать пользовательский скин ». Затем нажмите «Выбрать» и выберите местоположение вашего файла VLT.
Наконец, выберите «Сохранить» и выйдите из VLC. Снова откройте VLC, и он должен открыться с установленной вашей темой. Вот VLC раньше.
Вот VLC после.
Это так просто.
4.2 Что такое RocketDock?
RocketDock — это крошечное приложение для стыковки, которое представляет и запускает программы из док-станции. Все в доке, от размера до значков, настраивается. В общем, это лучшее программное обеспечение для стыковки, доступное в Интернете.
4.2.1 Начало работы с RocketDock
Скачать и установить RocketDock можно с официального сайта. Установите, как и любую другую программу. После установки нажмите на меню «Пуск» и введите RocketDock. Выберите опцию RocketDock. Теперь должна появиться ваша док-станция по умолчанию.
RocketDock предоставляет пользователям множество функций и опций сразу после установки. Просто щелкните правой кнопкой мыши RocketDock, чтобы просмотреть параметры.
Если вы хотите удалить значки из дока, щелкните и перетащите значок за пределы дока. Чтобы добавить значки в док-станцию, перетащите ярлык программы в док-станцию, как на рабочем столе.
4.2.2 Изменения темы и значков RocketDock
Еще одним замечательным аспектом RocketDock являются возможные параметры настройки. Щелкните правой кнопкой мыши док-станцию и выберите «Настройки значков». Из этого окна вы можете установить различные иконки, установленные на вашем ПК. Мы поможем вам, если вы хотите настроить свои значки. Если вы хотите скачать бесплатные иконки, зайдите на Flaticon и найдите свои любимые.
Загрузите значок или набор значков и при необходимости разархивируйте его. Затем щелкните знак + в левой части окна и найдите папку со значками. Отсюда нажимайте кнопки раскрывающегося списка, пока не найдете изображения значков. Они появятся в правой части окна.
Выберите любой значок, который вы хотите, и нажмите OK. Повторите это с каждым значком.
Чтобы установить сторонние пользовательские темы, вы можете зайти на DeviantArt, найти темы RocktDock и загрузить их. Разархивируйте файл, а затем скопируйте и вставьте разархивированную папку в C:Program Files (x86)RocketDockSkins (или любую букву диска, на который вы установили RocketDock). Перезапустите RocketDock и перейдите в настройки темы, чтобы изменить тему док-станции на только что загруженную.
Таким образом, у вас есть полностью настраиваемый RocketDock с пользовательской темой и значками!
4.2.3 Альтернативы RocketDock
Если вы по какой-либо причине не хотите использовать RocketDock, есть платная альтернатива под названием ObjectDock. У него те же возможности, что и у RocketDock, но он немного новее и настраивается.
4.3 Заборы
Fences, программа, созданная Stardock, представляет собой приложение, которое позволяет вам создавать небольшие заборы на рабочем столе, которые могут помочь вам упорядочить беспорядок на рабочем столе. Попробуйте использовать 30-дневную пробную версию, если вам интересно.
Скачайте и установите программу. Вам потребуется ввести свой адрес электронной почты и активировать пробную версию по ссылке электронной почты.
4.3.1 Начало работы
После того, как вы загрузили Fences, вы удивитесь, насколько интуитивно понятна программа. Во-первых, ваши настольные программы должны быть организованы немедленно.
Чтобы создать забор, щелкните левой кнопкой мыши на рабочем столе и перетащите его. Откроется опция «Создать забор здесь». Назовите забор как хотите — мы назвали его «Программы» для наших программных файлов. Перетащите программу в это ограждение, и теперь вы сможете получить доступ к этой программе через свое ограждение.
Это основы, но это не все, что вы можете сделать. Вы также можете ввести правила в Fences, которые не только автоматически упорядочивают ваши файлы, но и автоматически загружают определенные файлы в ваш забор.
Для этого щелкните правой кнопкой мыши на рабочем столе и выберите Configure Fences. Щелкните параметр «Сортировка и организация », чтобы открыть выбор правил на основе типов. Поскольку мы делаем забор на основе программ, мы отметим опцию «Ярлыки программ». Откроется небольшая дополнительная опция, предлагающая выбрать забор для ваших файлов. Кликаем по ссылке и выбираем вариант, в нашем случае забор Программы .
Прокрутите вниз и нажмите ссылку Применить правила сейчас .
Вуаля! Ярлыки ваших программ теперь должны автоматически сливаться с вашим программным забором. Вы также можете установить флажок «Сохранить правила, применяемые всегда », чтобы отправлять ярлыки программ на этот забор каждый раз, когда вы загружаете их на свой рабочий стол.
Мы лишь немного коснулись того, что вы можете делать с помощью Fences, поэтому не стесняйтесь экспериментировать с программным обеспечением.
Тем не менее, теперь вы знаете, как использовать организующую силу Fences с самого начала! Как только вы начнете использовать Fences, вы удивитесь, как вы обходились без них.
4.3.2 Дополнительные настройки
Как и в большинстве программ, представленных в этом списке, вы можете легко настроить внешний вид Fences. Щелкните правой кнопкой мыши рабочий стол и выберите «Настроить заборы». Затем выберите Цвет и внешний вид. В разделе «Стиль и цвет фона» щелкните раскрывающееся меню и выберите конкретный забор (или оставьте параметр «Все заборы»).
С помощью ползунков цвета настройте цвет и насыщенность ваших заборов. Ваши изменения должны вступить в силу автоматически.
Вот наш рабочий стол после организации файлов с помощью Fences и настройки их цвета.
Мало того, что значки организованы, эстетика Fences не может быть более приятной.
5 Best-Of: мгновенная настройка
5.1 Список лучших
Хотя вы можете выбрать систему, которая вам подходит, мы понимаем, что иногда вы просто хотите, чтобы она выглядела немного лучше, чем темы и скины по умолчанию, которые предлагает Windows 10. Вот список инструментов, которые вы захотите использовать, если вам нужен рабочий стол на заказ. Они надежны, в основном бесплатны и дают фантастические результаты.
- UltraUXThemePatcher: без этого вам будет сложно найти собственную тему для Windows 10, которая действительно работает.
- Rainmeter: это король виджетов. Масштабы, в которых вы можете изменить это, поразительны, и нет конца учебникам и руководствам, которые могут помочь вам настроить Rainmeter.
- Fences: Fences очень помогает организовать беспорядок и сделать ваш рабочий стол немного красивее. Вы можете изменить цвета заборов по своему усмотрению, пометить их и добавить все файлы, которые, как мы знаем, загромождают ваш рабочий стол. Раздел 5.2 может рассказать вам, как его использовать.
- VLC Player: всегда будут споры о лучшем медиаплеере, и здесь мы решили, что VLC займет пьедестал. Наряду с широкими возможностями настройки, он предлагает множество других возможностей, от воспроизведения некоторых видео до потоковой передачи видео и плейлистов YouTube в приложении VLC.
- F.lux: Смотреть в экран ночью очень вредно. Синева в свете имитирует солнечный свет, а это означает, что заснуть может быть намного сложнее. Flux решает эту проблему, уменьшая оттенки синего, когда день превращается в ночь. К нему нужно некоторое время, чтобы привыкнуть, но вы будете лучше спать, и это снизит нагрузку на глаза.
- Классическая оболочка: многим, кто перешел на Windows 8, она сразу же не понравилась по многим причинам, особенно из-за смерти меню «Пуск». Эта проблема (частично) решена с помощью обновлений 8.1, но это приложение должно позволить вам вернуть любимую кнопку Windows и ее меню.
С помощью этих программ вы сможете превратить Windows 10 (и большинство других современных версий Windows) в персонализированную командную консоль.
Все вместе
Ваш рабочий стол — это просто ваш рабочий стол. Вы можете превратить его во что угодно. Меняйте цвета, меняйте значки, меняйте темы — всего за несколько минут вы можете создать среду рабочего стола, в которой друзья и коллеги будут смотреть на ваш экран еще раз.
Например, для рабочего стола, представленного выше, для создания требуется только GIF и несколько скинов Rainmeter. Таким образом, у вас есть рабочий стол с четкой цветовой палитрой и циклическим движением с использованием бесплатного программного обеспечения и небольшого ноу-хау.
Помните, что ваш рабочий стол будет настолько хорош, насколько вы потратите на него время. В то время как для настройки правильного, красивого рабочего стола может потребоваться несколько минут, для точной настройки вашего рабочего стола могут потребоваться часы очистки скинов и изменения параметров.