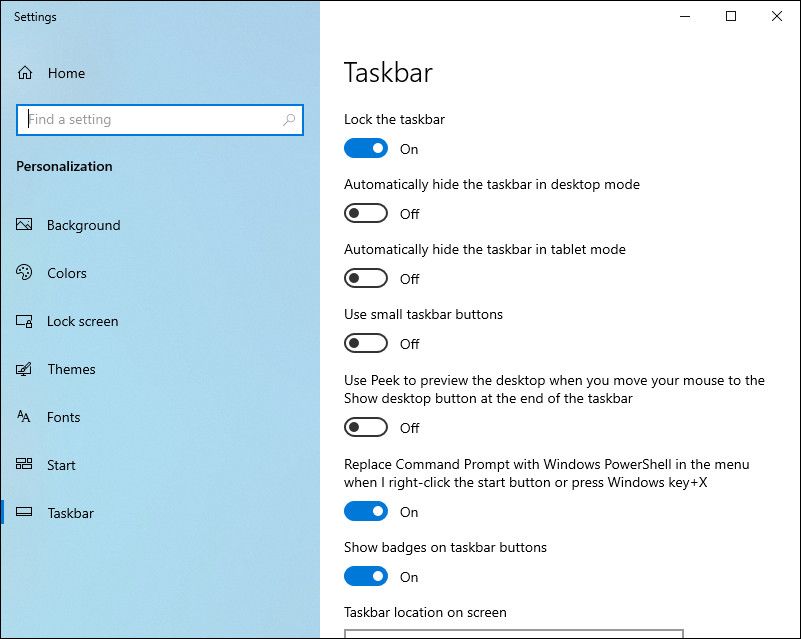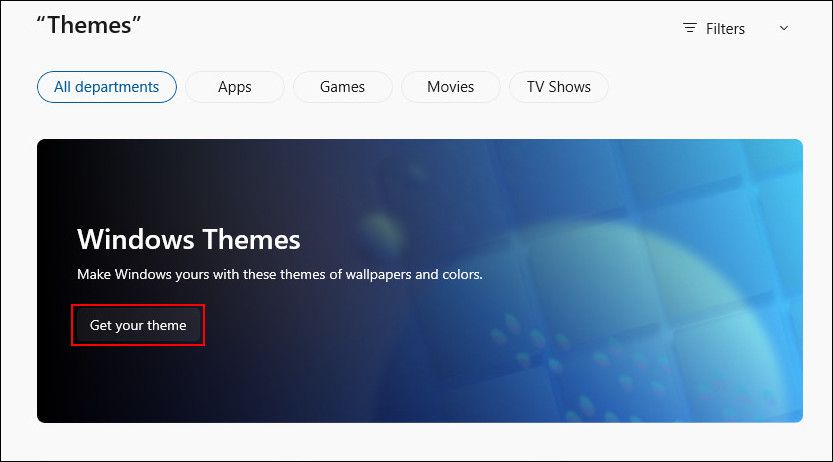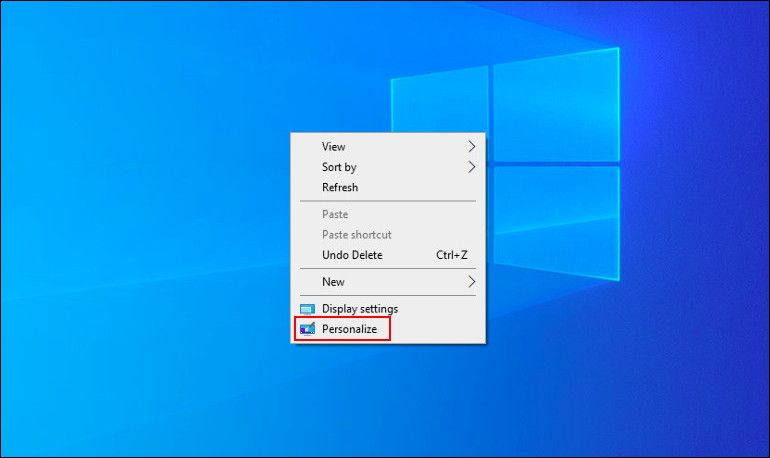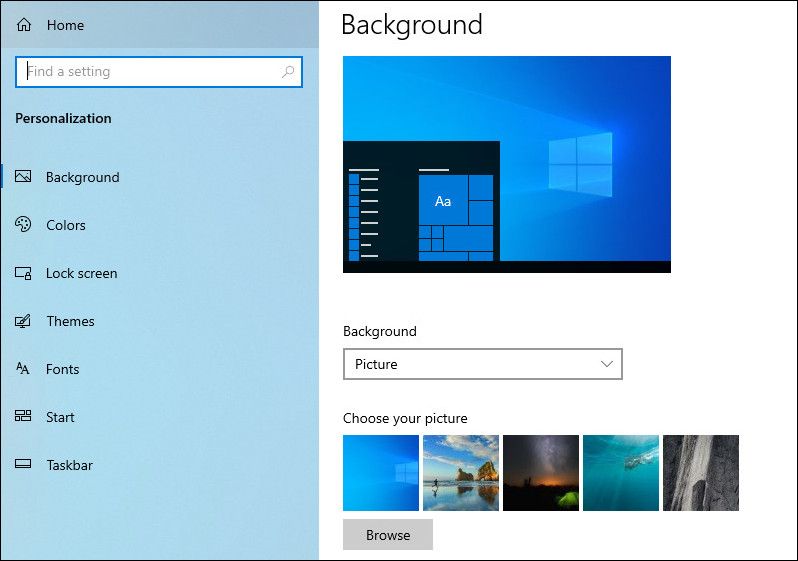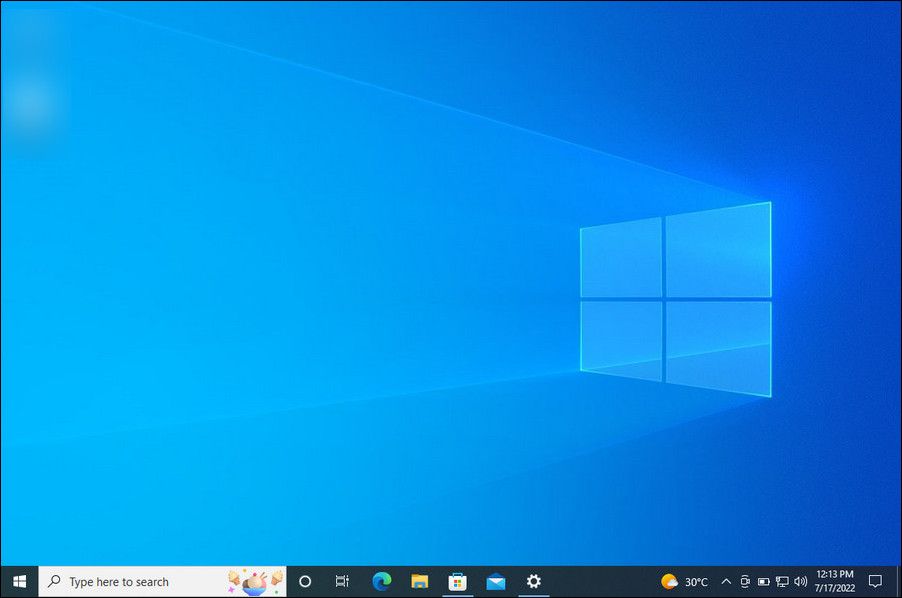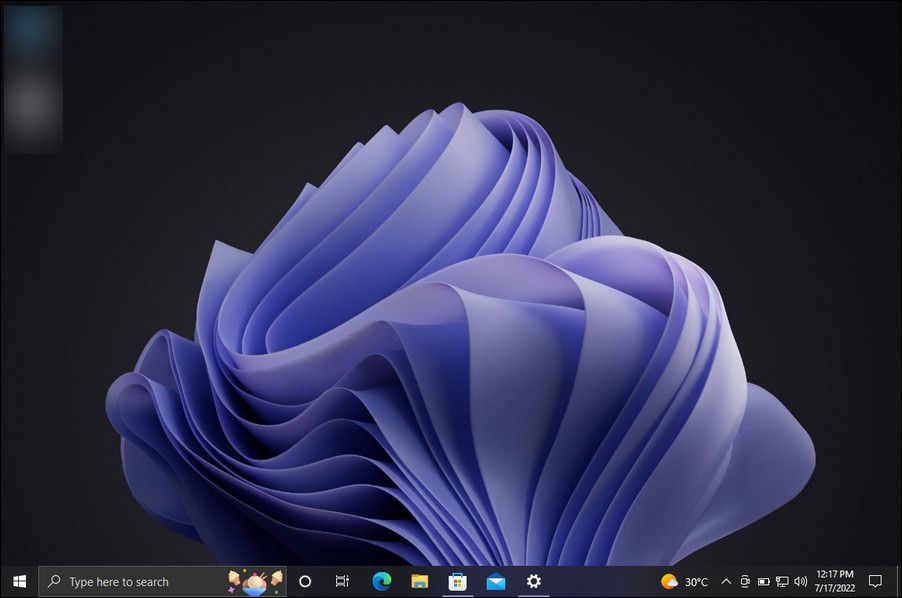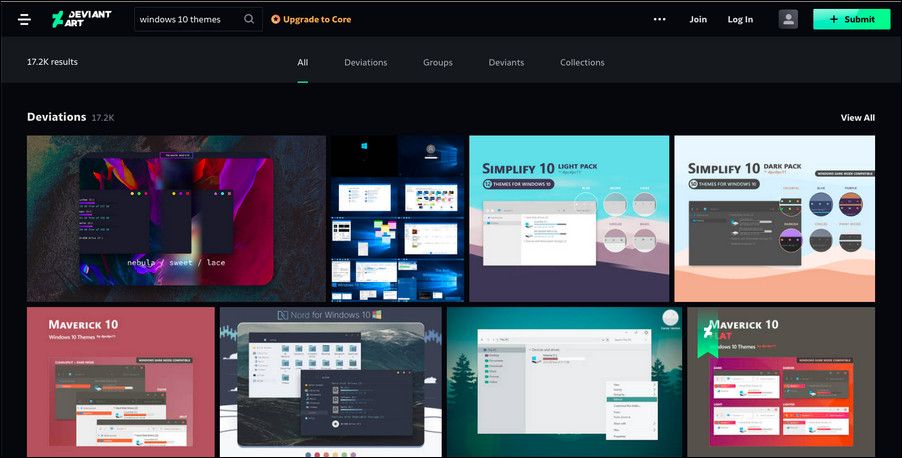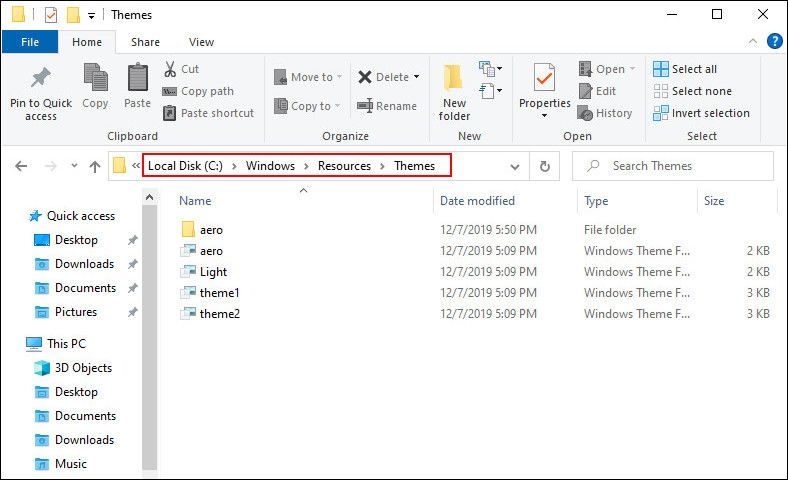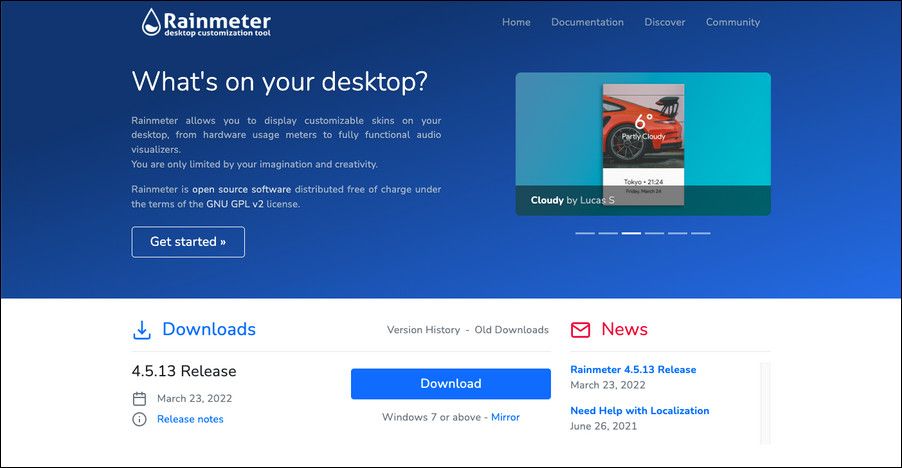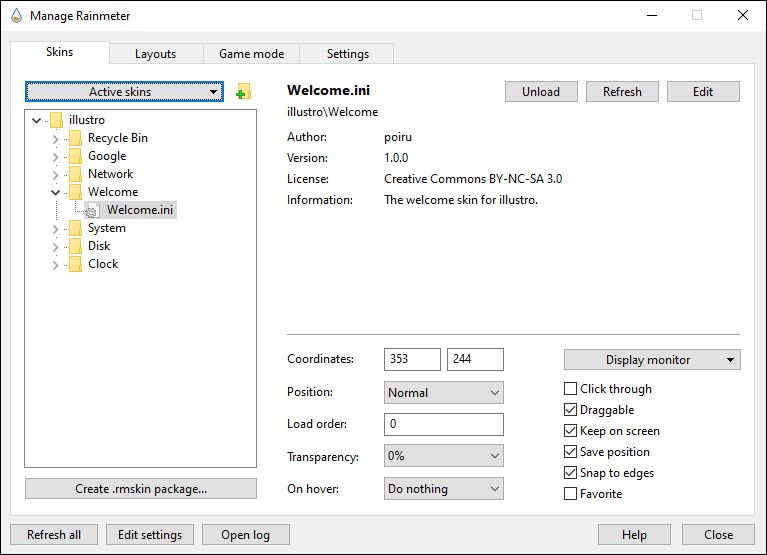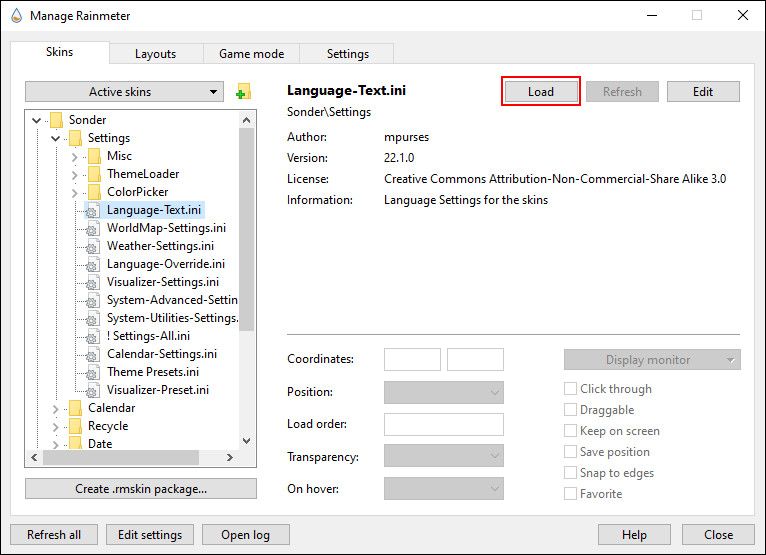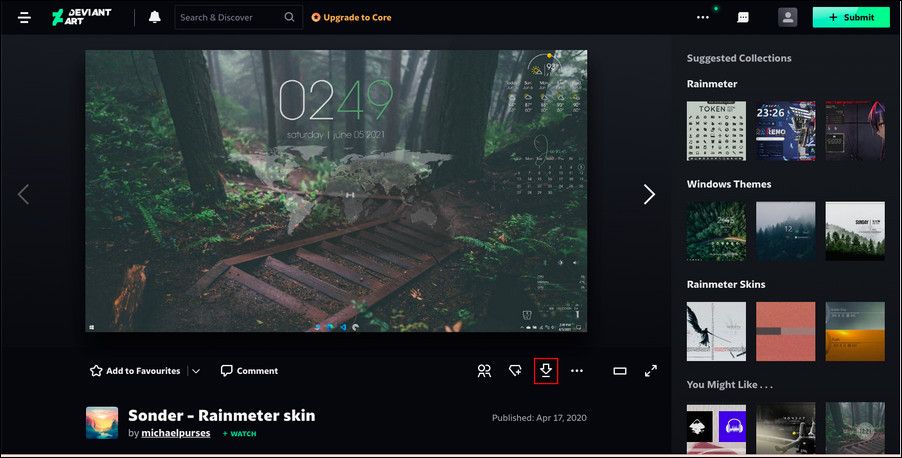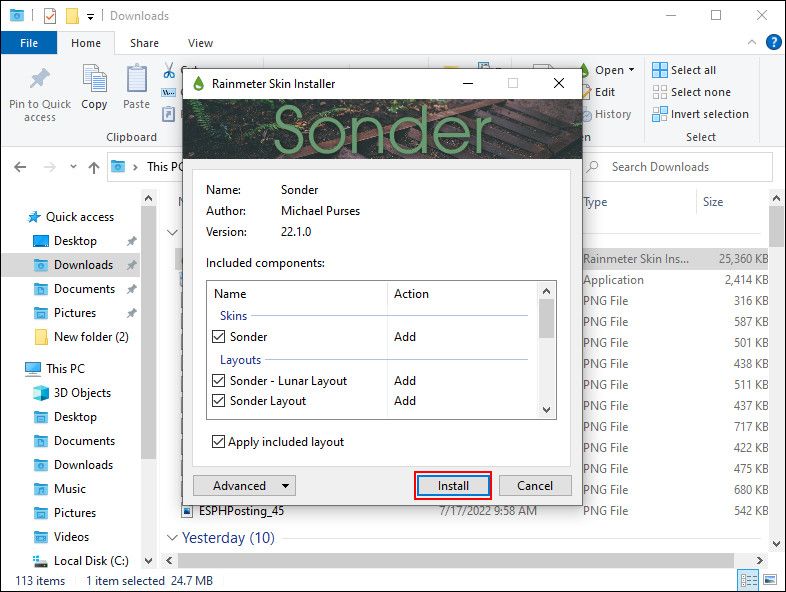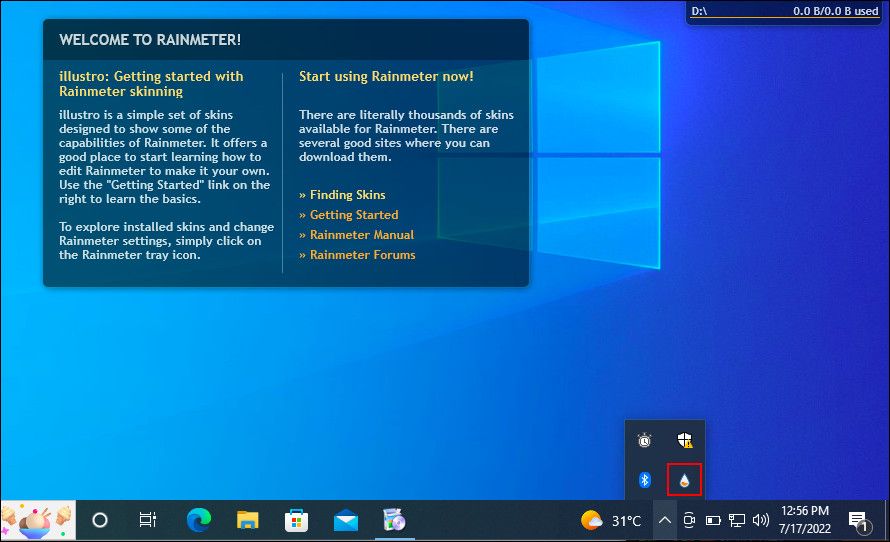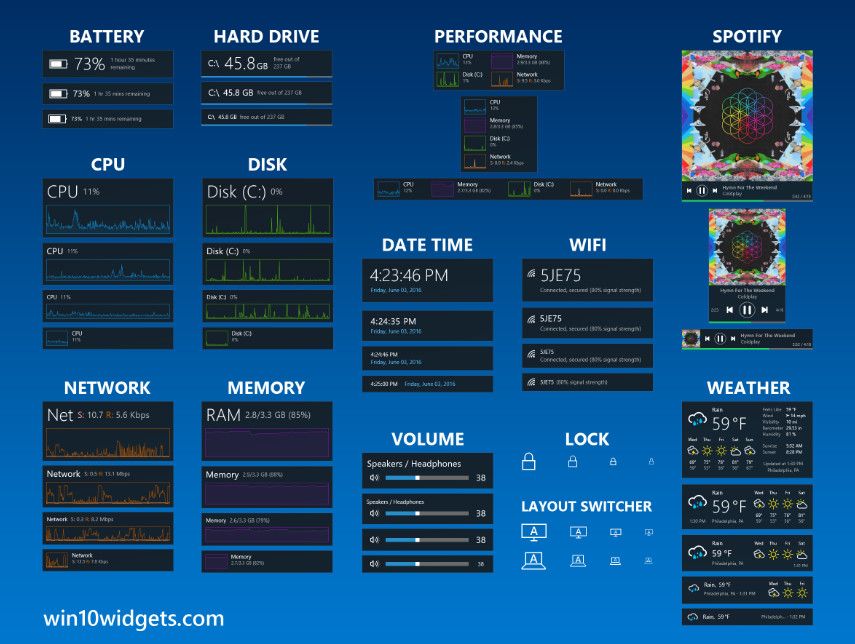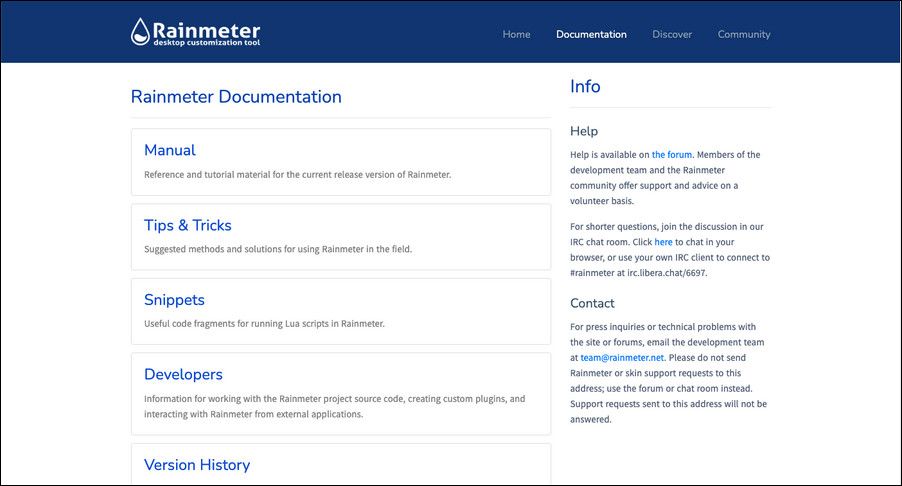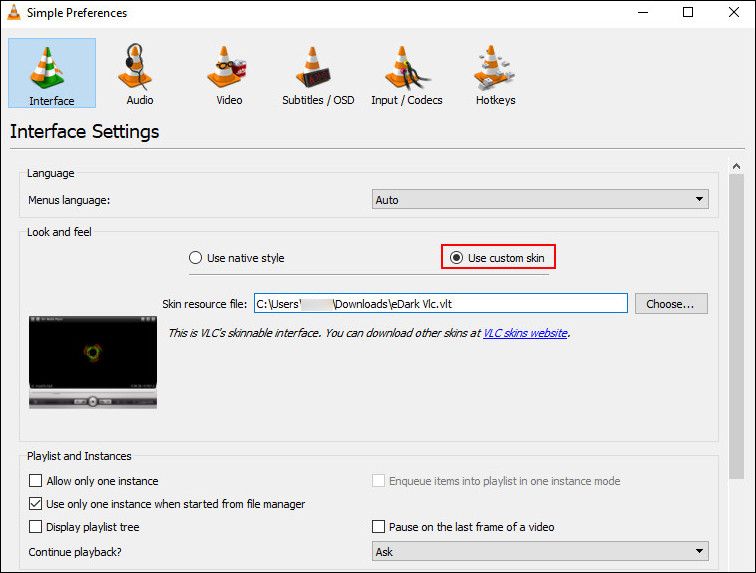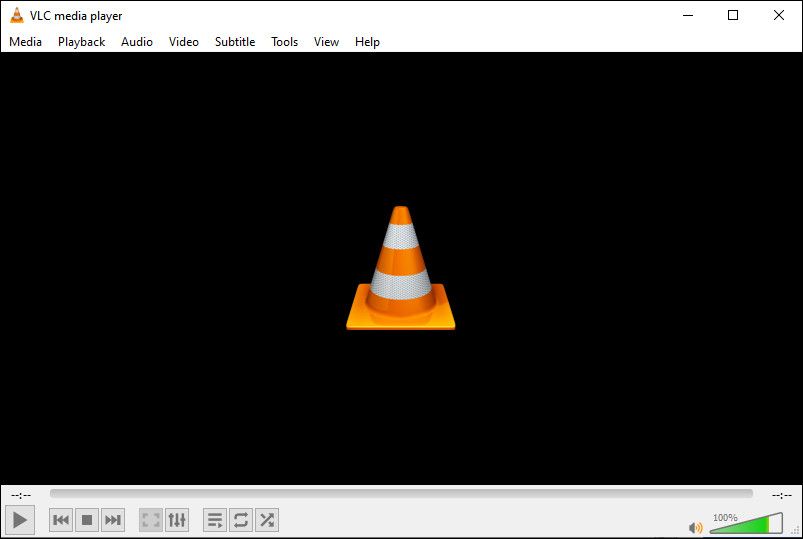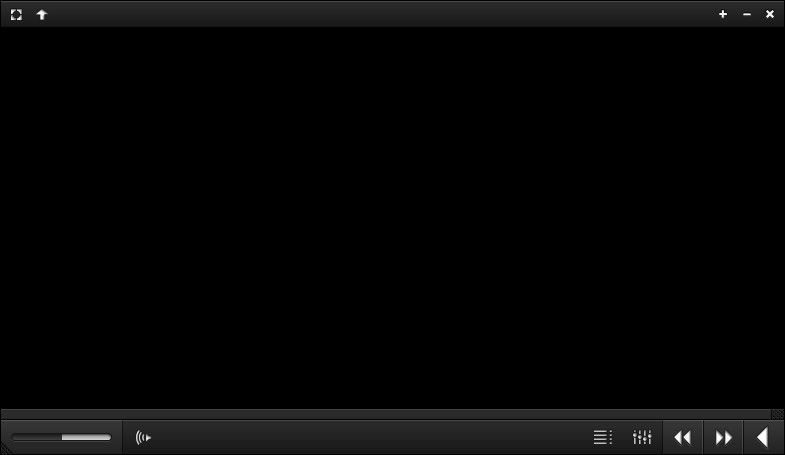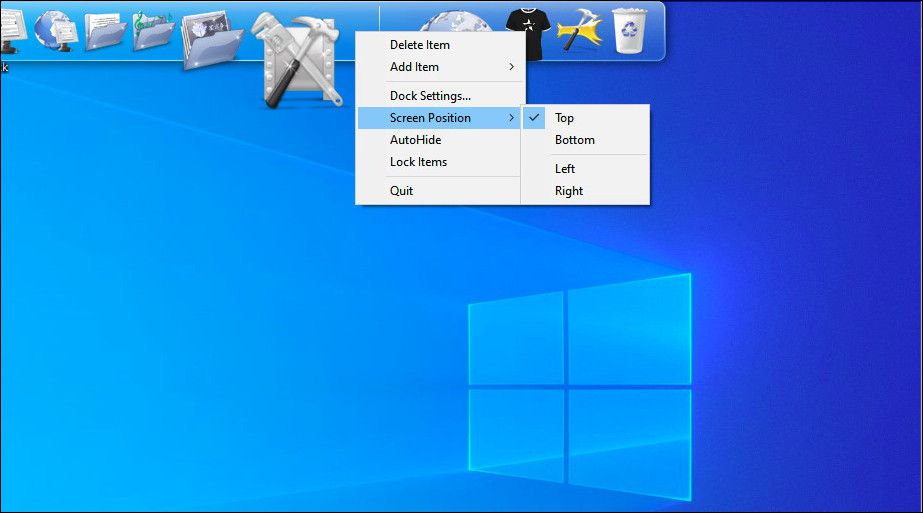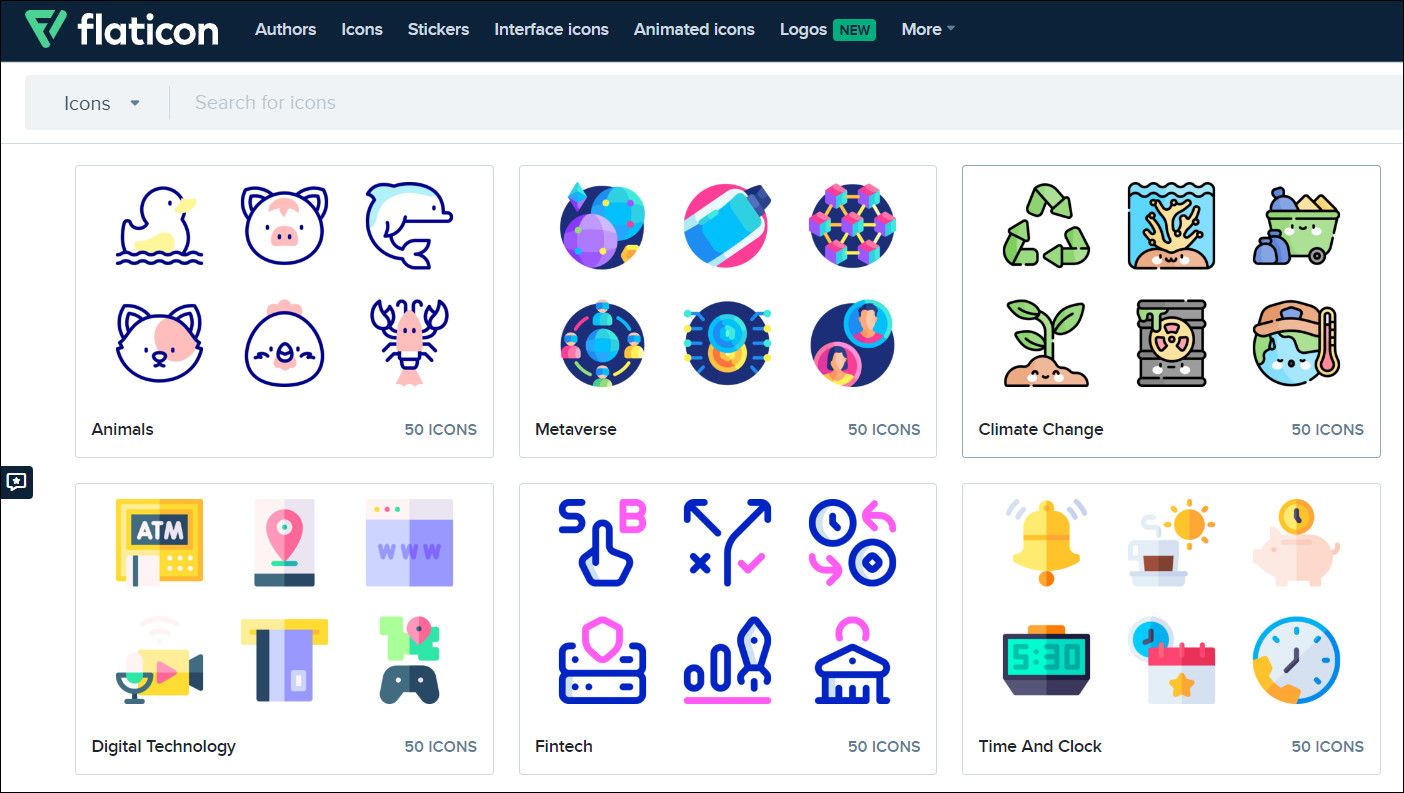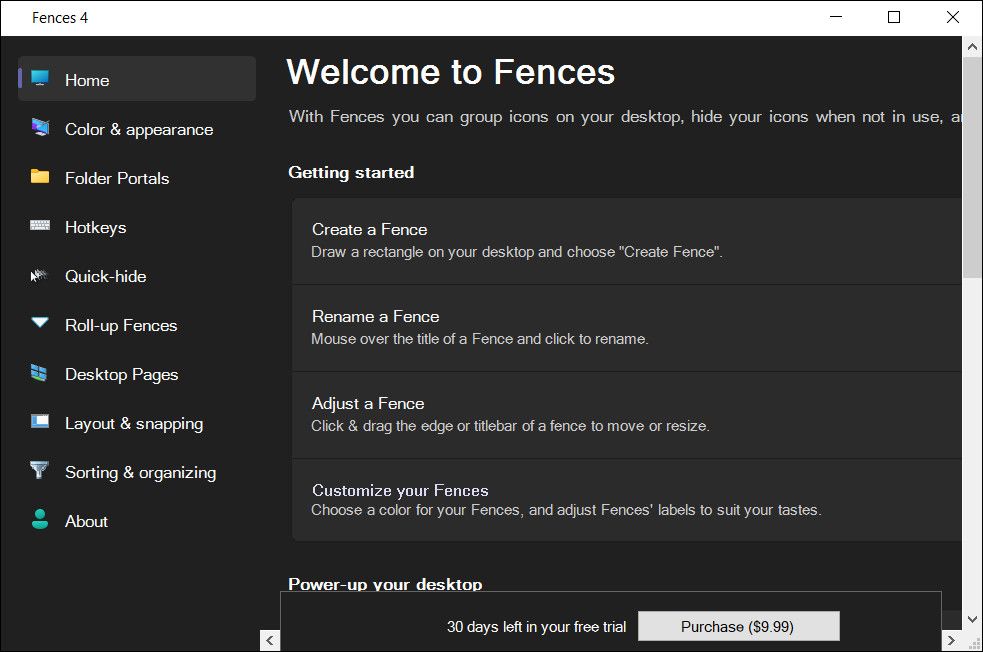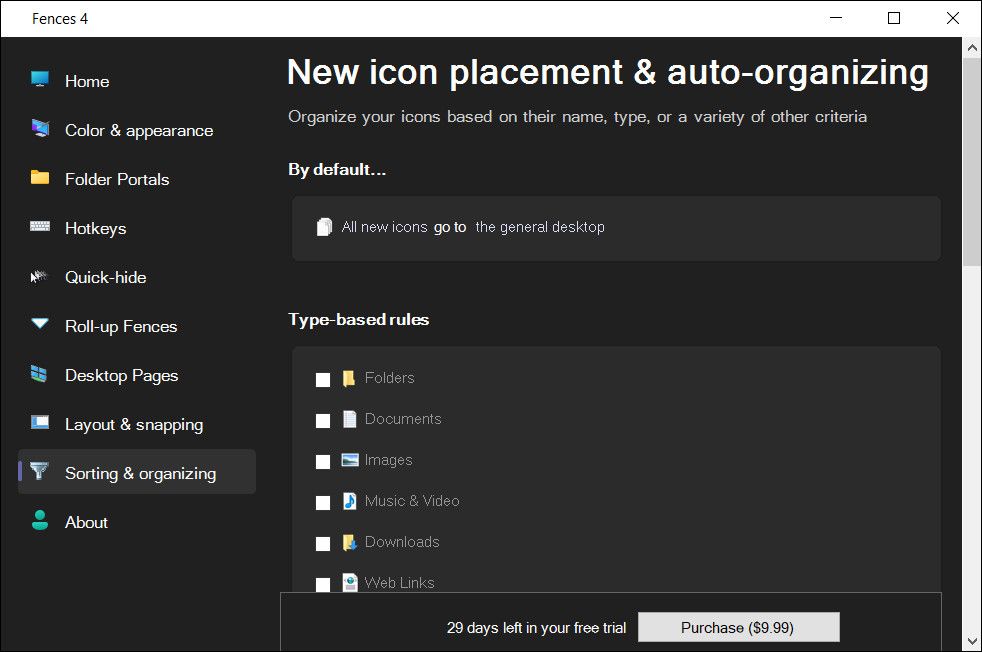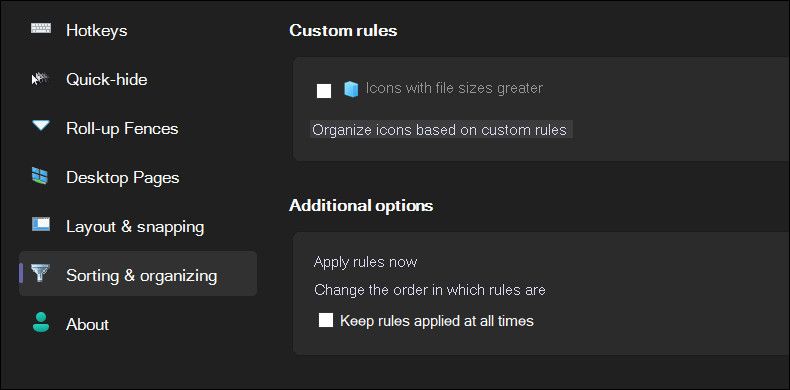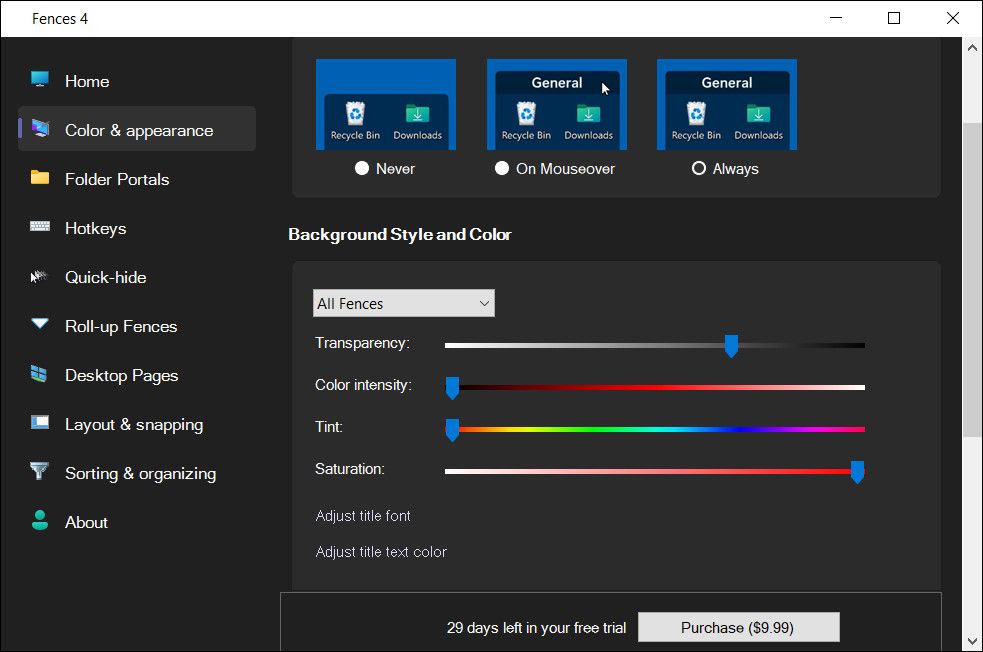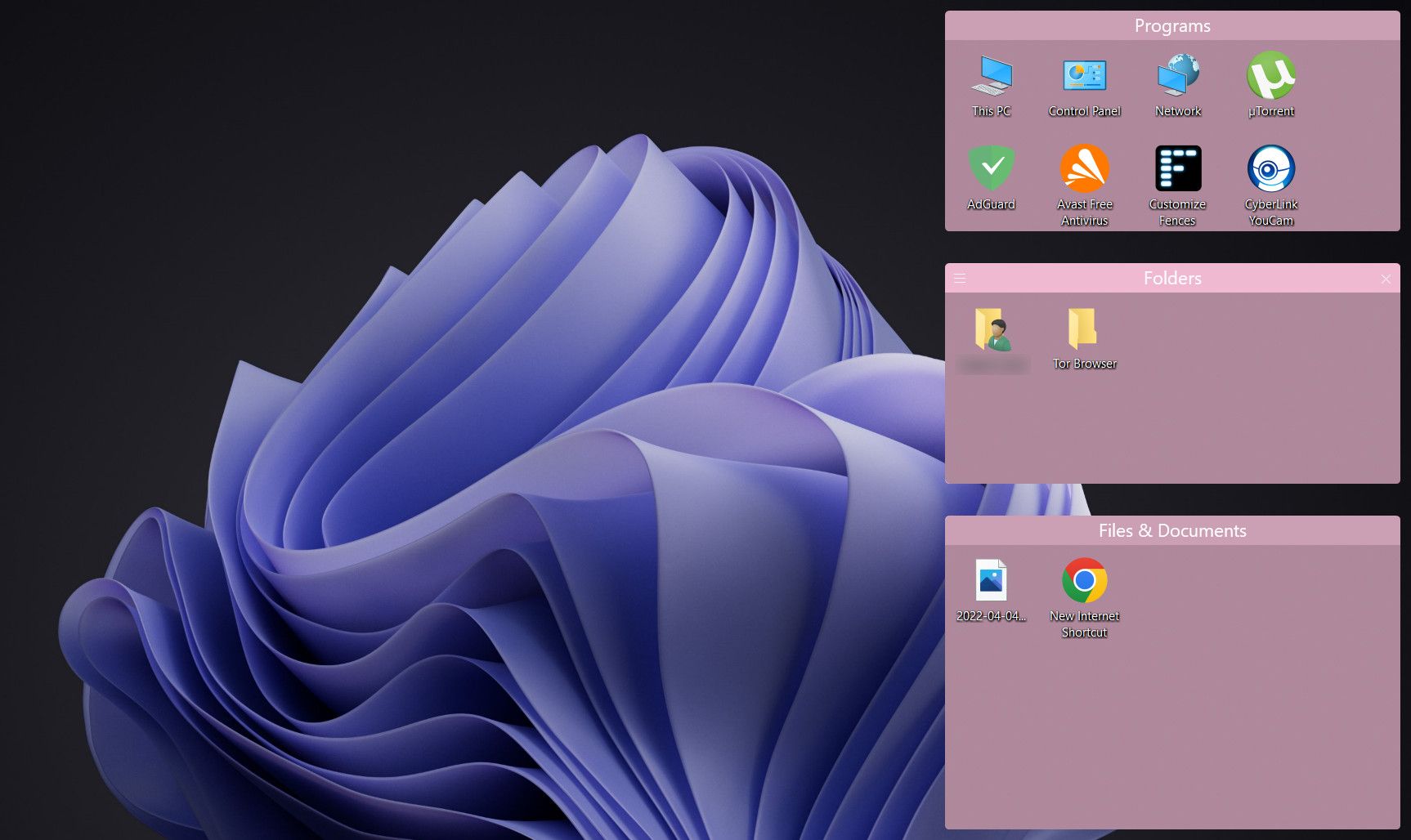Como personalizar o Windows 10: o guia completo
Você deseja um desktop que se pareça com o seu? Este guia ajudará a criar uma área de trabalho e uma interface de usuário (UI) totalmente personalizadas do Windows 10.
Alguns minutos são suficientes para transformar sua área de trabalho em uma interface de usuário exclusiva adequada às suas necessidades e desejos. É divertido, é fácil e os resultados serão impressionantes. Vamos levá-lo através do processo passo a passo.
1 Introdução à personalização de desktop
1.1 Por que devo personalizar minha área de trabalho?
Sua área de trabalho é simples. Você o usa para enviar e-mails, escrever documentos, armazenar fotos e assistir a filmes. Em suma, você faz tudo no seu computador. No entanto, fica lá, nua e sem um toque pessoal. Além disso, por que mexer com o que funciona?
Outros cresceram para amar a emoção da personalização. Primeiro, você começa a personalizar os blocos do Menu Iniciar. Em seguida, os ícones do programa. Em seguida, você está simulando sistemas operacionais inteiros em seu ambiente Windows 10.
Pense no seu PC como uma mesa. Agora imagine trabalhar em uma mesa vazia todos os dias. Não importa o seu conhecimento de PC – se você se considera um amador ou um profissional – ninguém precisa se contentar com um desktop chato. Deixe sua personalidade fluir pela tela. Continue lendo para ir de monótono e padrão para excelente em minutos!
1.2 Como este guia foi escrito
Este guia é melhor lido do começo ao fim. Como a personalização da área de trabalho geralmente requer conhecimento prévio e vários programas, é melhor começar com alterações simples de recursos. Lenta mas seguramente – conforme você ganha experiência em lidar com diferentes partes da interface do usuário do Windows 10 – você aprenderá a personalizar cada vez mais.
Se você quiser uma solução simples de um clique, sinta-se à vontade para pular para a seção Temas.
2 Temas
2.1 Uma introdução aos temas da área de trabalho
Não importa qual versão do Windows você está usando (Windows XP, Windows 7, Windows 8, Windows 10 ou Windows 11), fazer com que sua área de trabalho pareça fantástica é super simples.
Vamos pegar nossa barra de tarefas, por exemplo. Clique com o botão direito do mouse na sua barra de tarefas. Em seguida, selecione Configurações da barra de tarefas. Isso abrirá uma janela que permite aos usuários personalizar certos recursos simples em sua barra de tarefas.
Como você pode ver, já temos várias opções para alterar a aparência da nossa Barra de Tarefas. Você pode optar por ocultá-lo, usar botões menores da barra de tarefas e bloquear a barra de tarefas, para não excluir acidentalmente um atalho.
Assim, você já começou a personalizar sua interface do usuário do Windows 10. Isso é apenas o começo.
2.2 Onde posso obter temas para meu computador?
Existem muitas maneiras – algumas oficiais e outras não – de baixar e instalar temas para o Windows 10. Por um lado, a Microsoft hospeda vários temas do Windows 10 gratuitamente na Microsoft Store.
Para acessar a Microsoft Store, clique no menu iniciar e digite store. Clique na opção Microsoft Store. Em seguida, digite Temas na barra de pesquisa, pressione Enter e selecione a opção Obter seu tema.
Isso permitirá que você instale um tema simples de forma rápida, oficial e gratuita.
2.3 Como uso os temas corretamente?
Antes de entrarmos nos ajustes mais sutis, é melhor começar com a personalização da área de trabalho padrão, para que você se familiarize com a interface do usuário do Windows 10. Começaremos pelos temas. Os temas do Windows 10 são combinações básicas de fundo e cores que você pode usar para sua área de trabalho.
Para acessar os Temas, clique com o botão direito do mouse em um espaço vazio na área de trabalho e selecione Personalizar.
Isso abrirá a seção Plano de fundo das configurações do Windows 10.
Expanda sua janela e selecione a opção Temas na barra lateral. Você pode acessar e salvar temas nesta janela. Em seguida, role para baixo e clique na opção Obter mais temas. Na lista fornecida, selecione uma opção e baixe o tema. Depois que o tema for baixado, selecione Iniciar e escolha seu tema na seleção.
É isso! Em alguns segundos, passamos da seguinte área de trabalho padrão:
Para isso:
Tudo em poucos cliques. Observe que não apenas o plano de fundo mudou, mas também a cor da barra de tarefas e todas as janelas aplicáveis do Windows 10. Você também pode instalar temas escuros se não for fã das opções mais leves e se estiver se sentindo criativo, o que é melhor do que criar seu próprio tema no Windows?
Isso é suficiente nas alterações padrão por enquanto. Vamos ver como instalar temas de terceiros.
2.4 Devo usar um instalador de temas de terceiros?
O seguinte é um método popular entre os aficionados do Windows 10 para instalar temas de terceiros em seus computadores Windows 10. Esse método permitirá que você controle a aparência do seu Explorador de Arquivos, um componente importante da interface do usuário do Windows 10 e outros programas aplicáveis, como o Gerenciador de Tarefas.
2.4.1 Temas DevianArt
Primeiro, vá para o DeviantArt e insira os temas do Windows 10 na barra de pesquisa. Você será presenteado com várias opções populares por padrão.
Você pode instalar qualquer tema disponível nos resultados da pesquisa. No entanto, antes de continuar, algumas palavras de advertência.
Sempre defina um ponto de restauração antes de instalar um tema personalizado. Os desenvolvedores geralmente declaram isso explicitamente em sua documentação. Como estamos lidando com a interface do usuário do Windows, precisamos tomar precauções extras ao ajustá-la para garantir que não excluamos uma parte vital da interface do usuário. Anote exatamente como o desenvolvedor explica a instalação.
2.4.2 Instaladores de Temas
Quanto ao tema, você precisará de alguns programas antes de instalá-lo. OldNewExplorer, o primeiro programa que você precisa, desativa a seção da faixa de opções do seu Explorador de Arquivos. O segundo programa, UltraUXThemePatcher, permitirá temas do Windows 10 de terceiros.
Certifique-se de estar usando a versão correta de cada parte do software com a versão correta do Windows. Se você instalar uma versão do software que não é compatível com sua versão do Windows — instalando o UltraUXThemePatcher para Windows 8 no Windows 10, por exemplo — você pode ter problemas.
2.4.3 Instalando um tema de terceiros
Depois de instalar esses programas, baixe e instale o tema real. Em seguida, extraia o arquivo ZIP do tema e mova o conteúdo da pasta para C:WindowsResourcesThemes. Certifique-se de alterar o C no endereço do repositório para a letra do driver aplicável.
Por fim, selecione o tema nas opções de Configurações usando o método explicado acima. Voilá! Você acabou de instalar um tema personalizado do Windows 10.
Usando alguns programas de terceiros, mudamos completamente nossa interface do Windows 10 em minutos. Lembre-se de que softwares de terceiros podem causar erros. No entanto, os desenvolvedores são cautelosos ao explicar completamente os possíveis problemas que você pode encontrar. Além disso, lembre-se sempre de ler a documentação que acompanha os programas. Siga as etapas de instalação até o último detalhe.
2.5 Como reverter para o tema original?
Para restaurar o tema original do Windows 10, basta clicar com o botão direito do mouse na área de trabalho e selecionar Personalizar. Em seguida, selecione Temas e clique na opção Windows.
Você também pode usar o ponto de restauração criado anteriormente.
Isso não apenas reverterá seu tema para o padrão; ele irá reverter seus ícones e configurações do sistema de volta ao normal também.
3 Pluviômetro
3.1 O que é pluviômetro?
Um dínamo específico quando se trata de personalização de desktop é o Rainmeter. Um programa Windows favorito de longa data, Rainmeter permitirá que você inclua vários ajustes em sua área de trabalho.
Não há limite para o que você pode fazer com o Rainmeter. Quer criar um papel de parede 3D interativo e paralaxe? Rainmeter pode fazer isso.
Deseja incluir suas imagens e GIFs favoritos diretamente em sua área de trabalho, como se estivesse em uma mesa? Você pode fazer isso também.
Basta acessar o site Rainmeter e baixar o aplicativo.
3.2 Introdução ao Rainmeter
Rainmeter é muito simples de usar, mas definitivamente exigirá algum tempo para se acostumar. Rainmeter permite que os usuários carreguem skins e arquivos INI em seus desktops. Esses arquivos podem controlar música, hora do show, clima e afins. Pense neles como widgets de terceiros que permitem muito mais opções do que os widgets padrão do Windows.
Baixe e instale a versão estável final do Rainmeter. Uma vez instalado, vá para a gaveta da barra de tarefas e clique duas vezes no logotipo de lágrima do Rainmeter. Isso mostrará sua janela Gerenciar Rainmeter, permitindo que você carregue e descarregue widgets ou skins.
No lado esquerdo estão todas as skins Rainmeter instaladas no seu PC. Suas skins e quaisquer novas skins que você instalar estão localizadas no diretório C:UsersWavesDocumentsRainmeterSkins por padrão.
Localize o arquivo INI da pasta para ativar uma capa e clique duas vezes ou selecione a opção Carregar na janela Gerenciar medidor de chuva. Para descarregar, clique com o botão direito do mouse em sua skin e selecione Descarregar. Você também pode descarregar sua capa usando a janela Gerenciar Rainmeter selecionando a capa no menu suspenso à esquerda e clicando em Descarregar.
Essa é a mecânica básica de usar um Rainmeter.
3.3 Onde posso obter skins personalizadas?
Embora o Rainmeter seja um ótimo programa, ele é tão útil quanto a sua seleção de skin. Rainmeter é muito esparso por padrão. Isso significa que você terá que instalar skins de terceiros. Felizmente, o DeviantArt é um repositório dos sonhos para skins Rainmeter. Vá para o site do DeviantArt e digite rainmeter na barra de pesquisa.
O DeviantArt será seu repositório central para skins personalizadas do Rainmeter. Primeiro, vá para a página da web do DeviantArt da skin.
Depois que o arquivo for baixado, clique duas vezes no arquivo como se fosse abrir um arquivo executável. Na seguinte janela do instalador do Rainmeter, clique em Instalar.
É isso! Você acabou de instalar uma skin Rainmeter. Agora, vá para a janela Manage Rainmeter clicando duas vezes no ícone da barra de tarefas, localize o arquivo INI na seleção à esquerda e carregue a capa.
Voilá! Você acabou de carregar uma skin ao vivo.
3.4 E se eu quiser modificar algo?
Às vezes, a capa padrão do Rainmeter não funcionará em sua área de trabalho. A pele será muito pequena, muito grande ou não terá suas informações específicas de clima e localização. Felizmente, Rainmeter torna a edição de suas skins simples.
Por exemplo, se a capa apresentada acima fornecer a previsão do tempo para o local errado, clique com o botão direito do mouse na capa e selecione Editar capa.
Com aplicativos climáticos, em particular, você notará que a maioria deles exige um LocationCode. Este código é baseado em sua localização e fornecerá o clima usando sites específicos. Se você precisar alterar sua localização, acesse um site como weather.codes, procure sua localização e copie e cole o código no parâmetro LocationCode .
Em seguida, pressione CTRL + S no teclado para salvar o documento e atualizar a capa clicando com o botão direito do mouse e selecionando Atualizar capa.
É isso! Você acabou de editar uma skin Rainmeter.
3.5 Como posso conectar o Rainmeter a outros aplicativos?
Algumas skins Rainmeter requerem outros programas para controlar a funcionalidade. Quando este for o caso, você precisará baixar e instalar algum tipo de plug-in Rainmeter. Por exemplo, a suíte Win10Widgets altamente popular requer um plug-in Spotify para que você possa controlar o programa por meio de um widget Rainmeter.
Você pode conferir esta postagem do Reddit, na qual você pode baixar o SpotifyPlugin apropriadamente chamado automaticamente.
É isso! Você acabou de conectar o Rainmeter a um aplicativo.
3.6 Quero me aprofundar mais.
Se você quiser passear pelo Rainmeter, encontrará muita documentação útil no manual oficial do Rainmeter.
Existem páginas de documentação oficial dedicadas a explicar os parâmetros e truques do Rainmeter.
Você pode ser o desenvolvedor do Rainmeter que todos os outros usuários procuram para as skins favoritas, então fique à vontade para ler o quanto quiser no Rainmeter. Não há limite para o que você pode fazer usando este software gratuito.
4 mais aplicativos
Existem muitos aplicativos on-line que permitem que os usuários personalizem seus desktops. Selecionamos os melhores do lote, e aqui estão eles!
4.1 Como personalizar seu reprodutor de mídia favorito
O melhor do Rainmeter é que ele permite que você controle a maioria dos controles de música e mídia no seu PC. Isso o torna um ótimo programa de skin de mídia, além de ser um ótimo software de widget de desktop.
Dito isto, existem alguns players de mídia amplamente utilizados que você também pode redefinir diretamente no programa.
4.1.1 Reprodutor de Mídia VLC
Você sabia que pode refazer a aparência do aplicativo VLC altamente popular? Um favorito nosso e um dos melhores programas do Windows de todos os tempos, o VLC permite que os usuários instalem skins personalizadas para o VLC. Ele ainda hospeda skins no site oficial do VLC.
Baixe uma skin e guarde-a em um lugar que você vai se lembrar. Seu arquivo deve estar no formato VLT.
Para instalar, abra o VLC. Em seguida, vá para Ferramentas> Preferências. Na janela a seguir, clique no botão de opção Usar skin personalizada. Em seguida, clique na opção Escolher e selecione o local do seu arquivo VLT.
Por fim, selecione Salvar e saia do VLC. Abra o VLC novamente e ele deve abrir com o seu tema instalado. Aqui está o VLC antes.
Aqui está o VLC depois.
É simples assim.
4.2 O que é RocketDock?
RocketDock é um pequeno aplicativo de encaixe que apresenta e inicia programas de um encaixe. Tudo sobre o dock, desde o tamanho até os ícones, é personalizável. Em suma, é o melhor software de ancoragem disponível online.
4.2.1 Introdução ao RocketDock
Você pode baixar e instalar o RocketDock no site oficial. Instale como faria com qualquer outro programa. Uma vez instalado, clique no menu Iniciar e digite rocketdock. Selecione a opção RocketDock. Seu dock padrão agora deve aparecer.
O RocketDock hospeda muitos recursos e opções para usuários imediatamente após a instalação. Basta clicar com o botão direito do mouse em seu RocketDock para visualizar suas opções.
Se você deseja remover ícones do seu dock, clique e arraste o ícone para fora do seu dock. Para adicionar ícones ao seu dock, arraste o atalho do programa para o dock como faria na área de trabalho.
4.2.2 Alterações de Tema e Ícone do RocketDock
Outro grande aspecto do RocketDock são as possíveis opções de personalização. Clique com o botão direito do mouse em seu dock e selecione Configurações de ícone. A partir desta janela, você pode instalar vários ícones instalados em seu PC. Temos tudo o que você precisa se quiser personalizar seus ícones. Se você quiser baixar ícones gratuitos, vá até Flaticon e procure seus favoritos.
Baixe o ícone ou pacote de ícones e descompacte-o, se necessário. Em seguida, clique no sinal + no lado esquerdo da janela e localize sua pasta de ícones. A partir daqui, clique nos botões suspensos até encontrar suas imagens de ícone. Eles aparecerão no lado direito da janela.
Selecione o ícone desejado e clique em OK. Repita isso com cada ícone.
Para instalar temas personalizados de terceiros, você pode acessar o DeviantArt, pesquisar temas RocktDock e baixá-los. Descompacte o arquivo e, em seguida, copie e cole a pasta descompactada em C:Arquivos de Programas (x86)RocketDockSkins (ou qualquer letra de unidade de disco em que você instalou o RocketDock). Reinicie o RocketDock e vá para as configurações do seu tema para alterar o tema do seu dock para o recém-baixado.
Assim, você tem um RocketDock totalmente personalizado com um tema e ícones personalizados!
4.2.3 Alternativas ao RocketDock
Se você não deseja usar o RocketDock por qualquer motivo, existe uma alternativa paga chamada ObjectDock. Ele tem as mesmas habilidades do RocketDock, embora seja um pouco mais novo e personalizável.
4.3 Cercas
Fences, um programa criado pela Stardock, é um aplicativo que permite criar pequenas cercas na área de trabalho, o que pode ajudá-lo a organizar a desordem em sua área de trabalho. Experimente usando o teste de 30 dias se estiver curioso.
Baixe e instale o programa. Isso exigirá que você insira seu e-mail e ative a avaliação por meio do link de e-mail.
4.3.1 Começando
Depois de baixar Fences, é surpreendente como o programa é intuitivo. Por um lado, seus programas de desktop devem se organizar imediatamente.
Para criar uma cerca, clique com o botão esquerdo na área de trabalho e arraste. Uma opção será aberta que diz Criar cerca aqui. Nomeie a cerca como quiser – nós nomeamos nossos Programas para nossos arquivos de programa. Arraste e solte um programa nesta cerca e agora você poderá acessar este programa através da sua cerca.
Isso é o básico, mas isso não é tudo que você pode fazer. Você também pode estabelecer regras no Fences, que não apenas organiza automaticamente seus arquivos, mas também baixa arquivos específicos em seu fence automaticamente.
Para fazer isso, clique com o botão direito do mouse na área de trabalho e selecione Configurar cercas. Clique na opção Classificar e organizar para abrir a seleção de regras baseadas em tipo . Como estamos fazendo um fence baseado em programas, vamos marcar a opção Program Shortcuts. Uma pequena opção adicional será aberta, solicitando que você escolha uma cerca para seus arquivos. Clique no link e selecione uma opção, no nosso caso, a cerca de Programas .
Role para baixo e clique no link Aplicar regras agora .
Voilà! Os atalhos do seu programa agora devem ter sido mesclados automaticamente em sua cerca do programa. Você também pode marcar a opção Manter regras aplicadas em todos os momentos para enviar atalhos de programa para esta cerca toda vez que fizer download de um em sua área de trabalho.
Nós apenas arranhamos a superfície do que você pode fazer com o Fences, então fique à vontade para brincar com o software.
Dito isso, agora você sabe como utilizar o poder de organização do Fences desde o início! Depois de começar a usar o Fences, você se perguntará como conseguiu sem ele.
4.3.2 Mais Personalização
Como na maioria dos programas apresentados nesta lista, você pode personalizar facilmente a aparência do Fences. Clique com o botão direito do mouse na área de trabalho e selecione Configurar cercas. Em seguida, selecione Cor e aparências. Em Estilo e cor de fundo, clique no menu suspenso e selecione uma cerca específica (ou mantenha a opção em Todas as cercas).
Usando os controles deslizantes de cores, ajuste a cor e a saturação de suas cercas. Suas alterações devem entrar em vigor automaticamente.
Aqui está nossa área de trabalho depois de organizar arquivos com Fences e ajustar suas cores.
Não são apenas os ícones organizados, a estética Fences não pode ser mais satisfatória.
5 Melhores de: personalização instantânea
5.1 Lista de Melhores
Embora você possa optar por um sistema que se adapte a você, entendemos que às vezes você só quer que ele tenha uma aparência um pouco melhor do que os temas e capas padrão que o Windows 10 oferece. Aqui está uma lista de ferramentas que você vai querer usar se quiser uma área de trabalho personalizada. Eles são confiáveis, amplamente gratuitos e criarão resultados fantásticos.
- UltraUXThemePatcher: Sem isso, você teria dificuldade em encontrar um tema personalizado para o Windows 10 que realmente funcionasse.
- Rainmeter: Este é o rei dos widgets. A extensão em que você pode modificar isso é surpreendente, e não há fim para os tutoriais e guias que podem ajudá-lo a ajustar o Rainmeter.
- Cercas: Cercas é muito útil para organizar a desordem e tornar sua área de trabalho um pouco mais bonita. Você pode alterar as cores das cercas como desejar, rotulá-las e inserir todos os arquivos que sabemos que estão sobrecarregando sua área de trabalho. A Seção 5.2 pode dizer como usá-lo.
- VLC Player: Sempre haverá um debate sobre o melhor reprodutor de mídia, e aqui decidimos que o VLC assumirá o pedestal. Juntamente com as vastas opções de personalização, oferece uma variedade de outras habilidades, desde a reprodução de alguns vídeos até a transmissão de vídeos e listas de reprodução do YouTube no aplicativo VLC.
- F.lux: Não é saudável ficar olhando para uma tela à noite. Os azuis na luz simulam a luz do sol, o que significa que dormir pode ser muito mais difícil. O Flux resolve esse problema reduzindo os tons de azul à medida que o dia se transforma em noite. Demora um pouco para se acostumar, mas você dormirá melhor e reduz a tensão nos olhos.
- Shell clássico: Muitos que mudaram para o Windows 8 instantaneamente não gostaram dele por vários motivos, especialmente a morte do menu Iniciar. Este problema é (parcialmente) resolvido com as atualizações 8.1, mas este aplicativo deve permitir que você recupere aquele botão do Windows amado – e seu menu.
Com esses softwares, você poderá transformar o Windows 10 (e a maioria das outras versões modernas do Windows) em um console de comando personalizado.
Fazendo tudo se unir
Sua área de trabalho é exatamente isso: sua área de trabalho. Você pode transformá-lo em qualquer coisa. Altere cores, altere ícones, altere temas – em apenas alguns minutos, você pode criar um ambiente de área de trabalho que terá amigos e colegas de trabalho dando uma segunda olhada na tela.
Por exemplo, a área de trabalho apresentada acima requer apenas um GIF e algumas capas Rainmeter para criar. Assim, você tem um desktop com uma paleta de cores distinta e movimento em loop usando software livre e um pouco de know-how.
Lembre-se de que sua área de trabalho será tão boa quanto o tempo que você dedicar a ela. Embora uma área de trabalho bonita e adequada possa levar minutos para ser configurada, pode levar horas de limpeza de pele e alteração de opções para configurar sua área de trabalho exatamente.