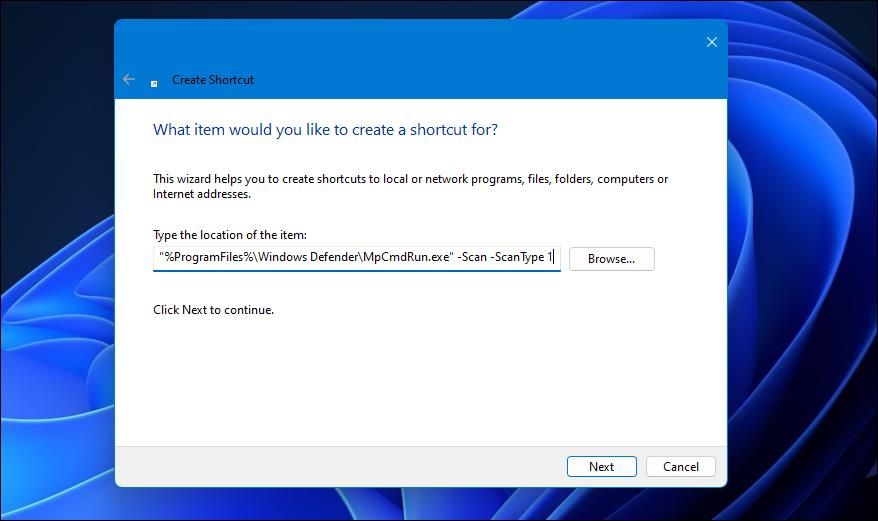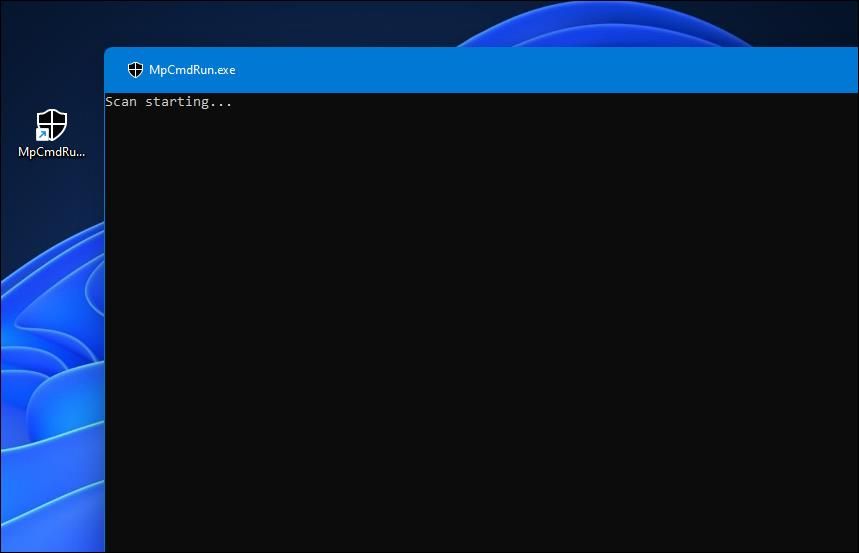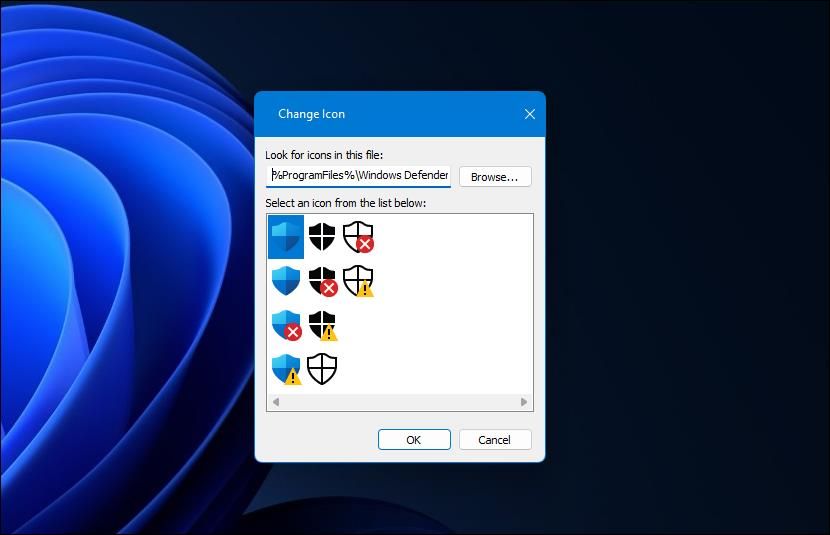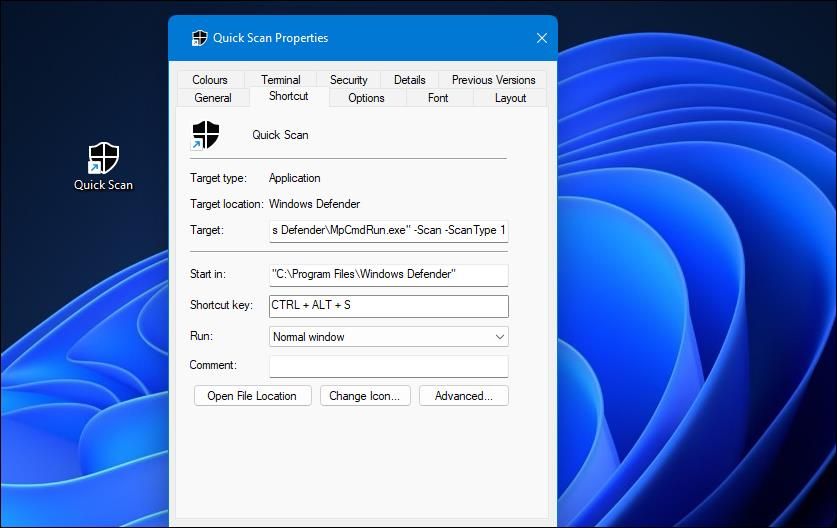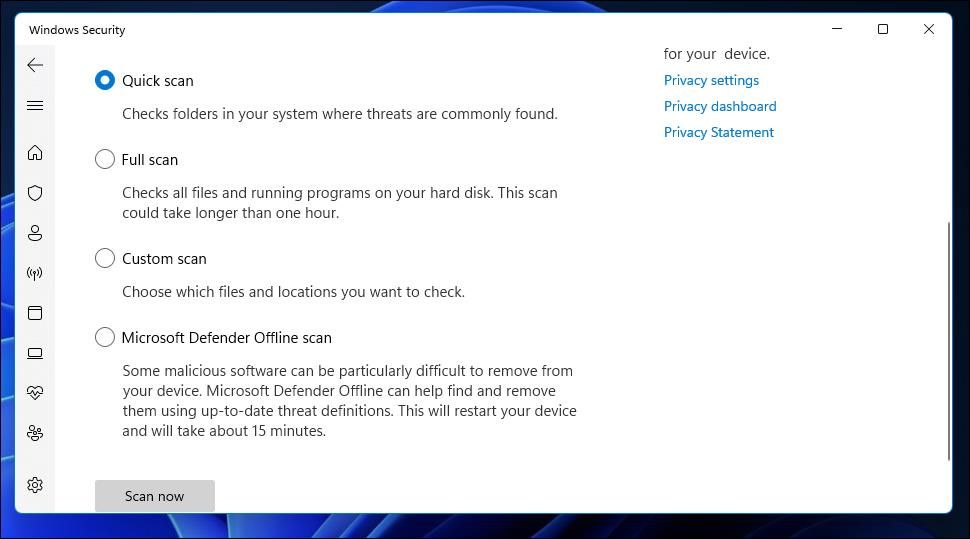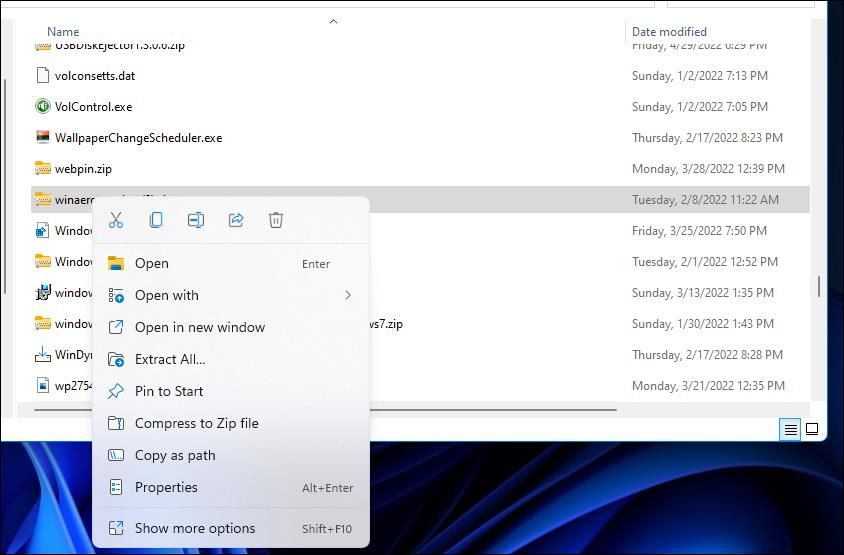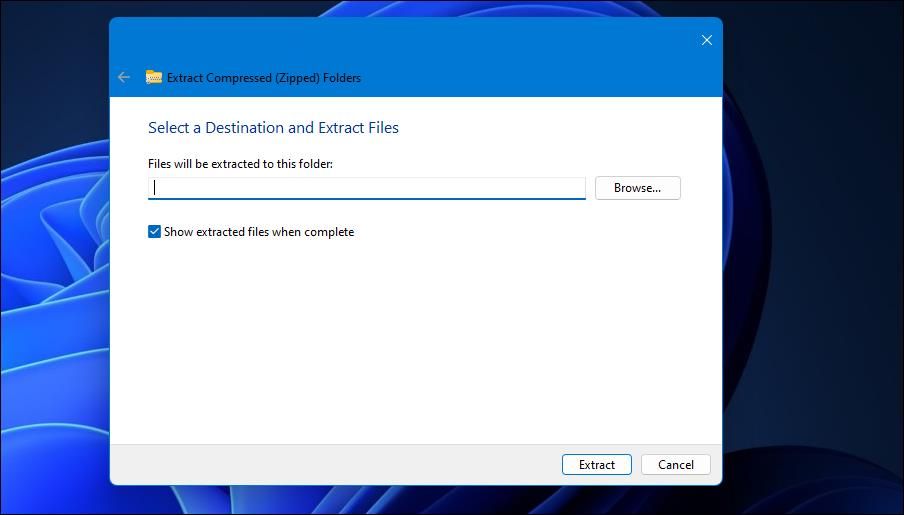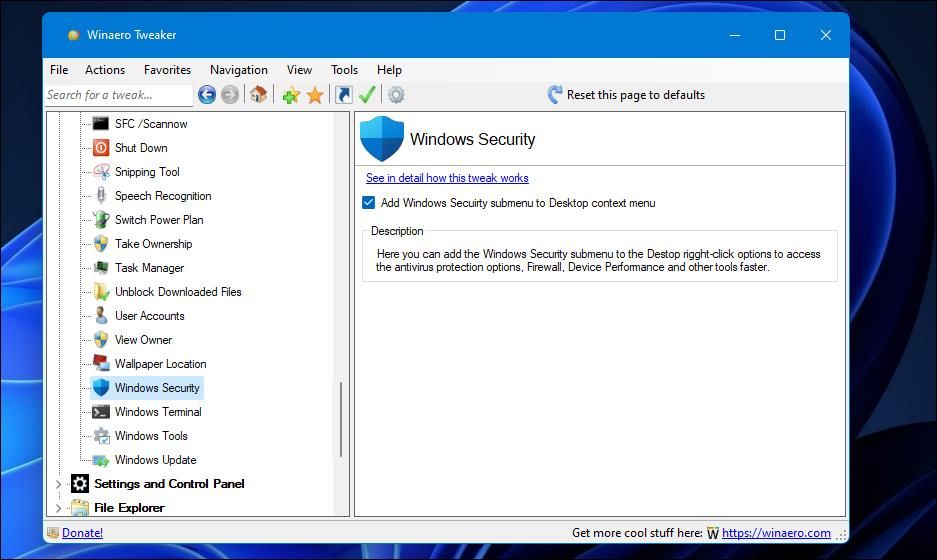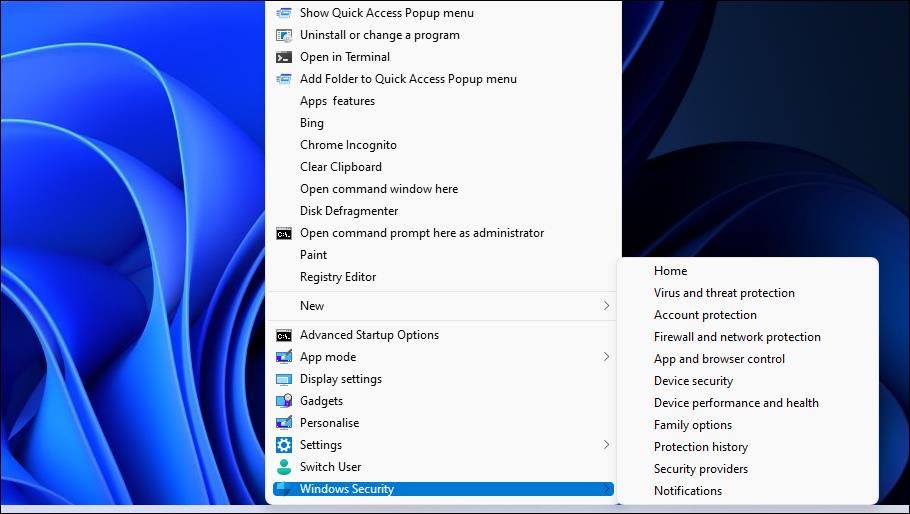Hur man ställer in genvägar för Windows Security Scan i Windows 11
Windows Security (tidigare Defender) är Windows 11:s inbyggda antivirusverktyg. Även om många användare installerar antivirusalternativ från tredje part, erbjuder Windows Security tillräckligt virusskydd. Windows Security inkluderar snabba och fullständiga genomsökningsalternativ som upptäcker och sätter virus i karantän när de väljs.
Även om Windows Security kör enstaka automatiska genomsökningar, behöver användare ibland initiera antivirusgenomsökningar manuellt. Så det är en bra idé att konfigurera minst en Windows-säkerhetsgenväg som ger mer direkt åtkomst till antivirusgenomsökningsalternativ. Så här kan du ställa in fyra olika genvägar för Windows Security scan i Microsofts senaste skrivbordsoperativsystem.
Hur man ställer in en snabbgenväg på skrivbordet
Alternativet Snabbsökning i Windows Security tillämpar en snabb, men mindre grundlig, antivirusgenomsökning av mappar. Istället för att manuellt öppna Windows Security för att välja det alternativet, kan du ställa in en genväg på skrivbordet som startar en snabbsökning när den väljs. Så här lägger du till en genväg som startar snabba antivirussökningar till Windows 11:s skrivbord.
-
Högerklicka någonstans på skrivbordsunderlägget för att öppna snabbmenyn och välj Ny.
-
Välj sedan Genväg från sekundärmenyn.
-
Skriv in följande text i platsrutan: "%ProgramFiles%Windows DefenderMpCmdRun.exe" -Scan -ScanType 1.
-
Klicka på Nästa för att visa textrutan för genvägsnamn.
-
Mata in Quick Scan i textrutan.
-
Välj alternativet Slutför för att lägga till genvägen Snabbsökning till ditt skrivbordsområde.
Fortsätt och dubbelklicka på genvägen Snabbsökning för att prova. Du kommer att se ett MpCmdRun.exe-fönster öppet när du startar en skanning med genvägen. När skanningen är klar kommer ett litet meddelande att informera dig om resultatet av skanningen precis ovanför systemfältsklockan.
Genvägen kommer att ha en sköldikon som standard. Du kan välja en alternativ sköldikon genom att högerklicka på genvägen Snabbskanning och välja Egenskaper > Ändra ikon. Skriv %ProgramFiles%Windows DefenderEppManifest.dll i rutan Sök efter ikoner och klicka på OK. Välj sedan en annan sköld, klicka på OK och välj Använd.
Alternativt kan du ställa in en genväg för att köra en fullständig genomsökning istället. För att göra det, skriv "%ProgramFiles%Windows DefenderMpCmdRun.exe" -Scan -ScanType 2 i fönstret Skapa genvägs plats. Ange Full Scan för att vara genvägens titel i namntextrutan.
Hur man ställer in en snabbtangent för snabbsökning
Du kan förvandla en snabbgenväg på skrivbordet till en snabbtangent. Då kommer du att kunna utlösa snabba antivirusgenomsökningar genom att trycka på en Ctrl + Alt -kombo. Du kan ställa in en snabbtangent för din antivirusgenväg så här:
-
Lägg till en snabbgenväg till skrivbordet enligt beskrivningen i föregående metod.
-
Klicka på din snabbgenväg på skrivbordet med höger musknapp och välj Egenskaper.
-
Därefter måste du klicka inuti rutan Genvägstangenter.
-
Tryck på S (för skanning).
-
Välj Använd för att spara den nya kortkommandot Ctrl + Alt + S.
-
Klicka på OK för att stänga.
Genom att trycka på snabbtangenten Ctrl + Alt S startar nu en snabb antivirussökning av Windows Security. Radera dock inte genvägen för snabbsökning. Du måste behålla den genvägen på skrivbordet för att tangentkombinationen Ctrl Alt + S ska fungera.
Hur man ställer in ett virus- och hotskydd (snabbskanning) genväg
Windows Securitys genomsökningsalternativ finns på fliken Virus- och hotskydd. Därifrån kan du välja snabba, anpassade och fullständiga skanningsalternativ. Genom att ställa in en genväg för den fliken kan du komma åt dess alternativ mer direkt från Windows 11:s skrivbord. Så här kan du lägga till en genväg för skydd mot virus och hot på skrivbordet.
-
Öppna fönstret Skapa genväg genom att högerklicka på skrivbordet och välja Ny och Genväg.
-
Ange %windir%explorer.exe windowsdefender://threat i platsrutan och klicka på Nästa i fönstret Skapa genväg.
-
Ange virus- och hotskydd i namnrutan.
-
Klicka på Slutför för att lägga till den nya flikgenvägen.
Nu kan du klicka på genvägen på fliken Virus- och hotskydd på skrivbordet för att få fram snabbsökningsknappen som i ögonblicksbilden direkt nedan. Där kan du klicka på Skanningsalternativ för att se alla skanningsinställningar. Tryck på knappen Skanna nu för att starta den valda skanningen.
Genvägen på fliken Virus- och hotskydd kommer inte att ha en Windows-säkerhetssköldikon som standard. Du kan dock lägga till en till den precis som beskrivs för snabbsökningsgenvägen. Du kan också använda en snabbtangent för den genvägen som beskrivs i den andra metoden.
Hur man ställer in en snabbmeny för virus- och hotskydd
Windows 11:s skrivbordskontextmeny kan innehålla alla möjliga ytterligare genvägar för programvara och inbyggda verktyg. Du kan lägga till en genväg för att öppna fliken Virus- och hotskydd till den klassiska snabbmenyn med gratisprogrammet Winaero Tweaker. Så här kan du lägga till 11 genvägar på Windows-säkerhetsfliken till högerklicksmenyn med den programvaran:
-
Öppna nedladdningssidan på Winaero Tweakers webbplats.
-
Klicka på länken Ladda ner Winaero Tweaker som finns på den webbplatsen.
-
Därefter måste du öppna File Explorer (tryck på Windows -tangenten + E) och din nedladdningsmapp som innehåller ZIP-arkivet för Winaero Tweaker.
-
Högerklicka på winaerotweaker.zip och klicka på alternativet Extrahera alla för det arkivet.
-
Om inställningen Visa extraherade filer när komplett inte är markerad, klicka på kryssrutan för det alternativet.
-
Välj Extrahera för att få upp en Winaero Tweaker-mapp.
-
För att installera Winaero Tweaker, dubbelklicka på dess installationsfil och välj WinaeroTweaker-1.33.0.0-setup.exe. Välj sedan de olika inställningsalternativen i Winaero Tweakers installationsguide enligt önskemål och klicka på knappen Installera .
-
Välj Kör Winaero Tweaker i installationsguiden efter installation av programvaran.
-
Klicka på Slutför för att stänga installationsguiden och starta Winaero Tweaker.
-
Dubbelklicka på snabbmenyn i Winaero Tweakers navigeringssidofält.
-
Välj Winaero Security för att öppna inställningen som visas direkt nedan.
-
Klicka sedan på undermenyn Lägg till Windows-säkerhet på skrivbordets snabbmeny för att markera den.
Nu kan du öppna fliken Virus- och hotskydd Windows Security, tillsammans med 10 andra, från snabbmenyn. Högerklicka på Windows 11:s skrivbordsbakgrund och välj Visa fler alternativ för att få fram den klassiska snabbmenyn. Flytta markören över Windows Security för att se undermenyn som visas nedan. Där kan du välja Virus- och hotskydd för att öppna flikens snabbsökningsknapp.
Gör Windows Securitys skanningsalternativ mer tillgängliga
Så det är så du kan ställa in ett bekvämt skrivbord, tangentbord och snabbmeny för genvägar för Windows Securitys antivirusgenomsökning. Du kan snabbt starta antivirusgenomsökningar genom att ställa in en snabbsökning på skrivbordet eller kortkommandot. Alternativt kan du lägga till en genväg för virus- och hotskyddsflik på skrivbordet eller snabbmenyn för att ge dig mer direkt tillgång till alla Windows Securitys genomsökningsalternativ.