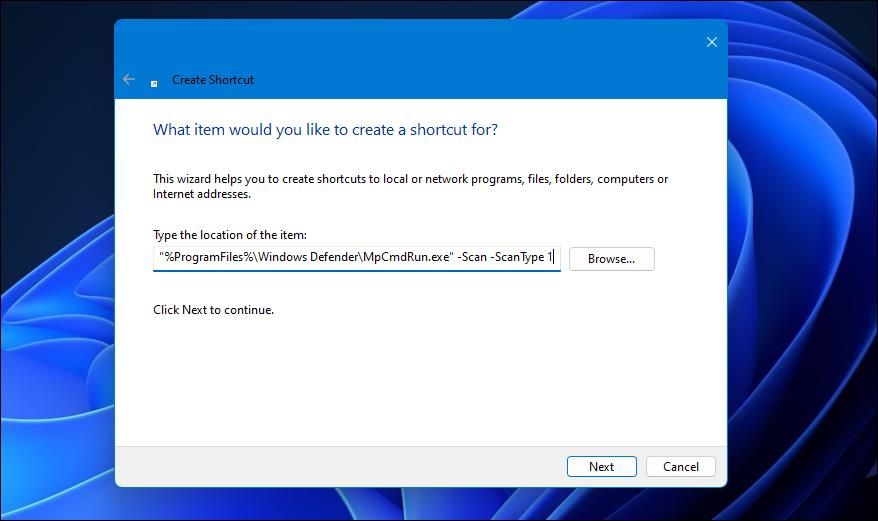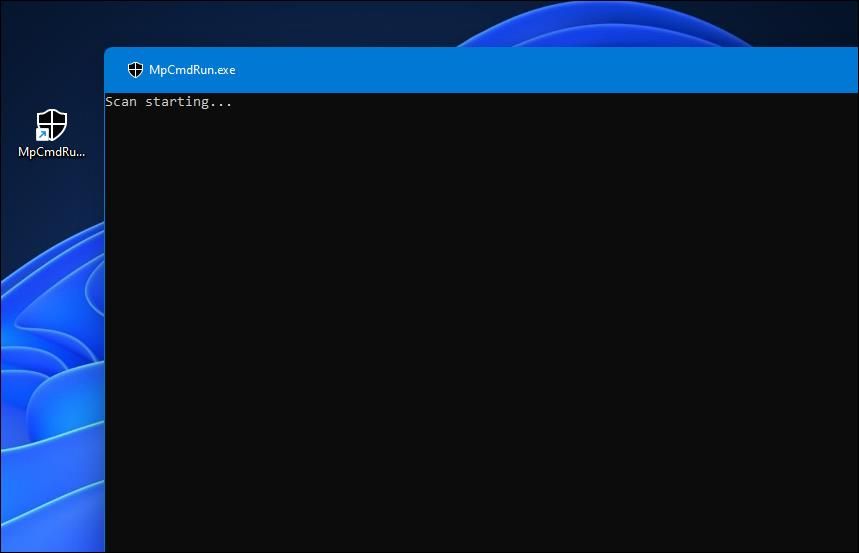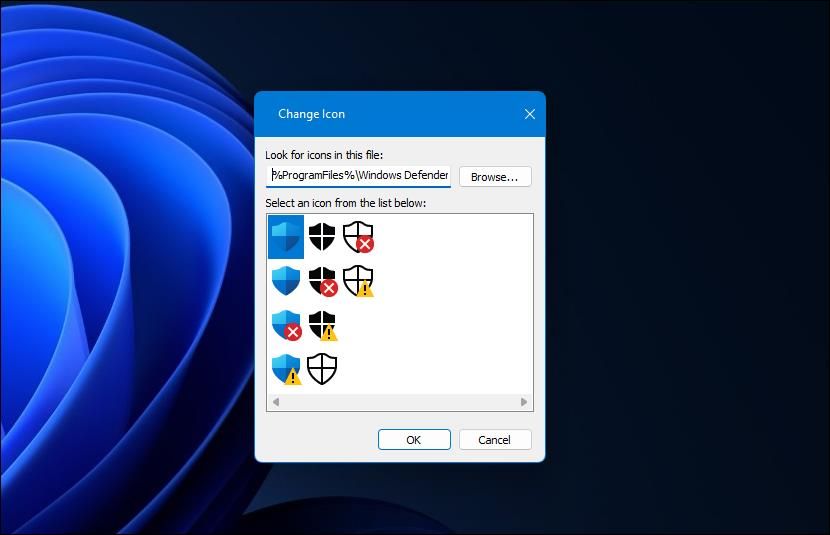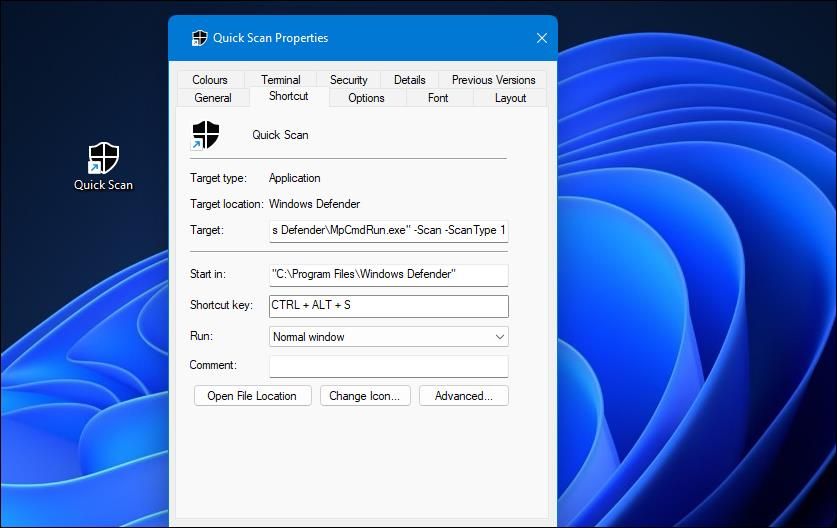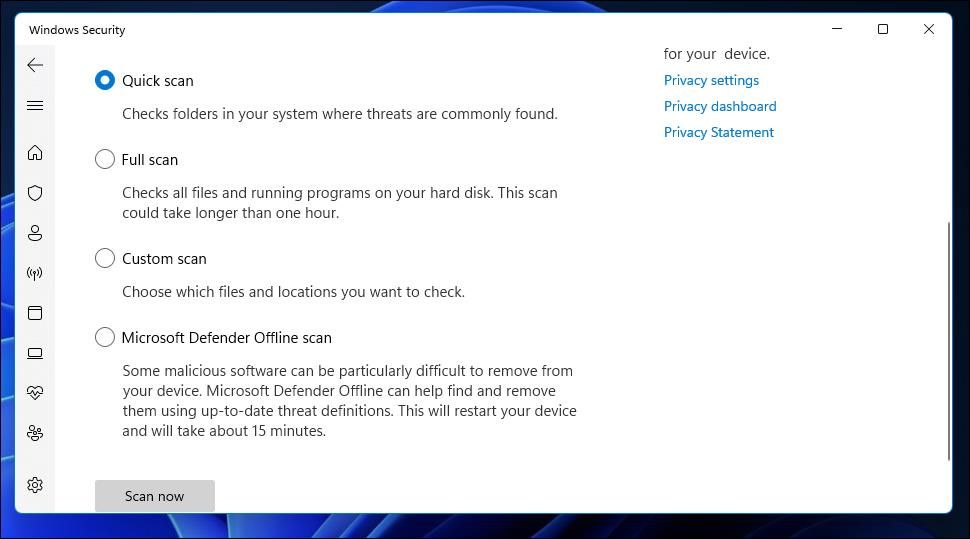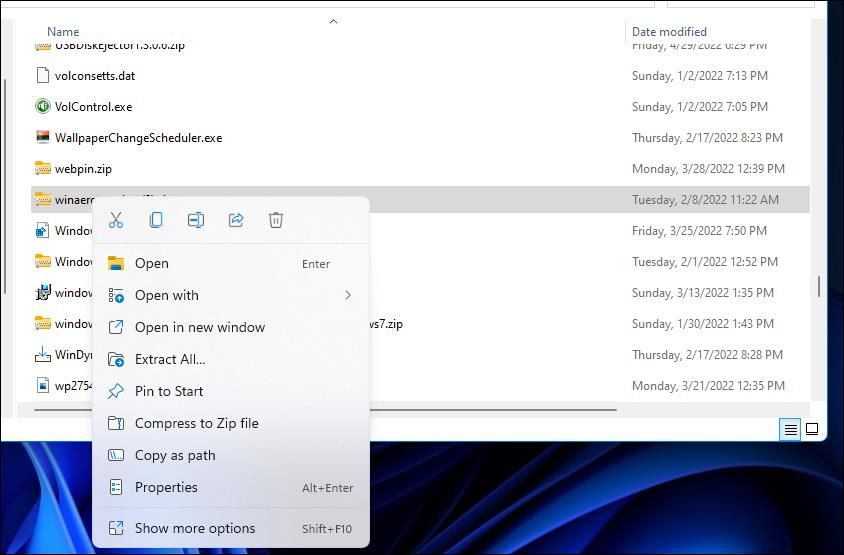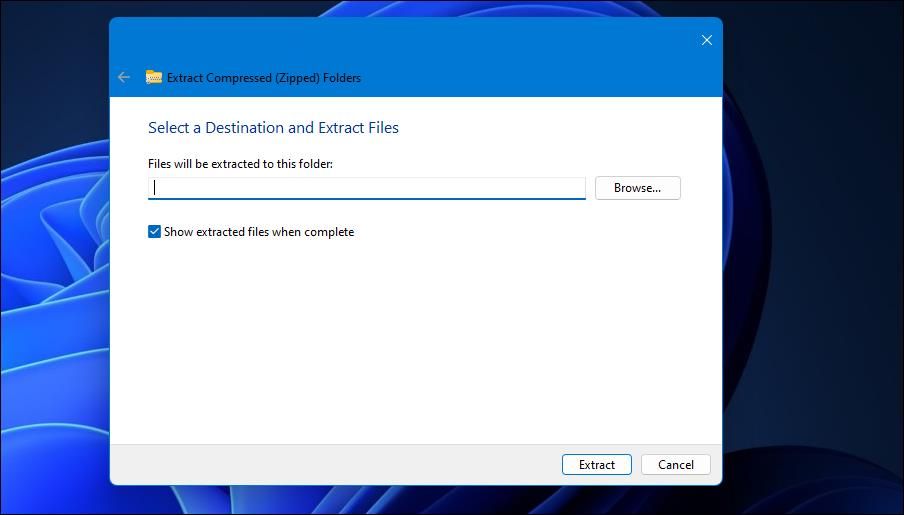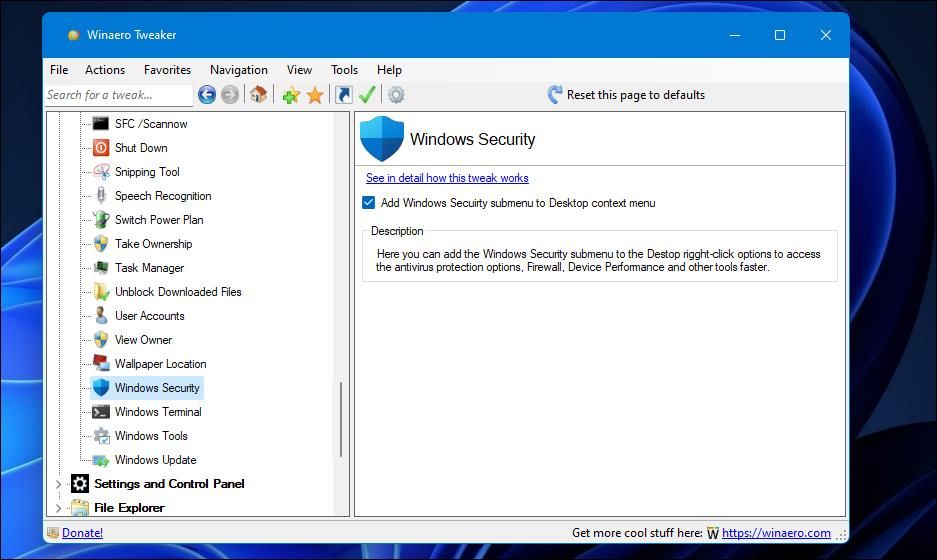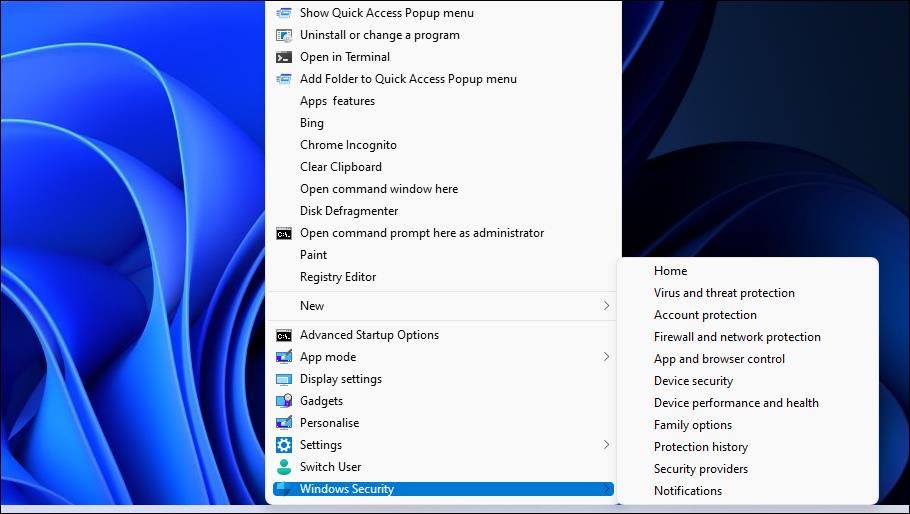Cómo configurar accesos directos de escaneo de seguridad de Windows en Windows 11
Windows Security (anteriormente Defender) es la utilidad antivirus integrada de Windows 11. Aunque muchos usuarios instalan alternativas de antivirus de terceros, Windows Security ofrece suficiente protección antivirus. Seguridad de Windows incluye opciones de análisis rápidas y completas que detectan y ponen en cuarentena los virus cuando se seleccionan.
Aunque Windows Security ejecuta escaneos automáticos ocasionales, los usuarios aún necesitan iniciar manualmente sus escaneos antivirus. Por lo tanto, es una buena idea configurar al menos un acceso directo de seguridad de Windows que brinde un acceso más directo a las opciones de análisis antivirus. Así es como puede configurar cuatro accesos directos de escaneo de seguridad de Windows diferentes en el último sistema operativo de escritorio de Microsoft.
Cómo configurar un acceso directo de escritorio de escaneo rápido
La opción Análisis rápido en Seguridad de Windows aplica un análisis antivirus rápido, pero menos exhaustivo, de las carpetas. En lugar de abrir manualmente Seguridad de Windows para seleccionar esa opción, puede configurar un acceso directo en el escritorio que inicie un análisis rápido cuando se seleccione. Así es como se agrega un acceso directo que inicia análisis antivirus rápidos en el escritorio de Windows 11.
-
Haga clic con el botón derecho en algún lugar del fondo de escritorio para abrir el menú contextual y seleccione Nuevo.
-
A continuación, seleccione Acceso directo en el menú secundario.
-
Ingrese el siguiente texto en el cuadro de ubicación: "%ProgramFiles%Windows DefenderMpCmdRun.exe" -Scan -ScanType 1.
-
Haga clic en Siguiente para que aparezca el cuadro de texto del nombre del acceso directo.
-
Ingrese Escaneo rápido dentro del cuadro de texto.
-
Seleccione la opción Finalizar para agregar el acceso directo de Escaneo rápido a su área de escritorio.
Continúe y haga doble clic en el acceso directo de Escaneo rápido para probarlo. Verá una ventana de MpCmdRun.exe abierta cuando inicie un análisis con el acceso directo. Cuando finalice el escaneo, una pequeña notificación le informará del resultado del escaneo justo encima del reloj de la bandeja del sistema.
El acceso directo tendrá un icono de escudo de forma predeterminada. Puede seleccionar un icono de escudo alternativo haciendo clic con el botón derecho en el acceso directo de Análisis rápido y seleccionando Propiedades > Cambiar icono. Escriba %ProgramFiles%Windows DefenderEppManifest.dll en el cuadro Buscar iconos y haga clic en el botón Aceptar. Luego elija un escudo diferente, haga clic en Aceptar y seleccione Aplicar.
Alternativamente, puede configurar un acceso directo para ejecutar un análisis completo en su lugar. Para hacerlo, ingrese "%ProgramFiles%Windows DefenderMpCmdRun.exe" -Scan -ScanType 2 en el cuadro de ubicación de la ventana Crear acceso directo. Ingrese Escaneo completo para que sea el título del acceso directo en el cuadro de texto del nombre.
Cómo configurar una tecla de acceso directo de escaneo rápido
Puede convertir un acceso directo de escritorio de Quick Scan en una tecla de acceso directo del teclado. Luego, podrá activar análisis antivirus rápidos presionando una combinación de teclas Ctrl + Alt. Puede configurar una tecla de acceso rápido para su acceso directo de exploración antivirus como esta:
-
Agregue un acceso directo de escaneo rápido al escritorio como se describe en el método anterior.
-
Haga clic en el acceso directo del escritorio de Quick Scan con el botón derecho del mouse y seleccione Propiedades.
-
A continuación, deberá hacer clic dentro del cuadro de la tecla de acceso directo.
-
Presione la tecla S (para escanear).
-
Seleccione Aplicar para guardar el nuevo método abreviado de teclado Ctrl + Alt + S.
-
Haga clic en Aceptar para cerrar.
Al presionar la tecla de acceso rápido Ctrl + Alt S ahora se iniciará un análisis antivirus rápido de seguridad de Windows. Sin embargo, no borre el atajo de escaneo rápido. Deberá mantener ese acceso directo en el escritorio para que funcione la combinación de teclas Ctrl Alt + S.
Cómo configurar un acceso directo de la pestaña Protección contra virus y amenazas (Análisis rápido)
Las opciones de análisis de Seguridad de Windows se incluyen en la pestaña Protección contra virus y amenazas . Desde allí, puede seleccionar opciones de escaneo rápido, personalizado y completo. Configurar un acceso directo para esa pestaña le permitirá acceder a sus opciones más directamente desde el escritorio de Windows 11. Así es como puede agregar un acceso directo a la pestaña de protección contra virus y amenazas en el escritorio.
-
Abra la ventana Crear acceso directo haciendo clic con el botón derecho en el escritorio y seleccionando Nuevo y Acceso directo.
-
Introduzca %windir%explorer.exe windowsdefender://threat en el cuadro de ubicación y haga clic en Siguiente en la ventana Crear acceso directo.
-
Ingrese Protección contra virus y amenazas en el cuadro de nombre.
-
Haga clic en Finalizar para agregar el acceso directo de la nueva pestaña.
Ahora puede hacer clic en el acceso directo de la pestaña Protección contra virus y amenazas en su escritorio para que aparezca el botón Escaneo rápido como en la instantánea directamente debajo. Allí puede hacer clic en Opciones de escaneo para ver todas las configuraciones de escaneo. Presione el botón Escanear ahora para iniciar el escaneo seleccionado.
El acceso directo de la pestaña Protección contra virus y amenazas no tendrá un icono de escudo de seguridad de Windows de forma predeterminada. Sin embargo, puede agregarle uno de la misma manera que se describe para el acceso directo de Escaneo rápido. También puede aplicar una tecla de acceso rápido para ese atajo como se describe en el segundo método.
El menú contextual del escritorio de Windows 11 puede incluir todo tipo de accesos directos adicionales para software y herramientas integradas. Puede agregar un acceso directo para abrir la pestaña Protección contra virus y amenazas en el menú contextual clásico con el software gratuito Winaero Tweaker. Así es como puede agregar 11 accesos directos de la pestaña Seguridad de Windows al menú contextual con ese software:
-
Abra la página de descarga en el sitio web de Winaero Tweaker.
-
Haga clic en el enlace Descargar Winaero Tweaker disponible en ese sitio.
-
A continuación, deberá abrir el Explorador de archivos (presione la tecla de Windows + E) y la carpeta de descargas que contiene el archivo ZIP para Winaero Tweaker.
-
Haga clic con el botón derecho en winaerotweaker.zip y haga clic en la opción Extraer todo para ese archivo.
-
Si la configuración Mostrar archivos extraídos cuando se complete no está seleccionada, haga clic en la casilla de verificación de esa opción.
-
Seleccione Extraer para abrir una carpeta Winaero Tweaker.
-
Para instalar Winaero Tweaker, haga doble clic en su archivo de instalación y seleccione WinaeroTweaker-1.33.0.0-setup.exe. A continuación, seleccione las distintas opciones de configuración en el asistente de configuración de Winaero Tweaker según sus preferencias y haga clic en el botón Instalar.
-
Seleccione Ejecutar Winaero Tweaker en el asistente de configuración después de instalar el software.
-
Haga clic en Finalizar para cerrar el asistente de configuración e iniciar Winaero Tweaker.
-
Haga doble clic en Menú contextual en la barra lateral de navegación de Winaero Tweaker.
-
Seleccione Winaero Security para abrir la configuración que se muestra directamente a continuación.
-
A continuación, haga clic en la casilla de verificación Agregar submenú de seguridad de Windows al menú contextual del escritorio para seleccionarlo.
Ahora puede abrir la pestaña Seguridad de Windows de Protección contra virus y amenazas, junto con otras 10, desde el menú contextual. Haga clic con el botón derecho en el fondo del escritorio de Windows 11 y seleccione Mostrar más opciones para que aparezca el menú contextual clásico. Mueva el cursor sobre Seguridad de Windows para ver el submenú que se muestra a continuación. Allí puede seleccionar Protección contra virus y amenazas para abrir el botón Análisis rápido de esa pestaña .
Haga que las opciones de escaneo de seguridad de Windows sean más accesibles
Entonces, así es como puede configurar accesos directos convenientes de escritorio, teclado y menú contextual para el análisis antivirus de Windows Security. Puede iniciar rápidamente análisis antivirus configurando un acceso directo de teclado o de escritorio de análisis rápido. Como alternativa, agregue un acceso directo a la pestaña Protección contra virus y amenazas en el escritorio o en el menú contextual para brindarle un acceso más directo a todas las opciones de análisis de Seguridad de Windows.