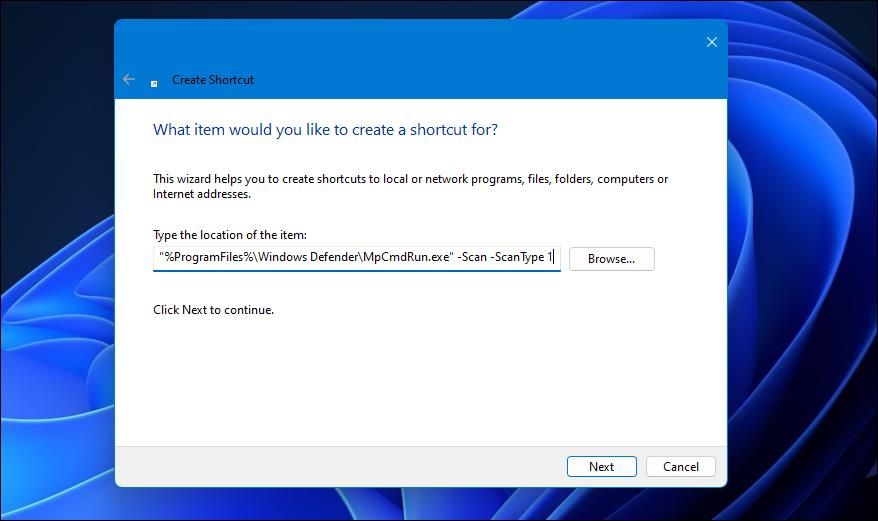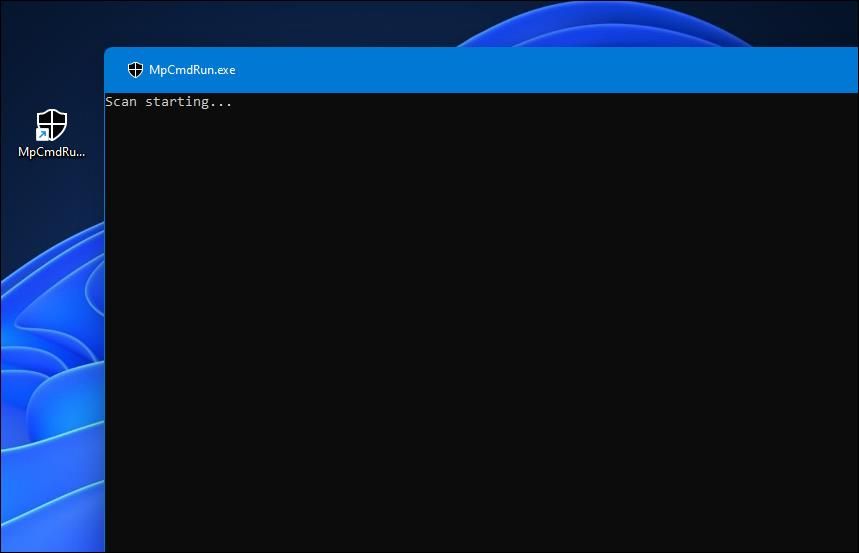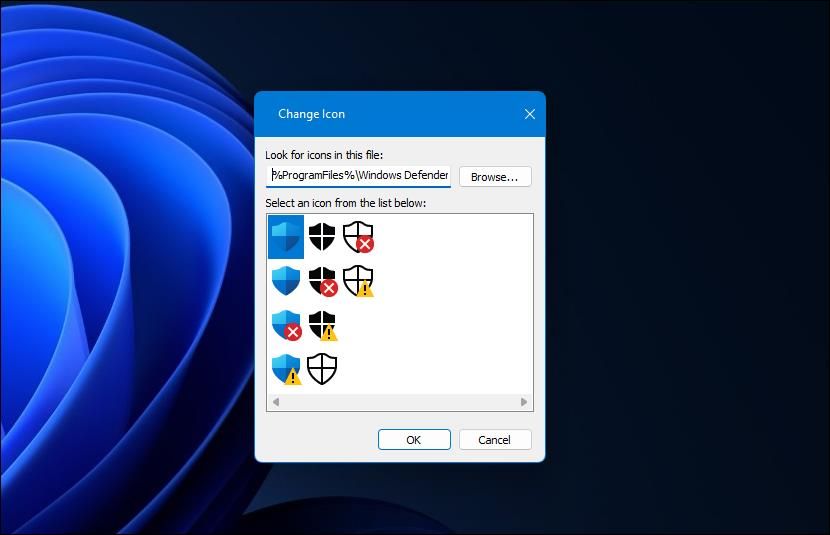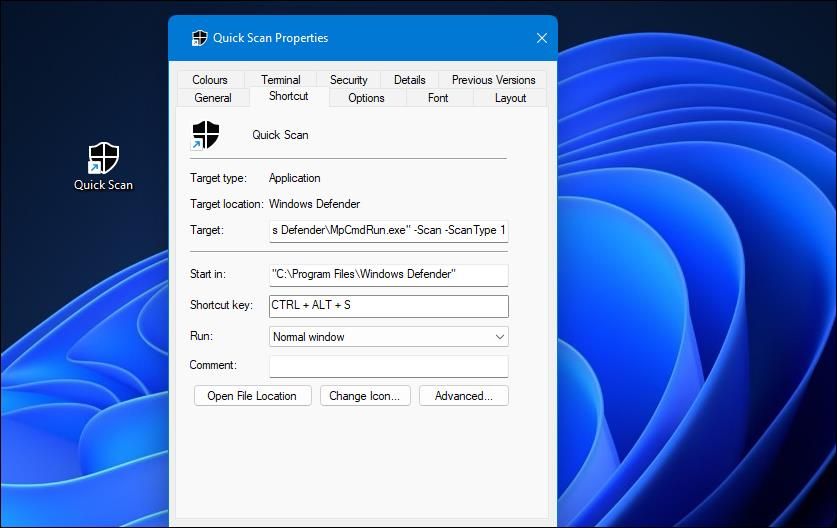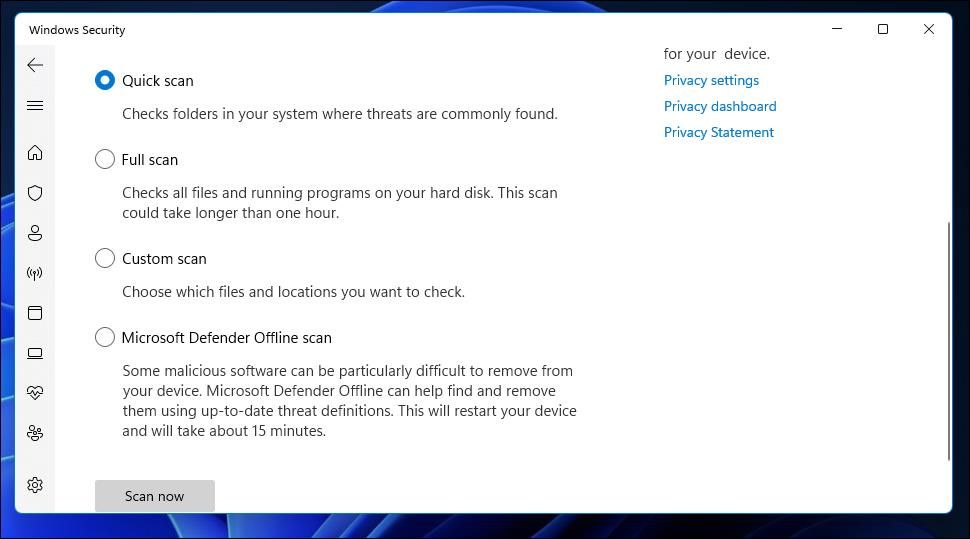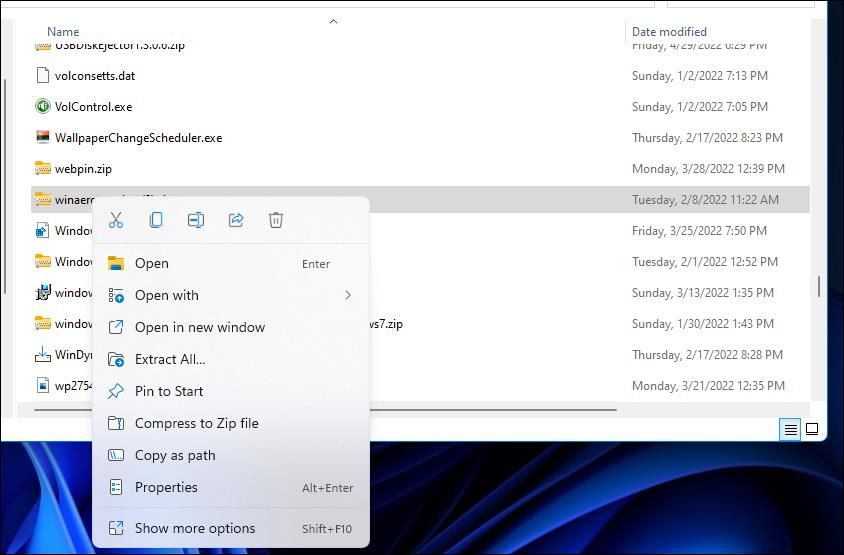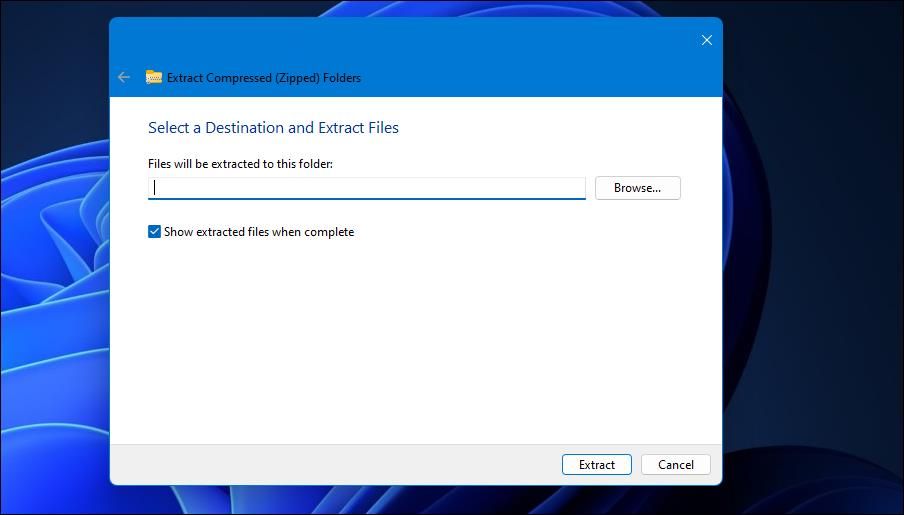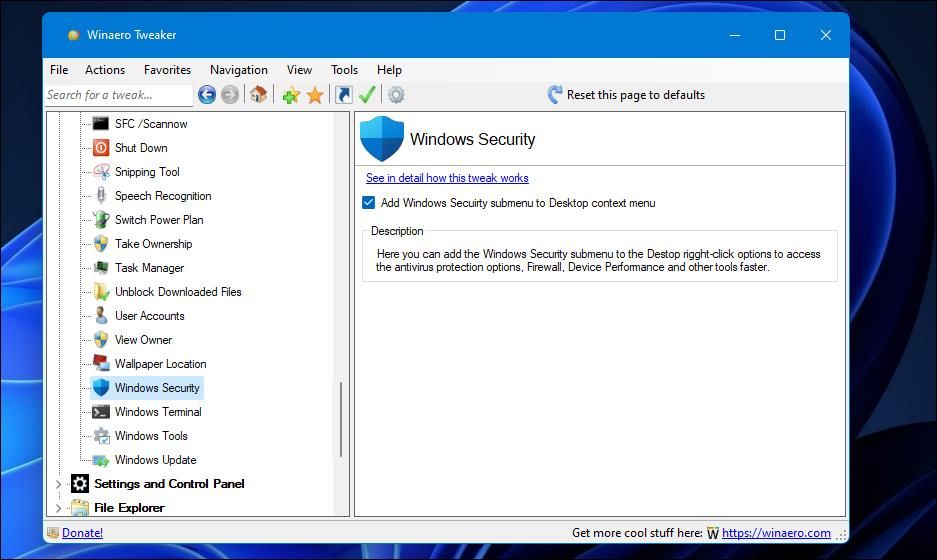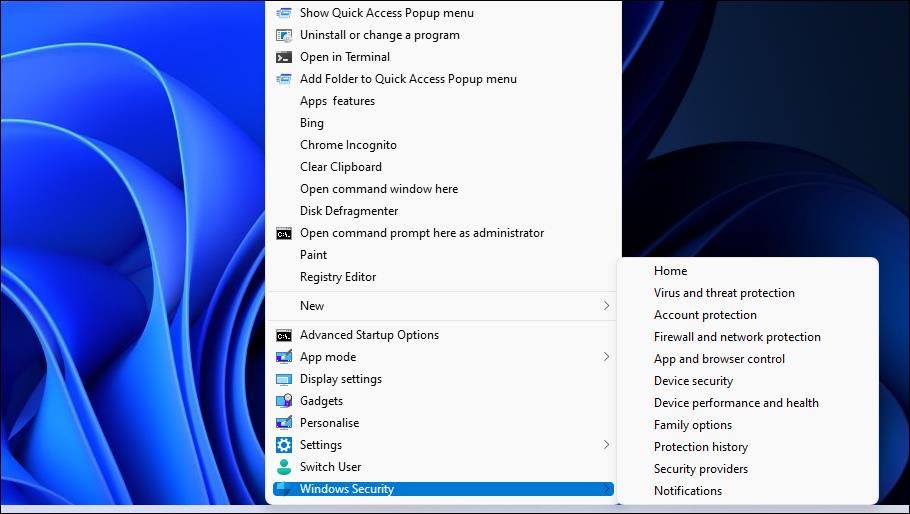Hvordan sette opp Windows Security Scan-snarveier i Windows 11
Windows Security (tidligere Defender) er Windows 11s innebygde antivirusverktøy. Selv om mange brukere installerer tredjeparts antivirusalternativer, tilbyr Windows Security tilstrekkelig virusbeskyttelse. Windows Security inkluderer raske og fullstendige skannealternativer som oppdager og setter virus i karantene når de er valgt.
Selv om Windows Security kjører sporadiske automatiske skanninger, trenger brukere fortsatt noen ganger å starte antivirusskanningene manuelt. Så det er en god idé å sette opp minst én Windows-sikkerhetssnarvei som gir mer direkte tilgang til alternativer for antivirusskanning. Slik kan du sette opp fire forskjellige Windows Security-skanningssnarveier i Microsofts nyeste operativsystem.
Hvordan sette opp en hurtigskanning på skrivebordet
Alternativet Hurtigskanning i Windows Security bruker en rask, men mindre grundig antivirusskanning av mapper. I stedet for manuelt å åpne Windows Security for å velge det alternativet, kan du sette opp en snarvei på skrivebordet som starter en hurtigskanning når den er valgt. Slik legger du til en snarvei som starter raske antivirusskanninger til Windows 11s skrivebord.
-
Høyreklikk et sted på skrivebordsbakgrunnen for å åpne kontekstmenyen og velg Ny.
-
Velg deretter Snarvei fra sekundærmenyen.
-
Skriv inn følgende tekst i plasseringsboksen: "%ProgramFiles%Windows DefenderMpCmdRun.exe" -Scan -ScanType 1.
-
Klikk Neste for å få frem tekstboksen for snarveisnavn.
-
Skriv inn Quick Scan i tekstboksen.
-
Velg alternativet Fullfør for å legge til Hurtigskanning-snarveien til skrivebordsområdet.
Gå videre og dobbeltklikk hurtigskanningssnarveien for å prøve den ut. Du vil se et MpCmdRun.exe-vindu åpent når du starter en skanning med snarveien. Når skanningen er fullført, vil en liten melding informere deg om skanningens utfall rett over systemstatusfeltet.
Snarveien vil som standard ha et skjoldikon. Du kan velge et alternativt skjoldikon ved å høyreklikke hurtigskanningssnarveien og velge Egenskaper > Endre ikon. Skriv inn %ProgramFiles%Windows DefenderEppManifest.dll i Søk etter ikoner-boksen, og klikk på OK – knappen. Velg deretter et annet skjold, klikk OK og velg Bruk.
Alternativt kan du sette opp en snarvei for å kjøre en full skanning i stedet. For å gjøre det, skriv inn "%ProgramFiles%Windows DefenderMpCmdRun.exe" -Scan -ScanType 2 i Opprett snarvei-vinduets plasseringsboks. Skriv inn Full Scan for å være snarveiens tittel i navnetekstboksen.
Slik setter du opp en hurtigsøk hurtigtast
Du kan gjøre en hurtigskanning på skrivebordet til en hurtigtast på tastaturet. Da vil du kunne utløse raske antivirusskanninger ved å trykke på en Ctrl + Alt -tastkombinasjon. Du kan sette opp en hurtigtast for snarveien for antivirusskanning slik:
-
Legg til en Quick Scan-snarvei på skrivebordet som beskrevet i forrige metode.
-
Klikk hurtigskanning på skrivebordet med høyre museknapp og velg Egenskaper.
-
Deretter må du klikke inne i snarveistastboksen.
-
Trykk på S – tasten (for skanning).
-
Velg Bruk for å lagre den nye hurtigtasten Ctrl + Alt + S.
-
Klikk OK for å lukke.
Ved å trykke på Ctrl + Alt S – hurtigtasten starter nå en rask Windows Security antivirusskanning. Ikke slett snarveien for hurtigskanning. Du må beholde den snarveien på skrivebordet for at Ctrl Alt + S – tastkombinasjonen skal fungere.
Hvordan sette opp en virus- og trusselbeskyttelse (hurtigskanning) fanesnarvei
Windows Securitys skannealternativer er inkludert i kategorien Virus- og trusselbeskyttelse. Derfra kan du velge alternativer for hurtig, tilpasset og full skanning. Ved å sette opp en snarvei for den kategorien får du tilgang til alternativene mer direkte fra Windows 11s skrivebord. Slik kan du legge til en snarvei for virus- og trusselbeskyttelse på skrivebordet.
-
Åpne vinduet Opprett snarvei ved å høyreklikke på skrivebordet og velge Ny og snarvei.
-
Skriv inn %windir%explorer.exe windowsdefender://threat i plasseringsboksen, og klikk Neste i Opprett snarvei-vinduet.
-
Skriv inn virus- og trusselbeskyttelse i navneboksen.
-
Klikk Fullfør for å legge til den nye fanesnarveien.
Nå kan du klikke på snarveien Virus- og trusselbeskyttelse på skrivebordet for å få frem hurtigskanningsknappen som i øyeblikksbildet rett nedenfor. Der kan du klikke på Skannealternativer for å se alle skanneinnstillingene. Trykk på Skann nå – knappen for å starte den valgte skanningen.
Snarveien Virus- og trusselbeskyttelse vil ikke ha et Windows-sikkerhetsskjoldikon som standard. Du kan imidlertid legge til en til den akkurat som beskrevet for Hurtigskanning-snarveien. Du kan også bruke en hurtigtast for den snarveien som dekket i den andre metoden.
Hvordan sette opp en hurtigmeny for virus- og trusselbeskyttelse
Windows 11s kontekstmeny på skrivebordet kan inneholde alle slags ekstra snarveier for programvare og innebygde verktøy. Du kan legge til en snarvei for å åpne kategorien Virus- og trusselbeskyttelse til den klassiske kontekstmenyen med gratisvaren Winaero Tweaker. Slik kan du legge til 11 Windows Security-fanens snarveier til høyreklikkmenyen med den programvaren:
-
Åpne nedlastingssiden på Winaero Tweakers nettsted.
-
Klikk på Last ned Winaero Tweaker- koblingen som er tilgjengelig på det nettstedet.
-
Deretter må du åpne File Explorer (trykk på Windows – tasten + E) og nedlastingsmappen som inneholder ZIP-arkivet for Winaero Tweaker.
-
Høyreklikk winaerotweaker.zip og klikk på Pakk ut alt for det arkivet.
-
Hvis innstillingen Vis utpakkede filer når fullført ikke er valgt, klikker du på det alternativets avmerkingsboks.
-
Velg Pakk ut for å få opp en Winaero Tweaker-mappe.
-
For å installere Winaero Tweaker, dobbeltklikker du på installasjonsfilen og velger WinaeroTweaker-1.33.0.0-setup.exe. Velg deretter de ulike oppsettalternativene i Winaero Tweakers oppsettveiviser i henhold til preferanse, og klikk på Installer – knappen.
-
Velg Kjør Winaero Tweaker i installasjonsveiviseren etter at du har installert programvaren.
-
Klikk Fullfør for å lukke installasjonsveiviseren og starte Winaero Tweaker.
-
Dobbeltklikk på kontekstmenyen i Winaero Tweakers navigasjonssidefelt.
-
Velg Winaero Security for å åpne innstillingen vist rett nedenfor.
-
Deretter klikker du på Legg til Windows-sikkerhet undermeny til skrivebords kontekstmeny for å velge den.
Nå kan du åpne Virus- og trusselbeskyttelsen Windows Security – fanen, sammen med 10 andre, fra hurtigmenyen. Høyreklikk på Windows 11s skrivebordsbakgrunn og velg Vis flere alternativer for å få frem den klassiske kontekstmenyen. Flytt markøren over Windows Security for å se undermenyen vist nedenfor. Der kan du velge Virus- og trusselbeskyttelse for å åpne fanens hurtigskanningsknapp.
Gjør Windows Securitys skannealternativer mer tilgjengelige
Så det er slik du kan sette opp en praktisk snarvei på skrivebordet, tastaturet og hurtigmenyen for Windows Securitys antivirusskanning. Du kan raskt starte antivirusskanning ved å sette opp en hurtigskanning på skrivebordet eller tastatursnarveien. Alternativt kan du legge til en snarvei for virus- og trusselbeskyttelse på skrivebordet eller kontekstmenyen for å gi deg mer direkte tilgang til alle skannealternativene i Windows Security.