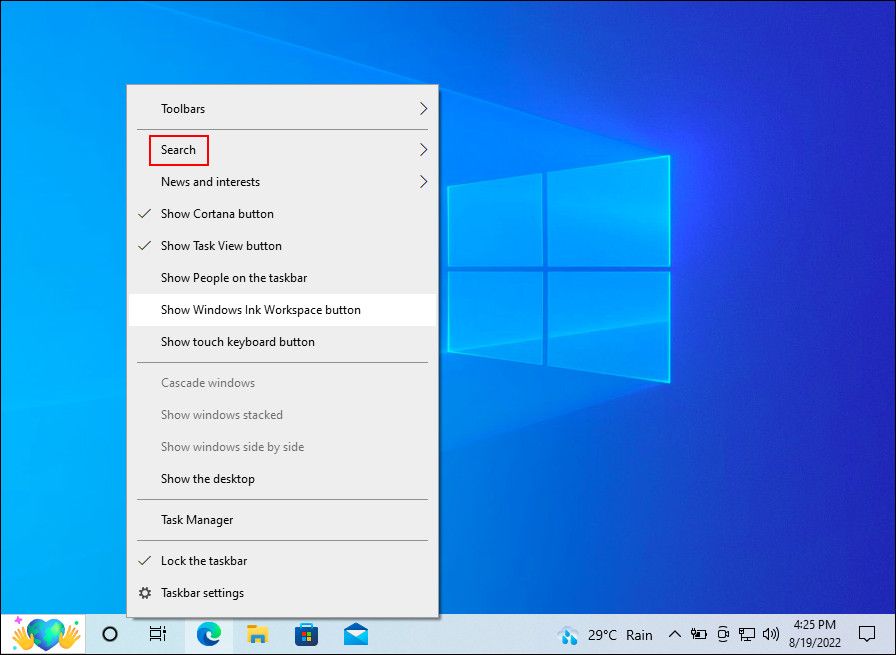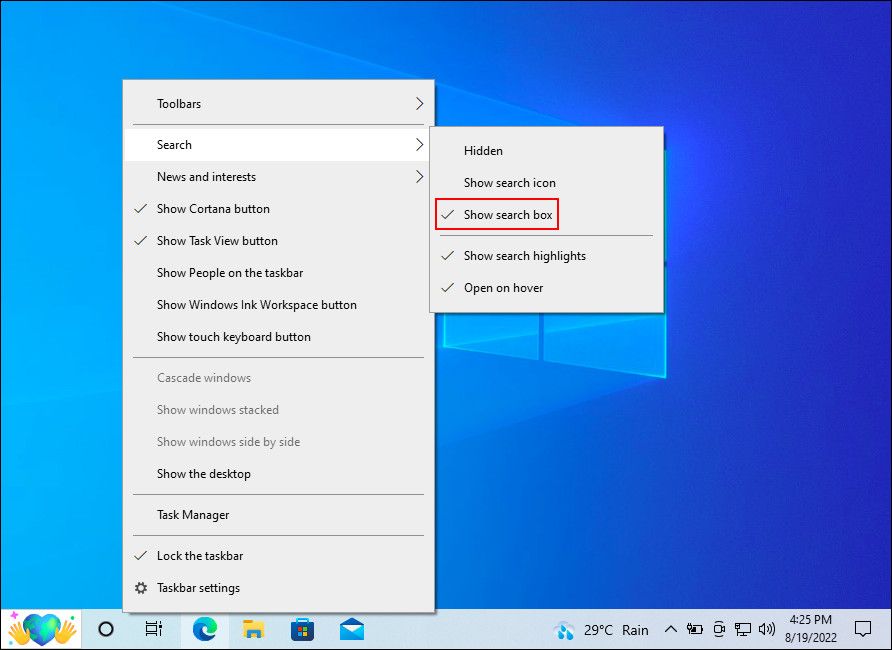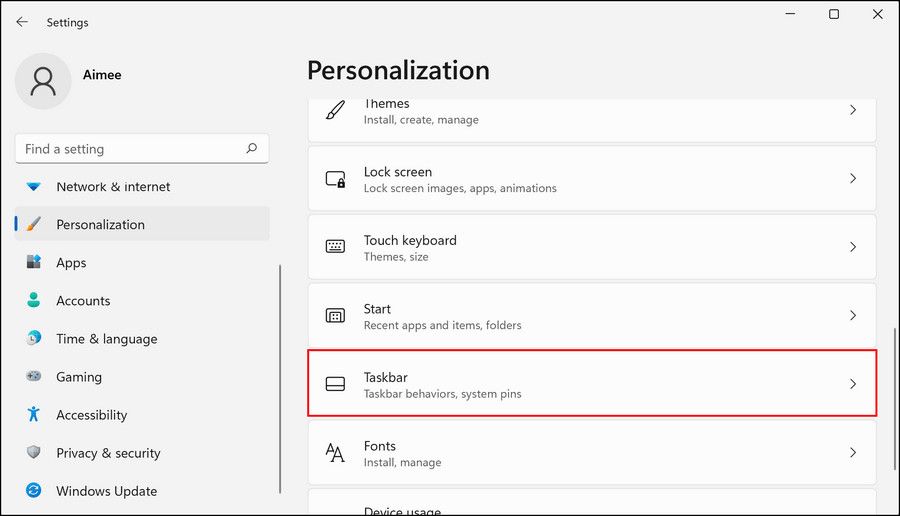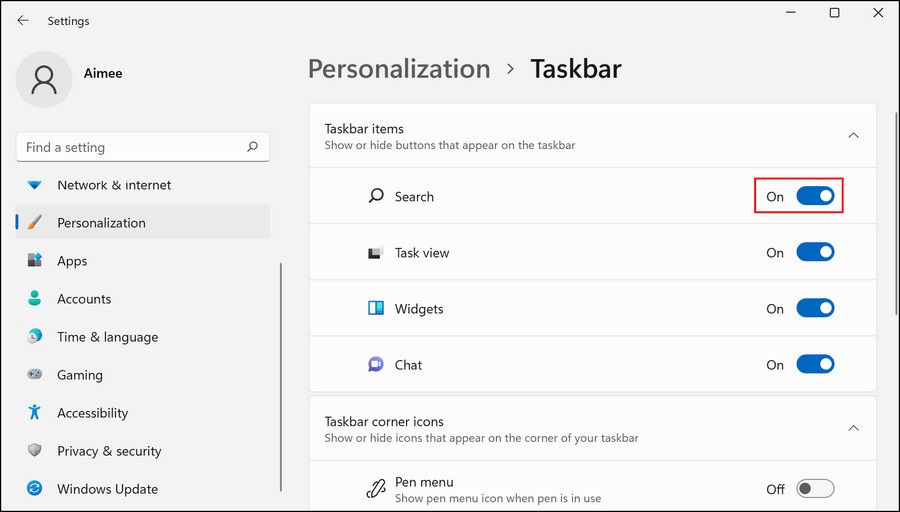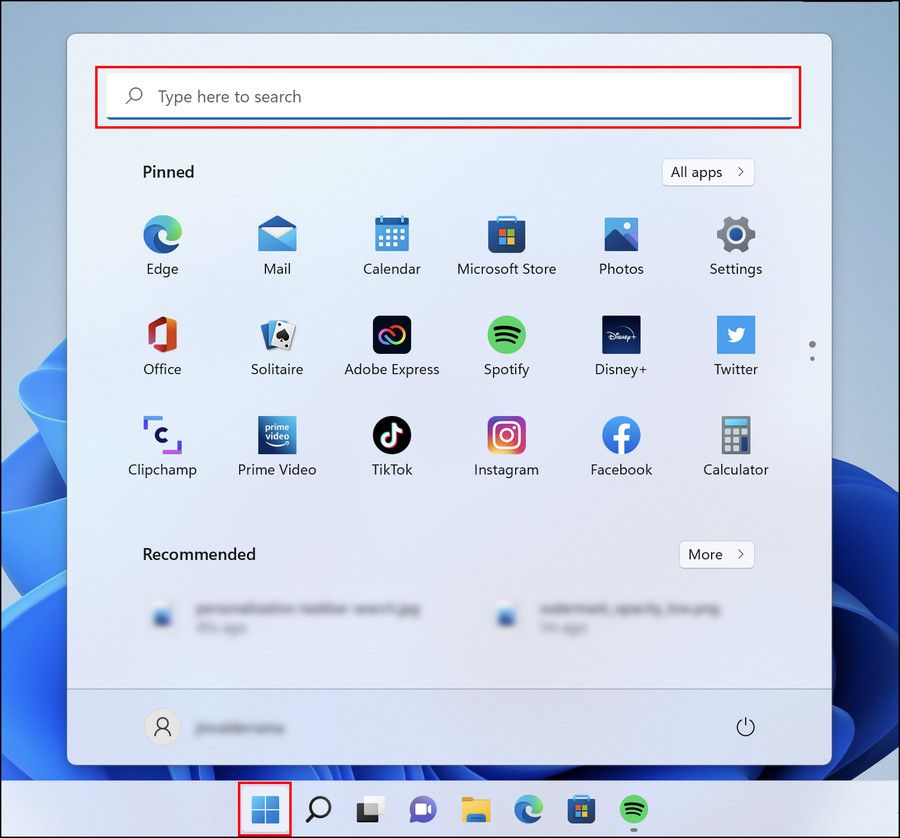Hvordan finne og bruke Windows Search i Windows 10 og 11
Når det gjelder å finne filer, programmer og mapper i Windows, er Windows Search-verktøyet en tidsbesparende. Kan du forestille deg hvor lang tid det vil ta å finne alt på PC-en manuelt? Noen av oss vet ikke engang hvor halvparten av filene på PC-en er til enhver tid.
Du er kanskje ikke klar over dette, men alle Windows-versjoner støtter ganske mange måter å starte og bruke Windows Search på. Nedenfor har vi listet opp de forskjellige metodene for å gjøre det i detalj. Alle metodene er enkle og fungerer for både Windows 10 og 11.
1 Slik bruker du Windows-søk på oppgavelinjen
Den enkleste og raskeste måten å bruke Windows-søk i både Windows 10 og 11 er via søkeikonet på oppgavelinjen. I Windows 10 finner du en søkelinje rett ved siden av Windows-ikonet i venstre hjørne av oppgavelinjen.
I Windows 11 har oppgavelinjen et søkeikon ved siden av Windows-ikonet som du kan klikke på. Hvis du gjør det, åpnes et vindu der du kan skrive inn søket ditt og trykke Enter for å utføre søket.
I tilfelle du ikke finner søkefeltet/-ikonet på oppgavelinjen, er det en sjanse for at funksjonen er deaktivert i Windows-innstillingene. Hvis dette scenariet er aktuelt, følg trinnene nedenfor for å aktivere søkefunksjonen i både Windows 10 og 11.
1 Windows 10
Hvis du bruker Windows 10:
Hvis dette ikke fungerer, start Innstillinger-appen ved å trykke Win + I-tastene samtidig. Velg Personalisering fra listen over tilgjengelige alternativer, og klikk deretter på oppgavelinjen. Slå av bryteren for Bruk små knapper på oppgavelinjen. Hvis oppgavelinjen ikke vises nederst, setter du alternativet for oppgavelinjeplassering på skjermen til Bunn.
.
2 Windows 11
Alternativt, hvis du bruker Windows 11:
-
Trykk på Win + I-tastene for å åpne Windows-innstillinger.
-
Velg Personalisering fra venstre rute.
-
Klikk på oppgavelinjen.
-
I det følgende vinduet går du over til oppgavelinjen elementer og slår på bryteren for Søk.
Du skal nå kunne se søkeikonet og bruke det uten problemer. Hvis feilen vedvarer, gå over til vår dedikerte veiledning om rettelser for å prøve om søkefeltet ikke vises på oppgavelinjen.
En annen måte å bruke Windows-søk på er via Start-menyen. For dette, klikk ganske enkelt på Windows-ikonet på oppgavelinjen, skriv inn søket i søkefeltet og klikk på et av alternativene som er tilgjengelige. Hvis du ikke ser en søkefelt, begynn å skrive likevel; Windows bør innse hva du vil gjøre og få opp en søkelinje for å skrive inn.
Dette fungerer for både Windows 10 og 11 på samme måte.
3 Slik åpner du Windows-søk med en hurtigtast
Å bruke dedikerte tastatursnarveier på din Windows-PC er den raskeste måten å utføre ønskede handlinger på. Visste du at du kan tilordne en hurtigtast til hvert program som er installert på din Windows-PC? Og at du til og med kan bruke en hurtigtast for å aktivere og deaktivere Windows mørk modus?
På samme måte kan du bruke Win + S -snarveien for å starte søkedialogen på både Windows 10 og 11.
Forbedre Windows Search-opplevelsen
Nå vet du de forskjellige måtene å starte Windows-søk i både Windows 10 og 11. Neste gang du trenger å finne noe på PC-en din, ikke gå å grave selv; la i stedet Windows gjøre alt det tunge løftet for deg.
Du kan også prøve å installere et lignende tredjepartsverktøy hvis du vil ha flere indekseringsverktøy og funksjonalitet på avansert nivå. Hurtigsøk og Ultrasøk etter trestørrelse er bare to slike alternativer du kan vurdere å få.