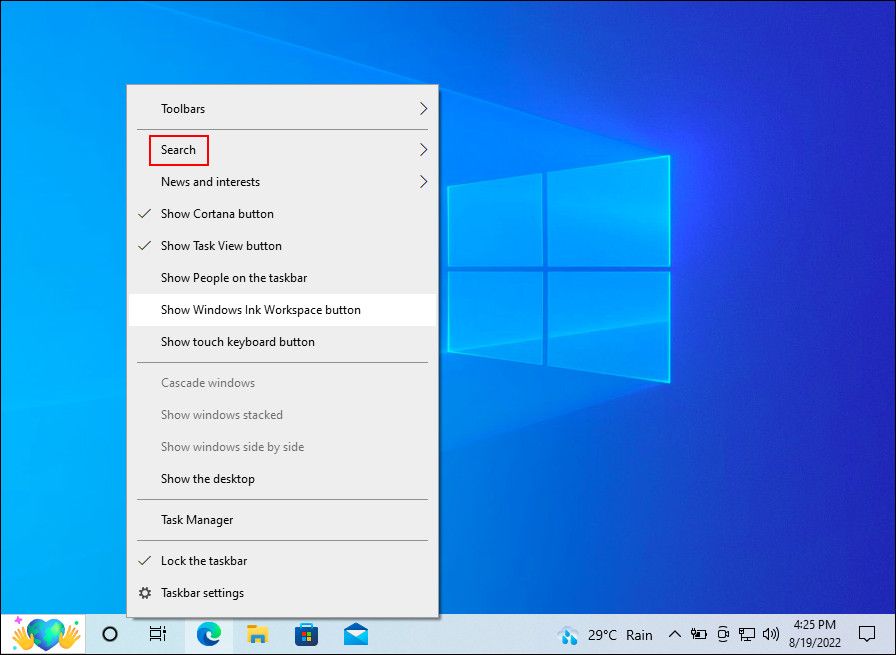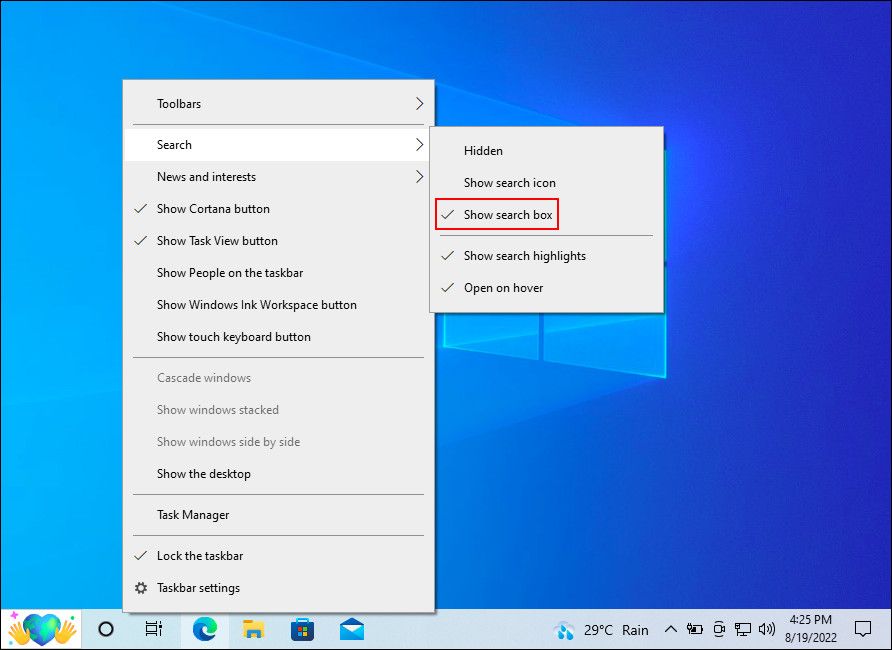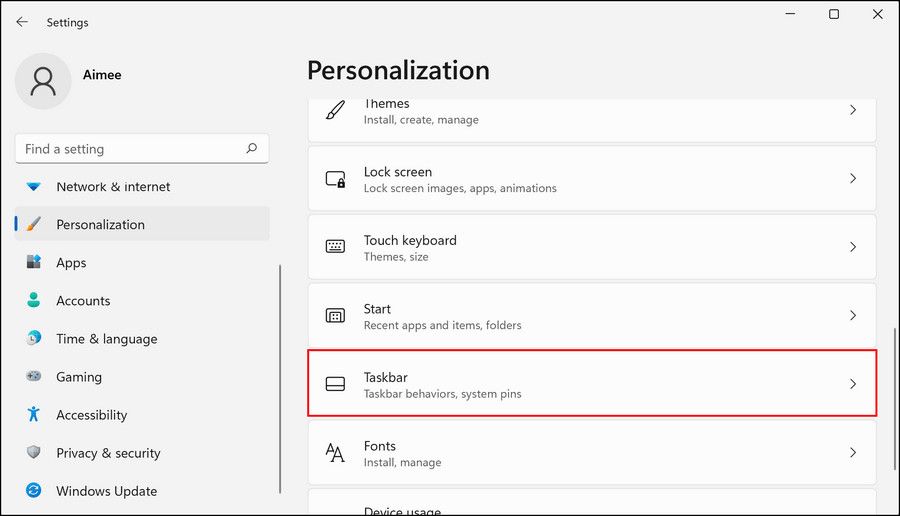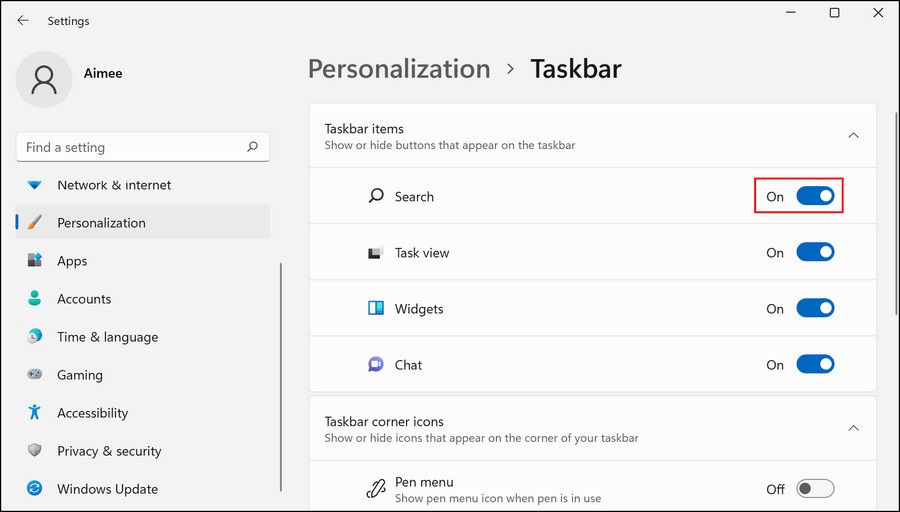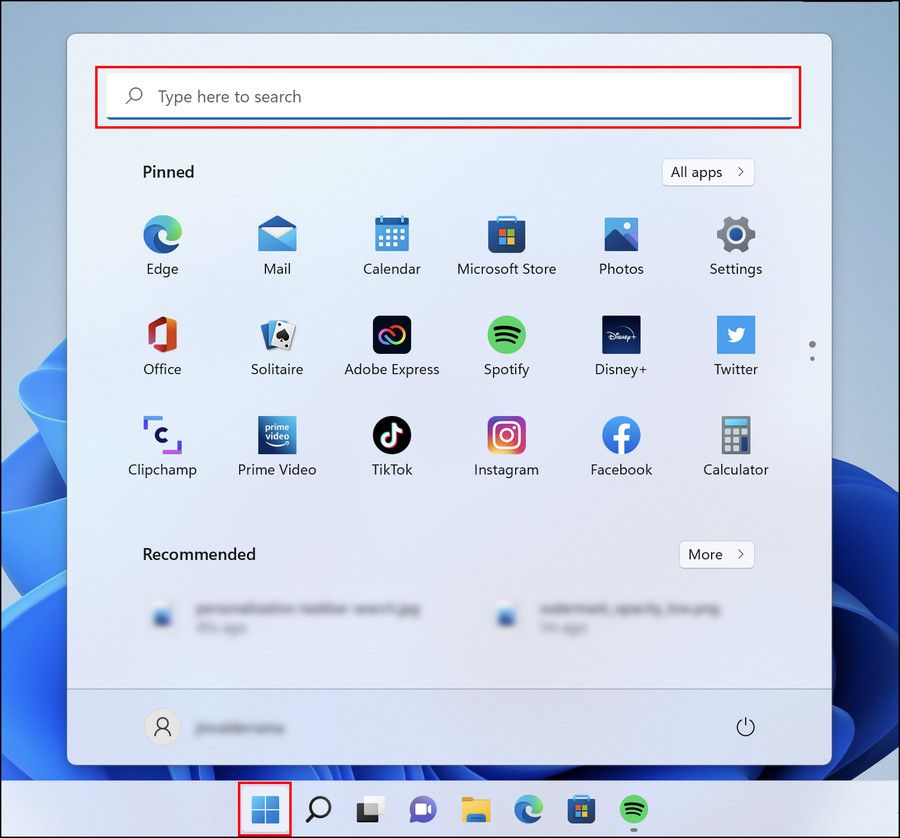Как найти и использовать поиск Windows в Windows 10 и 11
Когда дело доходит до поиска файлов, программ и папок в Windows, инструмент поиска Windows экономит время. Вы можете себе представить, сколько времени потребуется, чтобы найти все необходимое на вашем компьютере вручную? Некоторые из нас даже не знают, где в любой момент времени находится половина файлов на нашем ПК.
Вы можете не знать об этом, но все версии Windows поддерживают довольно много способов запуска и использования Windows Search. Ниже мы подробно перечислили различные способы сделать это. Все способы просты и работают как для Windows 10, так и для 11.
1 Как использовать поиск Windows на панели задач
Самый простой и быстрый способ использования поиска Windows как в Windows 10, так и в 11 — через значок поиска, расположенный на панели задач. В Windows 10 вы найдете панель поиска рядом со значком Windows в левом углу панели задач.
В Windows 11 на панели задач есть значок поиска рядом со значком Windows, по которому можно щелкнуть. При этом откроется окно, в котором вы можете ввести свой запрос и нажать Enter, чтобы выполнить поиск.
Если вы не можете найти панель/значок поиска на панели задач, возможно, эта функция отключена в настройках Windows. Если этот сценарий применим, выполните следующие действия, чтобы включить функцию поиска как в Windows 10, так и в Windows 11.
1 Виндовс 10
Если вы используете Windows 10:
Если это не сработает, запустите приложение «Настройки», нажав одновременно клавиши Win + I. Выберите «Персонализация» из списка доступных параметров и нажмите «Панель задач ». Отключите переключатель Использовать маленькие кнопки панели задач. Если ваша панель задач не отображается внизу, установите для параметра «Расположение панели задач на экране» значение «Внизу».
.
2 винда 11
В качестве альтернативы, если вы используете Windows 11:
-
Нажмите клавиши Win + I, чтобы открыть настройки Windows.
-
Выберите «Персонализация» на левой панели.
-
Нажмите на панель задач.
-
В следующем окне перейдите в раздел «Элементы панели задач» и включите переключатель «Поиск».
Теперь вы сможете без проблем видеть значок поиска и использовать его. Если ошибка не устранена, обратитесь к нашему специальному руководству по исправлениям, чтобы проверить, не отображается ли панель поиска на панели задач.
Другой способ использования поиска Windows — через меню «Пуск». Для этого просто щелкните значок Windows на панели задач, введите поисковый запрос в поле поиска и выберите один из доступных вариантов. Если вы не видите строку поиска, все равно начните печатать; Windows должна понять, что вы хотите сделать, и вызвать строку поиска для ввода.
Это одинаково работает как для Windows 10, так и для 11.
3 Как открыть поиск Windows с помощью сочетания клавиш
Использование специальных сочетаний клавиш на ПК с Windows — самый быстрый способ выполнить нужные действия. Знаете ли вы, что вы можете назначить сочетание клавиш для каждой программы, установленной на вашем ПК с Windows? И что вы даже можете использовать сочетание клавиш для включения и отключения темного режима Windows?
Точно так же вы можете использовать сочетание клавиш Win + S для запуска диалогового окна поиска как в Windows 10, так и в Windows 11.
Улучшите работу поиска Windows
Теперь вы знаете разные способы запуска поиска Windows как в Windows 10, так и в Windows 11. В следующий раз, когда вам нужно будет что-то найти на своем ПК, не копайте сами; вместо этого позвольте Windows сделать всю тяжелую работу за вас.
Вы также можете попробовать установить аналогичный сторонний инструмент, если вам нужны дополнительные инструменты индексирования и расширенные функции. Быстрый поиск и Ультрапоиск по размеру дерева — это всего лишь два таких варианта, которые вы можете рассмотреть.