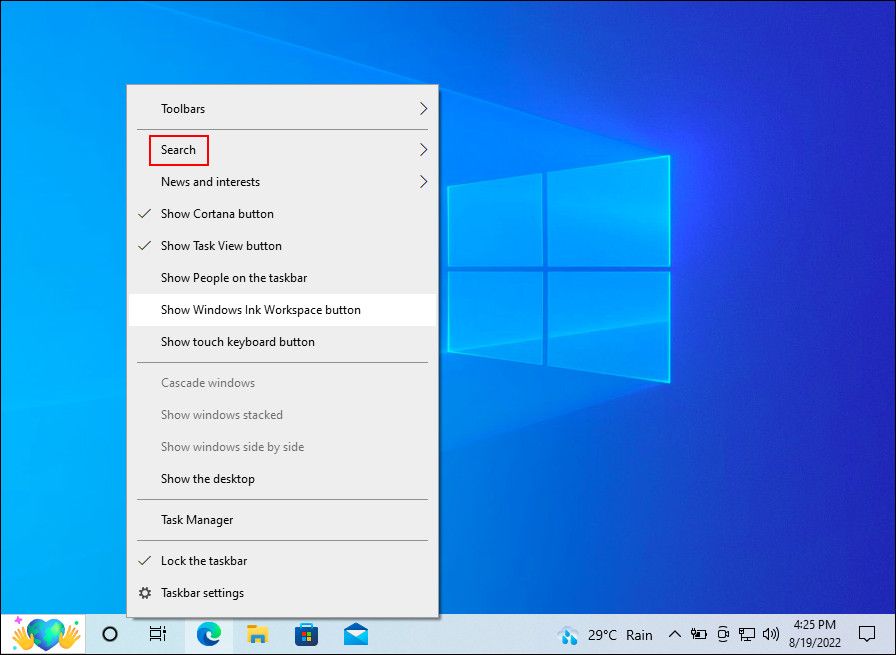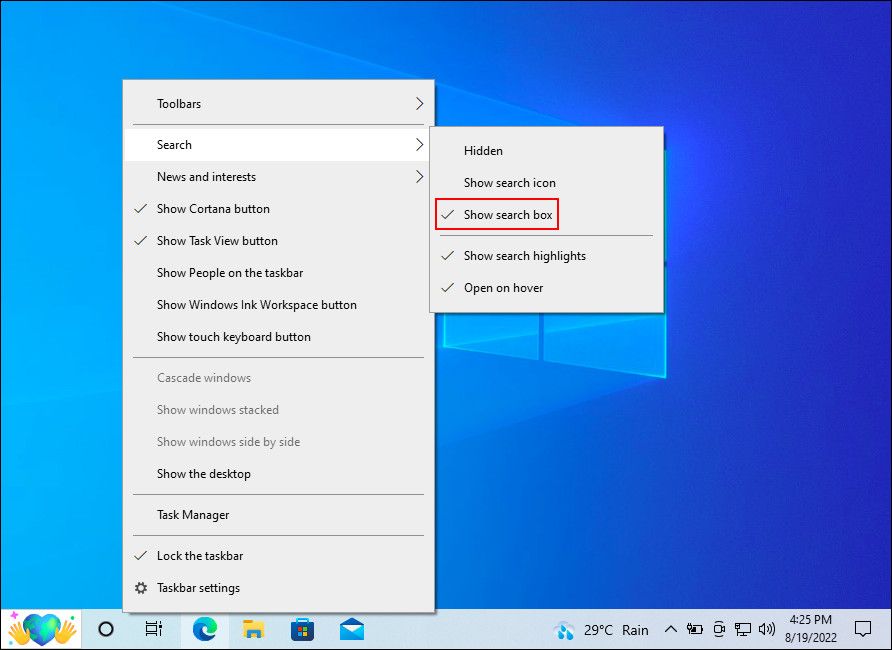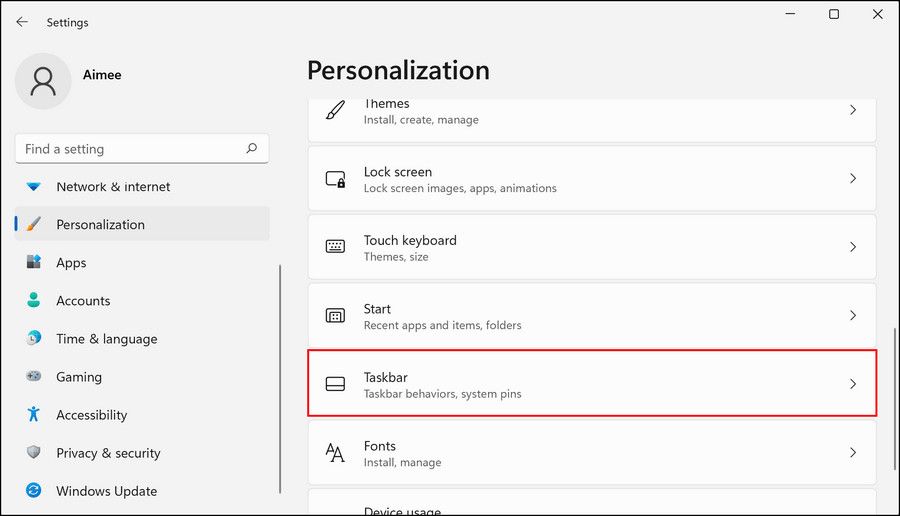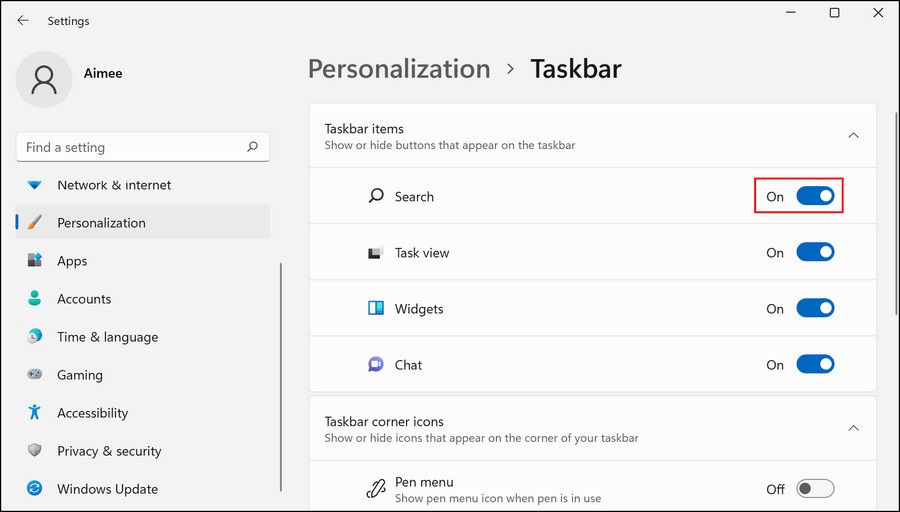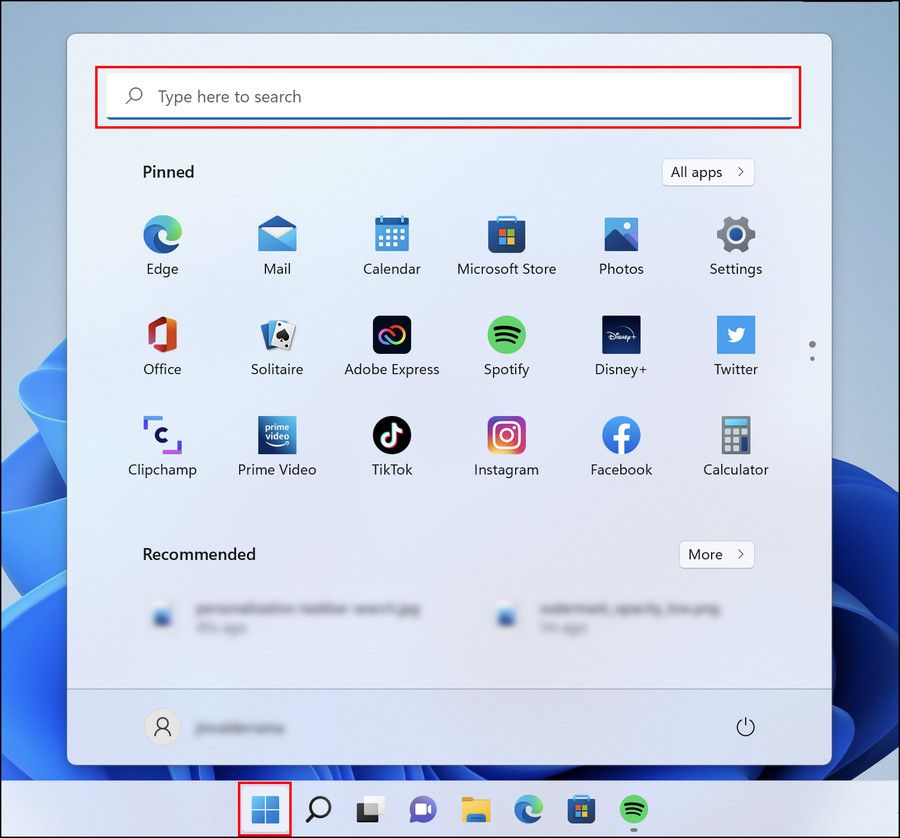So finden und verwenden Sie die Windows-Suche in Windows 10 und 11
Wenn es darum geht, Dateien, Programme und Ordner in Windows zu finden, spart das Windows-Suchtool Zeit. Können Sie sich vorstellen, wie lange es dauern würde, all die Dinge auf Ihrem PC manuell zu finden? Einige von uns wissen nicht einmal, wo sich die Hälfte der Dateien auf unserem PC zu einem bestimmten Zeitpunkt befindet.
Sie sind sich dessen vielleicht nicht bewusst, aber alle Windows-Versionen unterstützen einige Möglichkeiten zum Starten und Verwenden der Windows-Suche. Im Folgenden haben wir die verschiedenen Methoden dazu im Detail aufgelistet. Alle Methoden sind einfach und funktionieren sowohl für Windows 10 als auch für 11.
1 So verwenden Sie die Windows-Suche in der Taskleiste
Der einfachste und schnellste Weg, die Windows-Suche in Windows 10 und 11 zu verwenden, ist über das Suchsymbol in der Taskleiste. In Windows 10 finden Sie eine Suchleiste direkt neben dem Windows-Symbol in der linken Ecke der Taskleiste.
In Windows 11 enthält die Taskleiste neben dem Windows-Symbol ein Suchsymbol, auf das Sie klicken können. Dies öffnet ein Fenster, in dem du deine Suchanfrage eingeben und die Eingabetaste drücken kannst, um die Suche durchzuführen.
Falls Sie die Suchleiste/das Symbol in Ihrer Taskleiste nicht finden können, besteht die Möglichkeit, dass die Funktion in den Windows-Einstellungen deaktiviert ist. Wenn dieses Szenario zutrifft, führen Sie die folgenden Schritte aus, um die Suchfunktion in Windows 10 und 11 zu aktivieren.
1 Windows 10
Wenn Sie Windows 10 verwenden:
-
Klicken Sie mit der rechten Maustaste auf die Taskleiste und wählen Sie Suchen.
-
Klicken Sie auf Suchfeld anzeigen.
Wenn dies nicht funktioniert, starten Sie die App Einstellungen, indem Sie die Tasten Win + I gleichzeitig drücken. Wählen Sie Personalisierung aus der Liste der verfügbaren Optionen und klicken Sie dann auf Taskleiste. Deaktivieren Sie den Schalter für Kleine Taskleistenschaltflächen verwenden. Falls Ihre Taskleiste nicht unten angezeigt wird, stellen Sie die Option Taskleistenposition auf dem Bildschirm auf Unten ein .
.
2Windows11
Alternativ, wenn Sie Windows 11 verwenden:
-
Drücken Sie die Tasten Win + I, um die Windows-Einstellungen zu öffnen.
-
Wählen Sie im linken Bereich Personalisierung .
-
Klicken Sie auf Taskleiste.
-
Gehen Sie im folgenden Fenster zum Abschnitt Taskleistenelemente und schalten Sie den Schalter für Suchen ein .
Sie sollten jetzt das Suchsymbol sehen und problemlos verwenden können. Wenn der Fehler weiterhin besteht, gehen Sie zu unserer speziellen Anleitung zu den Korrekturen, um zu versuchen, ob die Suchleiste nicht in Ihrer Taskleiste angezeigt wird.
Eine weitere Möglichkeit, die Windows-Suche zu nutzen, ist über das Startmenü. Klicken Sie dazu einfach auf das Windows-Symbol in der Taskleiste, geben Sie die Suchanfrage in das Suchfeld ein und klicken Sie auf eine der verfügbaren Optionen. Wenn Sie keine Suchleiste sehen, beginnen Sie trotzdem mit der Eingabe; Windows sollte erkennen, was Sie tun möchten, und eine Suchleiste zum Eingeben aufrufen.
Dies funktioniert für Windows 10 und 11 auf die gleiche Weise.
3 So öffnen Sie die Windows-Suche mit einer Tastenkombination
Die Verwendung spezieller Tastenkombinationen auf Ihrem Windows-PC ist der schnellste Weg, um gewünschte Aktionen auszuführen. Wussten Sie, dass Sie jedem auf Ihrem Windows-PC installierten Programm eine Tastenkombination zuweisen können? Und dass Sie sogar eine Tastenkombination verwenden können, um den Windows-Dunkelmodus zu aktivieren und zu deaktivieren?
Ebenso können Sie die Win + S -Verknüpfung verwenden, um den Suchdialog sowohl unter Windows 10 als auch unter Windows 11 zu starten.
Verbessern Sie Ihr Windows-Sucherlebnis
Jetzt kennen Sie die verschiedenen Möglichkeiten zum Starten der Windows-Suche in Windows 10 und 11. Wenn Sie das nächste Mal etwas auf Ihrem PC finden müssen, graben Sie nicht selbst; Lassen Sie stattdessen Windows die ganze schwere Arbeit für Sie erledigen.
Sie können auch versuchen, ein ähnliches Tool eines Drittanbieters zu installieren, wenn Sie mehr Indizierungstools und erweiterte Funktionen wünschen. Schnellsuche und Ultrasuche nach Baumgröße sind nur zwei solcher Optionen, die Sie in Betracht ziehen können.