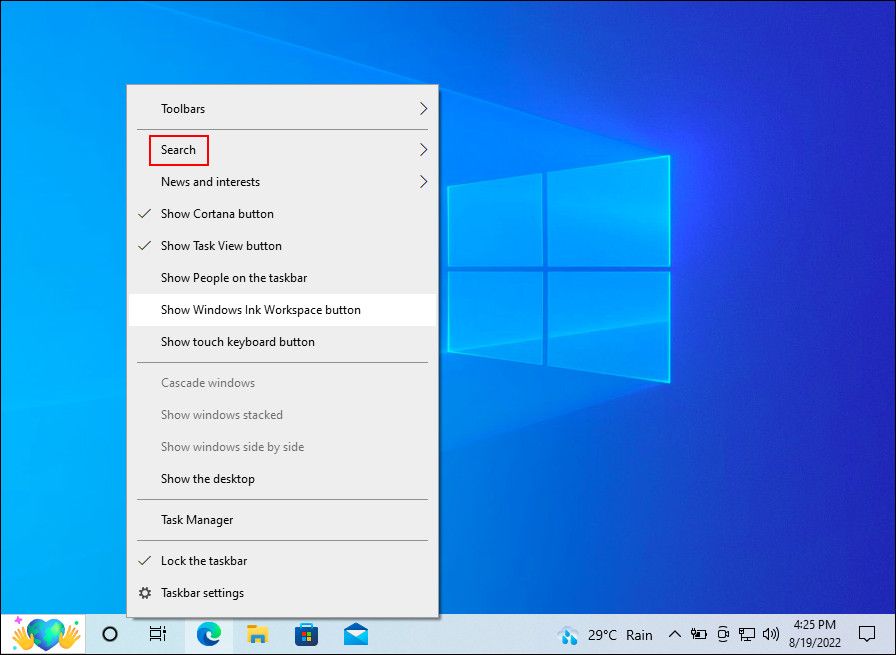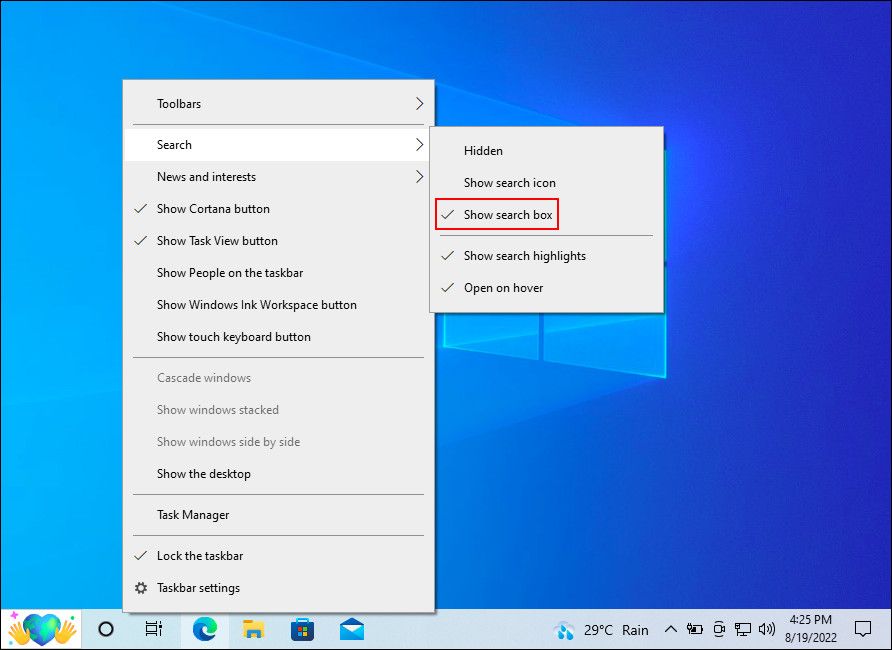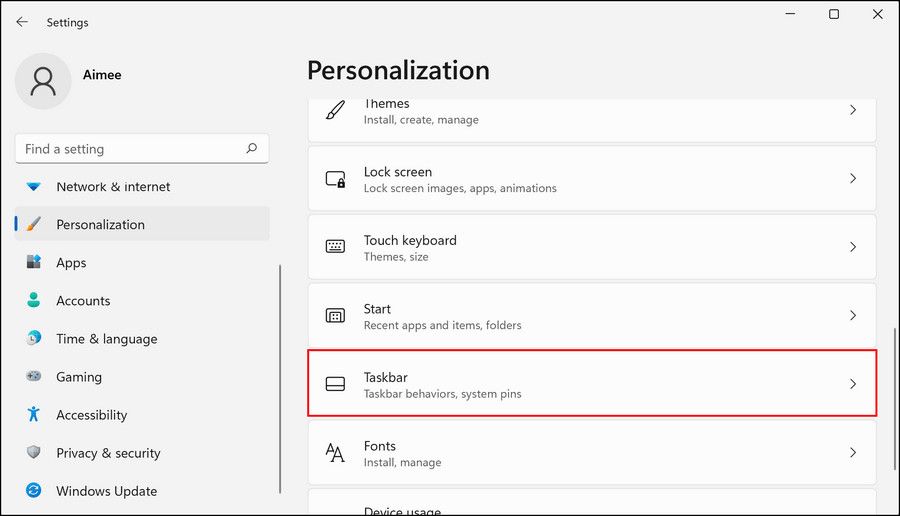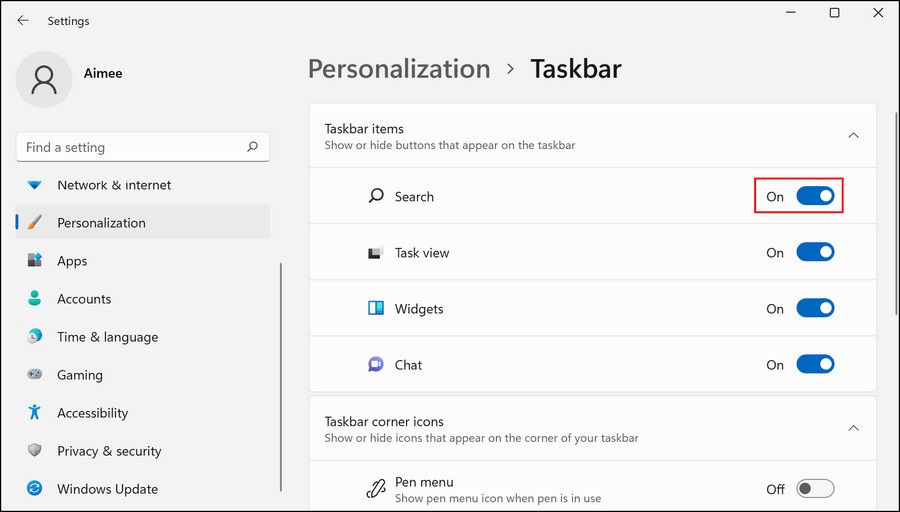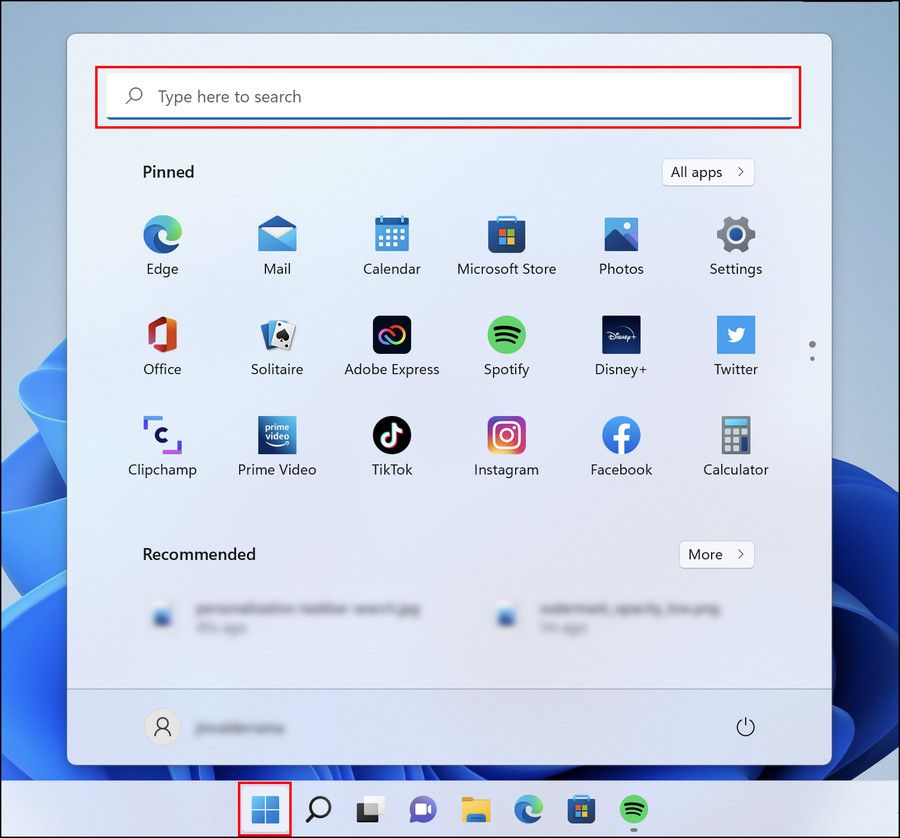Hur man hittar och använder Windows Search i Windows 10 och 11
När det gäller att hitta filer, program och mappar i Windows är Windows Search-verktyget en tidsbesparing. Kan du föreställa dig hur lång tid det skulle ta att hitta alla saker på din dator manuellt? En del av oss vet inte ens var hälften av filerna på vår PC är vid en given tidpunkt.
Du kanske inte är medveten om detta, men alla Windows-versioner stöder en hel del sätt att starta och använda Windows Search. Nedan har vi listat de olika metoderna för att göra det i detalj. Alla metoder är enkla och fungerar för både Windows 10 och 11.
1 Hur man använder Windows Search i Aktivitetsfältet
Det enklaste och snabbaste sättet att använda Windows-sökning i både Windows 10 och 11 är via sökikonen i aktivitetsfältet. I Windows 10 hittar du ett sökfält precis bredvid Windows-ikonen i aktivitetsfältets vänstra hörn.
I Windows 11 har aktivitetsfältet en sökikon bredvid Windows-ikonen som du kan klicka på. Om du gör det öppnas ett fönster där du kan skriva din fråga och trycka på Enter för att utföra sökningen.
Om du inte kan hitta sökfältet/ikonen i aktivitetsfältet, finns det en chans att funktionen är inaktiverad i Windows-inställningarna. Om detta scenario är tillämpligt, följ stegen nedan för att aktivera sökfunktionen i både Windows 10 och 11.
1 Windows 10
Om du använder Windows 10:
Om detta inte fungerar, starta appen Inställningar genom att trycka på Win + I-tangenterna samtidigt. Välj Personalisering från listan över tillgängliga alternativ och klicka sedan på Aktivitetsfältet. Stäng av reglaget för Använd små knappar i aktivitetsfältet. Om aktivitetsfältet inte visas längst ned, ställ in alternativet Aktivitetsfältets plats på skärmen till Botten.
.
2 Windows 11
Alternativt, om du använder Windows 11:
-
Tryck på Win + I-tangenterna för att öppna Windows-inställningar.
-
Välj Anpassning från den vänstra rutan.
-
Klicka på Aktivitetsfältet.
-
I följande fönster, gå över till avsnittet Aktivitetsfältsobjekt och slå på reglaget för Sök.
Du bör nu kunna se sökikonen och använda den utan problem. Om felet kvarstår, gå över till vår dedikerade guide om korrigeringarna för att försöka om sökfältet inte visas i aktivitetsfältet.
Ett annat sätt att använda Windows-sökningen är via Start-menyn. För detta, klicka helt enkelt på Windows-ikonen i aktivitetsfältet, skriv sökfrågan i sökfältet och klicka på ett av de tillgängliga alternativen. Om du inte ser ett sökfält, börja skriva ändå; Windows bör inse vad du vill göra och ta fram ett sökfält för att skriva in.
Detta fungerar för både Windows 10 och 11 på samma sätt.
3 Hur man öppnar Windows Search med en kortkommando
Att använda dedikerade kortkommandon på din Windows-dator är det snabbaste sättet att utföra önskade åtgärder. Visste du att du kan tilldela ett kortkommando till varje program som är installerat på din Windows-dator? Och att du till och med kan använda en kortkommando för att aktivera och inaktivera Windows mörkt läge?
På samma sätt kan du använda genvägen Win + S för att starta sökdialogrutan på både Windows 10 och 11.
Förbättra din Windows Search-upplevelse
Nu vet du de olika sätten att starta Windows-sökning i både Windows 10 och 11. Nästa gång du behöver hitta något på din PC, gräv inte själv; låt istället Windows göra allt det tunga arbetet åt dig.
Du kan också prova att installera ett liknande verktyg från tredje part om du vill ha fler indexeringsverktyg och avancerade funktioner. Snabbsökning och Ultrasökning efter trädstorlek är bara två sådana alternativ som du kan överväga att skaffa.