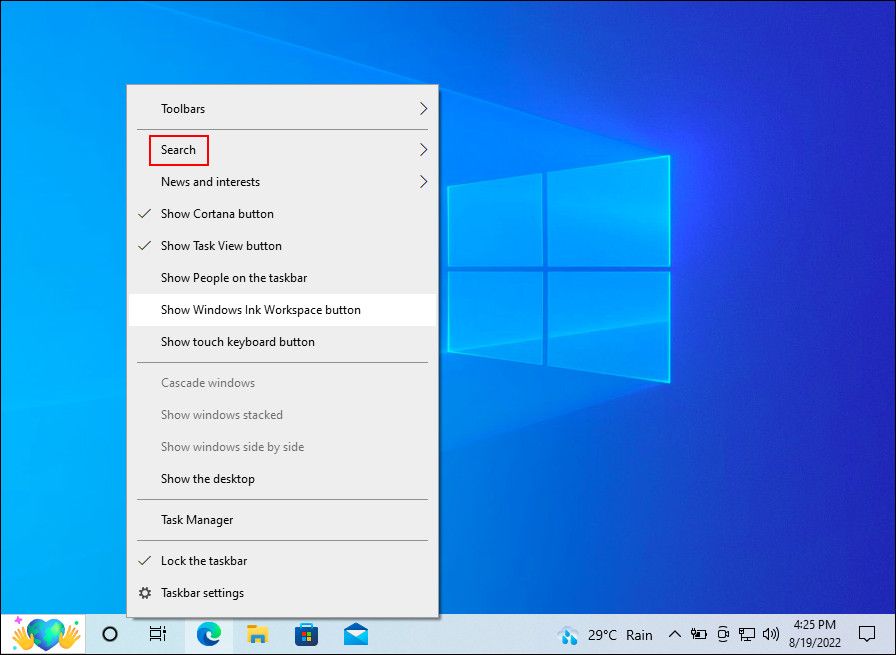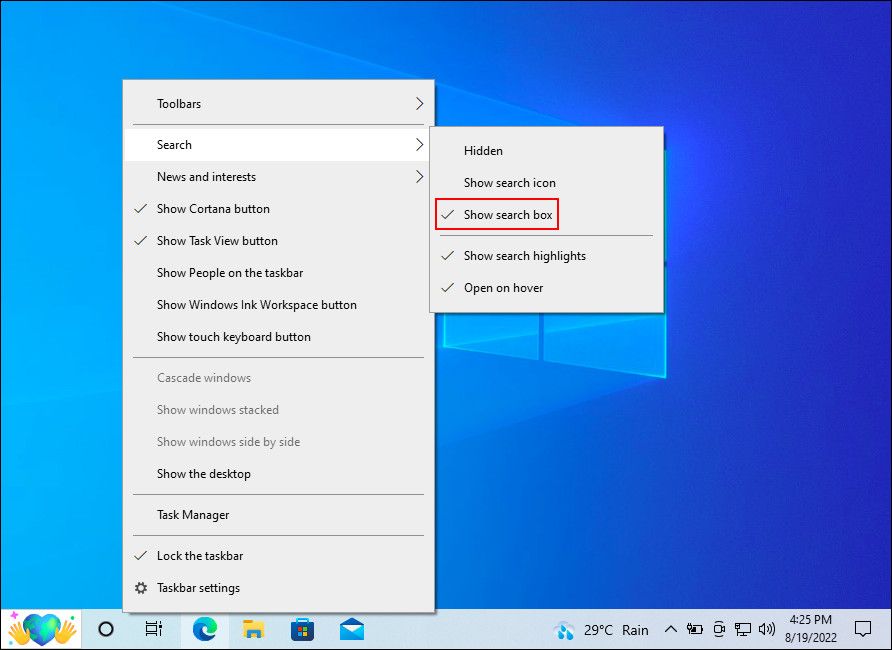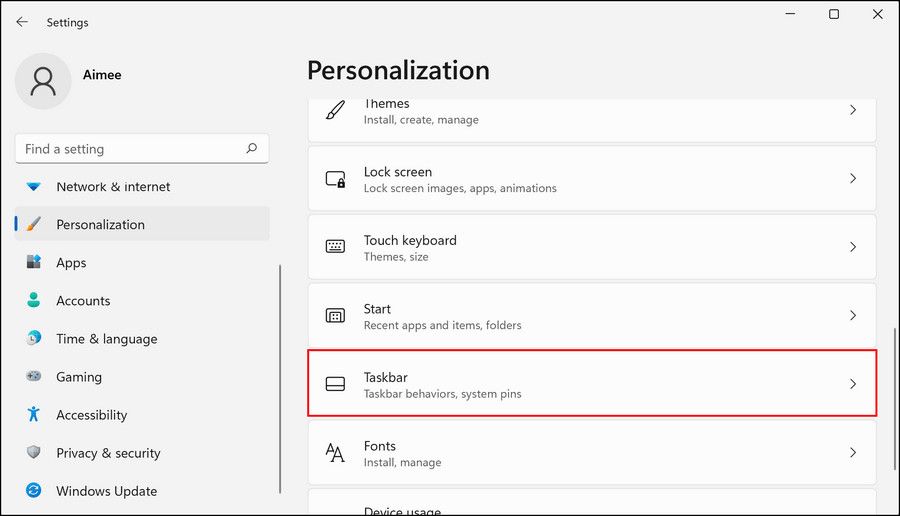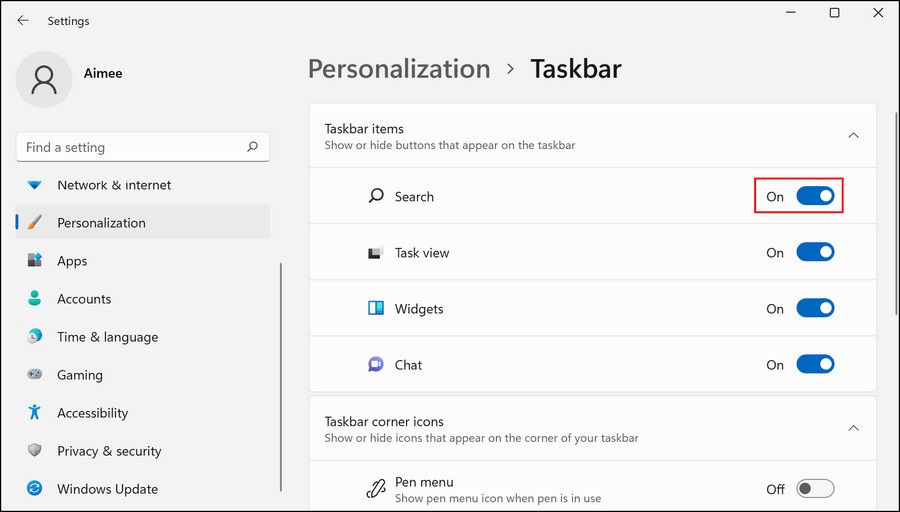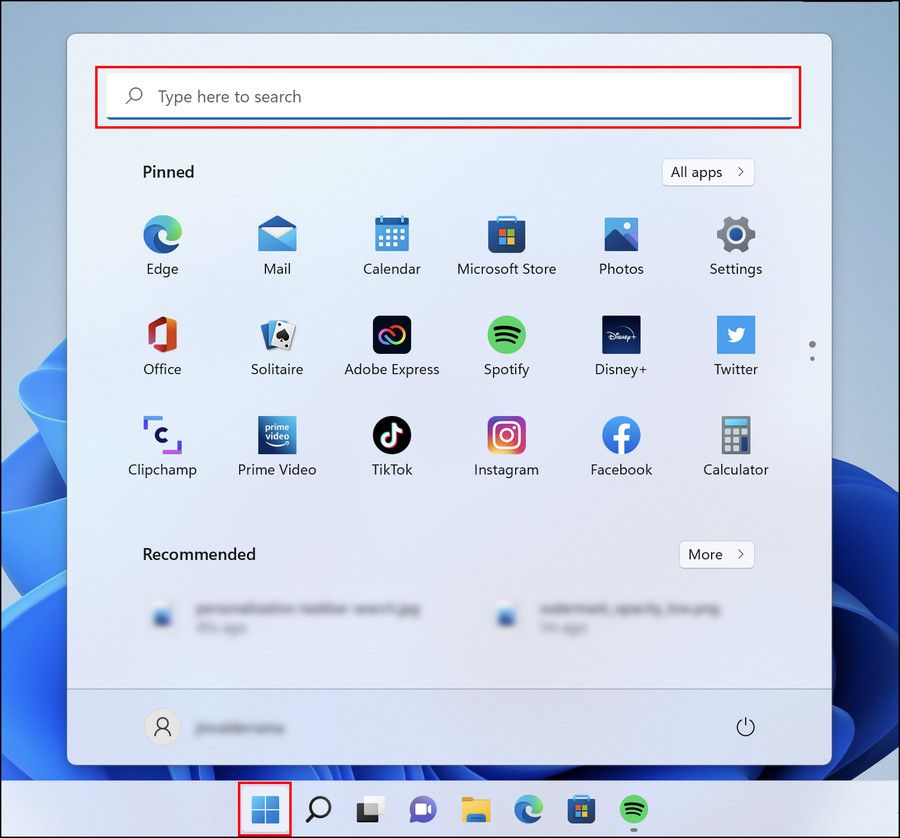Como encontrar e usar o Windows Search no Windows 10 e 11
Quando se trata de encontrar arquivos, programas e pastas no Windows, a ferramenta Windows Search economiza tempo. Você pode imaginar quanto tempo levaria para encontrar todas as coisas no seu PC manualmente? Alguns de nós nem sabem onde estão metade dos arquivos em nosso PC a qualquer momento.
Você pode não estar ciente disso, mas todas as versões do Windows oferecem suporte a algumas maneiras de iniciar e usar o Windows Search. Abaixo, listamos os diferentes métodos de fazê-lo em detalhes. Todos os métodos são simples e funcionam tanto para o Windows 10 quanto para o 11.
1 Como usar o Windows Search na barra de tarefas
A maneira mais fácil e rápida de usar a pesquisa do Windows no Windows 10 e 11 é por meio do ícone de pesquisa localizado na barra de tarefas. No Windows 10, você encontrará uma barra de pesquisa ao lado do ícone do Windows no canto esquerdo da barra de tarefas.
No Windows 11, a barra de tarefas apresenta um ícone de pesquisa ao lado do ícone do Windows no qual você pode clicar. Fazê-lo abre uma janela, onde você pode digitar sua consulta e pressionar Enter para realizar a pesquisa.
Caso você não consiga encontrar a barra/ícone de pesquisa na barra de tarefas, é possível que o recurso esteja desabilitado nas configurações do Windows. Se esse cenário for aplicável, siga as etapas abaixo para habilitar o recurso de pesquisa no Windows 10 e 11.
1 Windows 10
Se você estiver usando o Windows 10:
-
Clique com o botão direito do mouse na barra de tarefas e escolha Pesquisar.
-
Clique em Mostrar caixa de pesquisa.
Se isso não funcionar, inicie o aplicativo Configurações pressionando as teclas Win + I juntas. Escolha Personalização na lista de opções disponíveis e clique em Barra de tarefas. Desative a alternância para Usar botões pequenos da barra de tarefas. Caso sua barra de tarefas não seja exibida na parte inferior, defina a opção Local da barra de tarefas na tela para Inferior.
.
2 Windows 11
Como alternativa, se você estiver no Windows 11:
-
Pressione as teclas Win + I para abrir as Configurações do Windows.
-
Escolha Personalização no painel esquerdo.
-
Clique na Barra de Tarefas .
-
Na janela a seguir, vá para a seção de itens da barra de tarefas e ative a alternância para Pesquisar.
Agora você deve poder visualizar o ícone de pesquisa e usá-lo sem problemas. Se o erro persistir, acesse nosso guia dedicado sobre as correções para tentar se a barra de pesquisa não for exibida na barra de tarefas.
Outra maneira de usar a pesquisa do Windows é através do menu Iniciar. Para isso, basta clicar no ícone do Windows na barra de tarefas, digitar a consulta de pesquisa no campo de pesquisa e clicar em uma das opções disponíveis. Se você não vir uma barra de pesquisa, comece a digitar assim mesmo; O Windows deve perceber o que você deseja fazer e abrir uma barra de pesquisa para digitar.
Isso funciona para o Windows 10 e 11 da mesma maneira.
3 Como abrir a pesquisa do Windows com um atalho de teclado
Usar atalhos de teclado dedicados em seu PC Windows é a maneira mais rápida de realizar as ações desejadas. Você sabia que pode atribuir um atalho de teclado a todos os programas instalados no seu PC com Windows? E que você pode até usar um atalho de teclado para ativar e desativar o modo escuro do Windows?
Da mesma forma, você pode usar o atalho Win + S para iniciar a caixa de diálogo de pesquisa no Windows 10 e 11.
Melhore sua experiência de pesquisa no Windows
Agora você conhece as diferentes maneiras de iniciar a pesquisa do Windows no Windows 10 e no Windows 11. Da próxima vez que precisar encontrar algo no seu PC, não vá cavar sozinho; em vez disso, deixe o Windows fazer todo o trabalho pesado para você.
Você também pode tentar instalar uma ferramenta de terceiros semelhante se desejar mais ferramentas de indexação e funcionalidade de nível avançado. Quick Search e Ultra Search por tamanho de árvore são apenas duas dessas opções que você pode considerar obter.