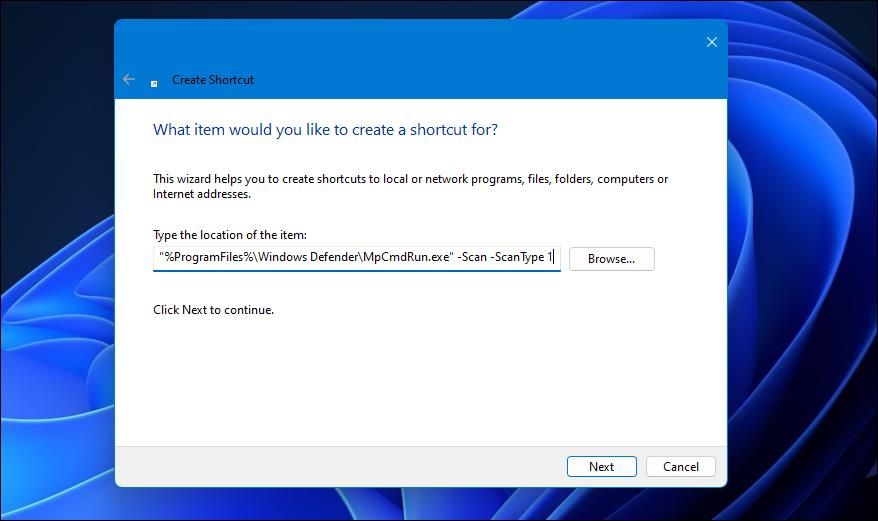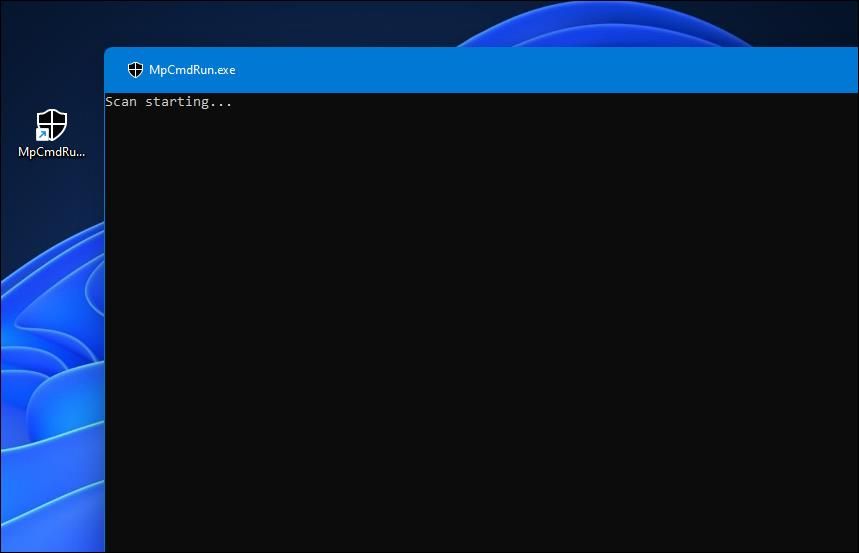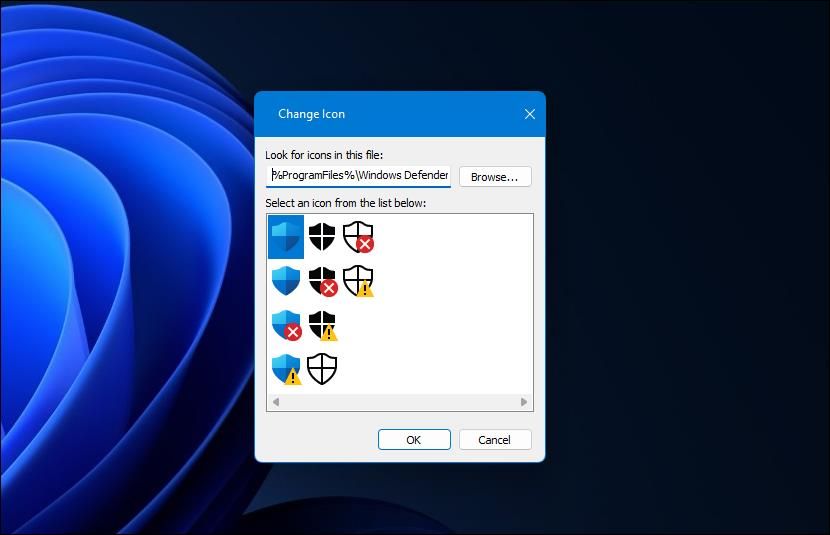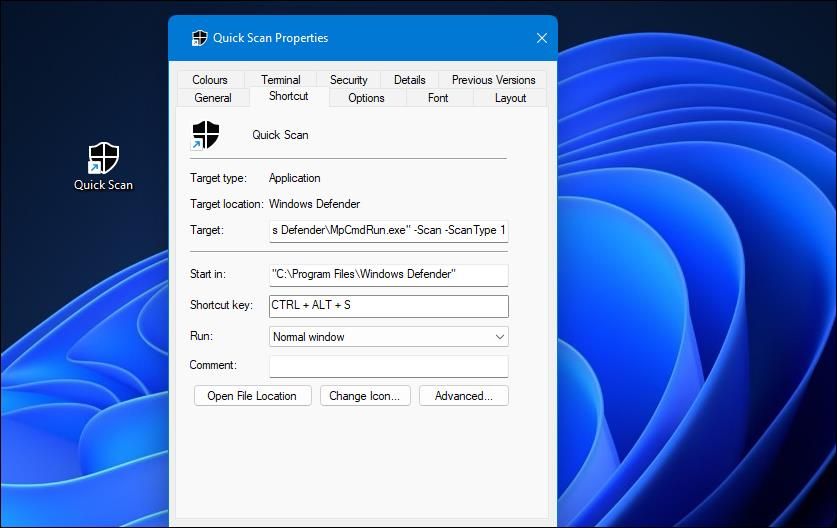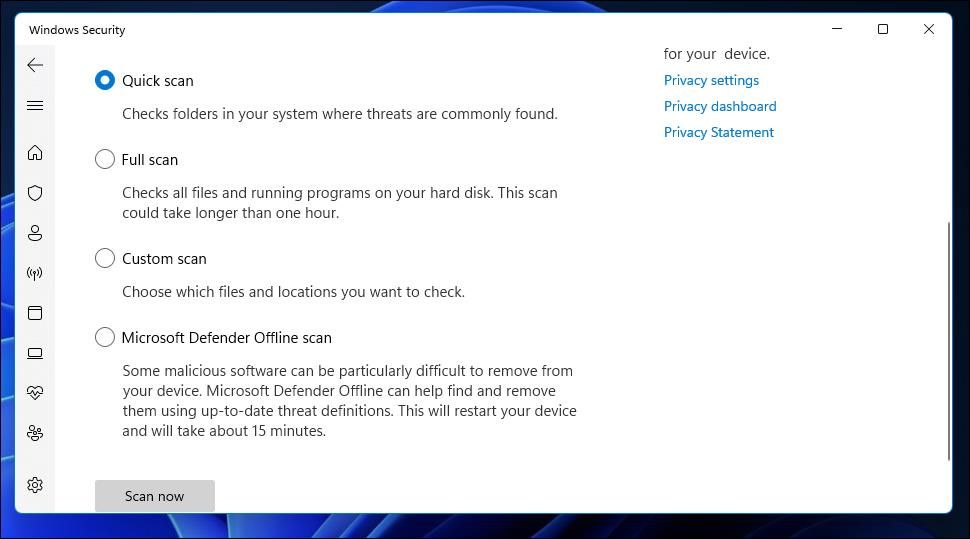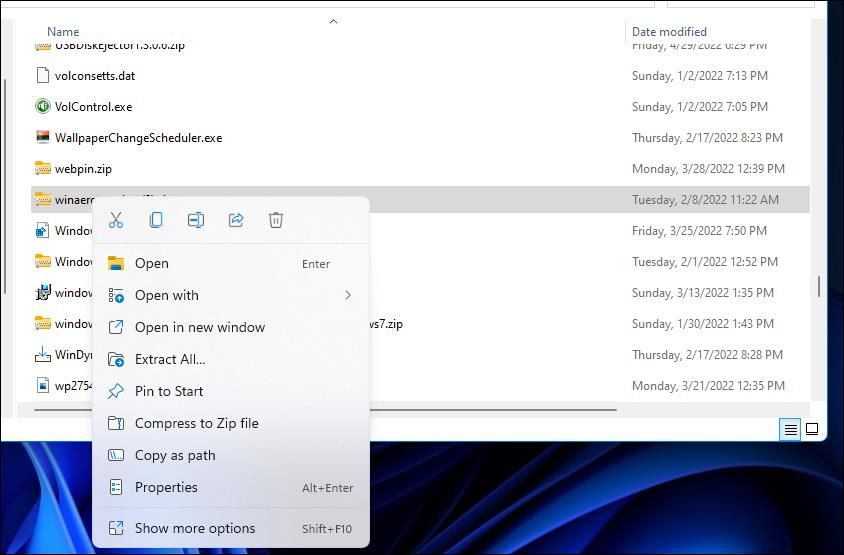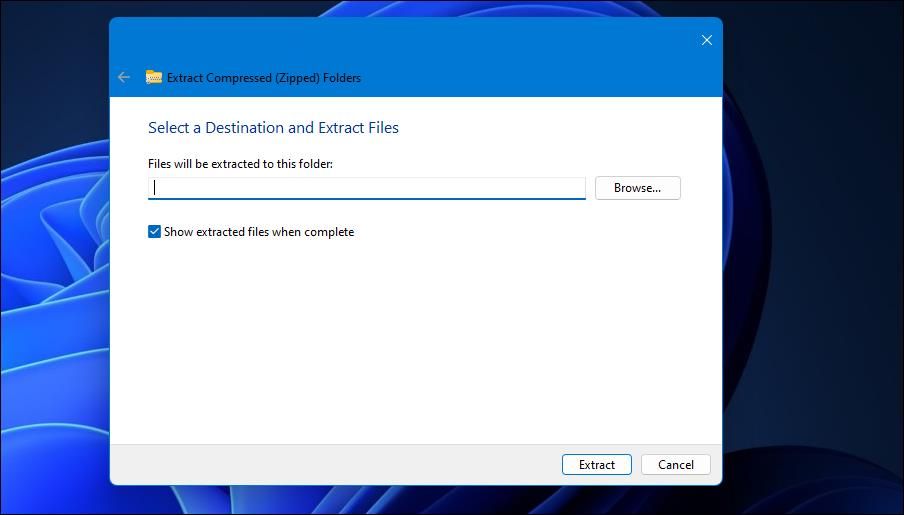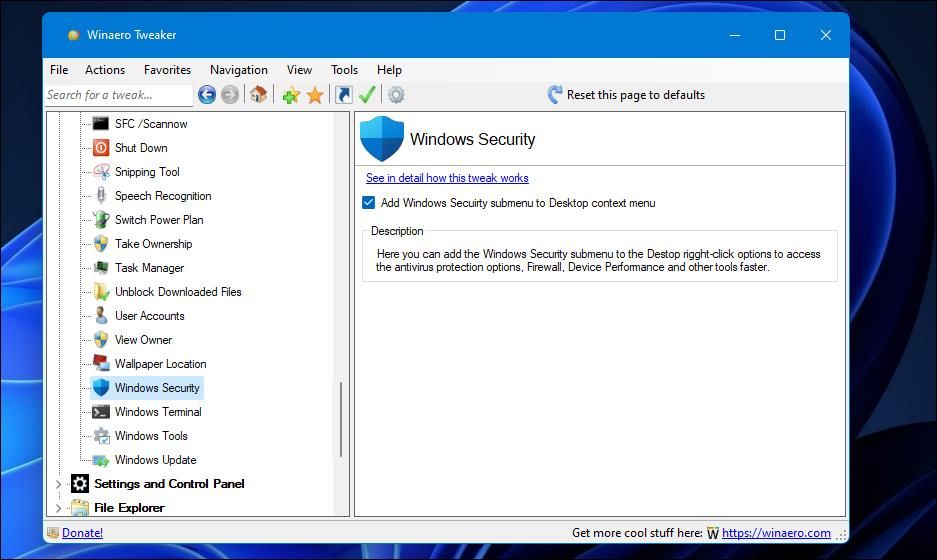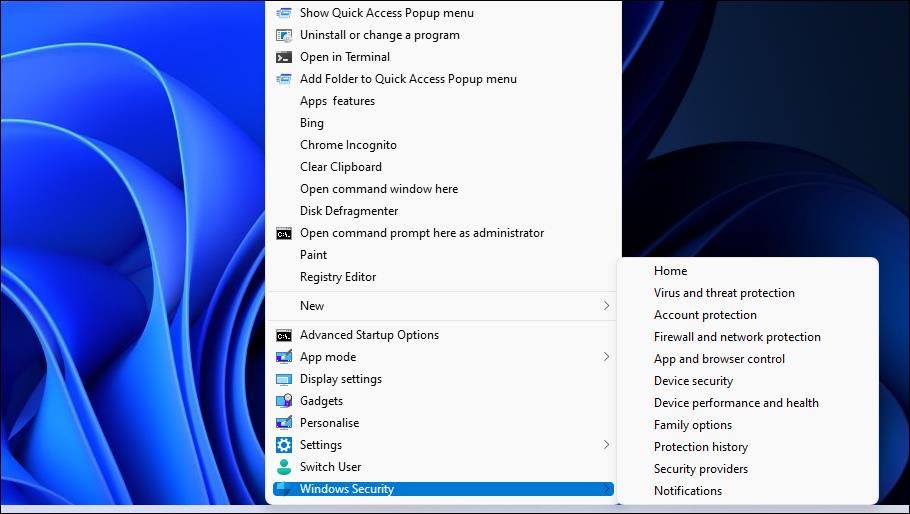Como configurar atalhos de verificação de segurança do Windows no Windows 11
O Windows Security (anteriormente Defender) é o utilitário antivírus interno do Windows 11. Embora muitos usuários instalem alternativas antivírus de terceiros, a Segurança do Windows oferece proteção antivírus suficiente. A Segurança do Windows inclui opções de verificação rápida e completa que detectam e colocam vírus em quarentena quando selecionados.
Embora a Segurança do Windows execute verificações automáticas ocasionais, às vezes os usuários ainda precisam iniciar manualmente suas verificações antivírus. Portanto, é uma boa ideia configurar pelo menos um atalho de Segurança do Windows que forneça acesso mais direto às opções de verificação antivírus. É assim que você pode configurar quatro atalhos diferentes de verificação de segurança do Windows no sistema operacional de desktop mais recente da Microsoft.
Como configurar um atalho de área de trabalho de digitalização rápida
A opção Verificação rápida na Segurança do Windows aplica uma verificação antivírus rápida, mas menos completa, de pastas. Em vez de abrir manualmente a Segurança do Windows para selecionar essa opção, você pode configurar um atalho na área de trabalho que inicia uma verificação rápida quando selecionada. Veja como adicionar um atalho que inicia verificações antivírus rápidas na área de trabalho do Windows 11.
-
Clique com o botão direito do mouse em algum lugar do papel de parede da área de trabalho para abrir o menu de contexto e selecione Novo.
-
Em seguida, selecione Atalho no menu secundário.
-
Insira o seguinte texto na caixa de localização: "%ProgramFiles%Windows DefenderMpCmdRun.exe" -Scan -ScanType 1.
-
Clique em Avançar para exibir a caixa de texto do nome do atalho.
-
Insira Quick Scan na caixa de texto.
-
Selecione a opção Concluir para adicionar o atalho Quick Scan à área de trabalho.
Vá em frente e clique duas vezes no atalho Quick Scan para experimentá-lo. Você verá uma janela MpCmdRun.exe aberta quando iniciar uma verificação com o atalho. Quando a verificação for concluída, uma pequena notificação informará o resultado da verificação logo acima do relógio da bandeja do sistema.
O atalho terá um ícone de escudo por padrão. Você pode selecionar um ícone de escudo alternativo clicando com o botão direito do mouse no atalho Quick Scan e selecionando Propriedades > Alterar ícone. Digite %ProgramFiles%Windows DefenderEppManifest.dll na caixa Procurar ícones e clique no botão OK. Em seguida, escolha um escudo diferente, clique em OK e selecione Aplicar.
Como alternativa, você pode configurar um atalho para executar uma verificação completa. Para fazer isso, digite "%ProgramFiles%Windows DefenderMpCmdRun.exe" -Scan -ScanType 2 na caixa de localização da janela Criar atalho. Insira Full Scan para ser o título do atalho na caixa de texto do nome.
Como configurar uma tecla de atalho de verificação rápida
Você pode transformar um atalho da área de trabalho do Quick Scan em uma tecla de atalho do teclado. Em seguida, você poderá acionar verificações antivírus rápidas pressionando uma combinação de teclas Ctrl + Alt . Você pode configurar uma tecla de atalho para seu atalho de verificação antivírus assim:
-
Adicione um atalho de Verificação Rápida à área de trabalho conforme descrito no método anterior.
-
Clique no atalho da área de trabalho do Quick Scan com o botão direito do mouse e selecione Propriedades.
-
Em seguida, você precisará clicar dentro da caixa Tecla de atalho.
-
Pressione a tecla S (para digitalização).
-
Selecione Aplicar para salvar o novo atalho de teclado Ctrl + Alt + S.
-
Clique em OK para fechar.
Pressionar a tecla de atalho Ctrl + Alt S agora iniciará uma rápida verificação antivírus da Segurança do Windows. No entanto, não apague o atalho Quick Scan. Você precisará manter esse atalho na área de trabalho para que a combinação de teclas Ctrl Alt + S funcione.
Como configurar um atalho de guia de proteção contra vírus e ameaças (verificação rápida)
As opções de verificação da Segurança do Windows estão incluídas na guia Proteção contra vírus e ameaças . A partir daí, você pode selecionar opções de verificação rápida, personalizada e completa. A configuração de um atalho para essa guia permitirá que você acesse suas opções mais diretamente na área de trabalho do Windows 11. É assim que você pode adicionar um atalho da guia Proteção contra vírus e ameaças à área de trabalho.
-
Abra a janela Criar atalho clicando com o botão direito do mouse na área de trabalho e selecionando Novo e Atalho.
-
Digite %windir%explorer.exe windowsdefender://threat na caixa de localização e clique em Avançar na janela Criar atalho.
-
Insira proteção contra vírus e ameaças na caixa de nomeação.
-
Clique em Concluir para adicionar o novo atalho de guia.
Agora você pode clicar no atalho da guia Proteção contra vírus e ameaças na área de trabalho para abrir o botão Verificação rápida como no instantâneo logo abaixo. Lá você pode clicar em Opções de digitalização para visualizar todas as configurações de digitalização. Pressione o botão Digitalizar agora para iniciar a digitalização selecionada.
O atalho da guia Proteção contra vírus e ameaças não terá um ícone de escudo de Segurança do Windows por padrão. No entanto, você pode adicionar um a ele exatamente como descrito para o atalho Quick Scan. Você também pode aplicar uma tecla de atalho para esse atalho, conforme abordado no segundo método.
O menu de contexto da área de trabalho do Windows 11 pode incluir todos os tipos de atalhos adicionais para software e ferramentas internas. Você pode adicionar um atalho para abrir a guia Proteção contra vírus e ameaças ao menu de contexto clássico com o freeware Winaero Tweaker. É assim que você pode adicionar 11 atalhos da guia Segurança do Windows ao menu do botão direito com esse software:
-
Abra a página de download no site do Winaero Tweaker.
-
Clique no link Download Winaero Tweaker disponível nesse site.
-
Em seguida, você precisará abrir o Explorador de Arquivos (pressione a tecla Windows + E) e sua pasta de downloads que contém o arquivo ZIP do Winaero Tweaker.
-
Clique com o botão direito do mouse em winaerotweaker.zip e clique na opção Extrair tudo para esse arquivo.
-
Se a configuração Mostrar arquivos extraídos ao concluir não estiver selecionada, clique na caixa de seleção dessa opção.
-
Selecione Extrair para abrir uma pasta do Winaero Tweaker.
-
Para instalar o Winaero Tweaker, clique duas vezes no arquivo de instalação e selecione WinaeroTweaker-1.33.0.0-setup.exe. Em seguida, selecione as várias opções de configuração no assistente de configuração do Winaero Tweaker de acordo com a preferência e clique no botão Instalar.
-
Selecione Executar Winaero Tweaker no assistente de configuração após instalar o software.
-
Clique em Concluir para fechar o assistente de configuração e iniciar o Winaero Tweaker.
-
Clique duas vezes em Menu de contexto na barra lateral de navegação do Winaero Tweaker.
-
Selecione Winaero Security para abrir a configuração mostrada diretamente abaixo.
-
Em seguida, clique na caixa de seleção Adicionar submenu Segurança do Windows ao menu de contexto da área de trabalho para selecioná-lo.
Agora você pode abrir a guia Segurança do Windows de proteção contra vírus e ameaças, junto com outras 10, no menu de contexto. Clique com o botão direito do mouse no plano de fundo da área de trabalho do Windows 11 e selecione Mostrar mais opções para abrir o menu de contexto clássico. Mova o cursor sobre Segurança do Windows para visualizar o submenu mostrado abaixo. Lá você pode selecionar Proteção contra vírus e ameaças para abrir o botão Verificação rápida dessa guia.
Torne as opções de verificação do Windows Security mais acessíveis
Assim, é assim que você pode configurar atalhos convenientes na área de trabalho, teclado e menu de contexto para a verificação antivírus da Segurança do Windows. Você pode iniciar rapidamente verificações antivírus configurando um atalho de teclado ou área de trabalho de Verificação Rápida. Como alternativa, adicione um atalho da guia Proteção contra vírus e ameaças à área de trabalho ou ao menu de contexto para fornecer acesso mais direto a todas as opções de verificação da Segurança do Windows.