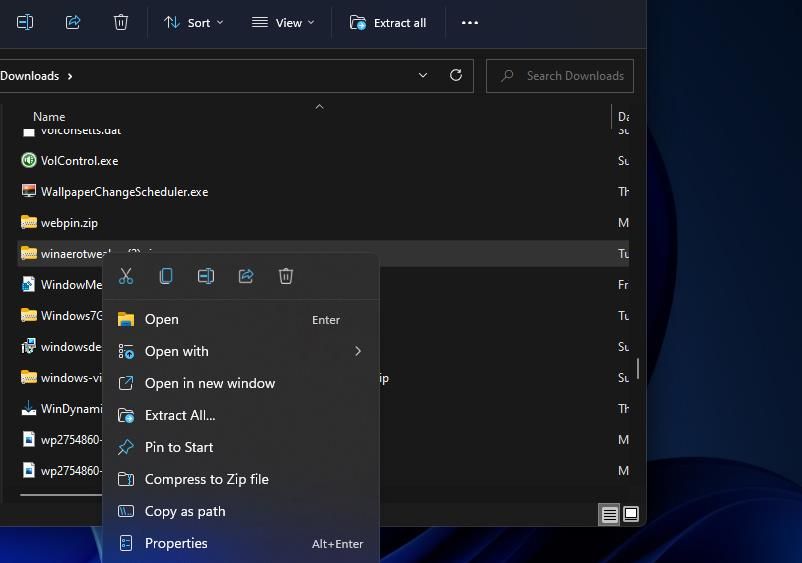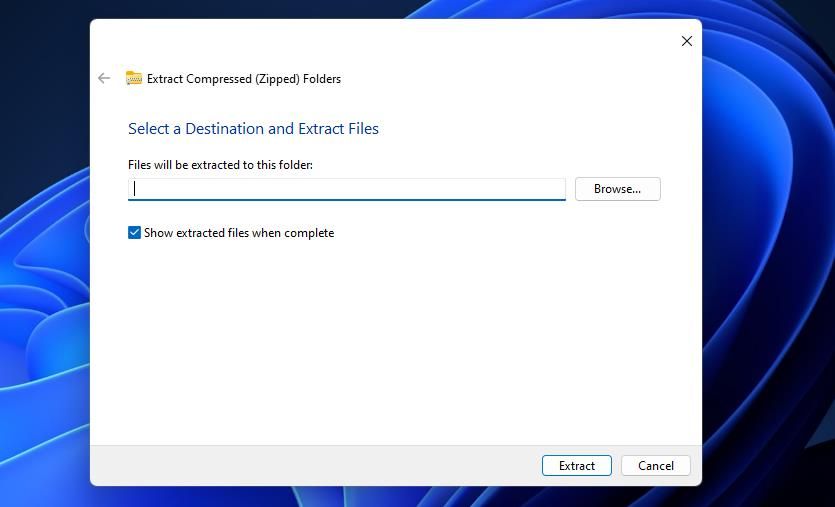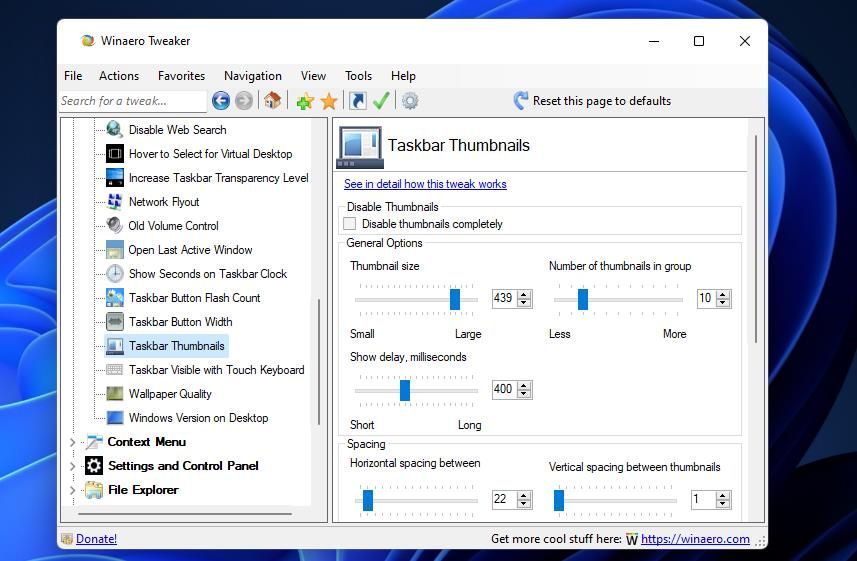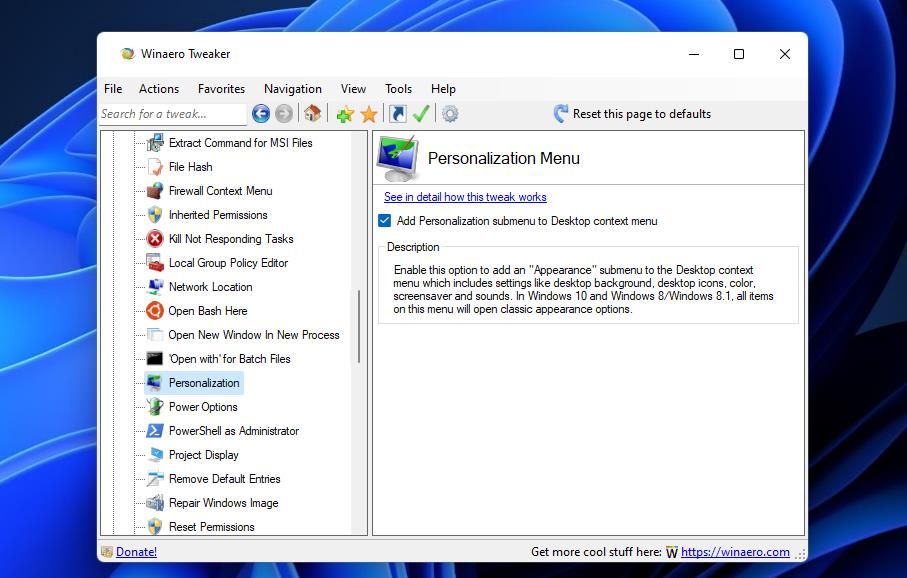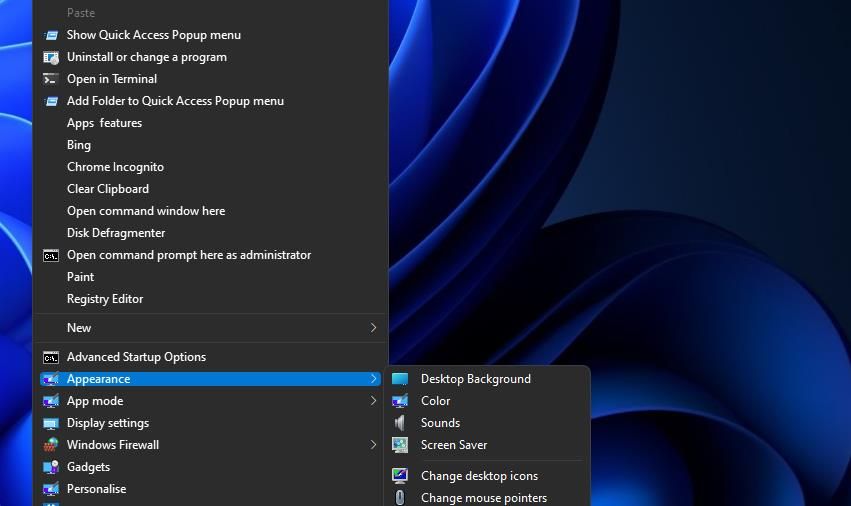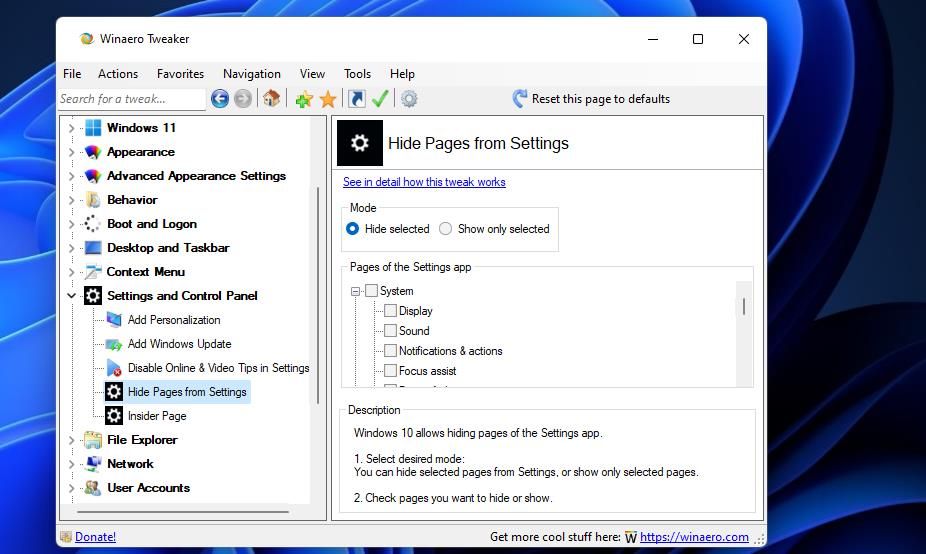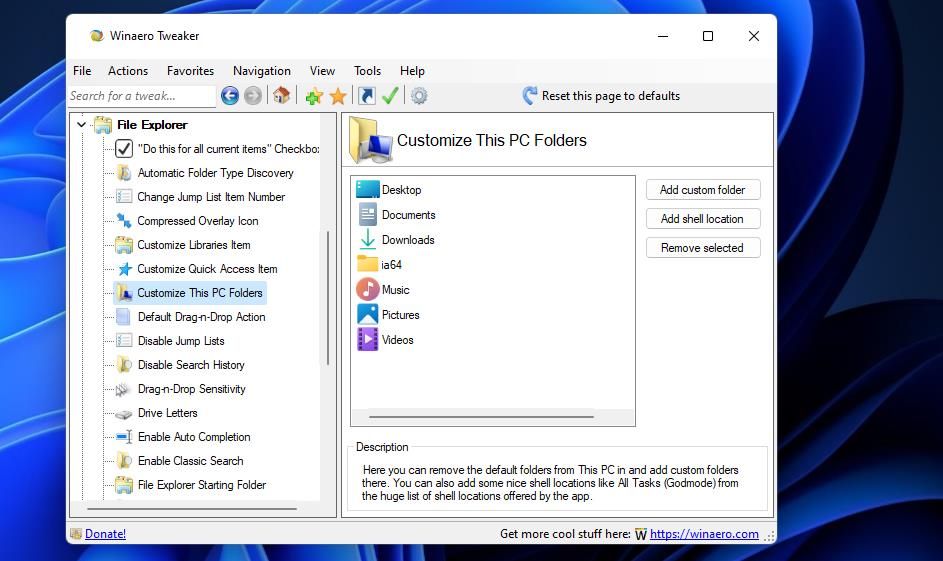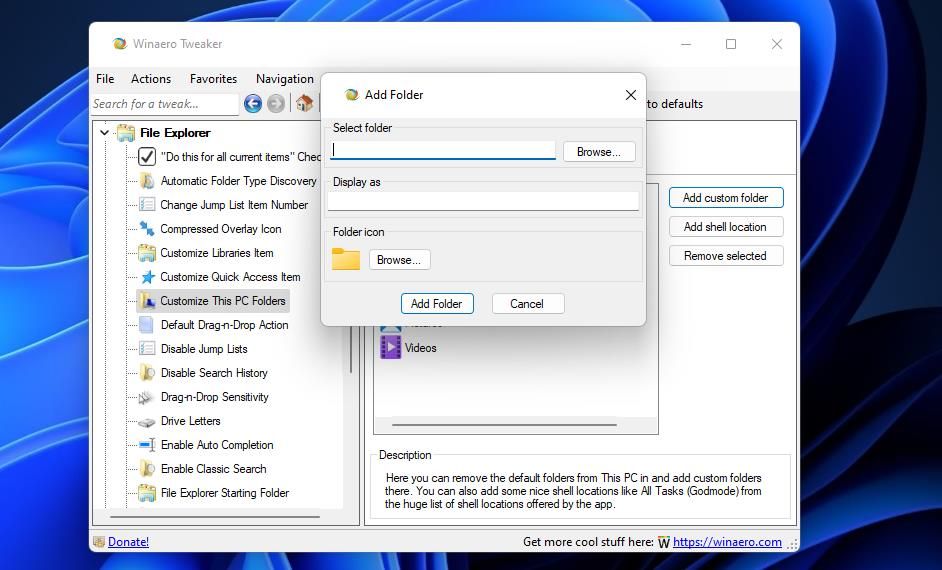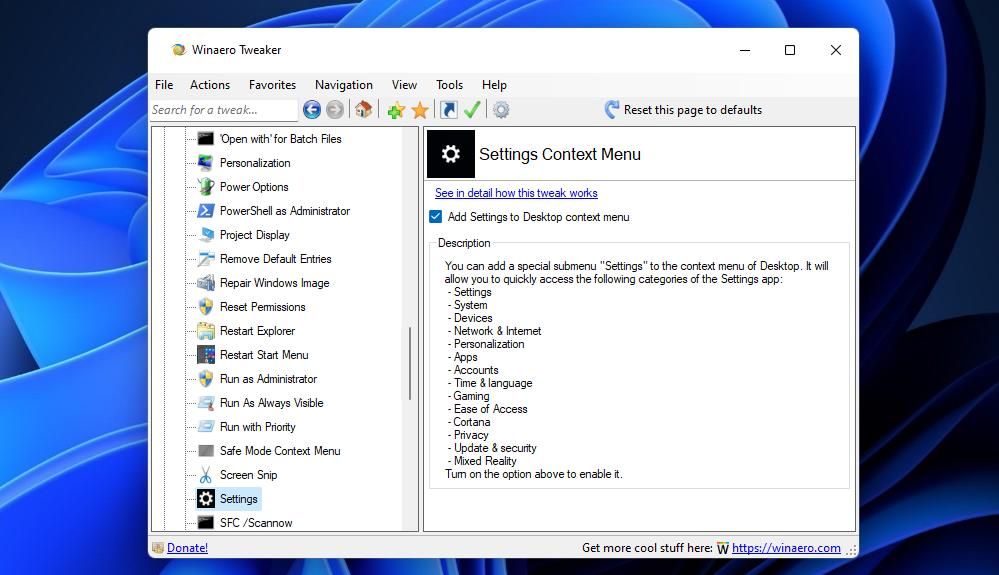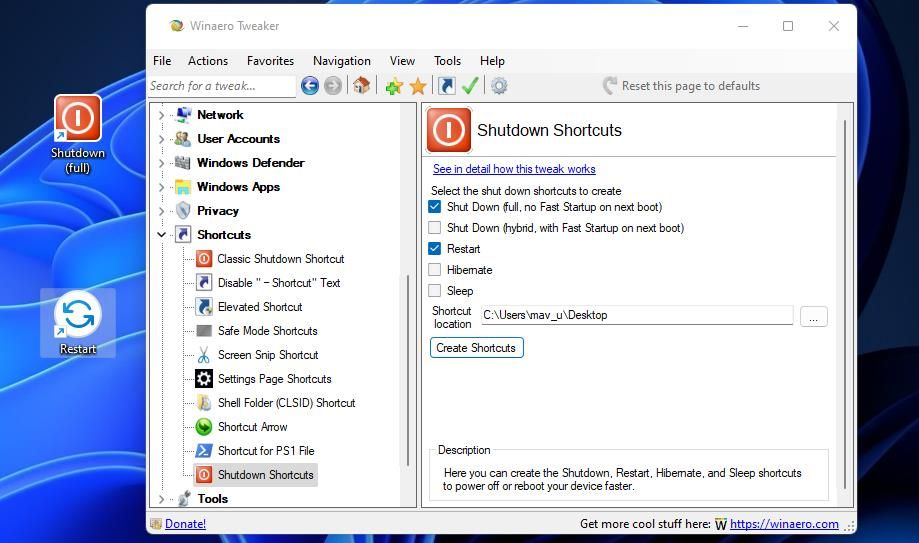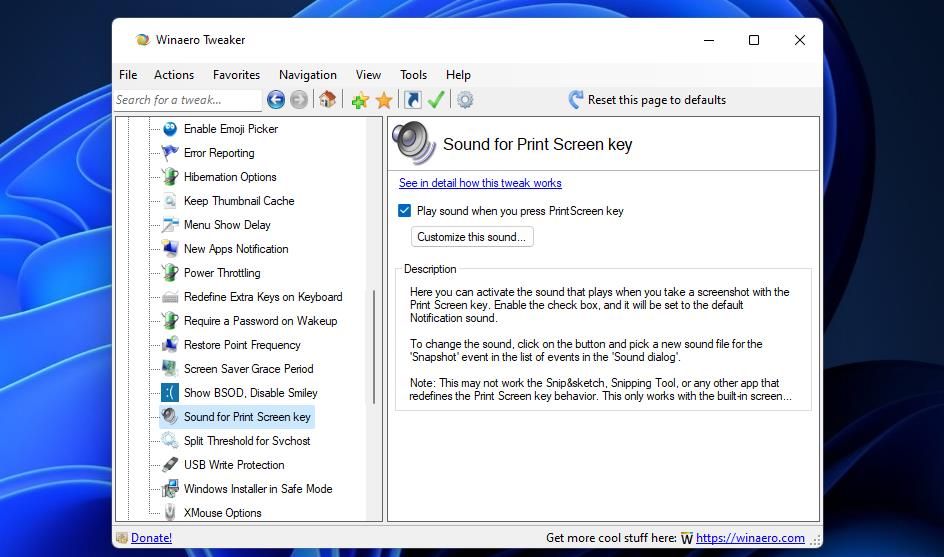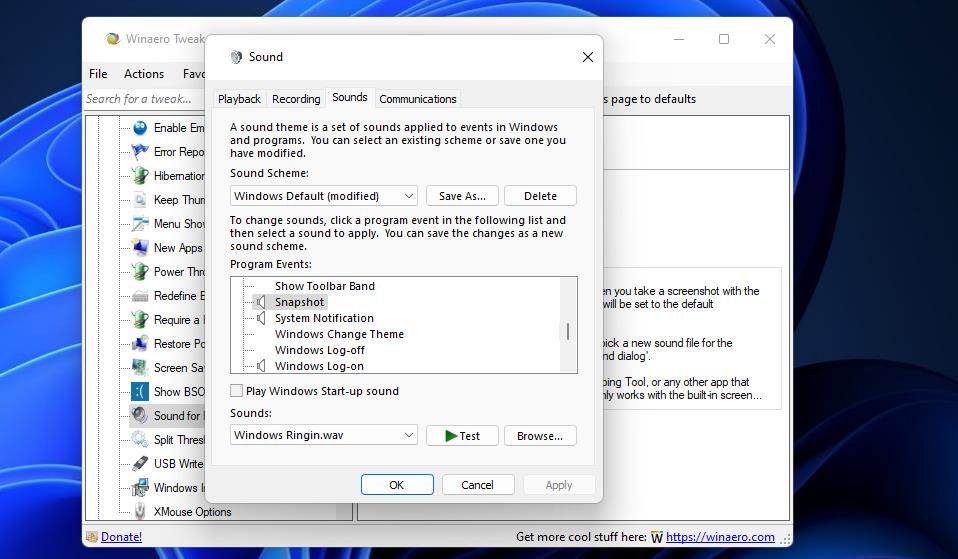8 maneiras de personalizar o Windows 11 com o Winaero Tweaker
O aplicativo Configurações incorpora a maioria das opções de personalização internas do Windows 11. No entanto, existem muitas outras maneiras de ajustar o Windows 11 além dessas opções internas. Alguns pacotes de software de terceiros fornecem configurações de personalização adicionais que não estão disponíveis no sistema operacional de desktop mais recente da Microsoft.
O Winaero Tweaker é um software freeware que inclui muitas opções secretas de personalização para o Windows 11. Ele permite que você aplique uma ampla variedade de Explorador de Arquivos, menu de contexto, área de trabalho e barra de tarefas, aparência, inicialização e login e outros ajustes de comportamento do sistema operacional que o Windows 11 não t incluem opções para. Estas são oito maneiras pelas quais os usuários do Winaero Tweaker podem personalizar o Windows 11.
Como baixar e instalar o Winaero Tweaker
Para descobrir o Winaero Tweaker, você precisará baixá-lo e instalá-lo primeiro. É rápido e fácil instalar o software, mas você também precisará extrair seu arquivo ZIP. Estas são as etapas para baixar, extrair e instalar o Winaero Tweaker:
-
Acesse o site do Winaero Tweaker em qualquer software de navegador da web.
-
Para salvar o arquivo ZIP do aplicativo para desktop, clique em Download Winaero Tweaker na página de download do software.
-
Pressione a combinação de teclas Windows + E do Explorador de Arquivos e abra a pasta que inclui o pacote winaerotweaker.zip.
-
Clique winaerotweaker.zip com o botão direito do mouse para selecionar uma opção Extrair tudo.
-
Marque a caixa de seleção Mostrar arquivos extraídos na ferramenta de extração de arquivos que é aberta.
-
Em seguida, pressione o botão para a opção Extrair.
-
Clique duas vezes em WinaeroTweaker-1.33.0.0-setup.exe dentro da pasta extraída.
-
Selecione Avançar duas vezes e clique no botão de opção Aceito o contrato.
-
Então você pode continuar clicando em Avançar para pular para o botão Instalar com as opções de instalação padrão do Winaero Tweaker selecionadas.
-
Selecione Instalar para, sim, você provavelmente adivinhou, instale o software.
-
Clique em Executar Winaero Tweaker para marcar essa caixa de seleção. Pressionar Concluir no assistente de configuração iniciará o software.
Agora que você tem o Winaero Tweaker instalado e funcionando, é hora de ver o que você pode fazer com ele. O Winaero Tweaker inclui várias categorias de configurações que você pode expandir na barra lateral esquerda para selecionar diferentes opções. Você pode começar aplicando alguns, ou mesmo todos, os ajustes do Windows 11 abaixo.
1 Como personalizar miniaturas da barra de tarefas
Você sabia que pode redimensionar as visualizações de miniaturas da barra de tarefas no Windows editando o registro? No entanto, é mais fácil fazer isso com a opção Miniaturas da barra de tarefas do Winaero Tweaker. Clique duas vezes na categoria Área de trabalho e barra de tarefas no Winaero Tweaker para selecionar Miniaturas da barra de tarefas e visualizar as opções mostradas diretamente abaixo.
Existem 10 opções de visualização de miniaturas que você pode configurar lá. Para redimensionar as miniaturas da barra de tarefas, arraste o controle deslizante da barra de tamanho da miniatura para a esquerda e para a direita. Você também pode ajustar o espaçamento vertical e horizontal entre as miniaturas da barra de tarefas arrastando os controles deslizantes da barra de espaçamento. Depois de ajustar essas configurações, você precisará selecionar Reiniciar Explorer para aplicá-las.
2 Como desativar o Windows Update
Você prefere ter as atualizações do Windows 11/10 desabilitadas no seu PC? Nesse caso, você pode desativá-los com o clique de uma caixa de seleção no Winaero Tweaker. Clique duas vezes na categoria Comportamento para selecionar Desativar atualizações do Windows. Em seguida, selecione a opção Desativar atualizações e notificações do Windows.
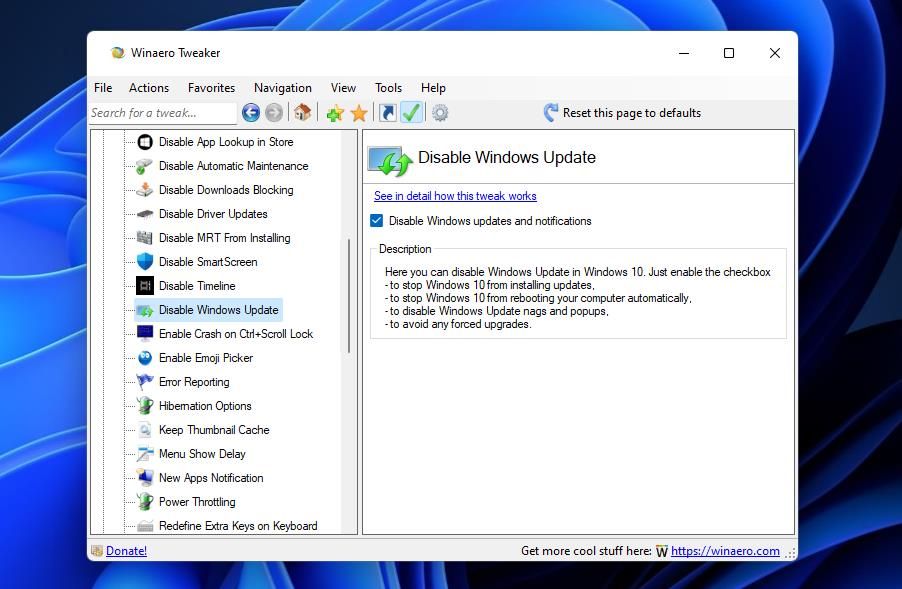
O Winaero Tweaker é um ótimo kit para adicionar novas opções e atalhos úteis ao menu de contexto da área de trabalho do Windows 11. Por exemplo, ele permite que você adicione um submenu Aparência ao menu de contexto que inclui atalhos úteis para opções de personalização em Configurações. Para adicionar esse submenu, clique duas vezes em Menu de contexto para selecionar Personalização no Winaero Tweaker. Marque a caixa de seleção Adicionar submenu Personalização ao menu de contexto da área de trabalho.
Confira o novo submenu Aparência no menu de contexto clicando com o botão direito do mouse na área de trabalho e selecionando Mostrar mais opções. Mova o cursor sobre Aparência para visualizar as opções desse submenu. Você pode selecionar as opções de atalho Cor, Plano de fundo da área de trabalho, Protetor de tela e Sons a partir daí.
4 Como ocultar páginas das configurações
O aplicativo Configurações do Windows 11 inclui muitas páginas para diferentes opções. O Winaero Tweaker permite que você simplifique esse aplicativo removendo as páginas que você não precisa dele. Como alternativa, você pode configurar as Configurações para mostrar apenas as páginas selecionadas. É assim que você personaliza quais páginas o aplicativo Configurações mostra:
-
Selecione a categoria Configurações e Painel de Controle no Winaero Tweaker.
-
Selecione Ocultar páginas das configurações para visualizar as opções diretamente abaixo.
-
Clique no botão de opção Ocultar selecionados ou Mostrar apenas os selecionados para a opção de sua preferência.
-
Em seguida, marque as caixas de seleção das páginas Configurações para ocultar ou mostrar.
-
Abra Configurações para ver as alterações.
5 Como personalizar as pastas deste PC no Explorer
O Explorador de Arquivos tem uma pasta Este PC que você pode expandir no painel de navegação esquerdo. Este PC inclui as pastas Documentos, Downloads, Músicas, Imagens e Vídeos por padrão. No entanto, você pode adicionar pastas personalizadas a Este PC com o Winaero Tweaker assim:
-
Clique duas vezes na categoria Explorador de Arquivos.
-
Selecione Personalizar as pastas deste PC na categoria Explorador de arquivos.
-
Pressione o botão Adicionar pasta personalizada.
-
Clique em Procurar para escolher uma pasta. Em seguida, pressione o botão Selecionar pasta.
-
Em seguida, clique na caixa de texto Exibir como para inserir um título de pasta.
-
Você pode alterar o ícone da pasta clicando em Procurar. Selecione um ícone na janela que é aberta e clique em OK.
-
Pressione o botão Adicionar pasta.
Agora você verá a pasta que selecionou para adicionar a Este PC no Explorador de Arquivos. Clique duas vezes em Este PC à esquerda da janela do Explorer. Você pode selecionar para visualizar o conteúdo da pasta a partir daí.
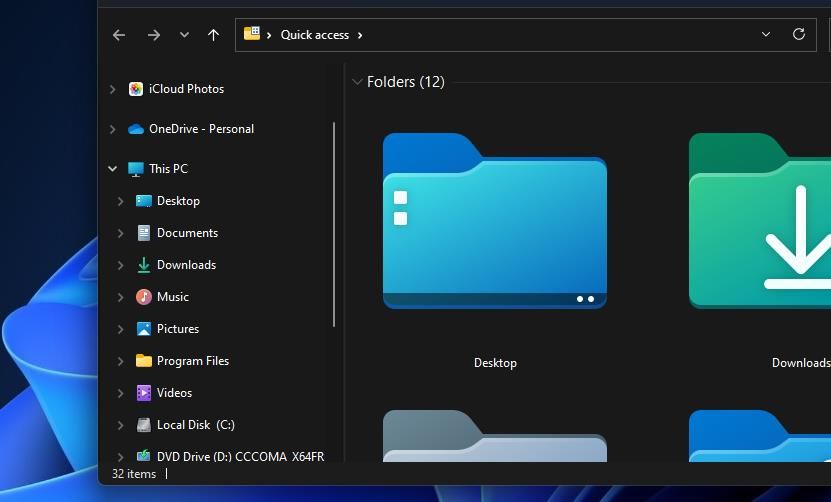
Você pode tornar as guias do aplicativo Configurações mais diretamente acessíveis adicionando atalhos de menu de contexto para elas no menu do botão direito. Para fazer isso, selecione Configurações na categoria Menu de Contexto do Winaero Tweaker. Em seguida, clique no menu de contexto Adicionar configurações à área de trabalho para ativar essa opção.
Agora pressione a combinação de teclas Shift + F10 para visualizar o menu de contexto clássico. Passe o cursor sobre Configurações para visualizar os atalhos desse submenu. Você pode selecionar para abrir guias de configurações mais específicas a partir daí.
7 Como adicionar atalhos de desligamento à área de trabalho
Você nem sempre precisa selecionar desligar ou reiniciar o Windows no menu Iniciar. Por que não adicionar um botão Desligar ou Reiniciar mais diretamente acessível à área de trabalho? O Winaero Tweaker inclui cinco opções úteis para adicionar atalhos de desligamento à área de trabalho.
Para acessar essas configurações, clique duas vezes na categoria Atalhos do Winaero Tweaker e selecione Atalhos de desligamento. Você pode selecionar as caixas de seleção Desligar e Reiniciar a partir daí. Há também opções de atalhos de hibernação e suspensão disponíveis. Clique em Criar atalhos para adicionar seus novos botões Desligar e Reiniciar à área de trabalho.
8 Como ativar um som de botão PrtSc
Pressionar a tecla PrtSc captura instantâneos de tela inteira no Windows 11. Você pode atribuir um efeito sonoro a essa tecla do teclado selecionando a opção Reproduzir do Winaero Tweaker ao pressionar a opção de tecla PrintScreen . Para acessar essa opção, selecione Comportamento > Som para a tecla Print Screen no Winaero Tweaker.
Para configurar o efeito sonoro da tecla PrtSc, pressione o botão Personalizar este som. Selecione Instantâneo na guia Sons que é aberta. Escolha um efeito de áudio diferente no menu suspenso Sons e clique em Aplicar para salvá-lo.
Personalize o Windows 11 de maneiras totalmente novas com o Winaero Tweaker
Você terá dificuldade em encontrar um aplicativo de personalização de freeware melhor para o Windows 11 do que o Winaero Tweaker. O Winaero Tweaker é um dos pacotes de personalização mais abrangentes e fáceis de usar para a principal série de sistemas operacionais da Microsoft. Ele permite que você ajuste o Windows 11, 10, 8 e 7 de maneira rápida e fácil de maneiras totalmente novas.