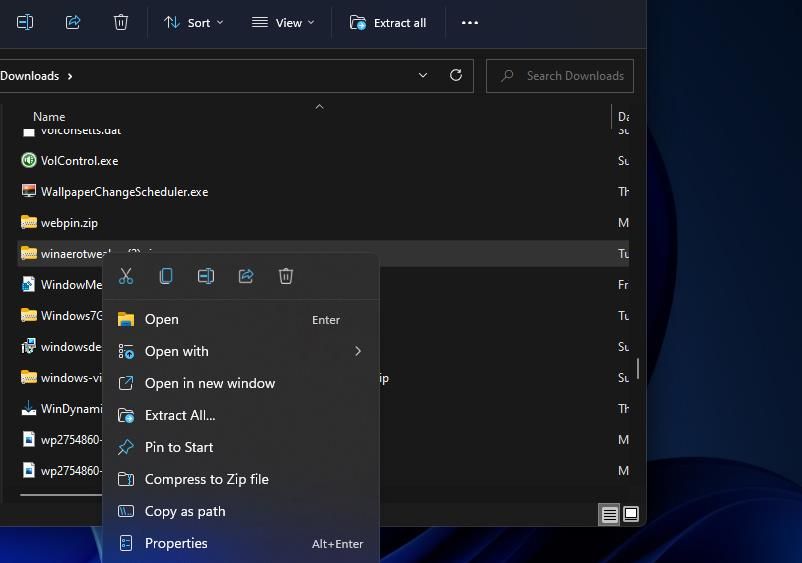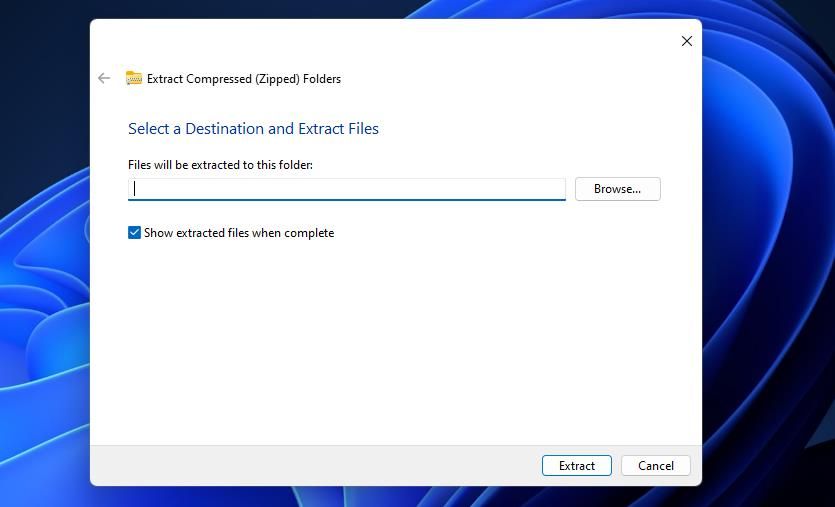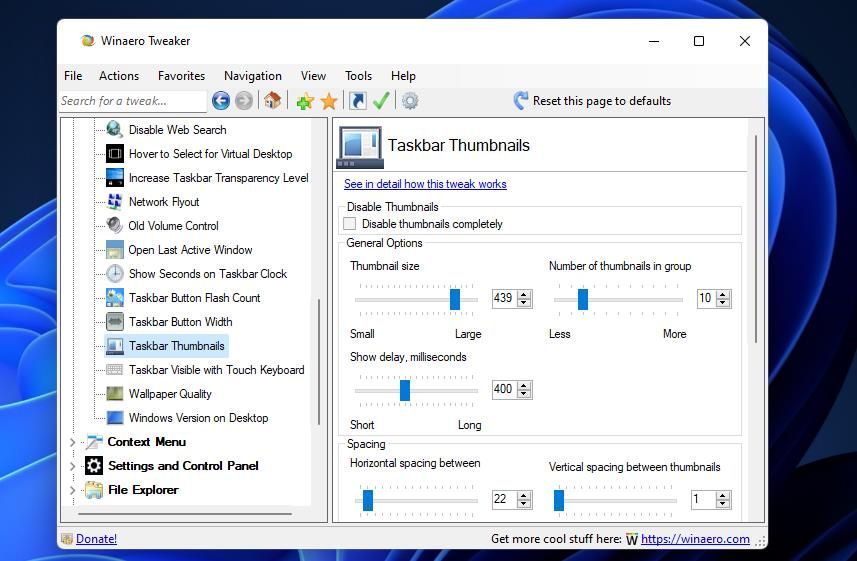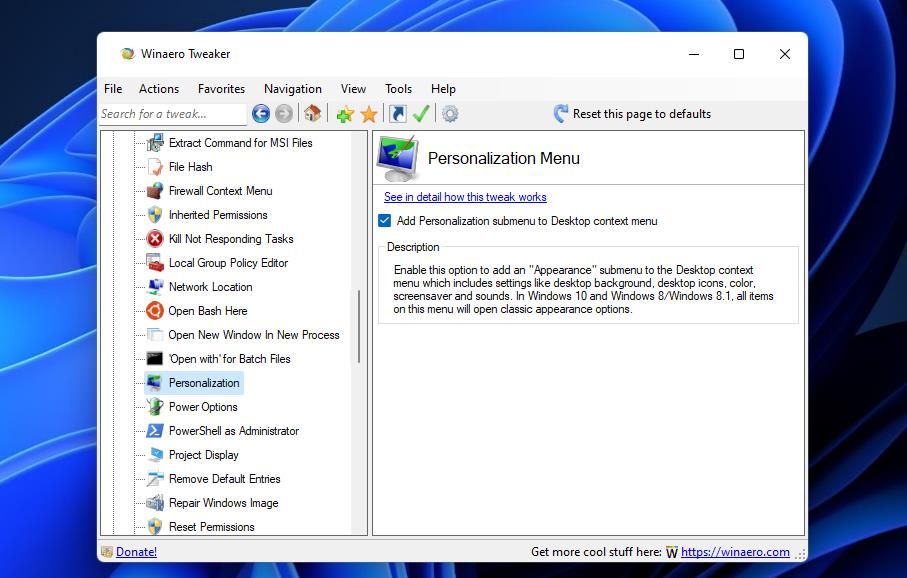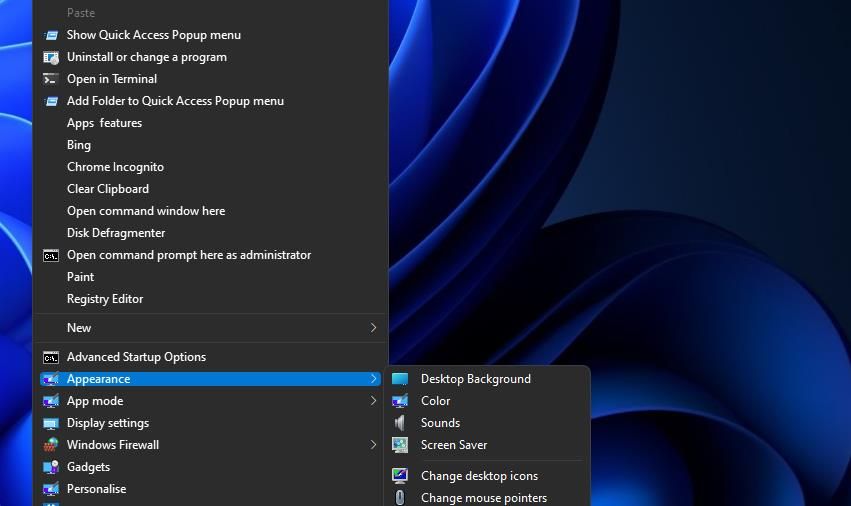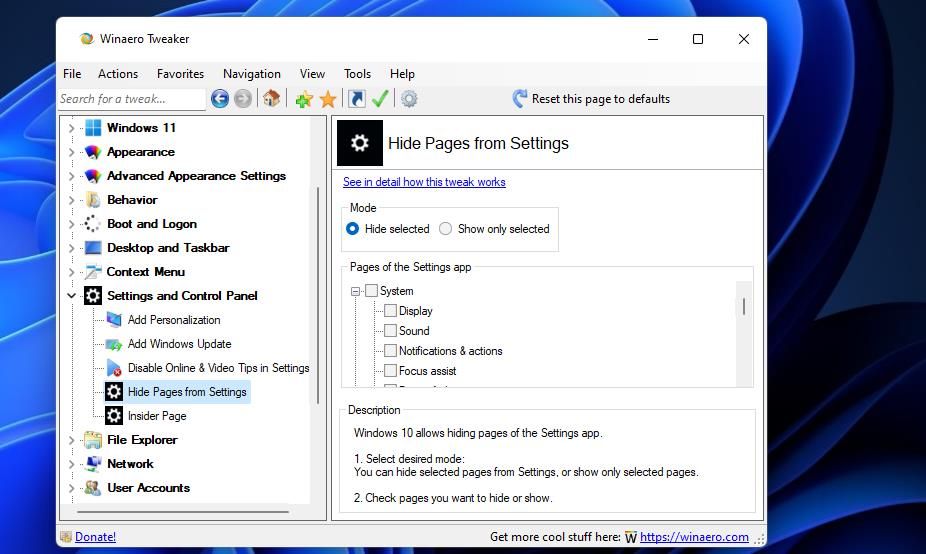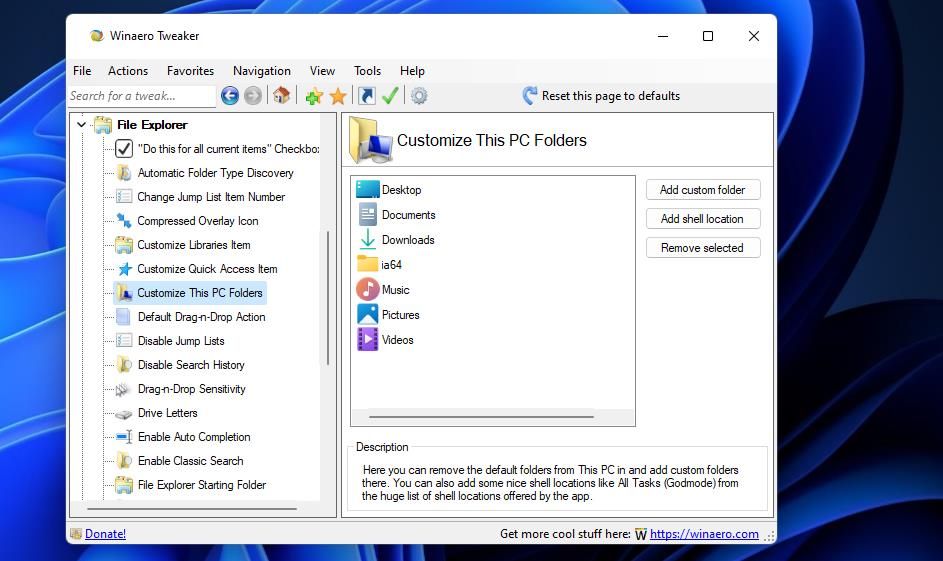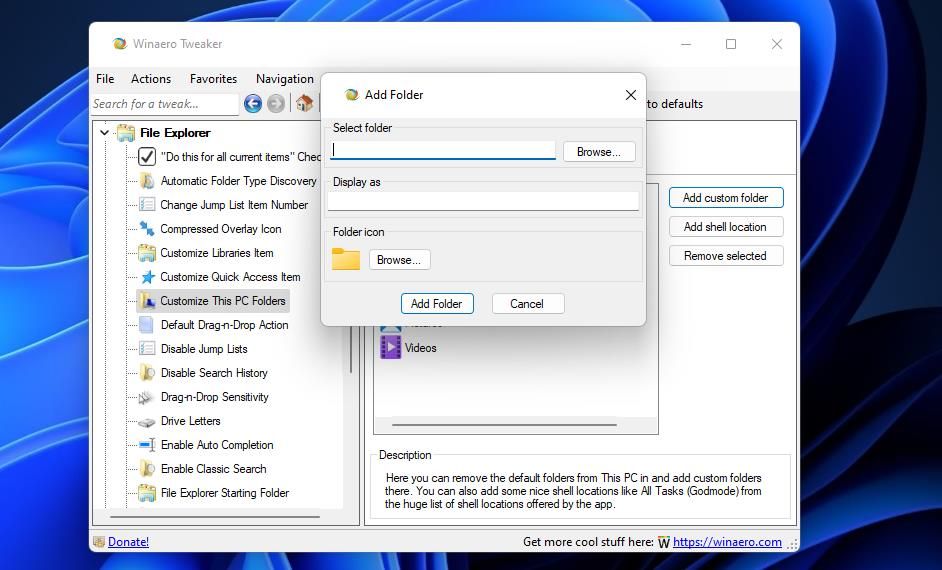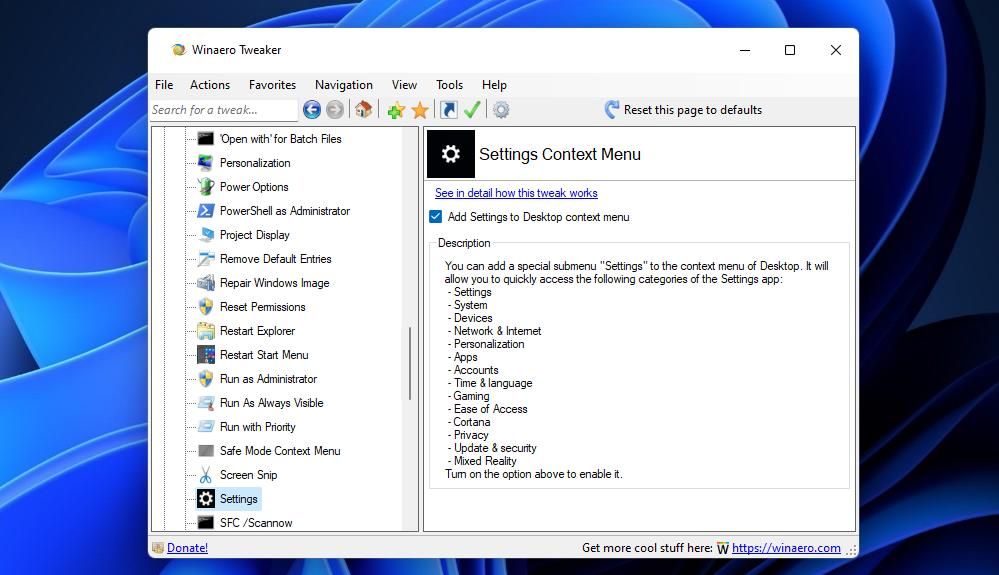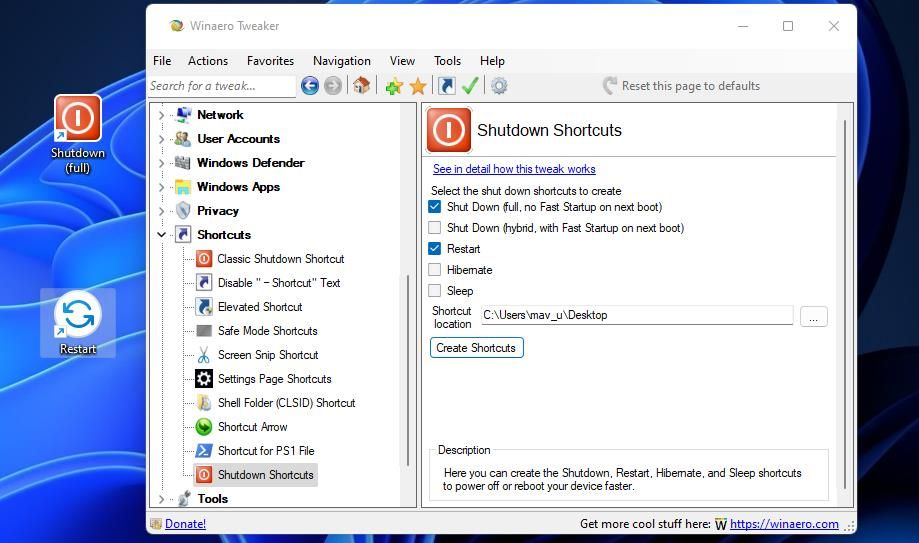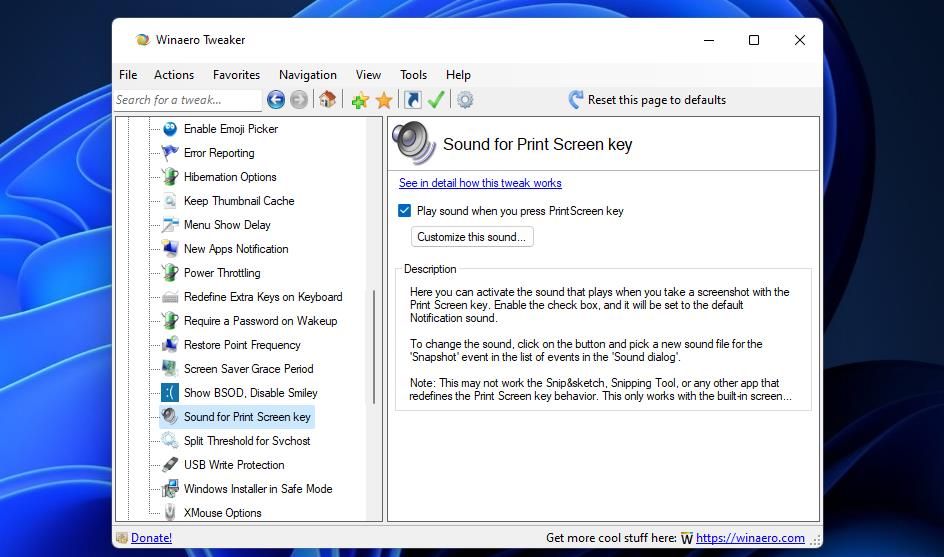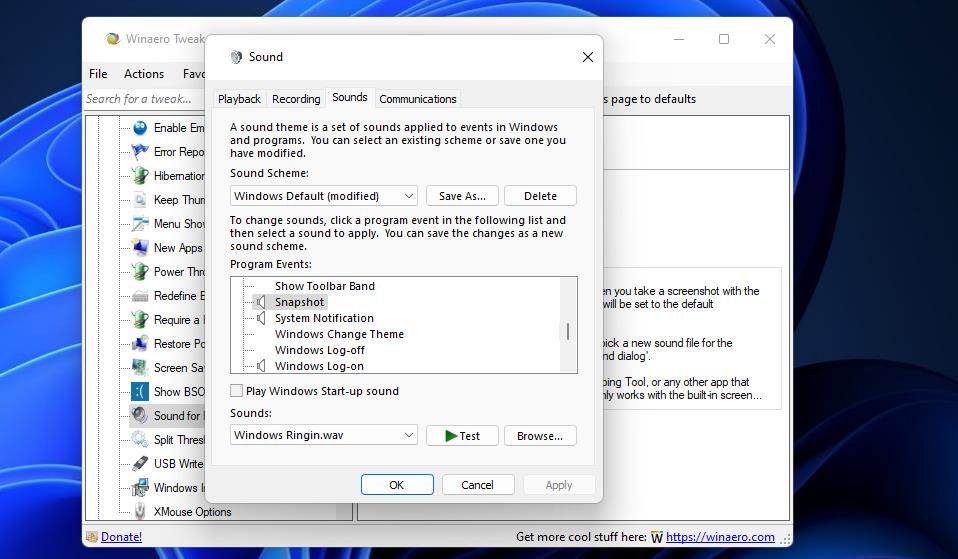Die Einstellungen-App enthält die meisten integrierten Anpassungsoptionen von Windows 11. Es gibt jedoch viele, viele weitere Möglichkeiten, wie Sie Windows 11 über diese integrierten Optionen hinaus optimieren können. Einige Softwarepakete von Drittanbietern bieten zusätzliche Anpassungseinstellungen, die im neuesten Desktop-Betriebssystem von Microsoft nicht verfügbar sind.
Winaero Tweaker ist eine Freeware-Software, die viele geheime Anpassungsoptionen für Windows 11 enthält. Sie ermöglicht es Ihnen, eine Vielzahl von Anpassungen des Datei-Explorers, des Kontextmenüs, des Desktops und der Taskleiste, des Erscheinungsbilds, des Starts und der Anmeldung sowie anderer Verbesserungen des Betriebssystemverhaltens anzuwenden, die Windows 11 nicht bietet. t enthalten Optionen für. Dies sind acht Möglichkeiten, wie Benutzer von Winaero Tweaker Windows 11 anpassen können.
So laden Sie Winaero Tweaker herunter und installieren es
Um Winaero Tweaker zu entdecken, müssen Sie es zuerst herunterladen und installieren. Es ist schnell und einfach, die Software zu installieren, aber Sie müssen auch das ZIP-Archiv extrahieren. Dies sind die Schritte zum Herunterladen, Extrahieren und Installieren von Winaero Tweaker:
-
Rufen Sie in einer beliebigen Webbrowser-Software die Winaero Tweaker -Website auf.
-
Um die ZIP-Datei der Desktop-App zu speichern, klicken Sie auf der Download-Seite der Software auf Winaero Tweaker herunterladen.
-
Drücken Sie die Tastenkombination Windows + E des Datei-Explorers und rufen Sie den Ordner auf, der das Paket winaerotweaker.zip enthält.
-
Klicken Sie mit der rechten Maustaste auf winaerotweaker.zip, um eine Option Alle extrahieren auszuwählen.
-
Aktivieren Sie das Kontrollkästchen Extrahierte Dateien anzeigen im sich öffnenden Dateiextraktionstool.
-
Drücken Sie dann die Taste für die Option Extrahieren .
-
Doppelklicken Sie in Ihrem extrahierten Ordner auf WinaeroTweaker-1.33.0.0-setup.exe.
-
Wählen Sie zweimal Weiter aus und klicken Sie auf das Optionsfeld Ich akzeptiere die Vereinbarung.
-
Dann können Sie weiter auf Weiter klicken, um zur Schaltfläche Installieren zu springen, wobei die Standardinstallationsoptionen von Winaero Tweaker ausgewählt sind.
-
Wählen Sie Installieren, um, ja, Sie haben es wahrscheinlich erraten, die Software zu installieren.
-
Klicken Sie auf Winaero Tweaker ausführen, um dieses Kontrollkästchen zu aktivieren. Wenn Sie im Einrichtungsassistenten auf „ Fertig stellen” klicken, wird die Software gestartet.
Jetzt haben Sie Winaero Tweaker zum Laufen gebracht, es ist Zeit zu sehen, was Sie damit machen können. Winaero Tweaker enthält verschiedene Einstellungskategorien, die Sie in der linken Seitenleiste erweitern können, um verschiedene Optionen auszuwählen. Sie können damit beginnen, einige oder sogar alle der Windows 11-Optimierungen unten anzuwenden.
1 So passen Sie die Miniaturansichten der Taskleiste an
Wussten Sie, dass Sie die Größe der Miniaturansichten der Taskleiste in Windows ändern können, indem Sie die Registrierung bearbeiten? Mit der Option Miniaturansichten in der Taskleiste von Winaero Tweaker ist dies jedoch einfacher. Doppelklicken Sie in Winaero Tweaker auf die Kategorie Desktop und Taskleiste, um Taskleisten- Miniaturansichten auszuwählen und die direkt darunter angezeigten Optionen anzuzeigen.
Es gibt 10 Vorschauoptionen für Miniaturansichten, die Sie dort konfigurieren können. Um die Größe der Miniaturansichten der Taskleiste zu ändern, ziehen Sie den Schieberegler der Miniaturansichtsleiste nach links und rechts. Sie können auch den vertikalen und horizontalen Abstand zwischen den Miniaturansichten der Taskleiste anpassen, indem Sie die Schieberegler der Abstandsleiste ziehen. Wenn Sie diese Einstellungen angepasst haben, müssen Sie Explorer neu starten auswählen, um sie zu übernehmen.
2 So deaktivieren Sie Windows-Update
Möchten Sie die Windows 11/10-Updates auf Ihrem PC lieber deaktivieren? Wenn ja, können Sie sie durch Klicken auf ein Kontrollkästchen in Winaero Tweaker deaktivieren. Doppelklicken Sie auf die Kategorie Verhalten, um Windows-Updates deaktivieren auszuwählen. Wählen Sie dann die Option Windows-Updates und -Benachrichtigungen deaktivieren.
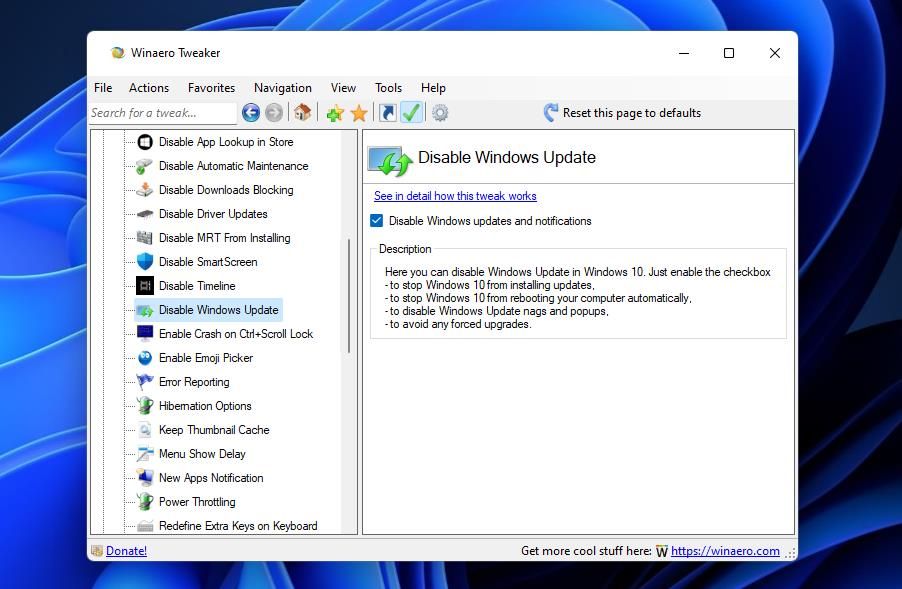
Winaero Tweaker ist ein großartiges Kit zum Hinzufügen praktischer neuer Optionen und Verknüpfungen zum Desktop-Kontextmenü von Windows 11. Beispielsweise können Sie dem Kontextmenü ein Untermenü „Darstellung” hinzufügen, das praktische Verknüpfungen zu Personalisierungsoptionen in den Einstellungen enthält. Um dieses Untermenü hinzuzufügen, doppelklicken Sie auf das Kontextmenü, um Personalisierung in Winaero Tweaker auszuwählen. Aktivieren Sie das Kontrollkästchen Untermenü Personalisierung zum Desktop-Kontextmenü hinzufügen.
Sehen Sie sich das neue Untermenü „ Darstellung ” im Kontextmenü an, indem Sie mit der rechten Maustaste auf den Desktop klicken und „ Weitere Optionen anzeigen” auswählen. Bewegen Sie den Mauszeiger über Darstellung, um die Optionen dieses Untermenüs anzuzeigen. Sie können dort die Shortcut-Optionen Color, Desktop Background, Screen Saver und Sounds auswählen .
4 So verbergen Sie Seiten in den Einstellungen
Die Einstellungs-App von Windows 11 enthält viele Seiten für verschiedene Optionen. Mit Winaero Tweaker können Sie diese App optimieren, indem Sie Seiten entfernen, die Sie nicht benötigen. Alternativ können Sie die Einstellungen so konfigurieren, dass nur ausgewählte Seiten angezeigt werden. So passen Sie an, welche Seiten die App „Einstellungen” anzeigt:
-
Wählen Sie die Kategorie Einstellungen und Systemsteuerung in Winaero Tweaker.
-
Wählen Sie Seiten aus den Einstellungen ausblenden, um die Optionen direkt darunter anzuzeigen.
-
Klicken Sie für die von Ihnen bevorzugte Option auf das Optionsfeld Ausgewählte ausblenden oder Nur ausgewählte anzeigen.
-
Aktivieren Sie dann die Kontrollkästchen für die auszublendenden oder anzuzeigenden Einstellungsseiten.
-
Öffnen Sie die Einstellungen, um die Änderungen anzuzeigen.
5 So passen Sie die Ordner „Dieser PC” im Explorer an
Der Datei-Explorer hat einen Dieser PC-Ordner, den Sie im linken Navigationsbereich erweitern können. Dieser PC enthält standardmäßig die Ordner Dokumente, Downloads, Musik, Bilder und Videos. Sie können mit Winaero Tweaker jedoch wie folgt benutzerdefinierte Ordner zu diesem PC hinzufügen:
-
Doppelklicken Sie auf die Kategorie Datei-Explorer .
-
Wählen Sie „Diesen PC-Ordner anpassen ” in der Kategorie „Datei-Explorer”.
-
Drücken Sie die Schaltfläche Benutzerdefinierten Ordner hinzufügen.
-
Klicken Sie auf Durchsuchen, um einen Ordner auszuwählen. Drücken Sie dann die Schaltfläche Ordner auswählen.
-
Klicken Sie anschließend in das Textfeld Anzeigen als, um einen Ordnertitel einzugeben.
-
Sie können das Symbol des Ordners ändern, indem Sie auf Durchsuchen klicken. Wählen Sie im sich öffnenden Fenster ein Symbol aus und klicken Sie dann auf OK.
-
Drücken Sie die Schaltfläche Ordner hinzufügen.
Jetzt sehen Sie den Ordner, den Sie zum Hinzufügen in diesem PC im Datei-Explorer ausgewählt haben. Doppelklicken Sie links im Explorer-Fenster auf Dieser PC. Sie können den Inhalt des Ordners von dort aus anzeigen.
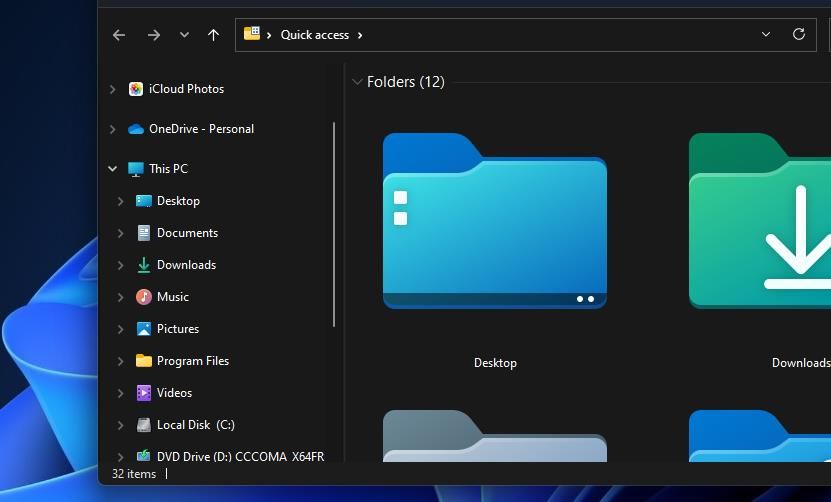
Sie können die Registerkarten der App „Einstellungen” direkter zugänglich machen, indem Sie Kontextmenüverknüpfungen für sie zum Rechtsklickmenü hinzufügen. Wählen Sie dazu Einstellungen in der Kontextmenü -Kategorie von Winaero Tweaker. Klicken Sie dann auf Einstellungen zum Kontextmenü des Desktops hinzufügen, um diese Option zu aktivieren.
Drücken Sie nun die Tastenkombination Umschalt + F10, um das klassische Kontextmenü anzuzeigen. Bewegen Sie den Mauszeiger über Einstellungen, um die Verknüpfungen dieses Untermenüs anzuzeigen. Sie können von dort aus spezifischere Einstellungen-Registerkarten öffnen.
7 So fügen Sie Verknüpfungen zum Herunterfahren zum Desktop hinzu
Sie müssen Windows nicht immer über das Startmenü herunterfahren oder neu starten. Warum nicht stattdessen eine direkter zugängliche Schaltfläche zum Herunterfahren oder Neustarten auf dem Desktop hinzufügen? Winaero Tweaker enthält fünf praktische Optionen zum Hinzufügen von Verknüpfungen zum Herunterfahren zum Desktop.
Um auf diese Einstellungen zuzugreifen, doppelklicken Sie auf die Kategorie Shortcuts von Winaero Tweaker und wählen Sie Shortcuts zum Herunterfahren. Dort können Sie die Kontrollkästchen „Herunterfahren” und „ Neu starten” aktivieren. Es sind auch Shortcut -Optionen für Ruhezustand und Energiesparmodus verfügbar. Klicken Sie auf Verknüpfungen erstellen, um Ihre neuen Schaltflächen zum Herunterfahren und Neustarten zum Desktop hinzuzufügen.
8 So aktivieren Sie einen PrtSc-Tastenton
Durch Drücken der PrtSc -Taste werden Vollbild-Schnappschüsse in Windows 11 aufgenommen. Sie können dieser Tastaturtaste einen Soundeffekt zuweisen, indem Sie die Option Winaero Tweaker’s Play sound when you press PrintScreen key auswählen. Um auf diese Option zuzugreifen, wählen Sie in Winaero Tweaker Behavior > Sound for Print Screen key .
Um den Soundeffekt der PrtSc -Taste zu konfigurieren, klicken Sie auf die Schaltfläche Diesen Sound anpassen. Wählen Sie Snapshot auf der sich öffnenden Registerkarte Sounds aus. Wählen Sie im Dropdown-Menü Sounds einen anderen Audioeffekt aus und klicken Sie auf Anwenden, um ihn zu speichern.
Passen Sie Windows 11 mit Winaero Tweaker auf völlig neue Weise an
Sie werden kaum eine bessere Freeware-Anpassungs-App für Windows 11 finden als Winaero Tweaker. Winaero Tweaker ist eines der umfassendsten und am einfachsten zu verwendenden Anpassungspakete für die Flaggschiff-Betriebssystemserie von Microsoft. Es ermöglicht Ihnen, Windows 11, 10, 8 und 7 schnell und einfach auf völlig neue Weise zu optimieren.