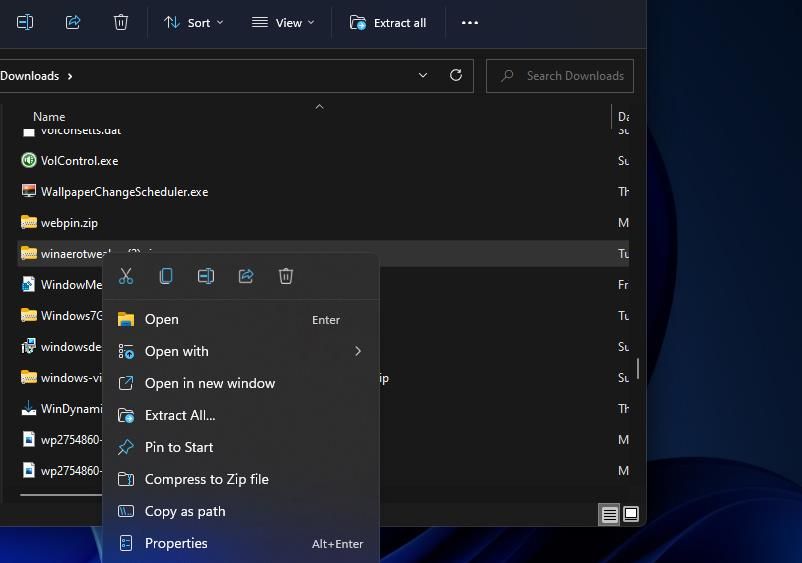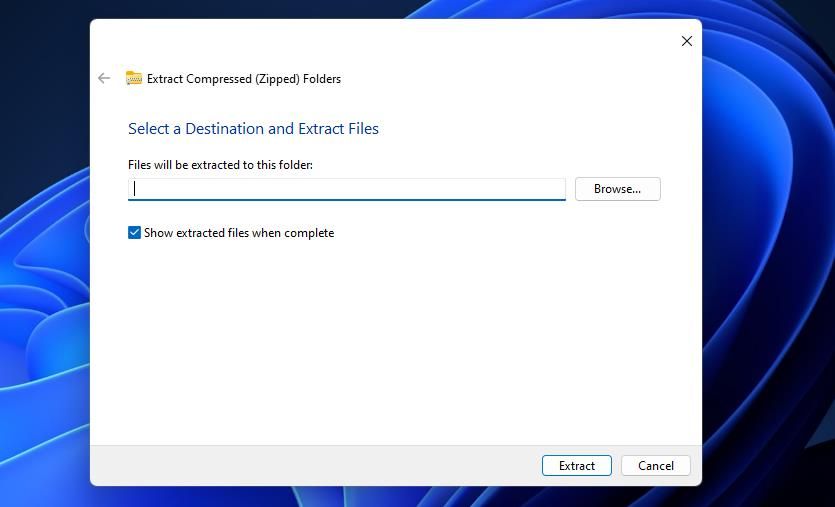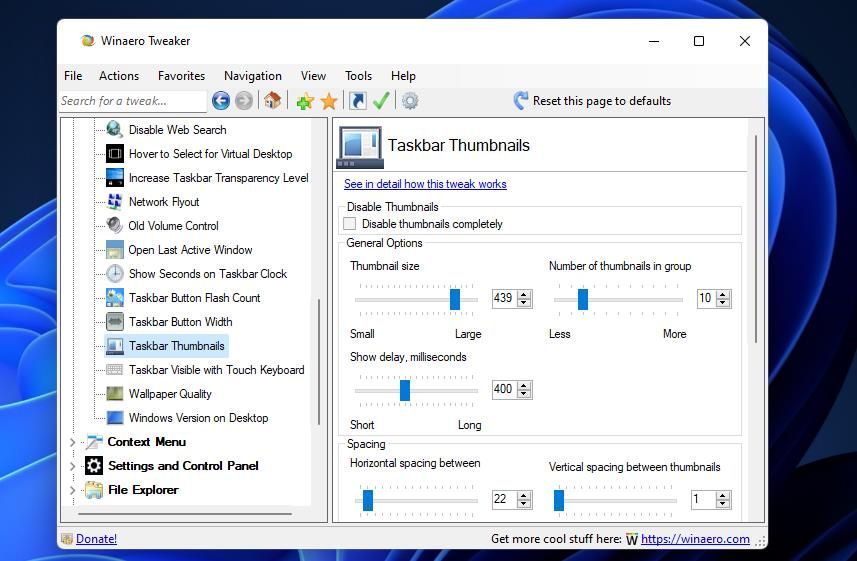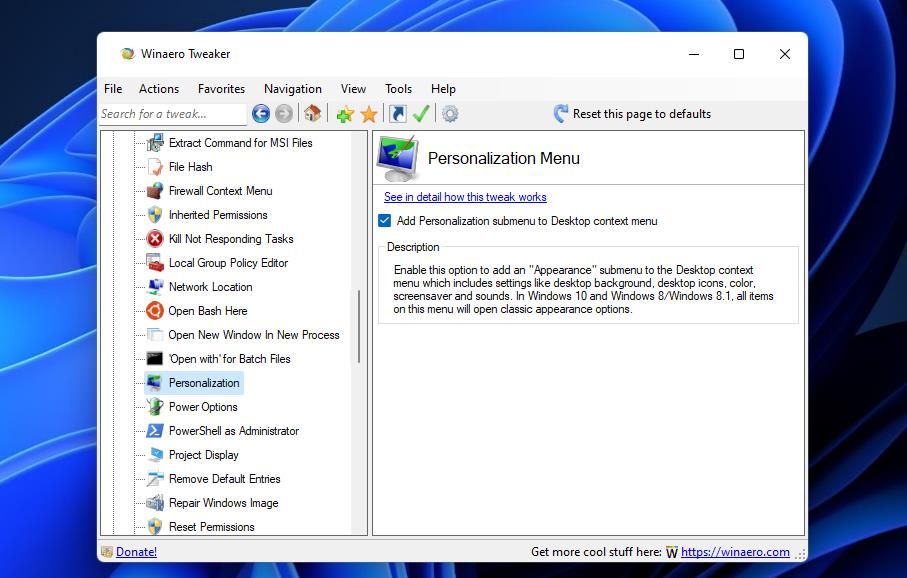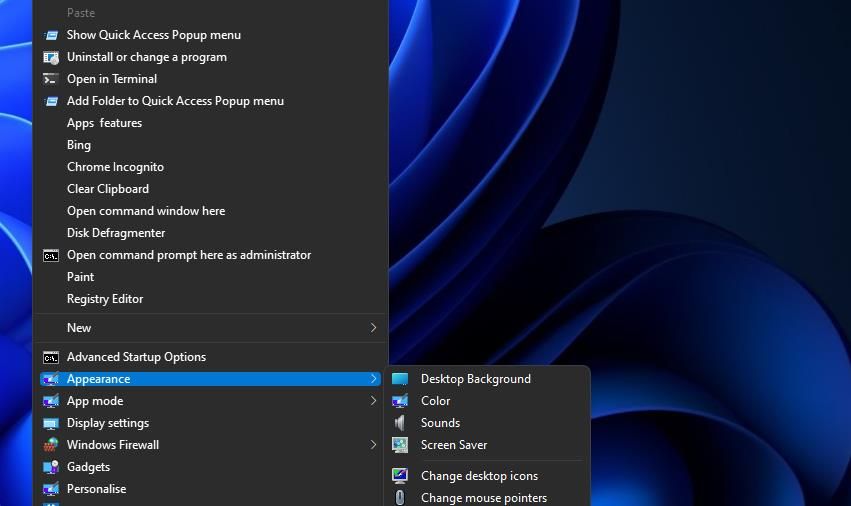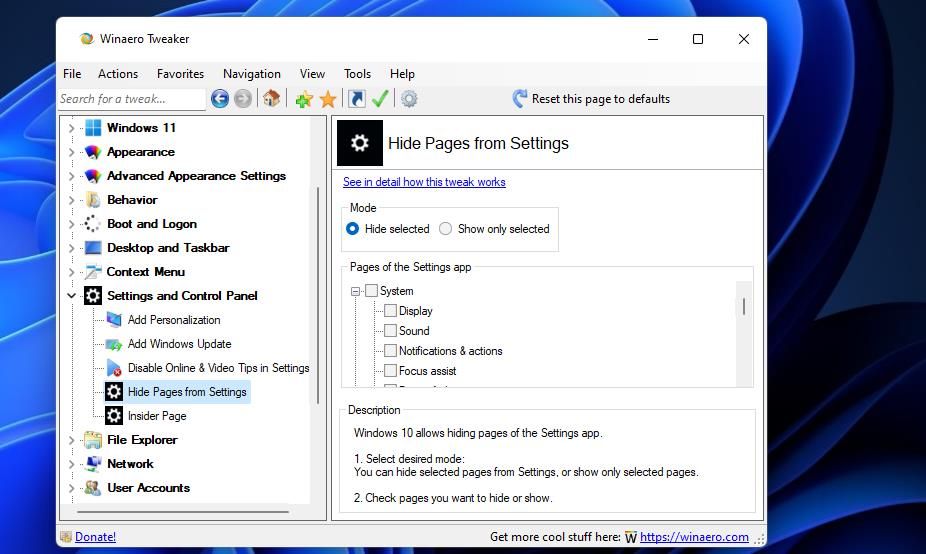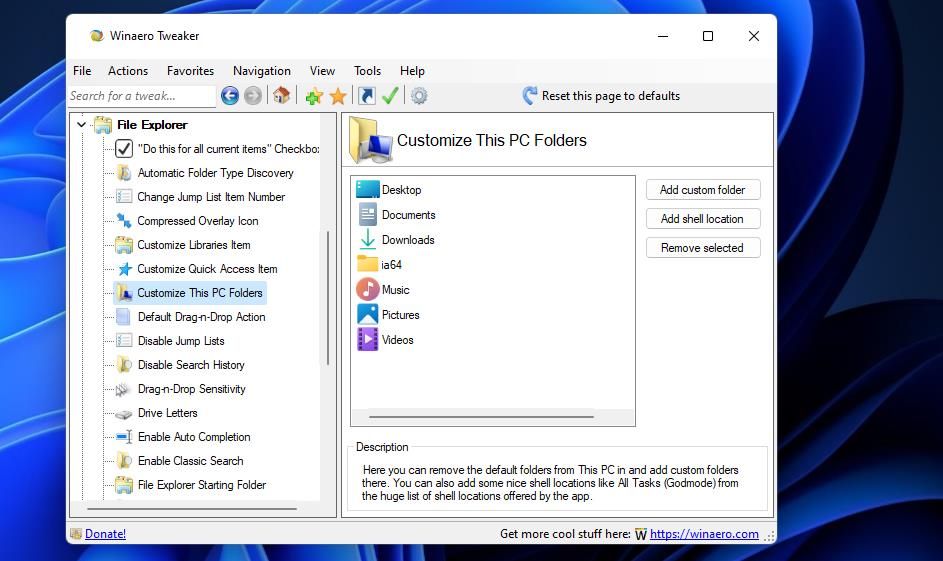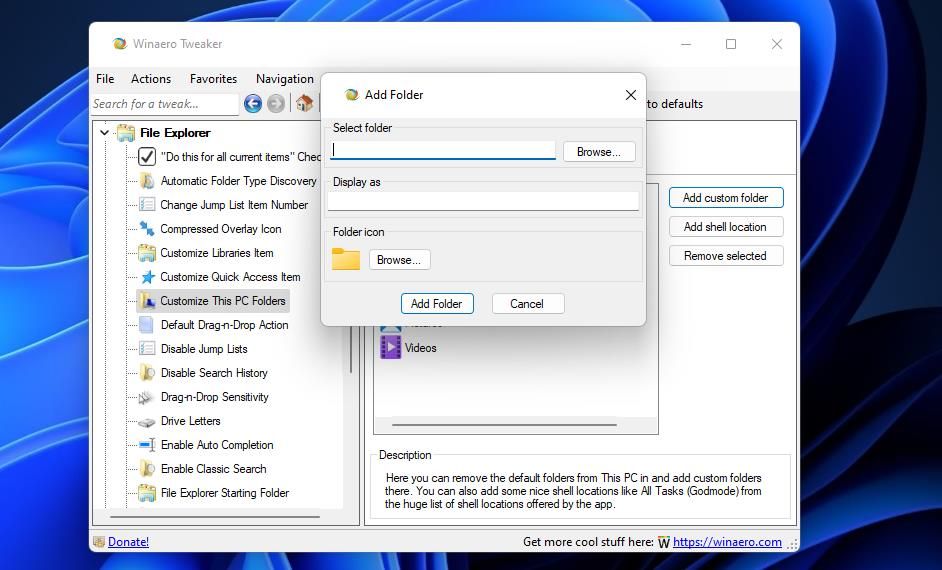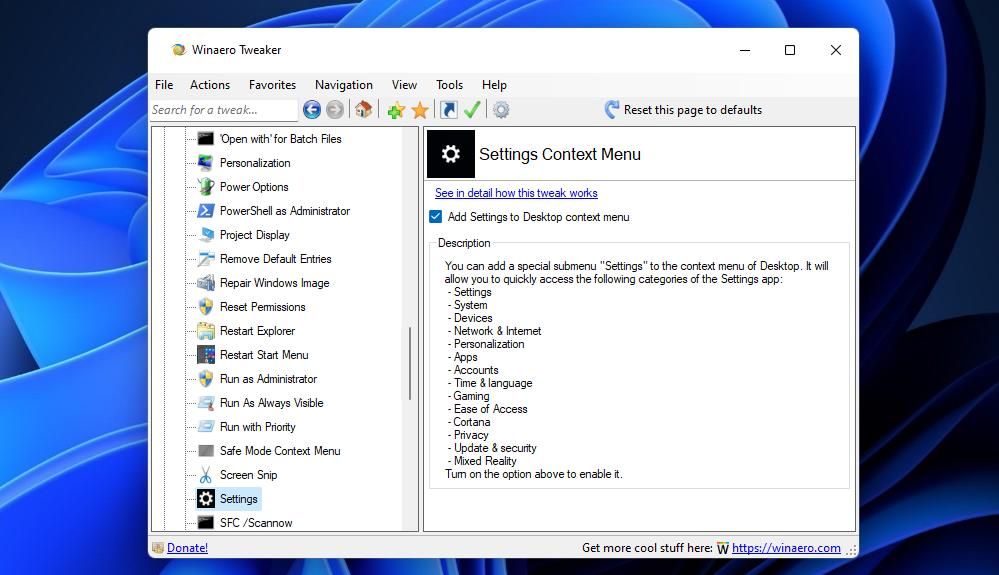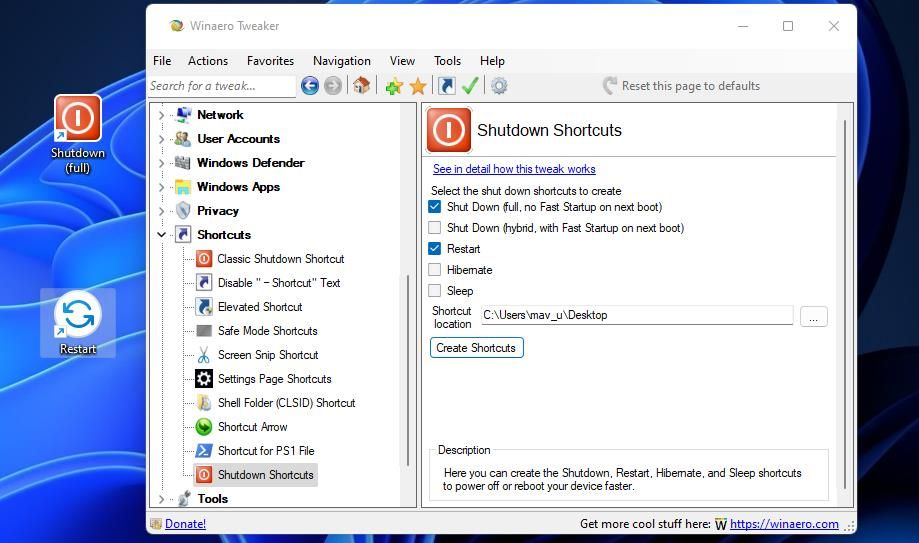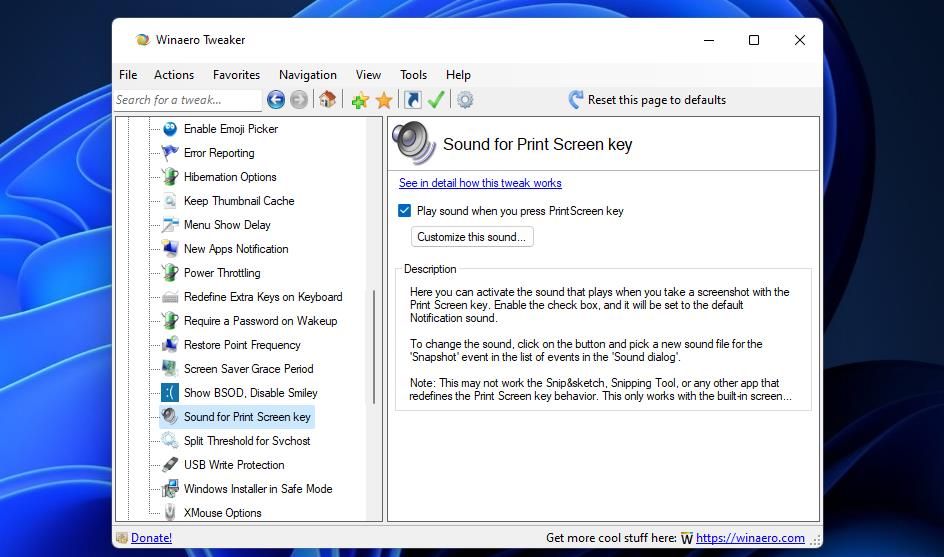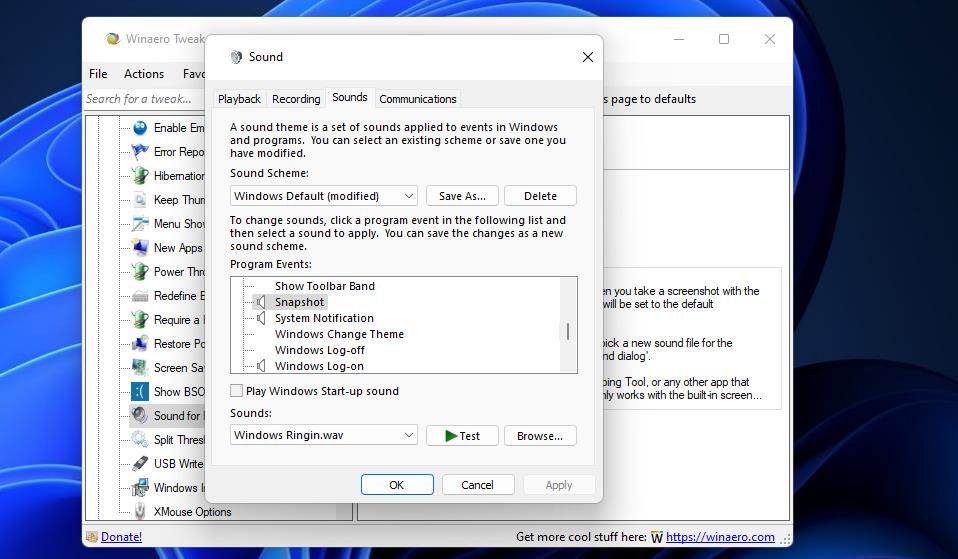8 modi per personalizzare Windows 11 con Winaero Tweaker
L’app Impostazioni incorpora la maggior parte delle opzioni di personalizzazione integrate di Windows 11. Tuttavia, ci sono molti, molti altri modi in cui puoi modificare Windows 11 oltre a quelle opzioni integrate. Alcuni pacchetti software di terze parti forniscono impostazioni di personalizzazione aggiuntive che non sono disponibili nell’ultimo sistema operativo desktop di Microsoft.
Winaero Tweaker è un software freeware che racchiude molte opzioni di personalizzazione segrete per Windows 11. Ti consente di applicare un’ampia varietà di File Explorer, menu contestuale, desktop e barra delle applicazioni, aspetto, avvio e accesso e altre modifiche al comportamento del sistema operativo Windows 11 non Includere opzioni per. Questi sono otto modi in cui gli utenti di Winaero Tweaker possono personalizzare Windows 11.
Come scaricare e installare Winaero Tweaker
Per scoprire Winaero Tweaker, devi prima scaricarlo e installarlo. È facile e veloce installare il software, ma dovrai anche estrarre il suo archivio ZIP. Questi sono i passaggi per scaricare, estrarre e installare Winaero Tweaker:
-
Vai al sito Web Winaero Tweaker all’interno di qualsiasi software browser web.
-
Per salvare il file ZIP dell’app desktop, fare clic su Scarica Winaero Tweaker dalla pagina di download del software.
-
Premi la combinazione di tasti Windows + E di Esplora file e apri la cartella che include il pacchetto winaerotweaker.zip.
-
Fare clic su winaerotweaker.zip con il tasto destro del mouse per selezionare un’opzione Estrai tutto .
-
Seleziona la casella di controllo Mostra file estratti all’interno dello strumento di estrazione file che si apre.
-
Quindi premere il pulsante per l’ opzione Estrai .
-
Fare doppio clic su WinaeroTweaker-1.33.0.0-setup.exe all’interno della cartella estratta.
-
Selezionare Avanti due volte e fare clic sul pulsante di opzione Accetto l’accordo.
-
Quindi puoi continuare a fare clic su Avanti per passare al pulsante Installa con le opzioni di installazione predefinite di Winaero Tweaker selezionate.
-
Seleziona Installa su, sì, probabilmente hai indovinato, installa il software.
-
Fare clic su Esegui Winaero Tweaker per selezionare quella casella di controllo. Premendo Fine nella procedura guidata di installazione verrà quindi avviato il software.
Ora che Winaero Tweaker è attivo e funzionante, è tempo di vedere cosa puoi farci. Winaero Tweaker include varie categorie di impostazioni che puoi espandere nella barra laterale sinistra per selezionare diverse opzioni. Puoi iniziare applicando alcune o anche tutte le modifiche di Windows 11 di seguito.
1 Come personalizzare le miniature della barra delle applicazioni
Sapevi che puoi ridimensionare le anteprime delle miniature della barra delle applicazioni in Windows modificando il registro? Tuttavia, è più facile farlo con l’opzione Thumbnails della barra delle applicazioni di Winaero Tweaker. Fare doppio clic sulla categoria Desktop e barra delle applicazioni in Winaero Tweaker per selezionare le miniature della barra delle applicazioni e visualizzare le opzioni mostrate direttamente di seguito.
Ci sono 10 opzioni di anteprima delle miniature che puoi configurare lì. Per ridimensionare le miniature della barra delle applicazioni, trascina il dispositivo di scorrimento della barra delle dimensioni delle miniature verso sinistra e verso destra. Puoi anche regolare la spaziatura verticale e orizzontale tra le miniature della barra delle applicazioni trascinando i cursori della barra di spaziatura. Dopo aver modificato queste impostazioni, dovrai selezionare Riavvia Explorer per applicarle.
2 Come disabilitare Windows Update
Preferiresti avere gli aggiornamenti di Windows 11/10 disabilitati sul tuo PC? In tal caso, puoi disabilitarli facendo clic su una casella di controllo in Winaero Tweaker. Fare doppio clic sulla categoria Comportamento per selezionare Disabilita aggiornamenti di Windows. Quindi seleziona l’ opzione Disabilita aggiornamenti e notifiche di Windows.
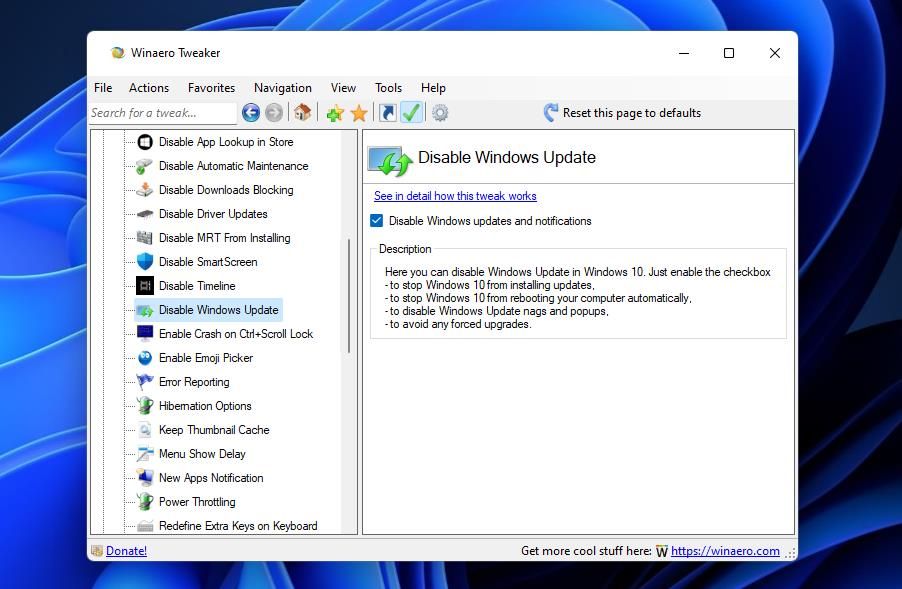
Winaero Tweaker è un ottimo kit per aggiungere nuove utili opzioni e scorciatoie al menu contestuale del desktop di Windows 11. Ad esempio, ti consente di aggiungere un sottomenu Aspetto al menu contestuale che include comode scorciatoie alle opzioni di personalizzazione in Impostazioni. Per aggiungere quel sottomenu, fai doppio clic sul menu contestuale per selezionare Personalizzazione in Winaero Tweaker. Selezionare la casella di controllo Aggiungi personalizzazione al menu contestuale del desktop .
Controlla il nuovo sottomenu Aspetto nel menu contestuale facendo clic con il pulsante destro del mouse sul desktop e selezionando Mostra più opzioni. Sposta il cursore su Aspetto per visualizzare le opzioni di quel sottomenu. Puoi selezionare le opzioni di collegamento Colore, Sfondo del desktop, Salvaschermo e Suoni da lì.
4 Come nascondere le pagine dalle impostazioni
L’app Impostazioni di Windows 11 include molte pagine per diverse opzioni. Winaero Tweaker ti consente di semplificare quell’app rimuovendo le pagine che non ti servono da essa. In alternativa, puoi configurare le Impostazioni per mostrare solo le pagine selezionate. Ecco come personalizzare le pagine mostrate dall’app Impostazioni:
-
Seleziona la categoria Impostazioni e Pannello di controllo in Winaero Tweaker.
-
Seleziona Nascondi pagine dalle impostazioni per visualizzare le opzioni direttamente sotto.
-
Fai clic sul pulsante di opzione Nascondi selezionati o Mostra solo selezionati per l’opzione che preferisci.
-
Quindi seleziona le caselle di controllo per le pagine Impostazioni da nascondere o mostrare.
-
Apri Impostazioni per vedere le modifiche.
5 Come personalizzare le cartelle di questo PC in Explorer
Esplora file ha una cartella Questo PC che puoi espandere nel riquadro di navigazione sinistro. Questo PC include le cartelle Documenti, Download, Musica, Immagini e Video per impostazione predefinita. Tuttavia, puoi aggiungere cartelle personalizzate a questo PC con Winaero Tweaker in questo modo:
-
Fare doppio clic sulla categoria Esplora file.
-
Seleziona Personalizza le cartelle di questo PC nella categoria Esplora file.
-
Premi il pulsante Aggiungi cartella personalizzata.
-
Fare clic su Sfoglia per scegliere una cartella. Quindi premere il pulsante Seleziona cartella.
-
Quindi, fai clic nella casella di testo Visualizza come per inserire il titolo di una cartella.
-
È possibile modificare l’icona della cartella facendo clic su Sfoglia. Seleziona un’icona nella finestra che si apre, quindi fai clic su OK.
-
Premi il pulsante Aggiungi cartella.
Ora vedrai la cartella che hai selezionato per aggiungere all’interno di questo PC in Esplora file. Fare doppio clic su Questo PC a sinistra della finestra di Explorer. È possibile selezionare di visualizzare il contenuto della cartella da lì.
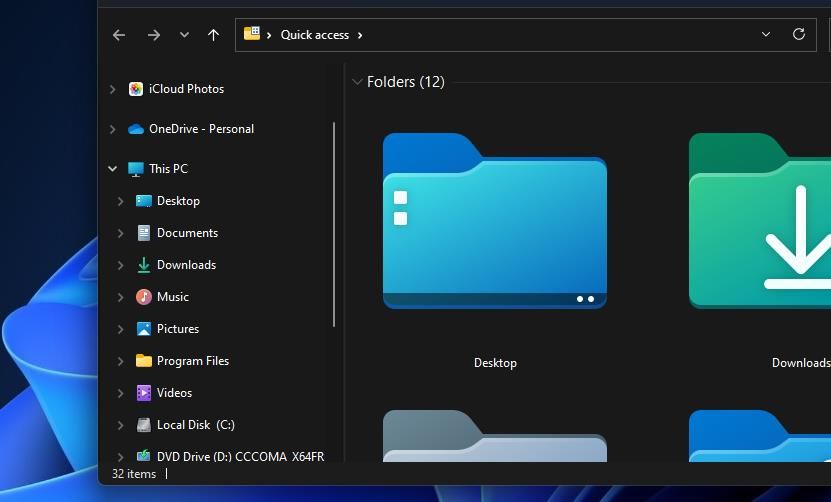
Puoi rendere più direttamente accessibili le schede dell’app Impostazioni aggiungendo le relative scorciatoie del menu contestuale al menu di scelta rapida. Per farlo, seleziona Impostazioni nella categoria Menu contestuale di Winaero Tweaker. Quindi fare clic su Aggiungi impostazioni al menu contestuale del desktop per abilitare tale opzione.
Ora premi la combinazione di tasti Maiusc + F10 per visualizzare il classico menu contestuale. Passa il cursore su Impostazioni per visualizzare le scorciatoie di quel sottomenu. Puoi scegliere di aprire schede Impostazioni più specifiche da lì.
7 Come aggiungere collegamenti di spegnimento al desktop
Non è sempre necessario selezionare per spegnere o riavviare Windows dal menu Start. Perché non aggiungere invece un pulsante Spegnimento o Riavvio più direttamente accessibile sul desktop? Winaero Tweaker include cinque utili opzioni per aggiungere collegamenti di spegnimento al desktop.
Per accedere a queste impostazioni, fai doppio clic sulla categoria Collegamenti di Winaero Tweaker e seleziona Collegamenti di spegnimento. Puoi selezionare le caselle di controllo Spegni e Riavvia da lì. Sono disponibili anche le opzioni di scelta rapida Ibernazione e Sospensione . Fare clic su Crea collegamenti per aggiungere i nuovi pulsanti di spegnimento e riavvio al desktop.
8 Come abilitare un suono pulsante PrtSc
Premendo il tasto PrtSc si acquisiscono istantanee a schermo intero in Windows 11. È possibile assegnare un effetto sonoro a quel tasto della tastiera selezionando il suono di riproduzione di Winaero Tweaker quando si preme l’ opzione del tasto PrintScreen . Per accedere a tale opzione, seleziona Comportamento > Suono per la schermata di stampa chiave in Winaero Tweaker.
Per configurare l’ effetto sonoro del tasto PrtSc, premere il pulsante Personalizza questo suono. Seleziona Istantanea nella scheda Suoni che si apre. Scegli un effetto audio diverso nel menu a discesa Suoni e fai clic su Applica per salvarlo.
Personalizza Windows 11 in modi completamente nuovi con Winaero Tweaker
Ti sarà difficile trovare un’app di personalizzazione freeware migliore per Windows 11 rispetto a Winaero Tweaker. Winaero Tweaker è uno dei pacchetti di personalizzazione più completi e semplici da usare per la serie di sistemi operativi di punta di Microsoft. Ti consente di modificare rapidamente e facilmente Windows 11, 10, 8 e 7 in modi completamente nuovi.