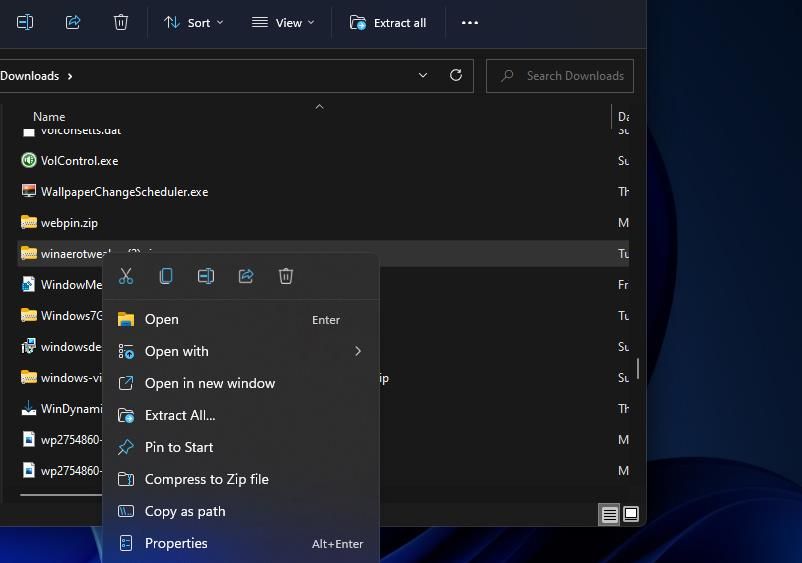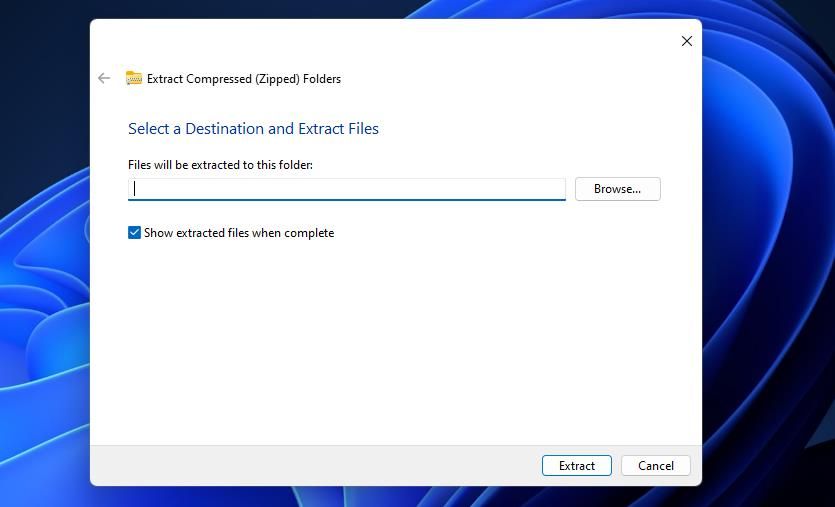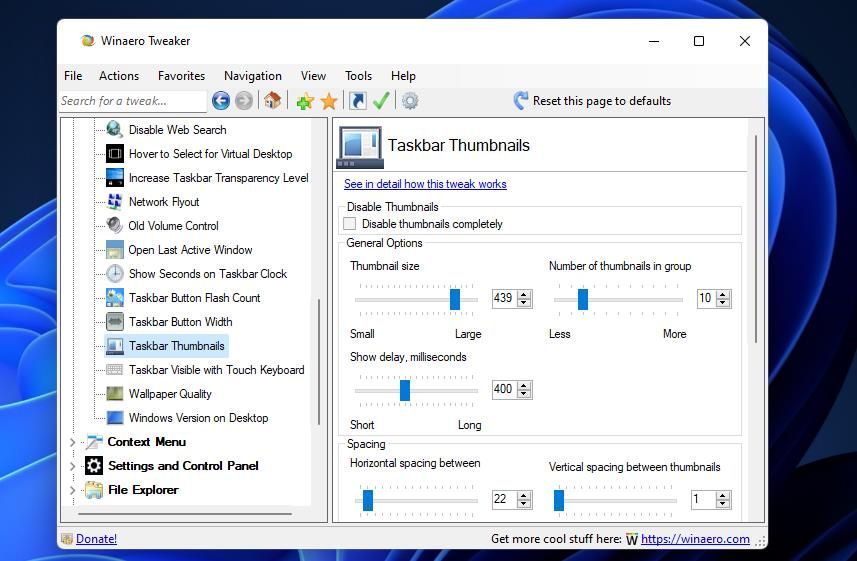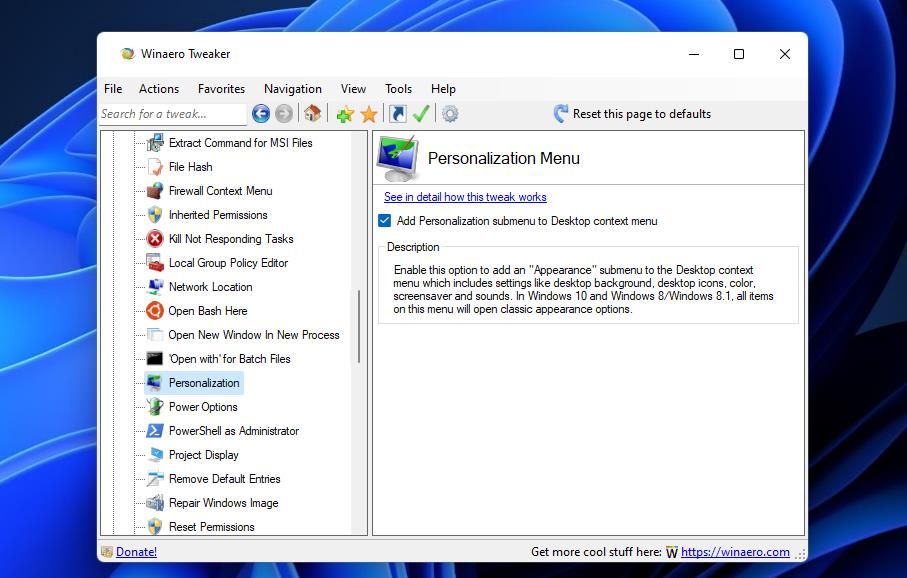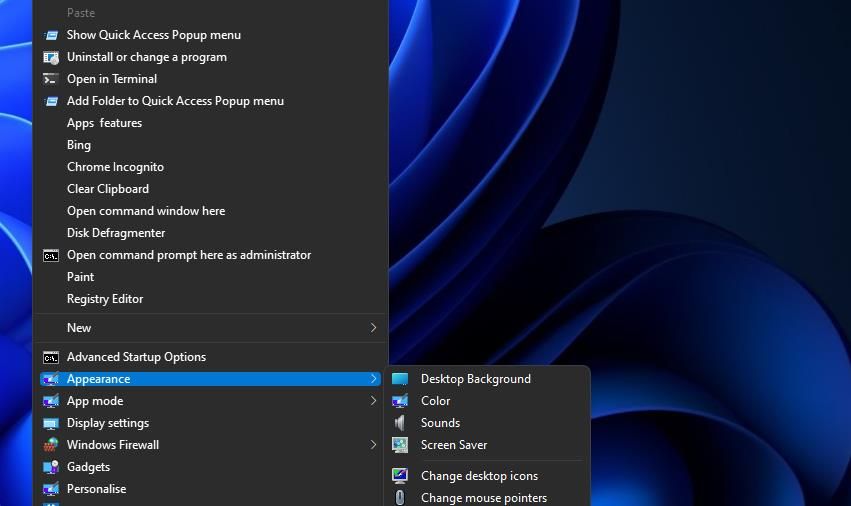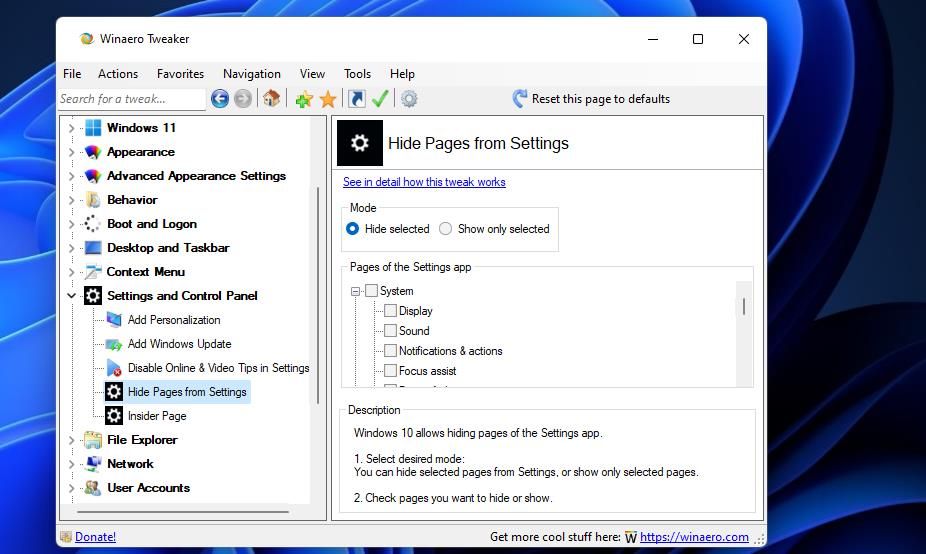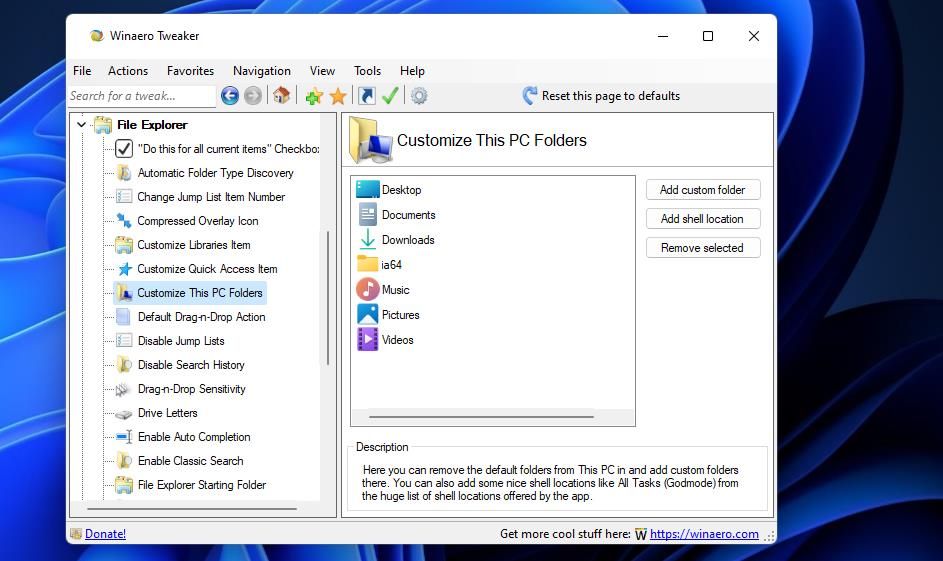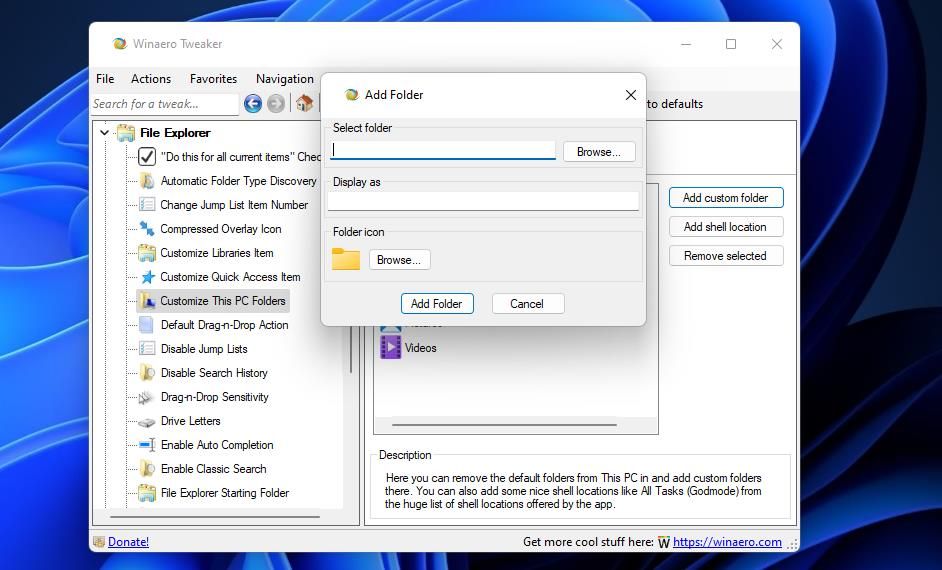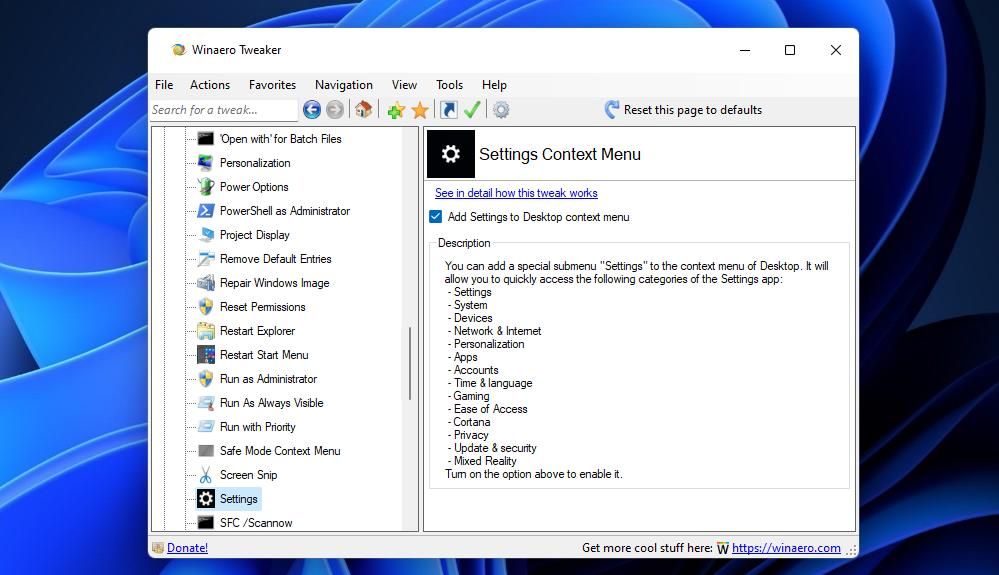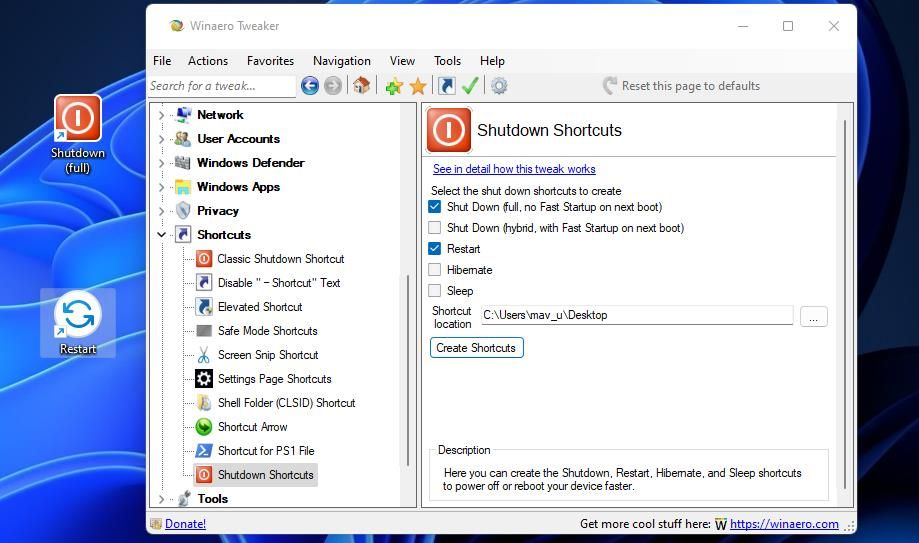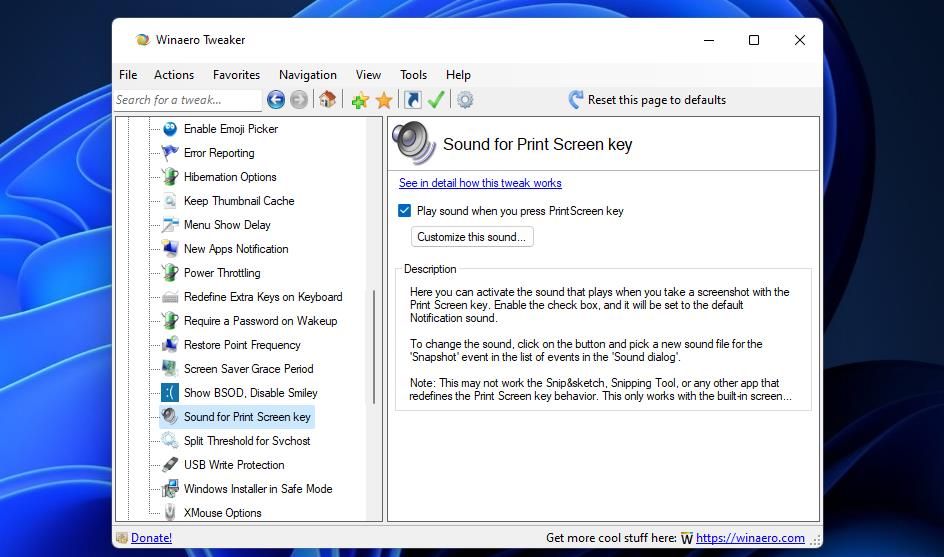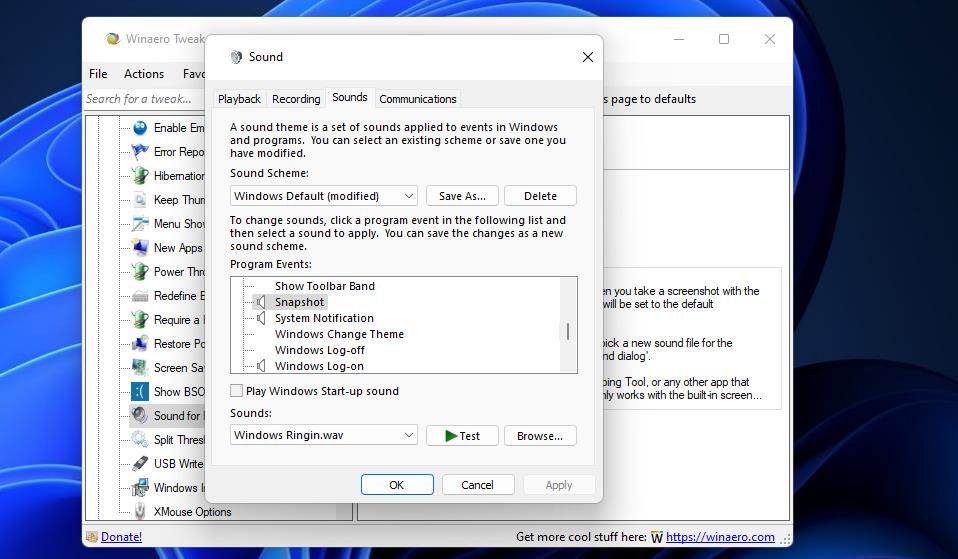8 способов настроить Windows 11 с помощью Winaero Tweaker
Приложение «Настройки» включает в себя большинство встроенных параметров настройки Windows 11. Однако существует множество других способов настройки Windows 11, помимо этих встроенных опций. Некоторые сторонние программные пакеты предоставляют дополнительные параметры настройки, недоступные в последних версиях ОС Microsoft для настольных ПК.
Winaero Tweaker — это бесплатное программное обеспечение, которое содержит множество секретных параметров настройки для Windows 11. Оно позволяет применять широкий спектр проводника, контекстного меню, рабочего стола и панели задач, внешнего вида, загрузки и входа в систему, а также другие настройки поведения ОС, которых нет в Windows 11. t включить опции для. Это восемь способов, которыми пользователи Winaero Tweaker могут настроить Windows 11.
Как скачать и установить Winaero Tweaker
Чтобы открыть для себя Winaero Tweaker, вам необходимо сначала загрузить и установить его. Программное обеспечение устанавливается быстро и легко, но вам также потребуется распаковать его ZIP-архив. Вот шаги для загрузки, распаковки и установки Winaero Tweaker:
-
Перейдите на веб-сайт Winaero Tweaker в любом веб-браузере.
-
Чтобы сохранить ZIP-файл настольного приложения, нажмите «Загрузить Winaero Tweaker» на странице загрузки программного обеспечения.
-
Нажмите комбинацию клавиш Windows + E в проводнике и откройте папку, содержащую пакет winaerotweaker.zip.
-
Щелкните winaerotweaker.zip правой кнопкой мыши, чтобы выбрать параметр «Извлечь все ».
-
Установите флажок Показать извлеченные файлы в открывшемся инструменте извлечения файлов.
-
Затем нажмите кнопку для опции «Извлечь ».
-
Дважды щелкните файл WinaeroTweaker-1.33.0.0-setup.exe в извлеченной папке.
-
Выберите «Далее» два раза и щелкните переключатель «Я принимаю соглашение ».
-
Затем вы можете продолжать нажимать «Далее », чтобы перейти к кнопке «Установить» с выбранными параметрами установки Winaero Tweaker по умолчанию.
-
Выберите «Установить », чтобы, как вы уже, наверное, догадались, установить программное обеспечение.
-
Нажмите «Запустить Winaero Tweaker», чтобы установить этот флажок. После нажатия кнопки «Готово» в мастере установки программа запустится.
Теперь, когда у вас есть Winaero Tweaker, пришло время посмотреть, что вы можете с ним сделать. Winaero Tweaker включает в себя различные категории настроек, которые вы можете расширить на левой боковой панели, чтобы выбрать различные параметры. Вы можете начать с применения некоторых или даже всех настроек Windows 11, указанных ниже.
1 Как настроить миниатюры панели задач
Знаете ли вы, что вы можете изменить размер миниатюр на панели задач в Windows, отредактировав реестр? Однако это проще сделать с помощью опции «Миниатюры панели задач» Winaero Tweaker. Дважды щелкните категорию «Рабочий стол и панель задач» в Winaero Tweaker, чтобы выбрать «Миниатюры панели задач» и просмотреть параметры, показанные непосредственно ниже.
Там можно настроить 10 параметров предварительного просмотра миниатюр. Чтобы изменить размер миниатюр на панели задач, перетащите ползунок на панели размера миниатюр влево и вправо. Вы также можете настроить вертикальное и горизонтальное расстояние между миниатюрами на панели задач, перетаскивая ползунки на панели интервалов. Когда вы настроите эти параметры, вам нужно будет выбрать «Перезапустить проводник », чтобы применить их.
2 Как отключить Центр обновления Windows
Вы бы предпочли, чтобы обновления Windows 11/10 были отключены на вашем ПК? Если это так, вы можете отключить их, щелкнув флажок в Winaero Tweaker. Дважды щелкните категорию «Поведение », чтобы выбрать «Отключить обновления Windows ». Затем выберите параметр «Отключить обновления и уведомления Windows ».
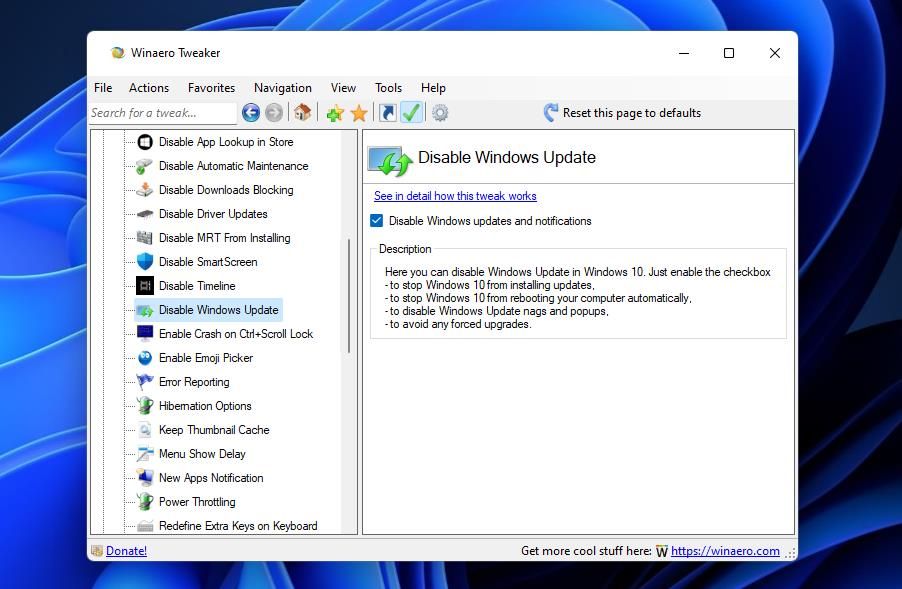
Winaero Tweaker — отличный инструмент для добавления новых удобных опций и ярлыков в контекстное меню рабочего стола Windows 11. Например, он позволяет добавить подменю «Внешний вид» в контекстное меню, которое включает удобные ярлыки для параметров персонализации в «Настройках». Чтобы добавить это подменю, дважды щелкните контекстное меню, чтобы выбрать «Персонализация» в Winaero Tweaker. Установите флажок Добавить подменю персонализации в контекстное меню рабочего стола.
Проверьте новое подменю «Внешний вид» в контекстном меню, щелкнув правой кнопкой мыши рабочий стол и выбрав «Показать дополнительные параметры». Наведите курсор на Внешний вид, чтобы просмотреть параметры этого подменю. Здесь вы можете выбрать параметры ярлыка «Цвет », «Фон рабочего стола », «Заставка» и «Звуки ».
4 Как скрыть страницы из настроек
Приложение «Настройки» Windows 11 включает множество страниц для различных параметров. Winaero Tweaker позволяет оптимизировать это приложение, удаляя из него ненужные страницы. Кроме того, вы можете настроить параметры так, чтобы отображались только выбранные страницы. Вот как вы настраиваете, какие страницы показывает приложение «Настройки»:
-
Выберите категорию «Настройки и панель управления» в Winaero Tweaker.
-
Выберите «Скрыть страницы из настроек», чтобы просмотреть параметры непосредственно ниже.
-
Щелкните переключатель «Скрыть выбранные» или «Показать только выбранные» для любого варианта, который вы предпочитаете.
-
Затем установите флажки для страниц настроек, которые нужно скрыть или отобразить.
-
Откройте Настройки, чтобы увидеть изменения.
5 Как настроить папки «Этот компьютер» в проводнике
В проводнике есть папка «Этот компьютер», которую вы можете развернуть на левой панели навигации. На этом ПК по умолчанию есть папки «Документы», «Загрузки», «Музыка», «Изображения» и «Видео». Однако вы можете добавить пользовательские папки на этот компьютер с помощью Winaero Tweaker следующим образом:
-
Дважды щелкните категорию «Проводник ».
-
Выберите «Настроить папки этого компьютера» в категории «Проводник».
-
Нажмите кнопку Добавить пользовательскую папку.
-
Нажмите Обзор, чтобы выбрать папку. Затем нажмите кнопку «Выбрать папку ».
-
Затем щелкните в текстовом поле «Отобразить как», чтобы ввести название папки.
-
Вы можете изменить значок папки, нажав Обзор. Выберите значок в открывшемся окне и нажмите кнопку ОК.
-
Нажмите кнопку «Добавить папку».
Теперь вы увидите любую папку, которую вы выбрали для добавления на этом компьютере в проводнике. Дважды щелкните Этот компьютер в левой части окна проводника. Вы можете выбрать просмотр содержимого папки оттуда.
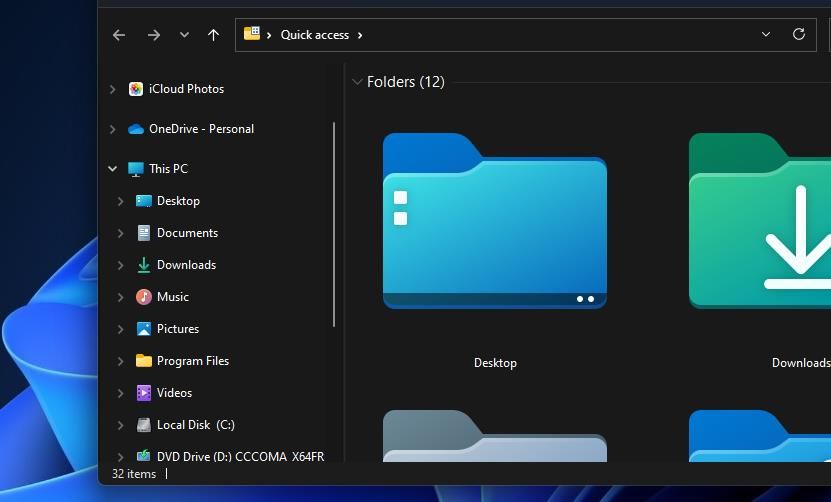
Вы можете сделать вкладки приложения «Настройки» более доступными, добавив для них ярлыки контекстного меню в контекстное меню. Для этого выберите «Настройки» в категории « Контекстное меню Winaero Tweaker». Затем нажмите «Добавить настройки в контекстное меню рабочего стола », чтобы включить эту опцию.
Теперь нажмите комбинацию клавиш Shift + F10, чтобы открыть классическое контекстное меню. Наведите курсор на «Настройки », чтобы просмотреть ярлыки этого подменю. Вы можете выбрать, чтобы открыть более конкретные вкладки настроек оттуда.
7 Как добавить ярлыки выключения на рабочий стол
Вам не всегда нужно выбирать выключение или перезапуск Windows в меню «Пуск». Почему бы вместо этого не добавить на рабочий стол более доступную кнопку «Выключение» или «Перезагрузка»? Winaero Tweaker включает пять удобных опций для добавления ярлыков выключения на рабочий стол.
Чтобы получить доступ к этим настройкам, дважды щелкните категорию Winaero Tweaker Shortcuts и выберите «Shutdown Shortcuts». Там вы можете установить флажки «Завершение работы» и «Перезагрузить ». Также доступны ярлыки Hibernate и Sleep . Нажмите «Создать ярлыки», чтобы добавить новые кнопки «Завершение работы» и «Перезагрузка» на рабочий стол.
8 Как включить звук кнопки PrtSc
Нажатие клавиши PrtSc захватывает полноэкранные снимки в Windows 11. Вы можете назначить звуковой эффект для этой клавиши клавиатуры, выбрав Winaero Tweaker для воспроизведения звука при нажатии клавиши PrintScreen. Чтобы получить доступ к этой опции, выберите «Поведение» > «Звук для клавиши Print Screen» в Winaero Tweaker.
Чтобы настроить звуковой эффект клавиши PrtSc, нажмите кнопку « Настроить этот звук ». Выберите «Снимок» на открывшейся вкладке «Звуки». Выберите другой звуковой эффект в раскрывающемся меню «Звуки» и нажмите « Применить », чтобы сохранить его.
Настройте Windows 11 совершенно новыми способами с помощью Winaero Tweaker
Вам будет сложно найти лучшее бесплатное приложение для настройки для Windows 11, чем Winaero Tweaker. Winaero Tweaker — один из самых полных и простых в использовании пакетов настройки для флагманской серии ОС Microsoft. Он позволяет быстро и легко настраивать Windows 11, 10, 8 и 7 совершенно новыми способами.